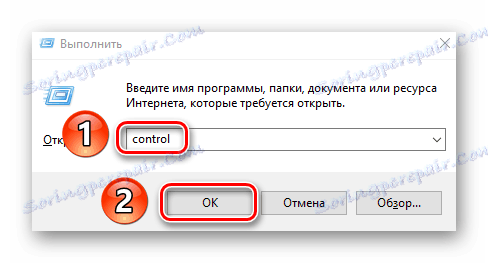Napraw problem z łączeniem się z siecią Wi-Fi w systemie Windows 10
Ogromna liczba osób nie reprezentuje już życia codziennego bez Internetu. Ale aby z niego skorzystać, najpierw musisz połączyć się z internetem. To na tym etapie niektórzy użytkownicy czasami mają trudności. W tym artykule omówimy, co należy zrobić, jeśli urządzenie działa Windows 10 nie łączy się z siecią Wi-Fi.
Treść
Rozwiązywanie problemów z łącznością Wi-Fi
Dzisiaj porozmawiamy o dwóch głównych sposobach, które pomogą Ci rozwiązać problem z łączeniem się z siecią bezprzewodową. W rzeczywistości istnieje wiele bardziej podobnych metod, ale częściej są one indywidualne i nieodpowiednie dla wszystkich użytkowników. Przeanalizujmy teraz szczegółowo obie wymienione metody.
Metoda 1: Sprawdź i włącz adapter Wi-Fi
W każdej niezrozumiałej sytuacji z siecią bezprzewodową najpierw musisz upewnić się, że adapter jest poprawnie rozpoznawany przez system i włączony jest dostęp do sprzętu. Brzmi to banalnie, ale wielu użytkowników zapomina o tym i szuka problemu zbyt głęboko naraz.
- Otwórz "Opcje" Windows 10, używając kombinacji klawiszy "Win + I" lub dowolnej innej znanej metody.
- Następnie przejdź do "Sieci i Internetu" .
- Teraz musisz znaleźć wiersz o nazwie "Wi-Fi" w lewej części otwieranego okna. Domyślnie jest drugi od góry. Jeśli znajduje się na liście, przejdź do tej sekcji i upewnij się, że przełącznik sieci bezprzewodowej jest ustawiony na "Włączony" .
- Jeśli na liście nie ma sekcji "Wi-Fi" , otwórz "Panel sterowania" . Aby to zrobić, możesz użyć kombinacji klawiszy "Win + R" , wprowadź polecenie
controlw otwartym oknie, a następnie naciśnij "Enter" .![Uruchom Panel sterowania za pomocą programu Uruchom]()
Możesz dowiedzieć się więcej o tym, jak otworzyć "Panel sterowania" ze specjalnego artykułu.
Więcej szczegółów: 6 sposobów na uruchomienie "Panelu sterowania"
- Pojawi się nowe okno. Dla wygody można przełączyć tryb wyświetlania elementów na "Duże ikony" . Odbywa się to w prawym górnym rogu.
- Teraz musisz znaleźć na liście ikonę o nazwie "Centrum sieci i udostępniania" . Przejdź do tej sekcji.
- W lewej części następnego okna kliknij wiersz "Zmień ustawienia adaptera" .
- W następnym kroku zobaczysz listę wszystkich adapterów podłączonych do komputera. Zwróć uwagę, że dodatkowe urządzenia zainstalowane w systemie wraz z maszyną wirtualną lub tym samym VPN są również wyświetlane tutaj. Spośród wszystkich adapterów musisz znaleźć taki, który nazywa się "Sieć bezprzewodowa" lub w opisie zawiera słowa "Bezprzewodowy" lub "WLAN" . Teoretycznie ikona niezbędnego wyposażenia będzie szara. Oznacza to, że jest on wyłączony. Aby użyć "hardware", musisz kliknąć jego nazwę PCM i wybrać wiersz "Enable" z menu kontekstowego.

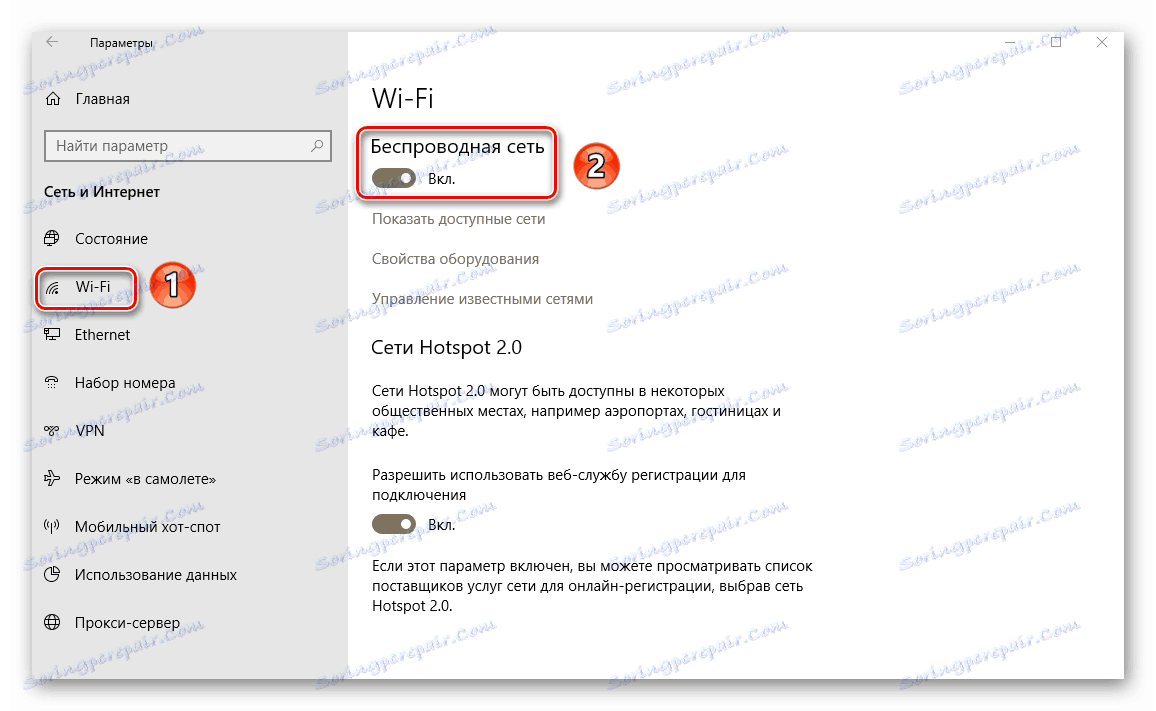
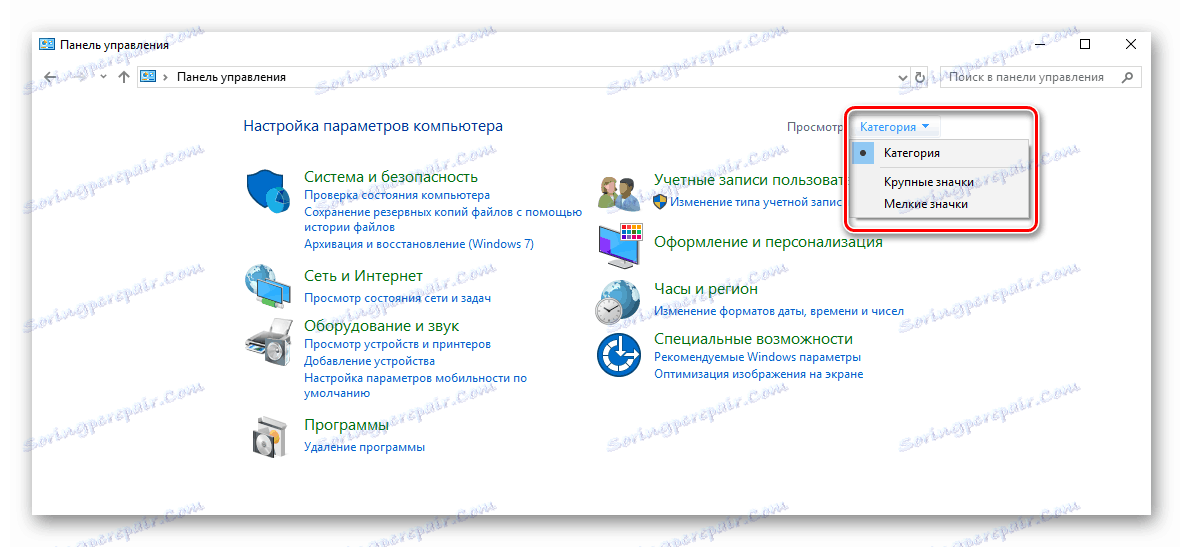

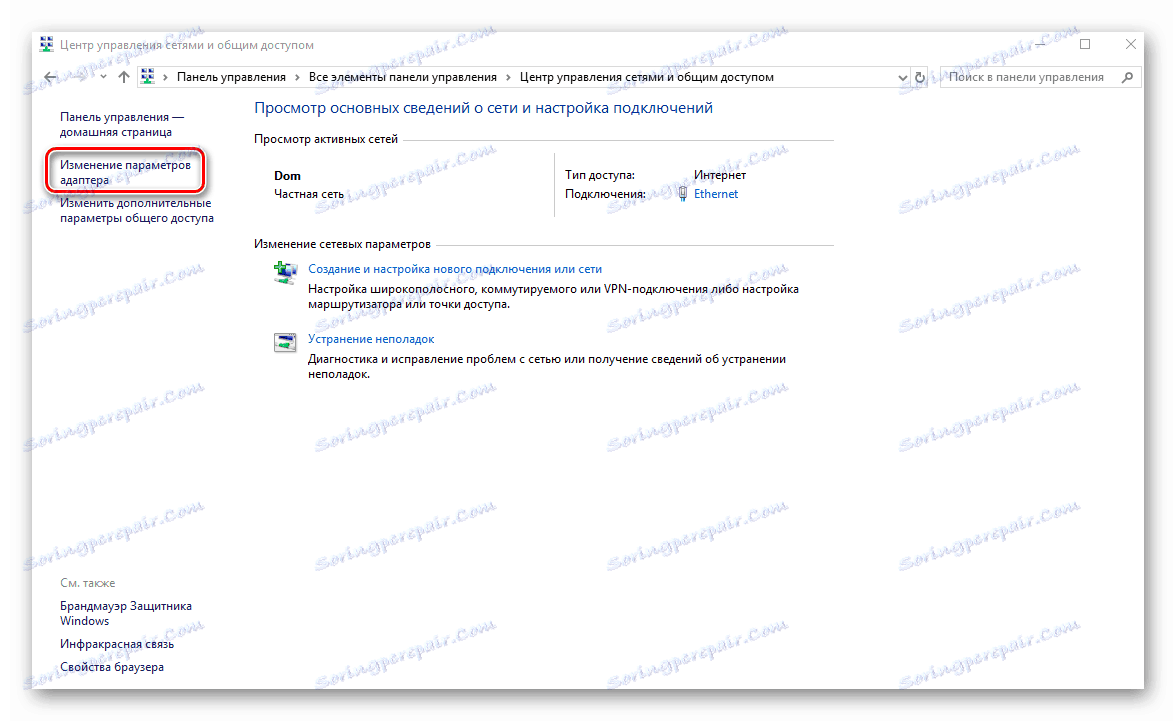
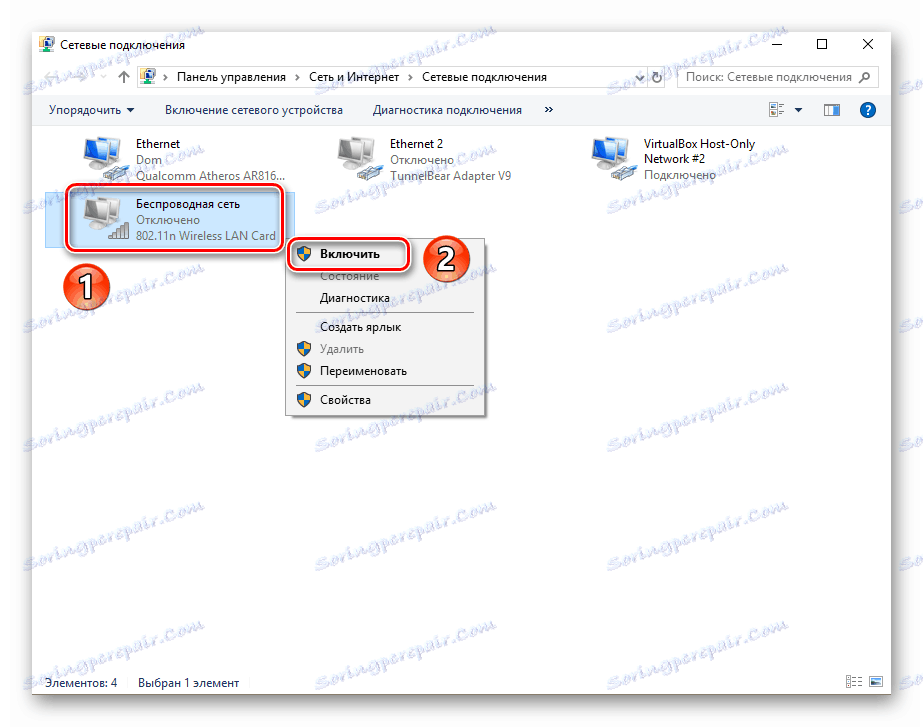
Po wykonaniu opisanych czynności spróbuj ponownie wyszukać dostępne sieci i połączyć się z żądanym. Jeśli nie znalazłeś wymaganego adaptera na liście, warto wypróbować drugą metodę, którą omówimy poniżej.
Metoda 2: Zainstaluj sterowniki i zresetuj połączenie
Jeśli system nie może poprawnie wykryć karty sieci bezprzewodowej lub jej działanie się nie powiedzie, warto zaktualizować sterowniki urządzenia. Oczywiście system Windows 10 jest bardzo niezależnym systemem operacyjnym i często instaluje niezbędne oprogramowanie. Są jednak sytuacje, w których sprzęt do stabilnej pracy wymaga oprogramowania wydanego przez samych programistów. W tym celu zalecamy wykonanie następujących czynności:
- Kliknij przycisk "Start" w RMB i wybierz "Menedżer urządzeń" z menu kontekstowego.
- Następnie w drzewie urządzeń otwórz kartę Karty sieciowe . Domyślnie niezbędne urządzenie będzie znajdować się dokładnie tutaj. Ale jeśli system w ogóle nie rozpoznaje urządzenia, może znajdować się w sekcji "Niezidentyfikowane urządzenia" i towarzyszy mu pytanie / wykrzyknik obok nazwy.
- Twoim zadaniem jest upewnienie się, że adapter (nawet niezidentyfikowany) znajduje się na liście urządzeń. W przeciwnym razie istnieje prawdopodobieństwo fizycznej awarii urządzenia lub portu, do którego jest podłączony. Oznacza to, że musisz wziąć "żelazko" do naprawy. Ale wracaj do kierowców.
- Następnym krokiem jest określenie modelu adaptera, dla którego chcesz znaleźć oprogramowanie. W przypadku urządzeń zewnętrznych wszystko jest proste - wystarczy spojrzeć na obudowę, gdzie zostanie wskazany model z producentem. Jeśli potrzebujesz znaleźć oprogramowanie dla adaptera wbudowanego w laptop, powinieneś określić model samego laptopa. Jak to zrobić, możesz uczyć się ze specjalnego artykułu. W nim przyjrzeliśmy się temu problemowi na przykładzie laptopa ASUS.
Więcej szczegółów: Dowiemy się nazwy modelu laptopa ASUS
- Po znalezieniu wszystkich niezbędnych informacji powinieneś przejść bezpośrednio do pobrania i zainstalowania oprogramowania. Można tego dokonać nie tylko za pośrednictwem oficjalnych stron, ale także wyspecjalizowanych usług lub programów. Wszystkie te metody wspominaliśmy wcześniej w osobnym artykule.
Więcej szczegółów: Pobierz i zainstaluj sterownik karty Wi-Fi
- Po zainstalowaniu sterownika karty pamiętaj o zrestartowaniu systemu, aby wszystkie zmiany konfiguracji zostały uwzględnione.
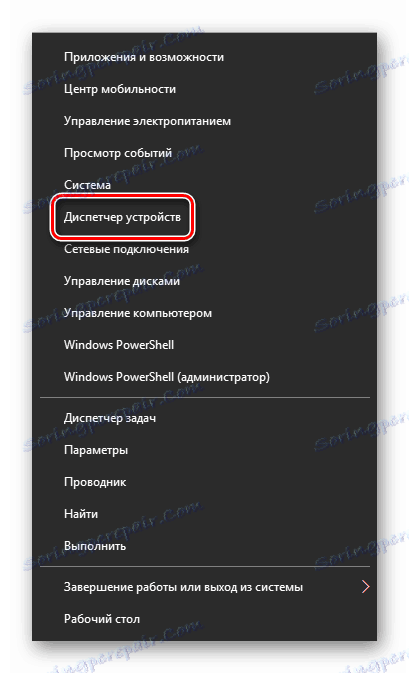
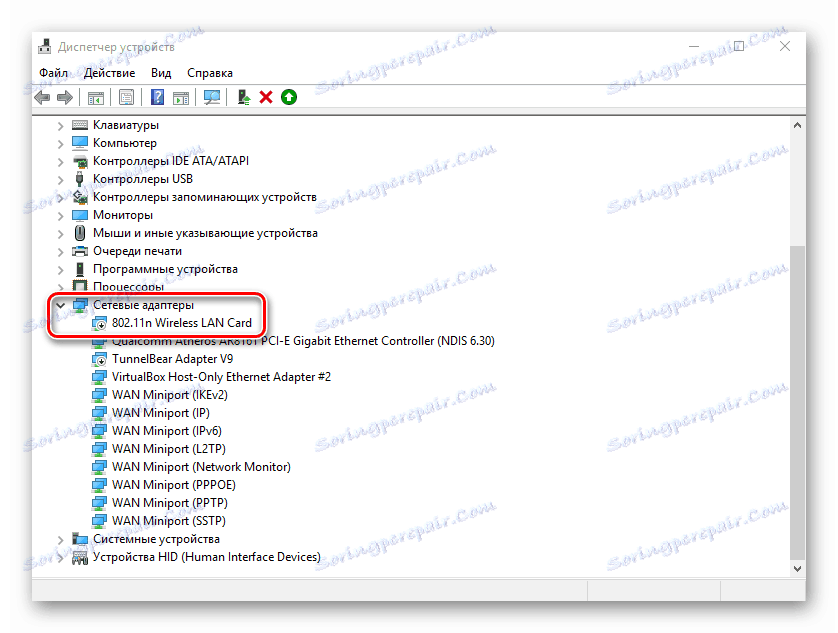
Po ponownym uruchomieniu komputera spróbuj ponownie połączyć się z Wi-Fi. W większości przypadków opisane działania rozwiązują wcześniej napotkane problemy. Jeśli próbujesz połączyć się z siecią, której dane zostały zapisane, zalecamy aktywację funkcji "Zapomnij" . Pozwoli to zaktualizować konfigurację połączenia, która może się po prostu zmienić. Jest to bardzo łatwe do zrobienia:
- Otwórz Ustawienia systemowe i przejdź do sekcji Sieć i Internet .
- Teraz wybierz pozycję "Wi-Fi" po lewej stronie i kliknij linię "Zarządzaj znanymi sieciami" nieco po prawej stronie.
- Następnie na liście zapisanych sieci kliknij nazwę, o której chcesz zapomnieć. W rezultacie zobaczysz poniżej przycisk, który jest wywoływany. Kliknij na niego.

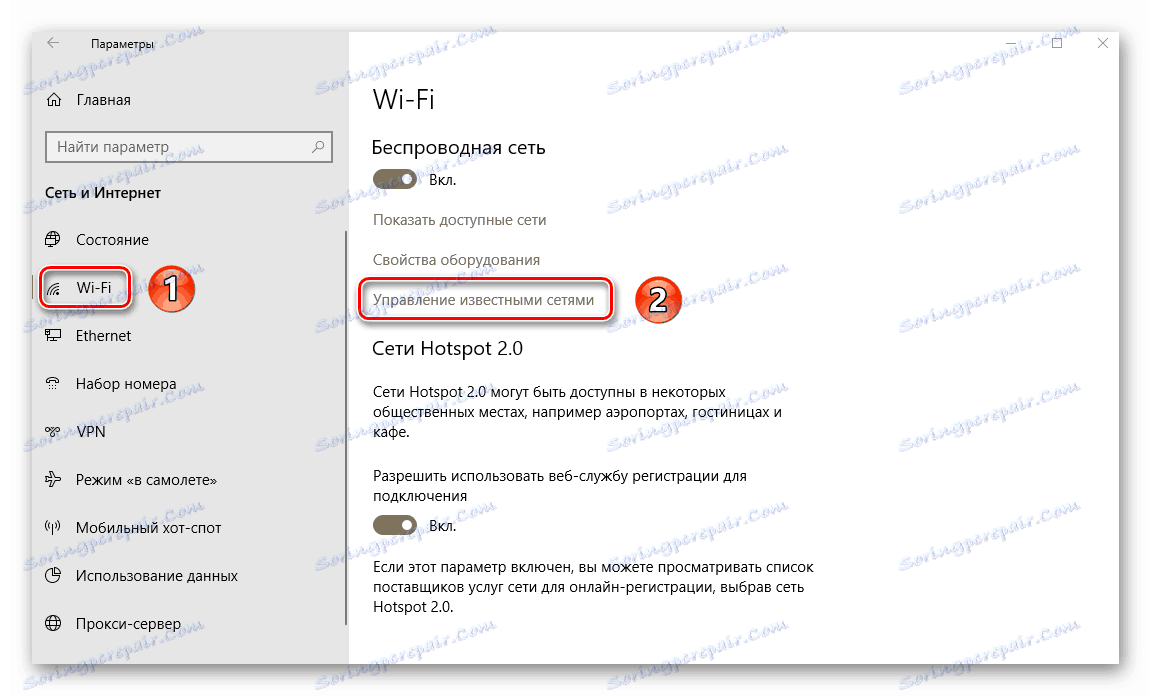
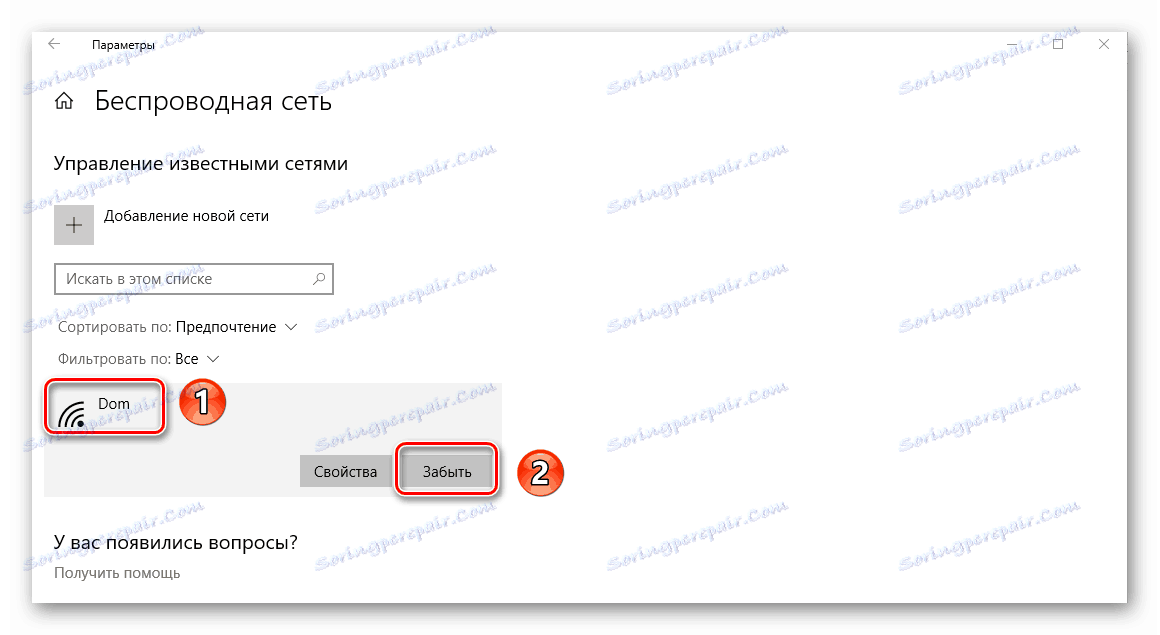
Następnie ponownie uruchom wyszukiwanie sieci i ponownie połącz niezbędne. W końcu wszystko powinno się udać.
Mamy nadzieję, że po wykonaniu opisanych czynności pozbędziesz się różnych błędów i problemów z Wi-Fi. Jeśli po wszystkich manipulacjach nie udało ci się uzyskać pozytywnego rezultatu, to warto wypróbować bardziej radykalne metody. Rozmawialiśmy o nich w osobnym artykule.
Więcej szczegółów: Napraw problemy z brakiem Internetu w systemie Windows 10