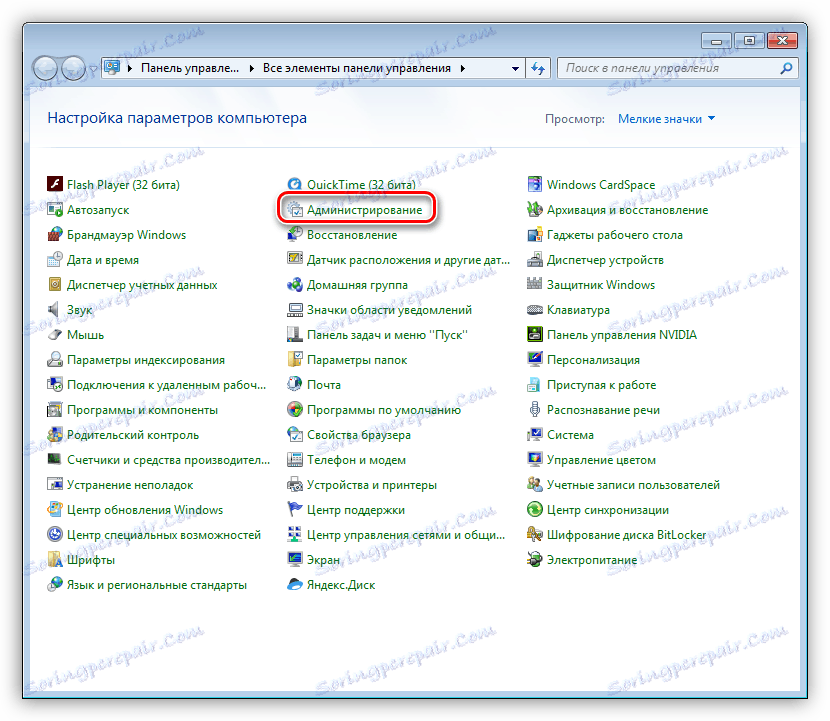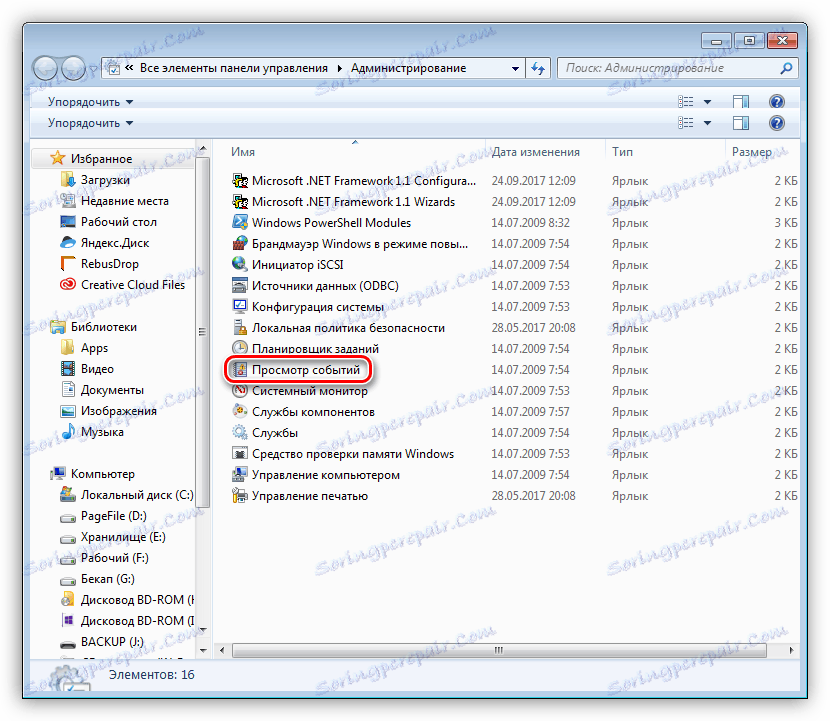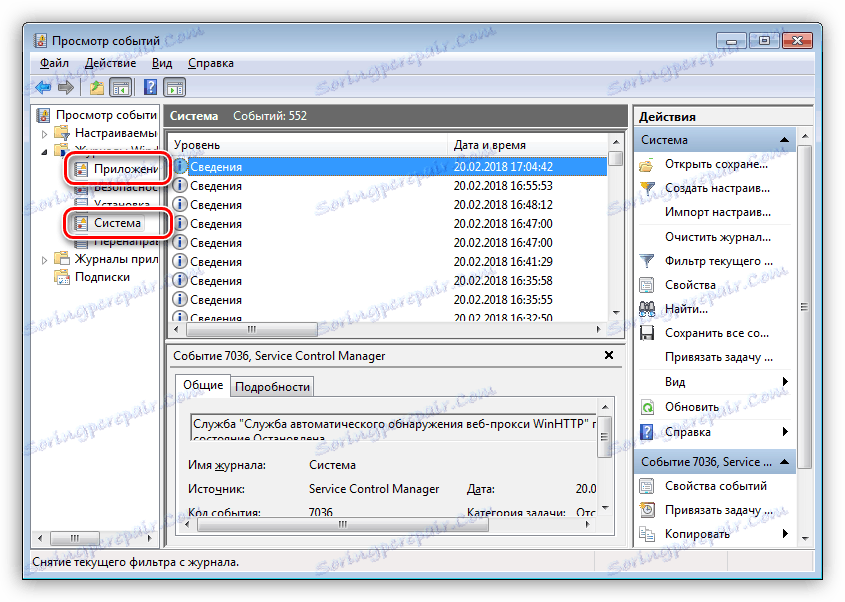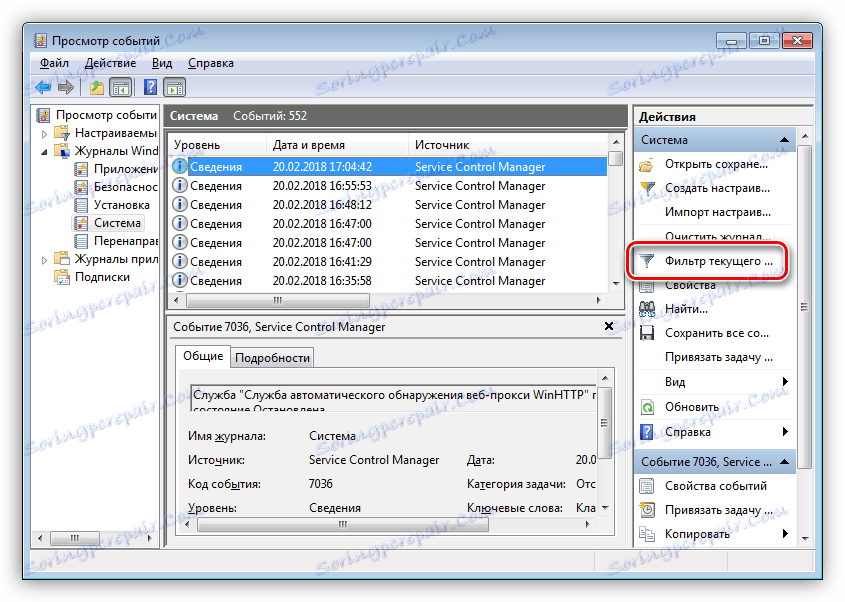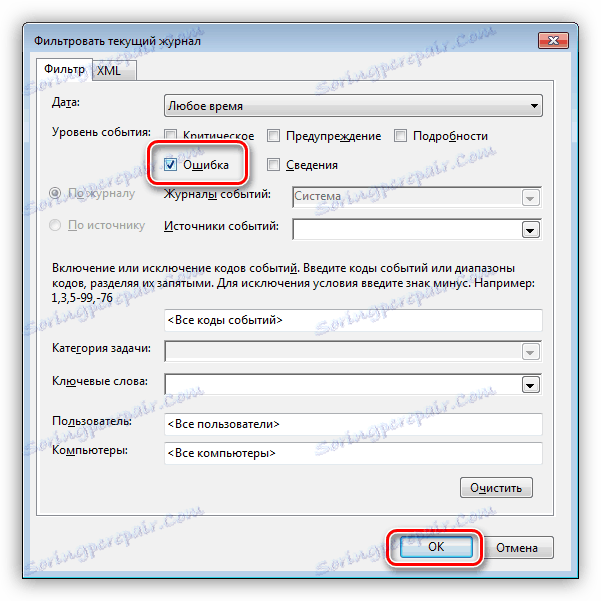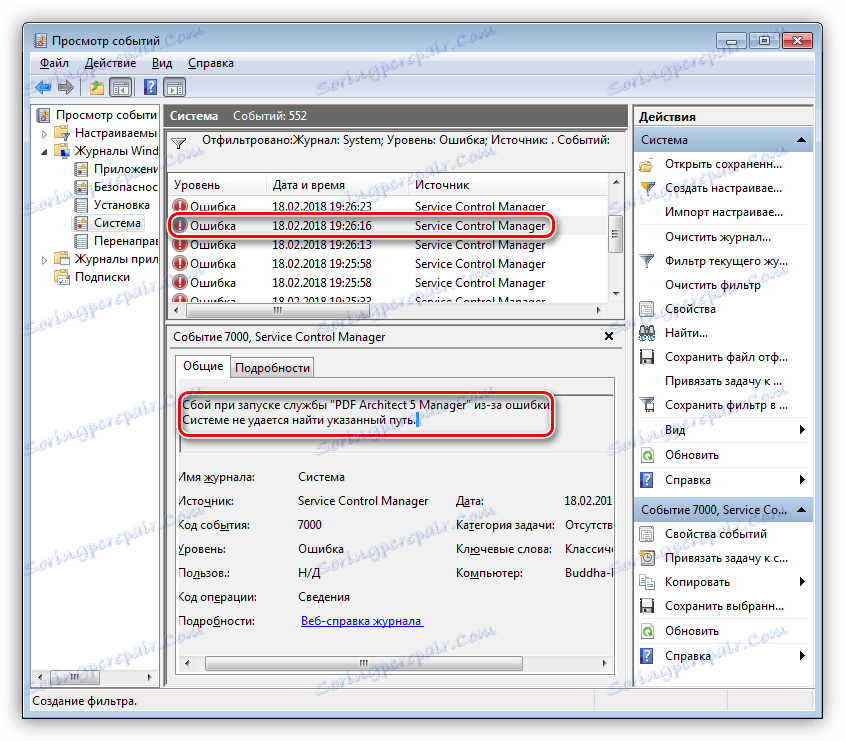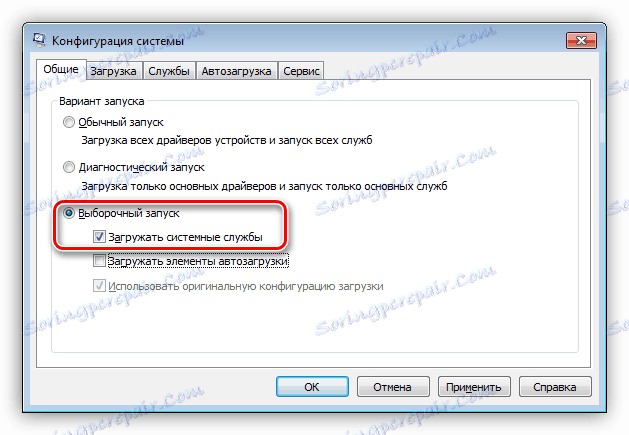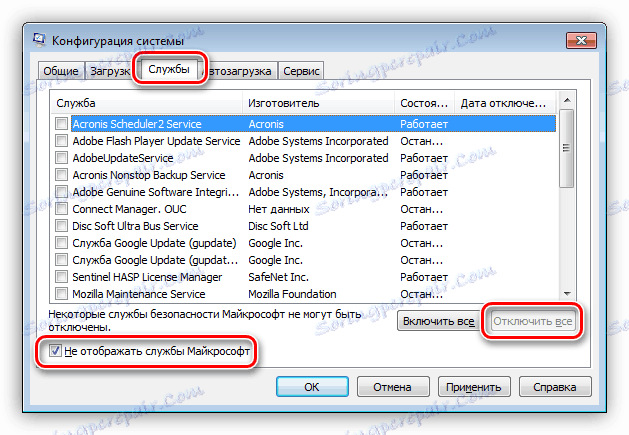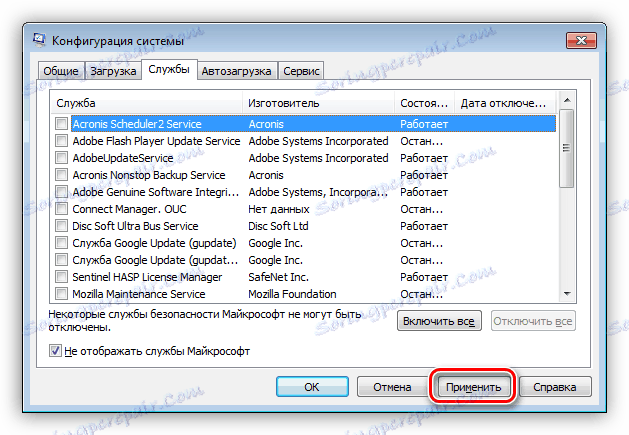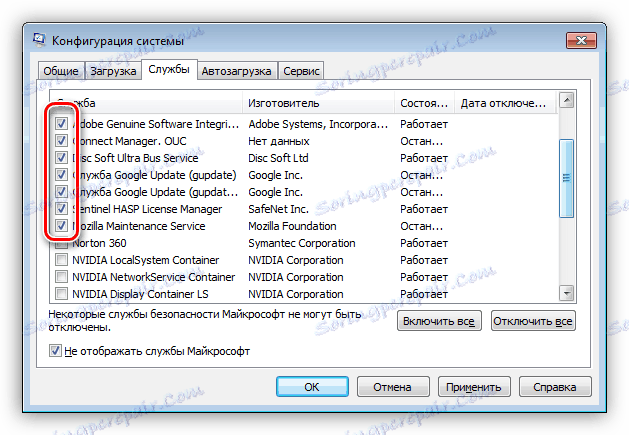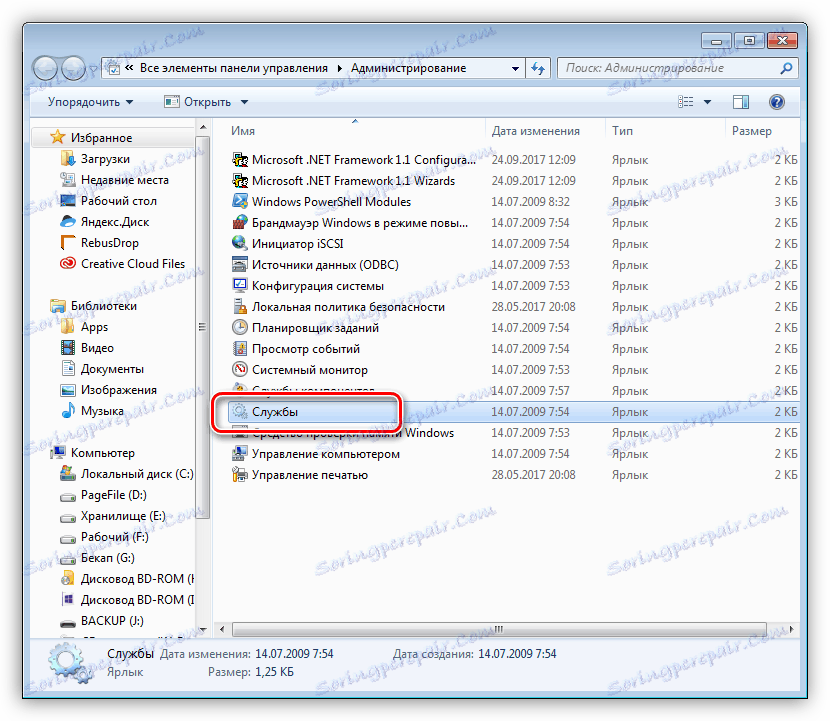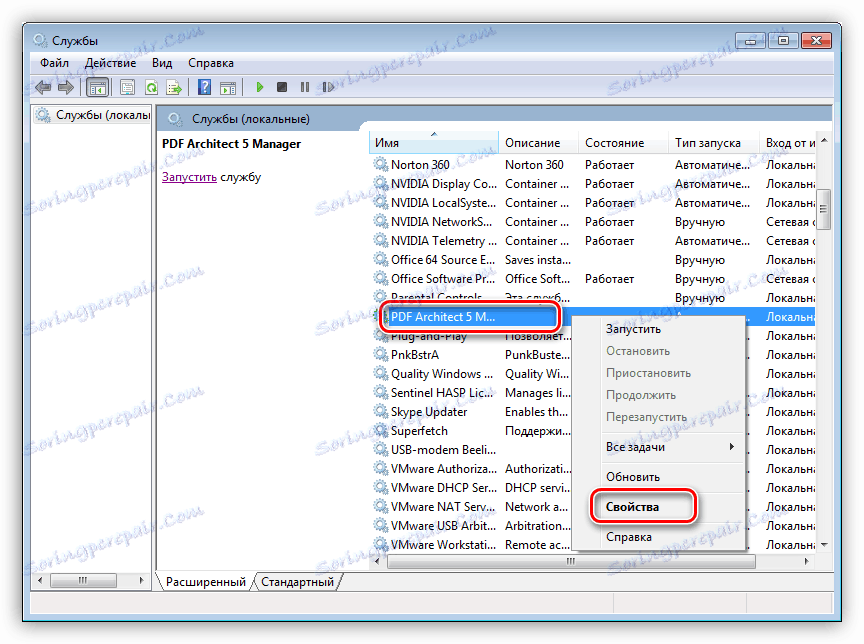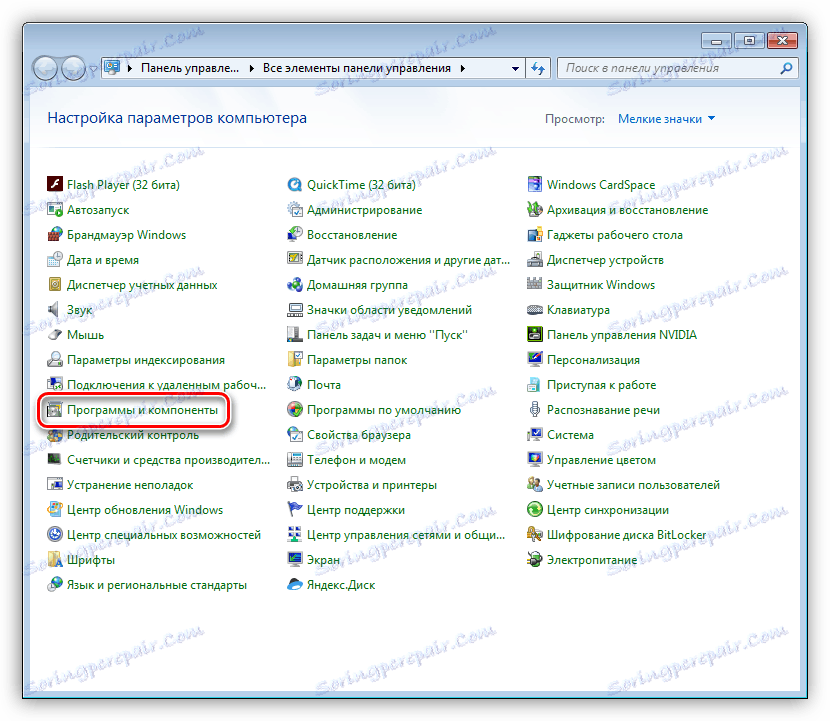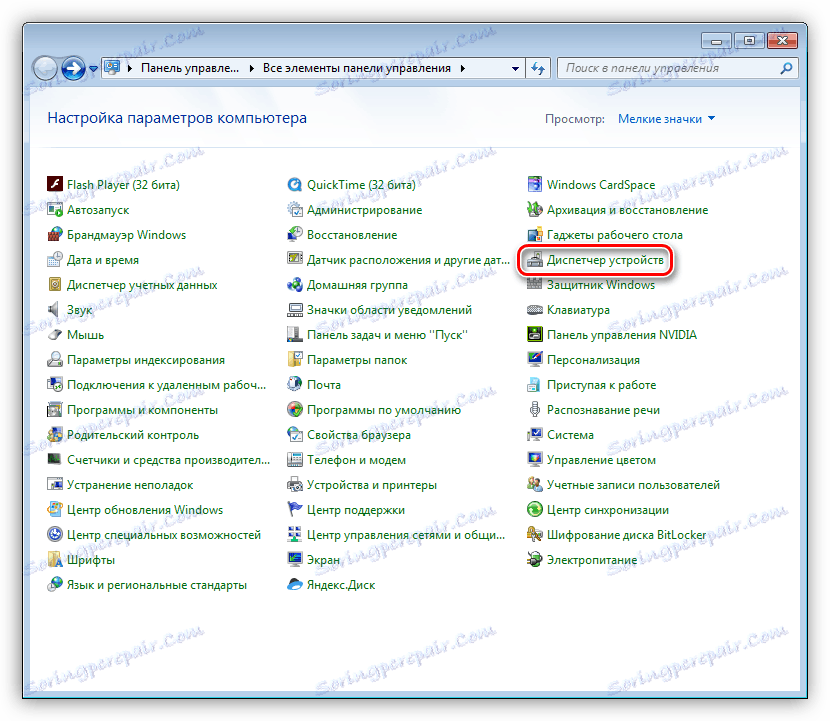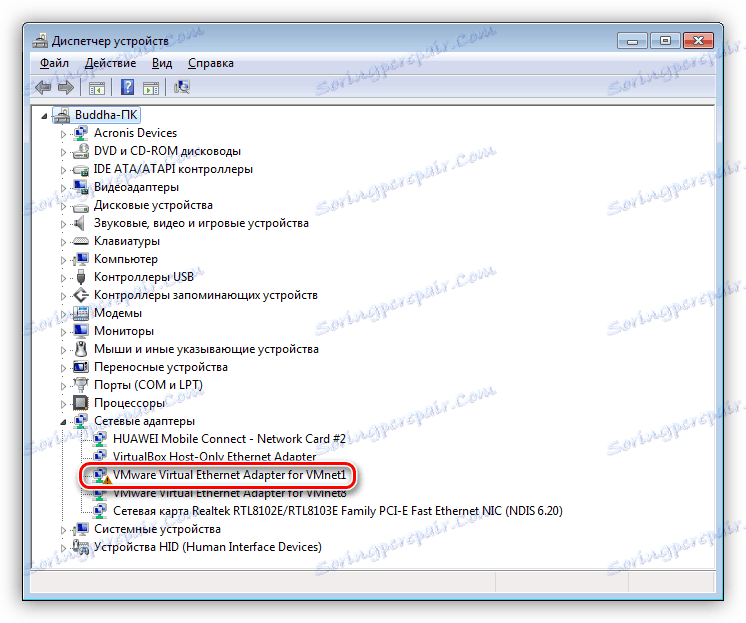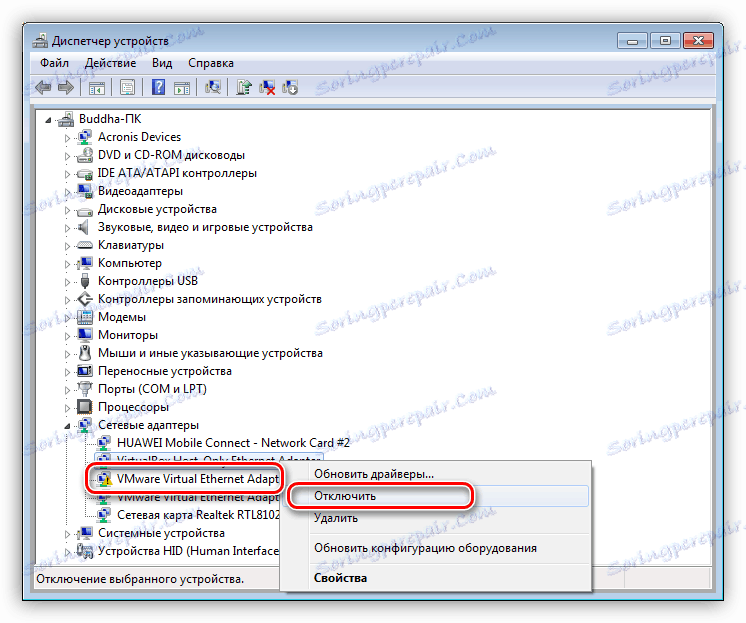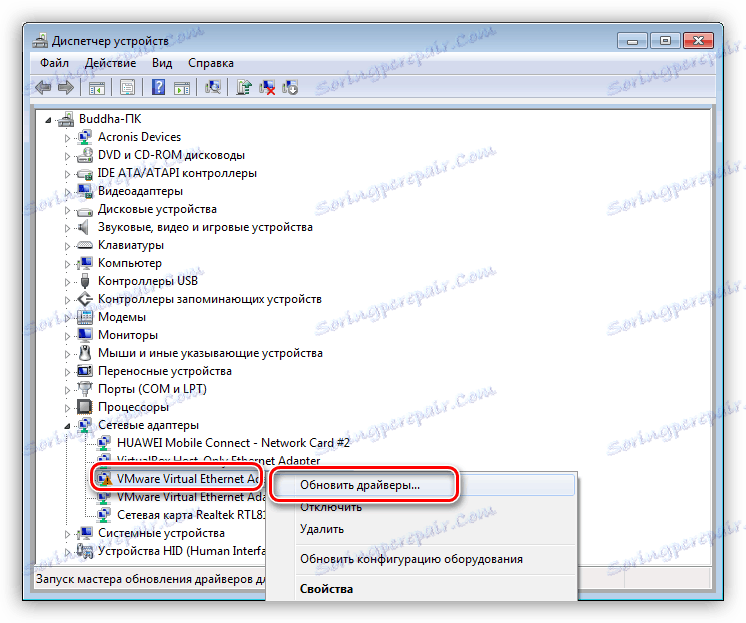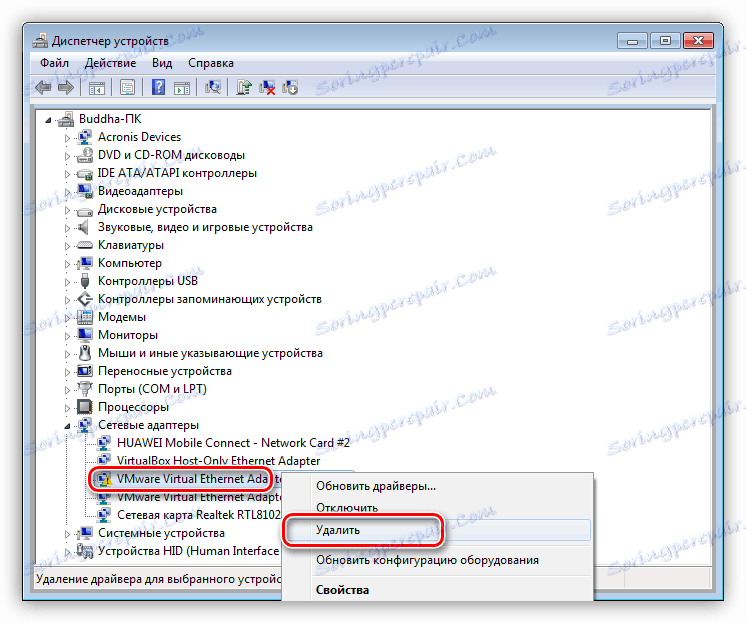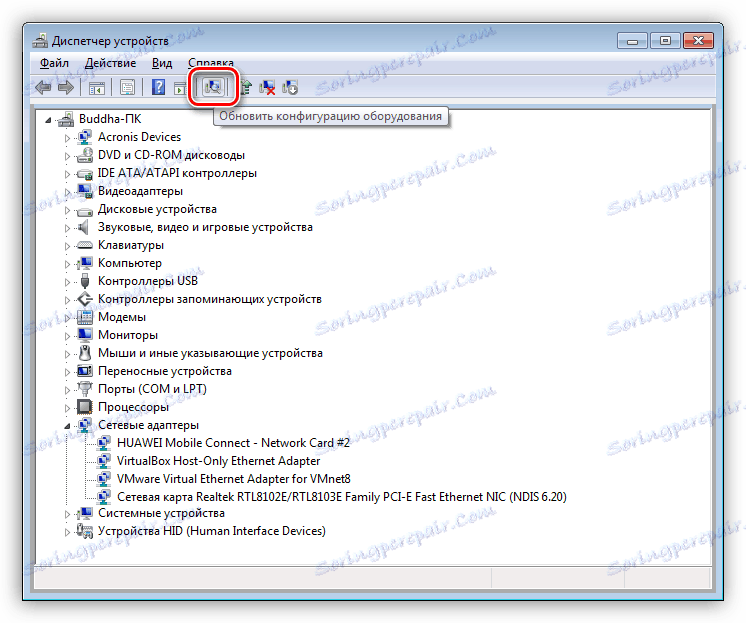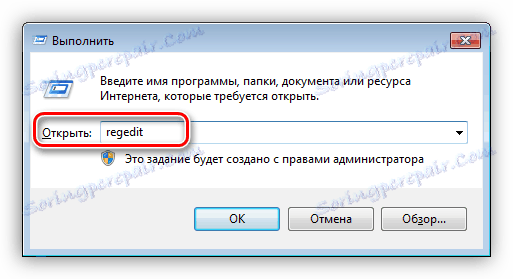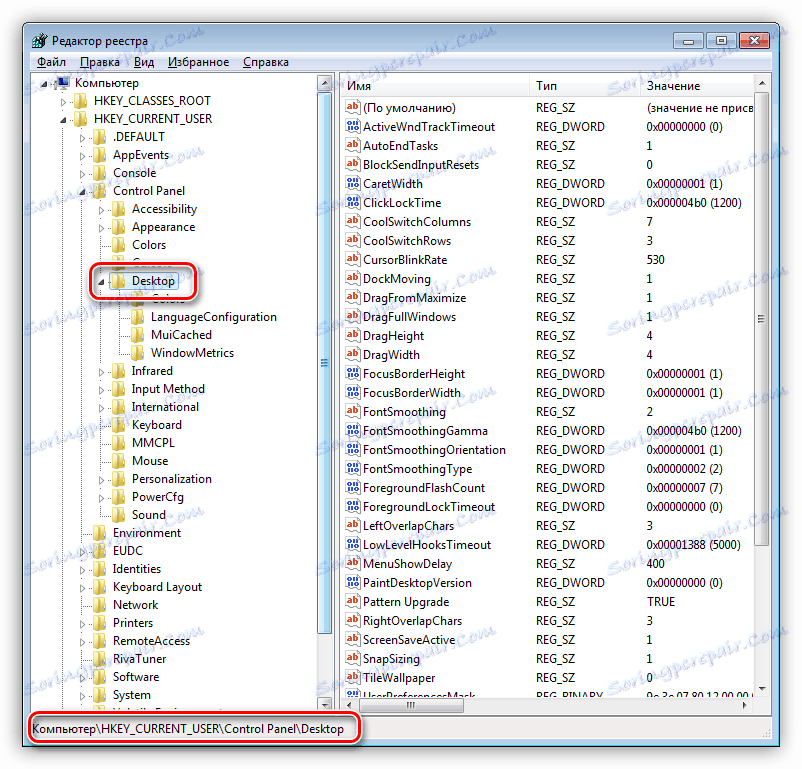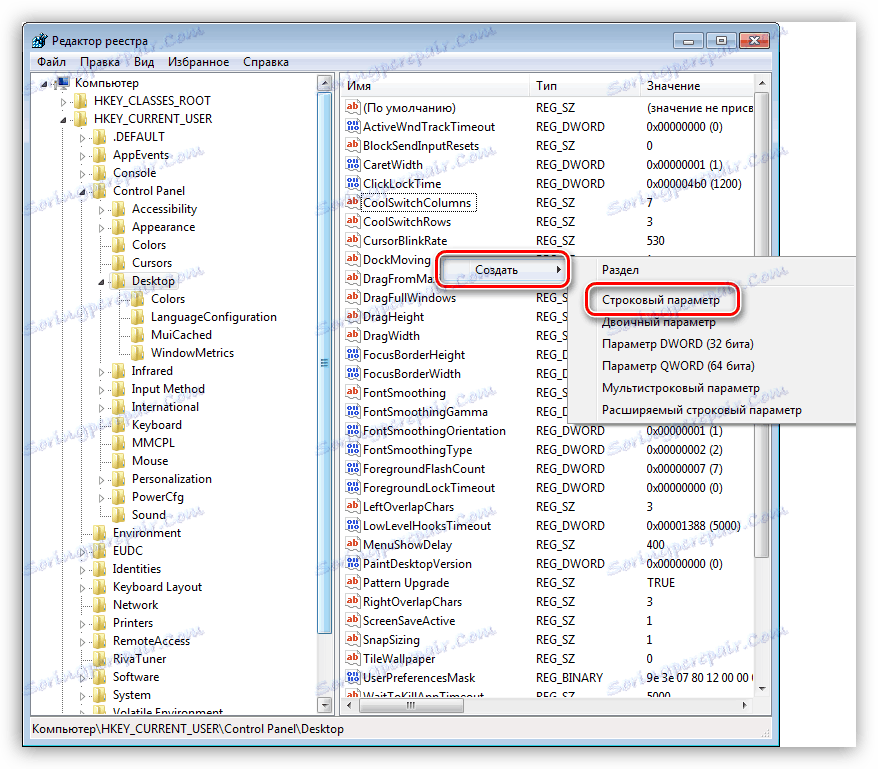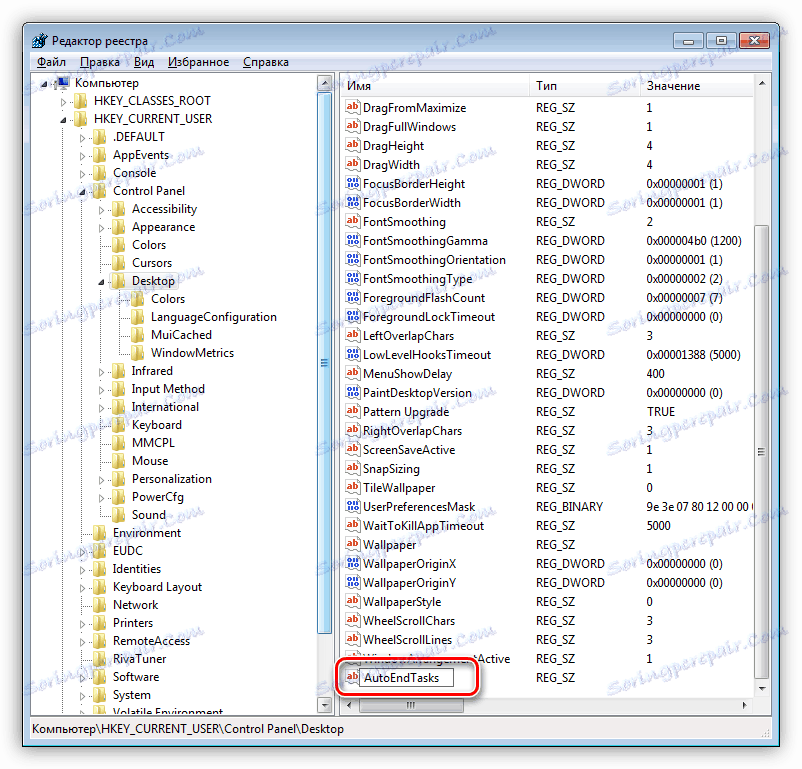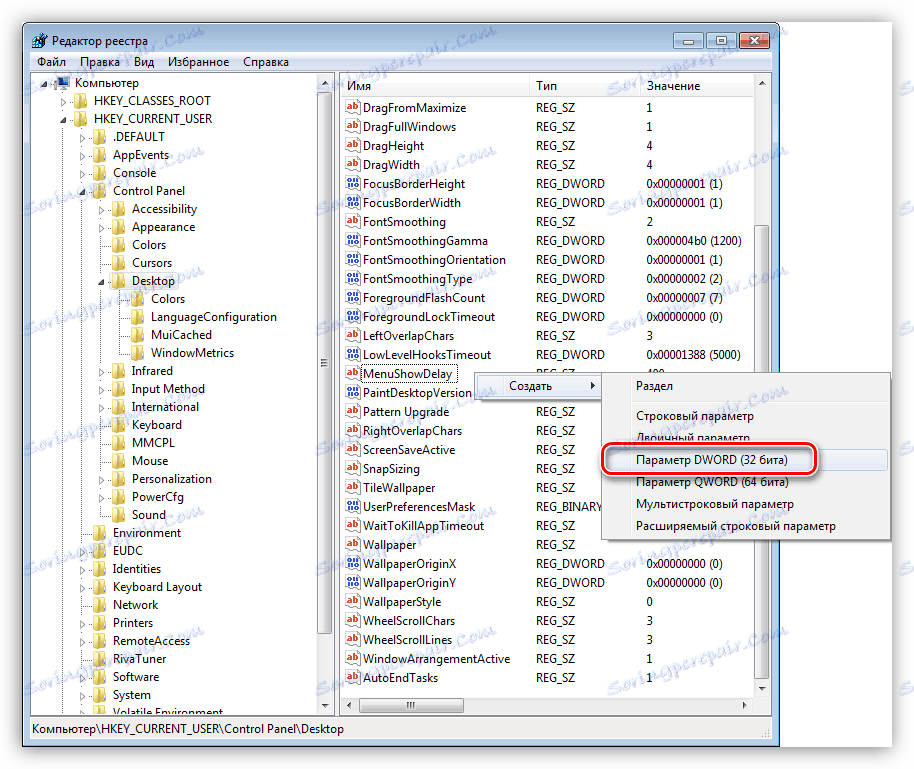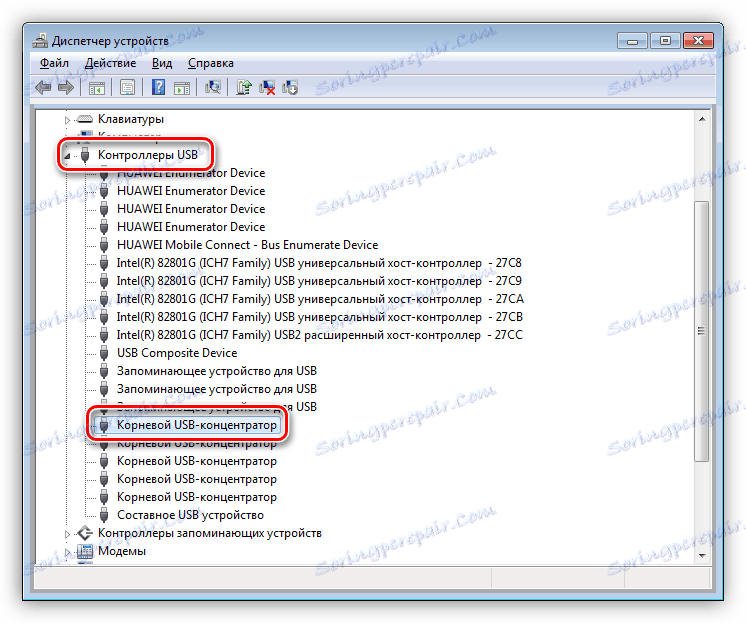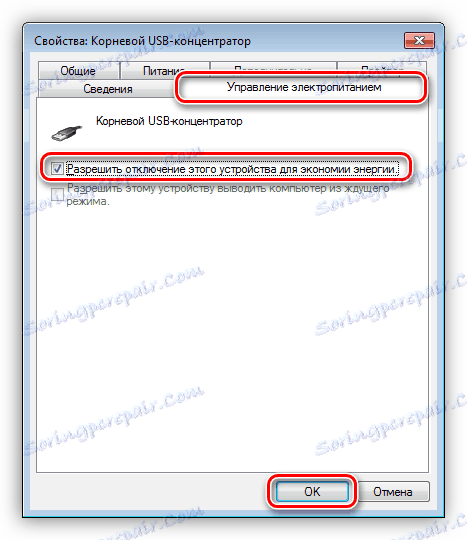Rozwiąż problem z niemożnością zamknięcia komputera
Podczas pracy na komputerze bardzo często występują różne awarie i awarie - od prostych "wisi" do poważnych problemów z systemem. Komputer może nie ładować się lub nie być włączony, czasami sprzęt lub niezbędne programy nie działają. Dzisiaj porozmawiamy o jednym z tych, bardzo częstych problemów - niemożności zamknięcia komputera.
Spis treści
Komputer się nie wyłącza
Objawy tej "choroby" są różne. Najczęstsze to brak reakcji na naciśnięcie przycisku zamykania w menu Start, a także zawieszenie procesu podczas demonstracji okna ze słowami "Wyłączenie". W takich przypadkach pomocne jest tylko wyłączenie zasilania komputera, użycie przycisku "Reset" lub naciśnięcie przycisku zamykania na kilka sekund. Najpierw określimy, jakie przyczyny przyczyniają się do powstania tak nieprzyjemnej sytuacji.
- Zawieszone lub nieudane aplikacje i usługi.
- Nieprawidłowe działanie sterowników urządzeń.
- Szybkie wyłączanie programów działających w tle.
- Sprzęt, który nie pozwala na zamknięcie.
- Ustawienia BIOS, które są odpowiedzialne za zasilanie lub hibernację.
Następnie omówimy każdy z powodów bardziej szczegółowo i przedyskutujemy opcje ich eliminacji.
Powód 1: Aplikacje i usługi
Identyfikowanie wadliwych programów i usług może odbywać się na dwa sposoby: przy użyciu dziennika zdarzeń systemu Windows lub tzw. Czystego rozruchu.
Metoda 1: Dziennik
- W "Panelu sterowania" przejdź do apletu "Administracja" .
![Przejdź do apletu Administracja w Panelu sterowania systemu Windows 7]()
- Tutaj otwieramy niezbędne przyciąganie.
![Przejdź do Podglądu zdarzeń w Windows 7]()
- Przejdź do sekcji "Dzienniki systemu Windows" . Interesują nas dwie zakładki - "Aplikacja" i "System" .
![Wyświetlanie zdarzeń w dzienniku systemu Windows 7]()
- Wbudowany filtr pomoże nam uprościć wyszukiwanie.
![Przejdź do ustawienia dziennika zdarzeń w dzienniku systemowym systemu Windows 7]()
- W oknie ustawień zaznacz pole wyboru obok "Błąd" i kliknij OK.
![Konfigurowanie filtru zdarzeń w dzienniku systemu Windows 7]()
- W każdym systemie występuje duża liczba błędów. Interesują nas te, w których winne są programy i usługi. Blisko nich będzie oznaczenie formularza "Błąd aplikacji" lub "Menedżer sterowania usługą" . Ponadto powinno to być oprogramowanie i usługi od programistów stron trzecich. Opis wyraźnie wskazuje, która aplikacja lub usługa jest wadliwa.
![Wyszukaj wadliwe usługi w dzienniku systemu Windows 7]()
Metoda 2: Wyczyść rozruch
Ta metoda opiera się na całkowitym wyłączeniu wszystkich usług zainstalowanych przez programy innych firm.
- Uruchom menu "Uruchom" za pomocą skrótu klawiaturowego Win + R i przypisz polecenie
msconfig![Przejdź do snap-in System Configuration z menu Run w Windows 7]()
- Tutaj przełączamy się na selektywne uruchamianie i umieszczamy znacznik wyboru obok pozycji "Pobierz usługi systemowe" .
![Przełączanie trybu uruchamiania systemu operacyjnego w systemie Windows 7]()
- Następnie przejdź do zakładki "Usługi" , aktywuj pole wyboru "Nie wyświetlaj usług Microsoft" , a te, które pozostają na liście, są wyłączane przez kliknięcie odpowiedniego przycisku.
![Wyłączanie wszystkich usług od programistów stron trzecich w systemie Windows 7]()
- Kliknij "Zastosuj" , po czym system poprosi o ponowne uruchomienie. Jeśli tak się nie stanie, wykonamy restart ręcznie.
![Zastosuj zmiany w ustawieniach konfiguracji systemu w systemie Windows 7]()
- Teraz najciekawsze. Aby zidentyfikować "złą" usługę, należy umieścić pomylki blisko połowy z nich, na przykład na górze. Następnie kliknij OK i spróbuj wyłączyć komputer.
![Włącz połowę usług za pomocą czystego rozruchu Windows 7]()
- Jeśli wystąpią problemy z wyłączaniem, oznacza to, że nasz "tyran" jest jednym z przydzielonych do kawek. Teraz usuwamy je z połowy podejrzanych i spróbuj ponownie, aby odłączyć komputer.
![Druga faza czystego rozruchu Windows 7]()
Znowu to nie działa? Powtórz czynność - usuń znacznik wyboru za pomocą połowy usług i tak dalej, aż do wykrycia niepowodzenia.
- Jeśli wszystko poszło dobrze (po pierwszej operacji), wróć do "Konfiguracji systemu" , usuń kawki z pierwszej połowy usług i umieść je blisko drugiej. Ponadto wszystkie w scenariuszu opisanym powyżej. To podejście jest najbardziej skuteczne.
Rozwiązywanie problemów
Następnie należy naprawić problem, zatrzymując usługę i / lub usuwając program. Zacznijmy od usług.
- W tym miejscu znajduje się przystawka "Usługi" , w której dziennik zdarzeń znajduje się również w "Administracji" .
![Przejdź do przystawki Usługi, aby wyłączyć nieudaną usługę w Windwos 7]()
- Tutaj znajdujemy zidentyfikowanego sprawcę, kliknij na nim PKM i przejdź do właściwości.
![Przejdź do właściwości usługi w systemie Windows 7]()
- Zatrzymujemy usługę ręcznie i aby zapobiec dalszemu uruchamianiu, zmień jej typ na "Wyłączony" .
![Zatrzymywanie i wyłączanie usługi w systemie Windows 7]()
- Próbujemy zrestartować komputer.
W przypadku programów jest to również bardzo proste:
- W "Panelu sterowania" przejdź do sekcji "Programy i komponenty" .
![Przejdź do apletu Programy i funkcje w systemie Windows 7]()
- Wybierz wadliwy program, kliknij PCM i kliknij Usuń .
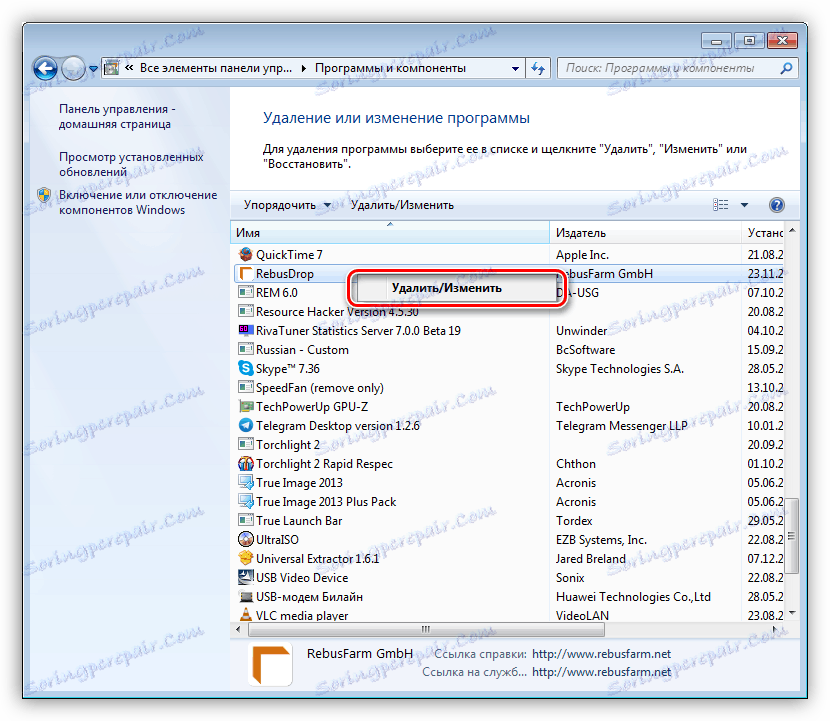
Odinstalowanie oprogramowania w standardowy sposób nie zawsze jest możliwe. W takich przypadkach specjalne programy pomogą nam, na przykład, Revo Uninstaller . Oprócz prostego usuwania, Revo pomaga pozbyć się "ogonów" w postaci pozostałych plików i kluczy rejestru.
Czytaj więcej: Jak odinstalować program za pomocą Revo Uninstaller
Powód 2: Kierowcy
Sterowniki to programy kontrolujące działanie urządzeń, w tym wirtualnych. Nawiasem mówiąc, system nie dba o to, rzeczywiste urządzenie jest z nim połączone lub miękkie - "widzi" tylko jego sterownik. Dlatego niepowodzenie takiego programu może prowadzić do błędów w działaniu systemu operacyjnego. Wykrywanie błędów tego rodzaju pomoże nam w tym samym dzienniku zdarzeń (patrz wyżej), a także "Menedżer urządzeń" . O nim i pogadaj później.
- Otwórz "Panel sterowania" i znajdź wymagany aplet.
![Przejdź do Menedżera urządzeń w Windows 7]()
- W "Dispatcherze" sprawdzamy kolejno wszystkie gałęzie (sekcje). Interesują nas urządzenia, w pobliżu których znajduje się ikona z żółtym trójkątem lub czerwonym kółkiem z białym krzyżem. Najczęstszą przyczyną zachowania komputera omawianego w tym artykule są sterowniki kart wideo i wirtualnych kart sieciowych.
![Wyszukaj uszkodzony sterownik w Menedżerze urządzeń systemu Windows 7]()
- Jeśli takie urządzenie zostanie znalezione, należy je najpierw wyłączyć (PCM - "Disconnect" ) i spróbować wyłączyć komputer.
![Wyłączanie uszkodzonego urządzenia w Menedżerze urządzeń systemu Windows 7]()
- Jeśli komputer wyłączył się normalnie, sterownik urządzenia powodującego problem musi zostać zaktualizowany lub ponownie zainstalowany.
![Zaktualizuj sterowniki w Menedżerze urządzeń systemu Windows 7]()
Jeśli jest to karta wideo, aktualizacja powinna zostać wykonana przy pomocy oficjalnego instalatora.
Czytaj więcej: Ponowna instalacja sterownika karty graficznej
- Innym sposobem jest całkowite usunięcie sterownika.
![Usuń sterownik urządzenia z Menedżera urządzeń systemu Windows 7]()
Następnie kliknij ikonę aktualizacji konfiguracji sprzętu, po której system automatycznie wykryje urządzenie i zainstaluje na nim oprogramowanie.
![Aktualizacja konfiguracji sprzętowej w Menedżerze urządzeń systemu Windows 7]()
Pamiętaj, że nie można odłączyć dysków, ponieważ jeden z nich ma system, urządzenia systemowe, procesory. Oczywiście nie wyłączaj myszy i klawiatury.
Usterka z zamknięciem może być również ostatnio zainstalowanymi programami i sterownikami. Jest to często obserwowane po aktualizacji systemu lub oprogramowania. W takim przypadku należy spróbować przywrócić system do stanu, w którym był przed aktualizacją.
Czytaj więcej: Jak odzyskać Windows XP , Windows 8 , Windows 10
Powód 3: Limit czasu
Przyczyna tego powodu leży w tym, że system Windows, podczas zamykania, "czeka" na zamknięcie wszystkich aplikacji i zatrzymanie usług. Jeśli program wisi "ciasno", możemy bez końca patrzeć na ekran z dobrze znanym napisem, ale zamknięcie nie będzie czekać. Aby rozwiązać problem, pomoże mała edycja rejestru systemowego.
- Zadzwoń do edytora rejestru. Odbywa się to w menu "Uruchom" (Win + R) za pomocą polecenia
regedit![Przejdź do aktualizacji rejestru w systemie Windows 7]()
- Następnie przejdź do oddziału
HKEY_CURRENT_USERControl PanelDesktop![Przejście do edytowalnej gałęzi rejestru w systemie Windows 7]()
- Tutaj musisz znaleźć trzy klucze:
AutoEndTasks
HungAppTimeout
WailToKiliAppTimeoutNatychmiast warto zauważyć, że dwa pierwsze klucze nie znajdziemy, ponieważ domyślnie rejestr zawiera tylko trzeci, a reszta będzie musiała zostać utworzona niezależnie. To i zrób.
- Klikamy na wolne miejsce w oknie z parametrami i wybieramy pojedynczą pozycję o nazwie "Utwórz" oraz w otwartym menu kontekstowym - "Parametr ciągu" .
![Tworzenie parametru ciągu w rejestrze systemu Windows 7]()
Zmień nazwę na "AutoEndTasks" .
![Zmiana nazwy parametru ciągu w rejestrze systemu Windows]()
Kliknij go dwukrotnie, w polu "Wartość" wpisz "1" bez cudzysłowów i kliknij OK.
![Przypisywanie wartości do parametru ciągów w rejestrze systemu Windows 7]()
Następnie powtórz procedurę dla następnego klawisza, ale tym razem utwórz "parametr DWORD (32 bity)" .
![Utwórz wartość DWORD w rejestrze systemu Windows 7]()
Nadamy mu nazwę "HungAppTimeout" , przełączamy na system dziesiętny rachunku i przypisujemy wartość "5000" .
![Ustawianie wartości DWORD w rejestrze systemu Windows 7]()
Jeśli w twoim rejestrze nadal nie ma trzeciego klucza, tworzymy również DWORD o wartości "5000" .
Teraz system Windows, kierując się pierwszym parametrem, wymusi zakończenie aplikacji, a wartości dwóch pierwszych określają czas w milisekundach, przez który system będzie oczekiwać na odpowiedź z programu i zamknie go.
Przyczyna 4: Porty USB w Notatniku
Porty USB laptopa, które są po prostu automatycznie blokowane w celu oszczędzania energii i "sprawiają", że system utrzymuje stan operacyjny, również uniemożliwiają normalne zakończenie pracy.
- Aby poprawić sytuację, musimy wrócić do "Menedżera urządzeń" . Tutaj otwórz gałąź za pomocą kontrolerów USB i wybierz jeden z rdzennych koncentratorów.
![Wybór głównego koncentratora USB w Menedżerze urządzeń systemu Windows 7]()
- Następnie kliknij go dwukrotnie, w oknie właściwości, które się otworzy, przejdź do zakładki zarządzania energią urządzenia i usuń dawki przed elementem określonym na zrzucie ekranu.
![Konfiguracja zasilania głównego koncentratora USB w Windows 7]()
- Te same czynności są wykonywane z pozostałymi węzłami głównymi.
Powód 5: BIOS
Ostatnim rozwiązaniem naszego obecnego problemu jest zresetowanie ustawień BIOS-u, ponieważ można w nim skonfigurować niektóre parametry odpowiedzialne za tryby zamykania i zasilanie.
Czytaj więcej: Zresetuj ustawienia BIOS
Wniosek
Problem, który omówiliśmy w tym artykule, jest jednym z najbardziej nieprzyjemnych problemów podczas pracy na komputerze. Informacje podane powyżej, w większości przypadków, pomogą go rozwiązać. Jeśli nic ci nie pomogło, czas zaktualizować komputer lub skontaktować się z centrum serwisowym w celu diagnozy i naprawy sprzętu.