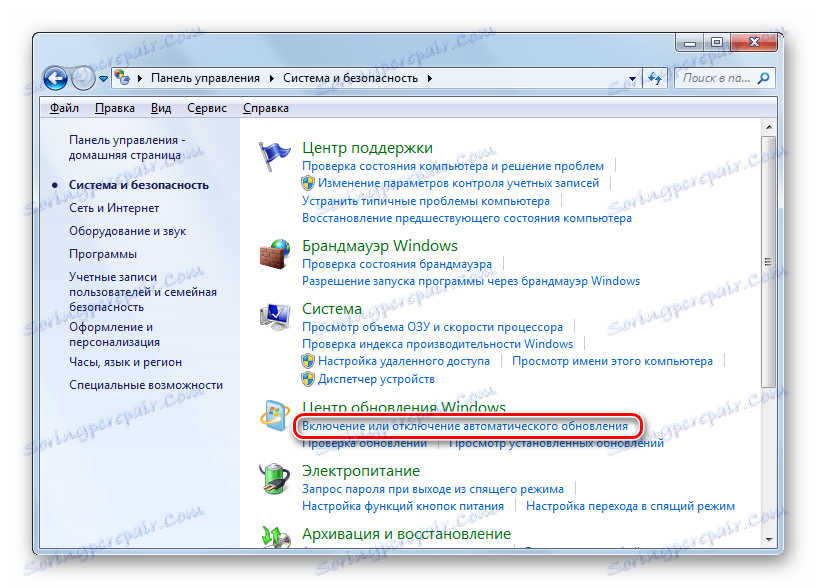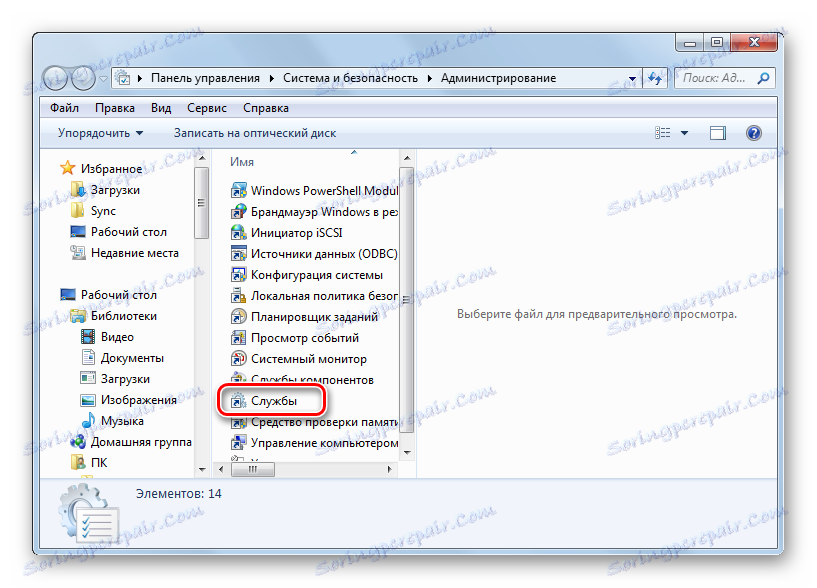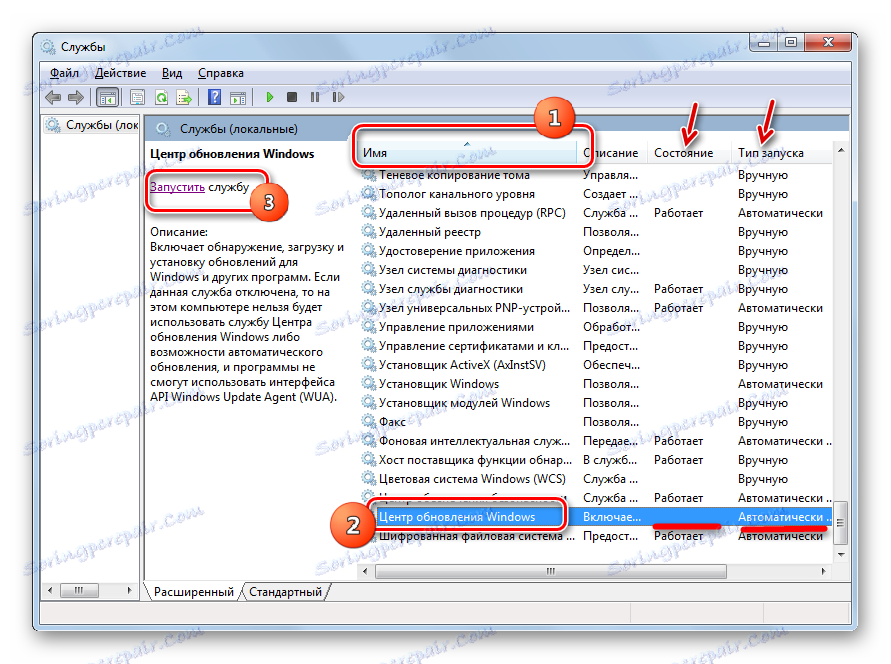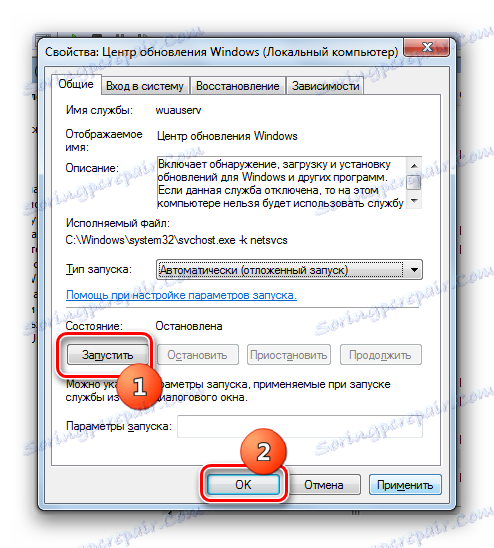Rozwiązywanie problemów z instalacją aktualizacji systemu Windows 7
Aktualizacja systemu do aktualnego stanu jest bardzo ważnym czynnikiem w jego prawidłowym działaniu i bezpieczeństwie. Zastanów się, dlaczego mogą wystąpić problemy z pobieraniem aktualizacji, a także sposoby ich rozwiązania.
Spis treści
Sposoby rozwiązywania problemów
Przyczyny, dla których komputer nie pobiera aktualizacji, mogą służyć jako awarie systemu lub po prostu ustawienie własnych ustawień, które uniemożliwiają aktualizację systemu. Rozważmy wszystkie możliwe warianty tego problemu i jego rozwiązania, poczynając od najprostszych przypadków i kończąc na złożonych błędach.
Przyczyna 1: Wyłączanie funkcji w Windows Update
Najprostszym powodem, dla którego nowe składniki nie są pobierane i instalowane w systemie Windows 7, jest wyłączenie tej funkcji w usłudze Windows Update . Oczywiście, jeśli użytkownik chce, aby system operacyjny był zawsze aktualny, funkcja ta musi być włączona.
- Jeśli możliwość aktualizacji została wyłączona w ten sposób, ikona "Centrum pomocy" w formie pola wyboru zostanie wyświetlona w zasobniku systemowym, w pobliżu którego pojawi się biały krzyż wpisany w czerwone kółko. Kliknij tę ikonę. Pojawi się małe okno. W nim kliknij "Zmień ustawienia Windows Update" .
- Otworzy się okno "Windows Update" . Aby rozwiązać problem, po prostu kliknij "Zainstaluj aktualizacje automatycznie" .
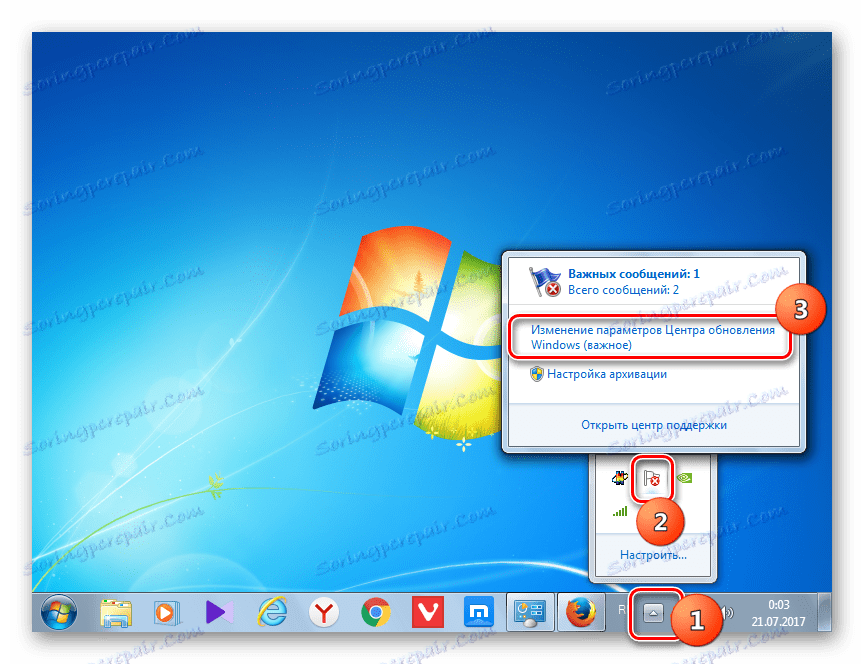
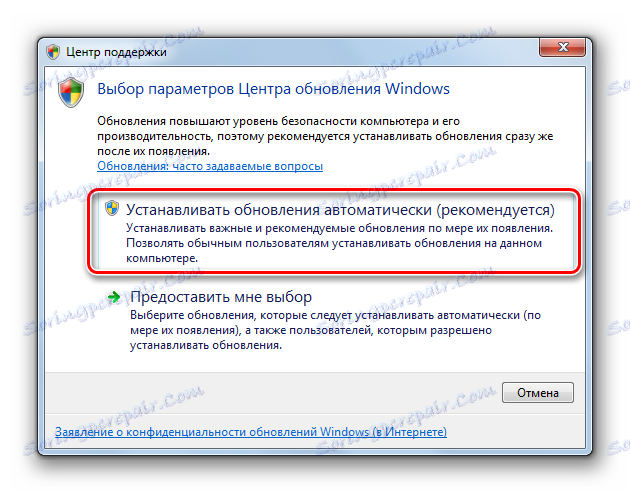
Ale z jakiegoś powodu, nawet przy wyłączonej funkcji, powyższa ikona może nie znajdować się w zasobniku systemowym. Istnieje jeszcze inny sposób rozwiązania problemu.
- Kliknij "Start" . Przejdź do "Panelu sterowania" .
- Kliknij "System i zabezpieczenia" .
- W wyświetlonym oknie kliknij "Włącz lub wyłącz aktualizacje automatyczne" .
![Przejdź do okna, aby włączyć lub wyłączyć automatyczne aktualizacje w sekcji System i zabezpieczenia w Panelu sterowania w systemie Windows 7]()
Możesz się tam również dostać, wpisując polecenie w polu "Uruchom" . Dla wielu ten sposób wydaje się szybszy i wygodniejszy. Wpisz Win + R. Pojawia się "Run" . Wpisz:
wuappKliknij "OK" .
- Otworzy się Centrum aktualizacji . Na pasku bocznym kliknij opcję Konfiguruj ustawienia .
- W jednej z dwóch powyższych opcji zostanie wyświetlone okno wyboru sposobu instalowania nowych składników. Jeśli parametr "Nie sprawdzaj aktualizacji" jest ustawiony w polu "Ważne aktualizacje" , to jest to powód, dla którego system nie jest aktualizowany. Następnie komponenty nie tylko nie są instalowane, ale nawet nie są pobierane i nie są wyszukiwane.
- Kliknij ten obszar. Zostanie otwarta lista czterech trybów. Zaleca się ustawienie parametru "Zainstaluj aktualizacje automatycznie" . Jeśli wybierzesz tryby "Wyszukaj aktualizacje ..." lub "Pobierz aktualizacje ..." , będziesz musiał je ręcznie zainstalować.
- W tym samym oknie upewnij się, że wszystkie opcje są zaznaczone. Kliknij "OK" .
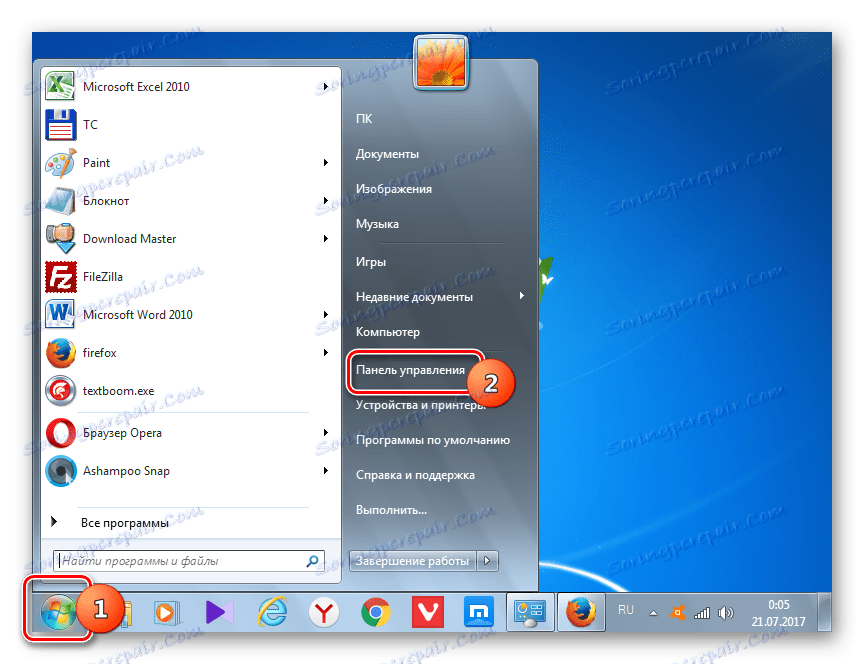
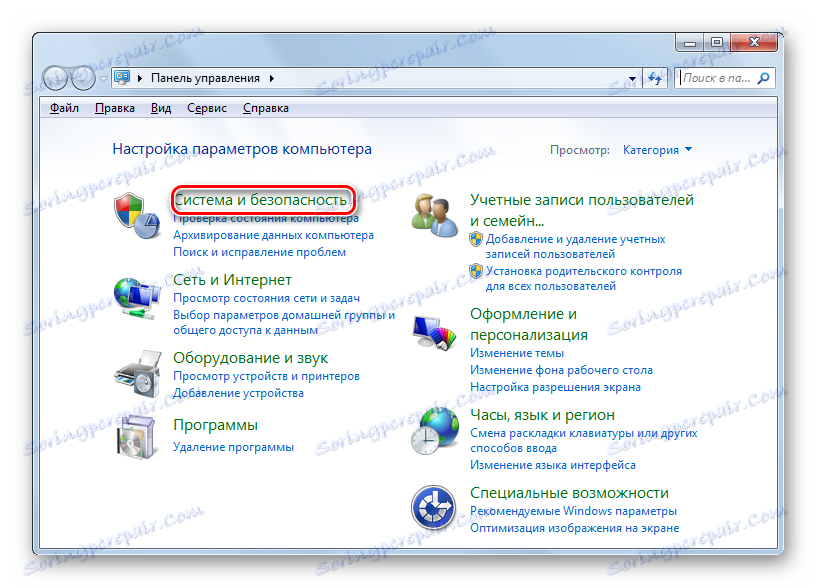
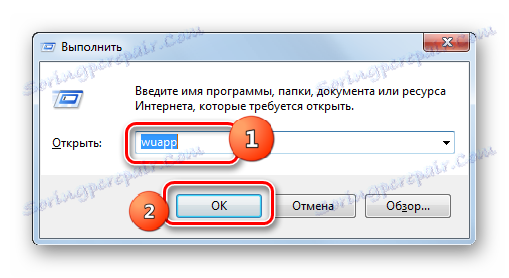
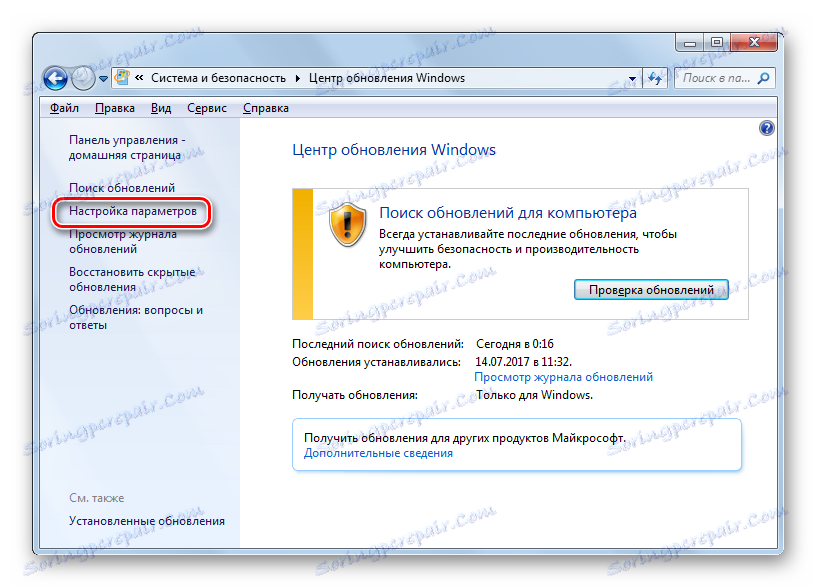

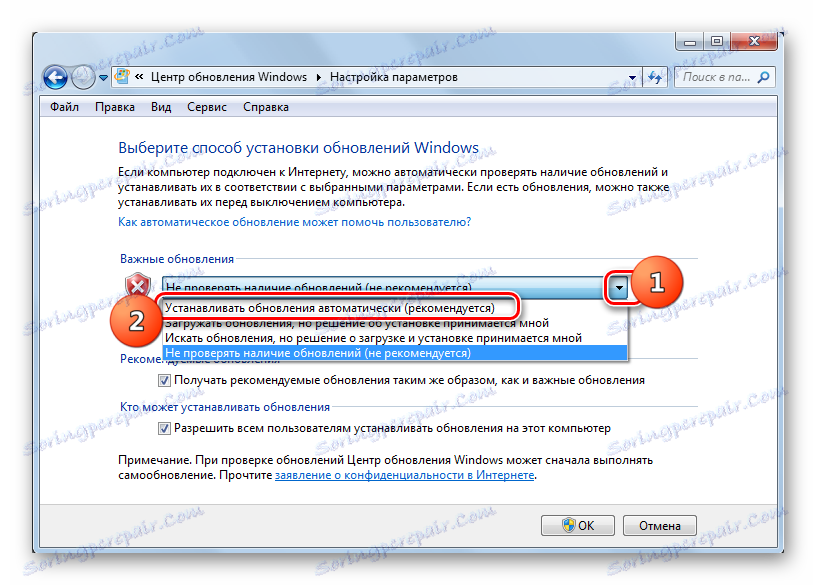
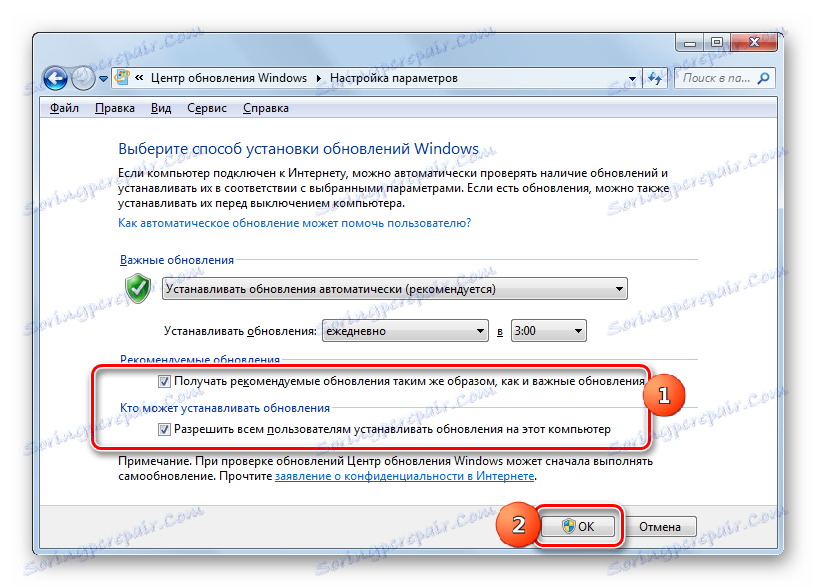
Lekcja: Jak włączyć automatyczną aktualizację w systemie Windows 7
Powód 2: zatrzymaj usługę
Przyczyną badanego problemu może być również wyłączenie odpowiedniej usługi. Może to być spowodowane przez ręczne zamknięcie przez kogoś lub przez awarię systemu. Konieczne jest włączenie go.
- Kliknij "Start" . Kliknij "Panel sterowania" .
- Kliknij "System i zabezpieczenia" .
- Zaloguj się do "Administracja" .
- Istnieje szeroka lista narzędzi systemowych. Kliknij "Usługi" .
![Przejdź do okna Service Manager w sekcji Administracja Panelu sterowania w Windows 7]()
W "Service Manager" możesz uzyskać inny sposób. Aby to zrobić, zadzwoń "Uruchom" ( Win + R ) i wpisz:
services.mscKliknij "OK" .
- Pojawi się okno "Usługi" . Kliknij na nazwę pola "Nazwa", aby uporządkować listę usług w kolejności alfabetycznej. Poszukaj nazwy "Windows Update" . Zaznacz to. Jeśli pole "Status" nie jest ustawione na "Running" , oznacza to, że usługa jest wyłączona. W takim przypadku, jeśli w polu "Typ uruchomienia" ustawiona jest wartość inna niż "Wyłączone" , usługę można uruchomić, klikając ikonę "Uruchom" w lewej części okna.
![Jak uruchomić usługę Windows Update w oknie Service Manager w Windows 7]()
Jeśli pole "Typ uruchomienia" jest ustawione na "Wyłączone" , usługa nie może zostać uruchomiona w powyższy sposób, ponieważ komunikat "Uruchom" po prostu nie będzie obecny we właściwym miejscu.
![Napis do uruchomienia usługi Windows Update nie pojawia się w oknie Service Manager w systemie Windows 7]()
Jeśli w polu "Typ uruchomienia" wybrana jest opcja "Ręczna" , można oczywiście aktywować w sposób opisany powyżej, ale w tym samym czasie przy każdym uruchomieniu komputera będziesz musiał zrobić to ręcznie, co nie jest wystarczająco dobre.
- Tak więc, w przypadkach, gdy pole "Typ uruchomienia" jest ustawione na "Wyłączone" lub "Ręczne" , kliknij nazwę usługi dwa razy lewym przyciskiem myszy.
- Pojawi się okno Właściwości. Kliknij obszar Typ uruchomienia .
- Na liście, która się otworzy, wybierz "Automatycznie (oczekiwanie na uruchomienie)" .
- Następnie kliknij "Start" i "OK" .
![Włączanie automatycznego uruchamiania w oknie Właściwości usługi Windows Update w systemie Windows 7]()
Ale w niektórych sytuacjach przycisk "Uruchom" może być nieaktywny. Dzieje się tak, gdy w polu "Typ uruchomienia" poprzednia wartość była "Wyłączona" . W takim przypadku ustaw parametr "Automatycznie (odroczony start)" i kliknij "OK" .
- Wracamy do "Service Managera" . Podświetl nazwę usługi i kliknij "Uruchom".
- Funkcja zostanie włączona. Teraz, naprzeciwko nazwy usługi w polach "Status" i "Typ uruchomienia" , wartości powinny być wyświetlane odpowiednio "Działa" i "Automatycznie" .
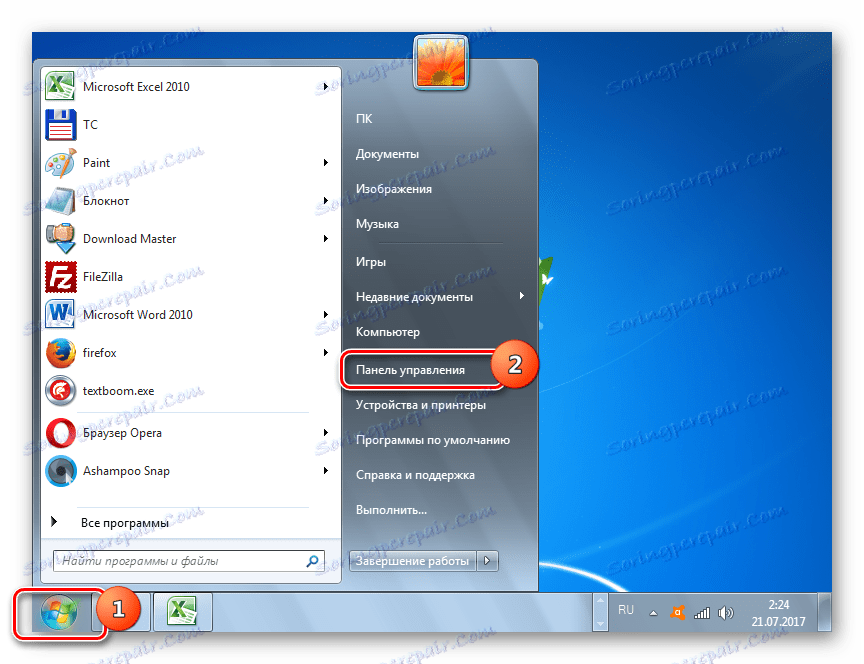
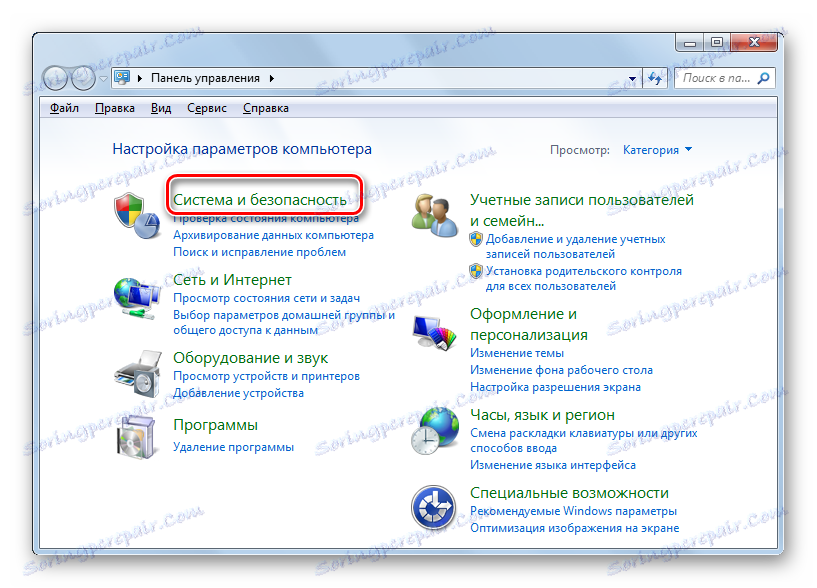
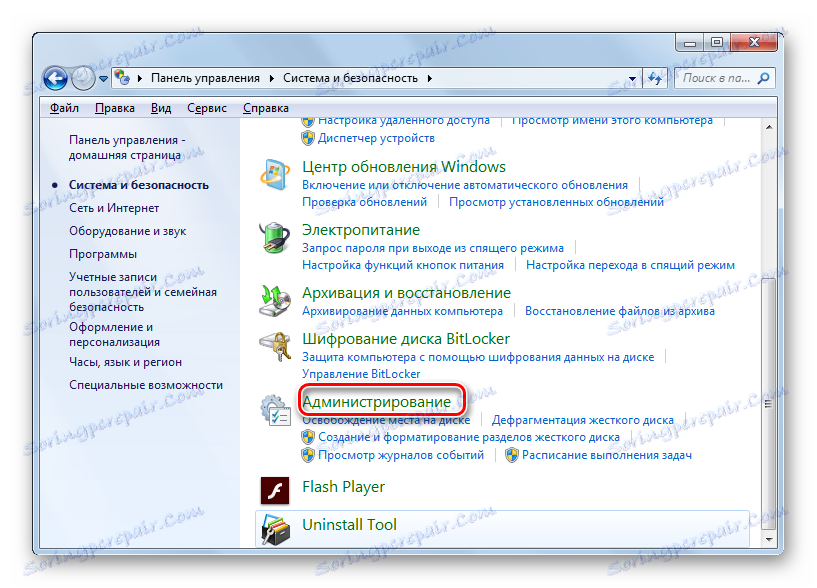
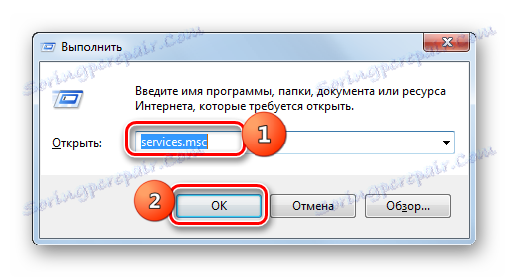
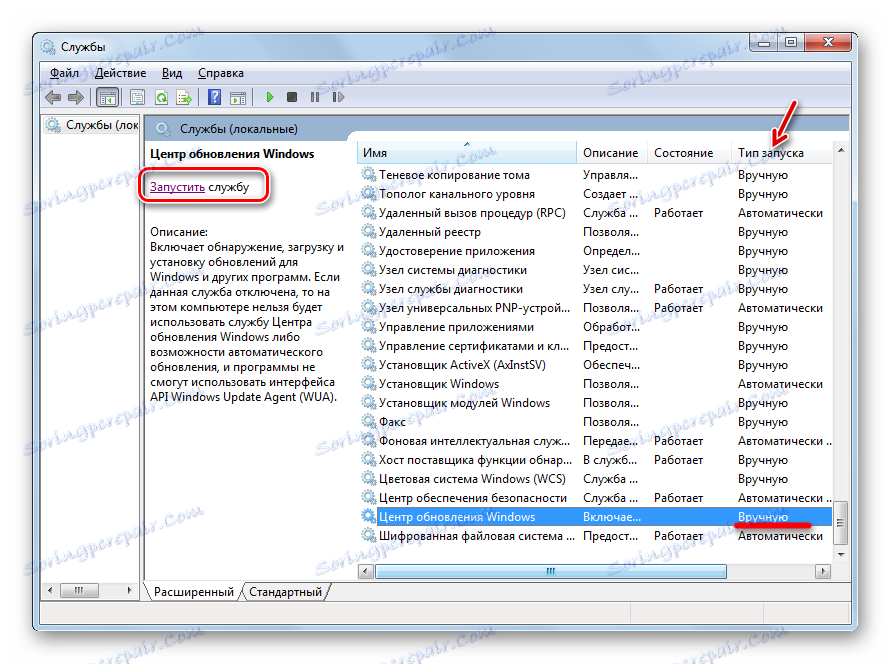
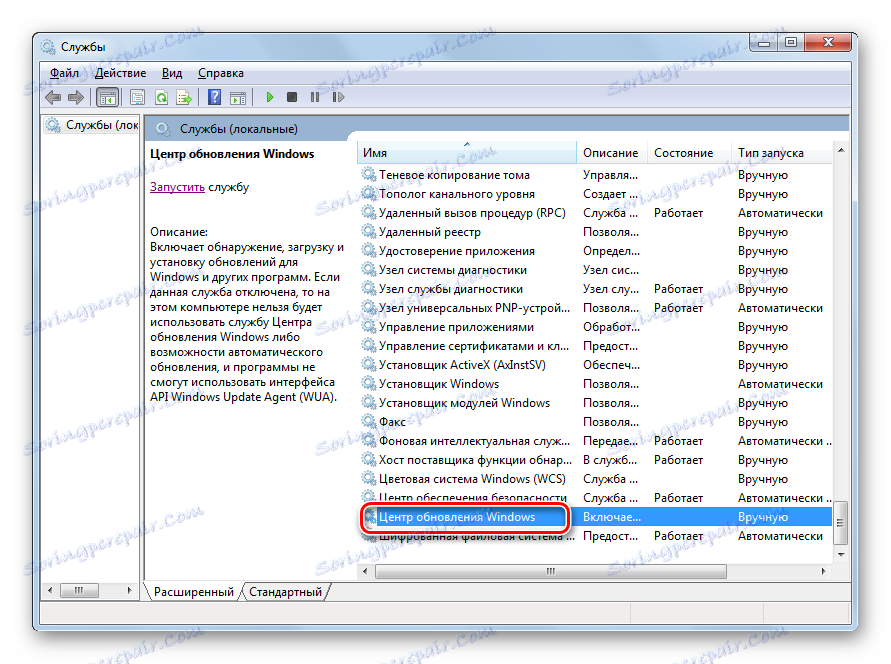
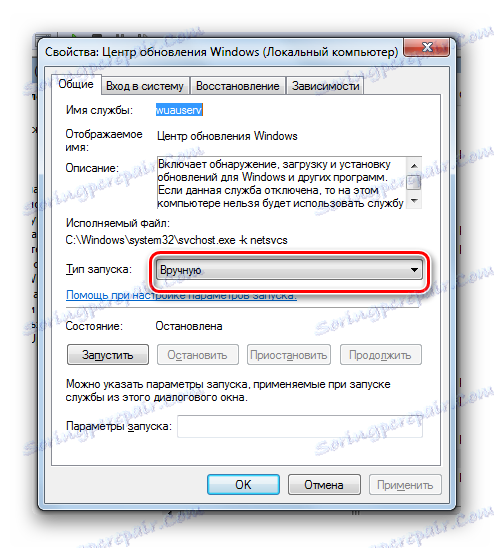
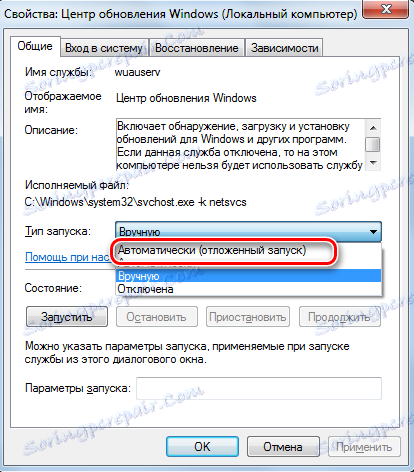
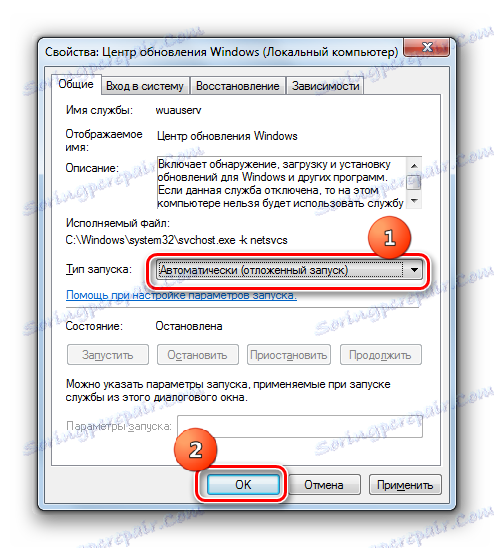
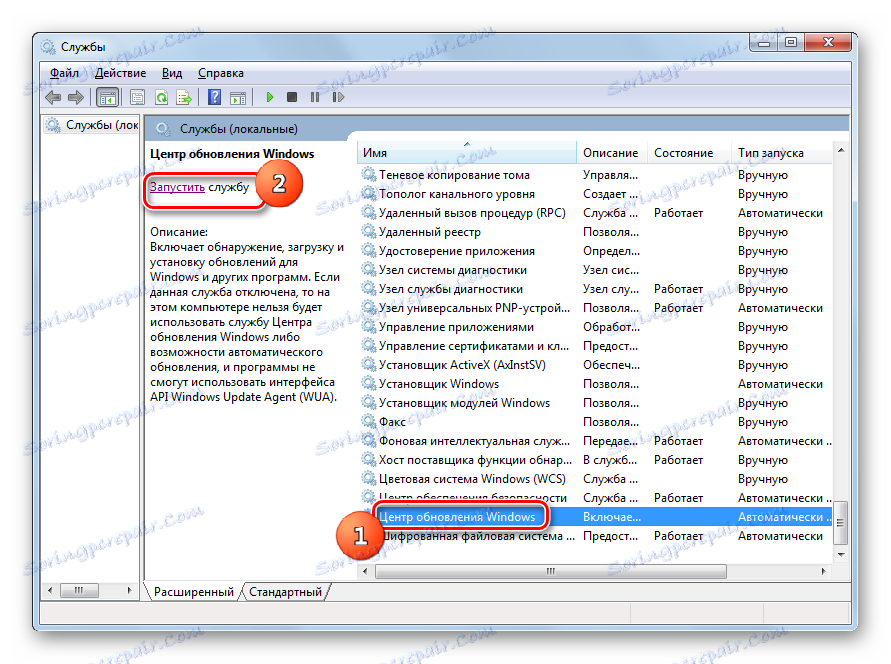

Przyczyna 3: Problemy z serwisem
Ale zdarza się, że usługa działa, ale mimo to działa niepoprawnie. Oczywiście nie można tego faktycznie zweryfikować, ale jeśli standardowe sposoby włączania funkcji nie pomogły, to wykonujemy następujące manipulacje.
- Przejdź do "Service Manager" . Zaznacz "Windows Update" . Kliknij Zatrzymaj usługę .
- Teraz musisz przejść do katalogu "SoftwareDistribution", aby usunąć tam wszystkie dane. Można to zrobić za pomocą okna "Uruchom" . Nazwij to, naciskając Win + R. Wpisz:
SoftwareDistributionKliknij OK .
- Folder "SoftwareDistribution" otwiera się w oknie "Explorer" . Aby zaznaczyć całą zawartość, wpisz Ctrl + A. Po zaznaczeniu naciśnij klawisz Delete, aby go usunąć.
- Pojawi się okno, w którym chcesz potwierdzić swoje intencje, klikając "Tak" .
- Po usunięciu, wróć do "Service Manager" i uruchom usługę zgodnie ze scenariuszem, który został już napisany powyżej.
- Następnie uruchom ponownie komputer i spróbuj ręcznie zaktualizować system, aby nie czekać na automatyczne wykonanie tej procedury. Przejdź do witryny Windows Update i kliknij Sprawdź aktualizacje .
- System przeprowadzi procedurę wyszukiwania.
- Po zakończeniu, w przypadku brakujących komponentów, okno zostanie poproszony o ich zainstalowanie. Kliknij "Zainstaluj aktualizacje", aby to zrobić.
- Następnie należy zainstalować komponenty.
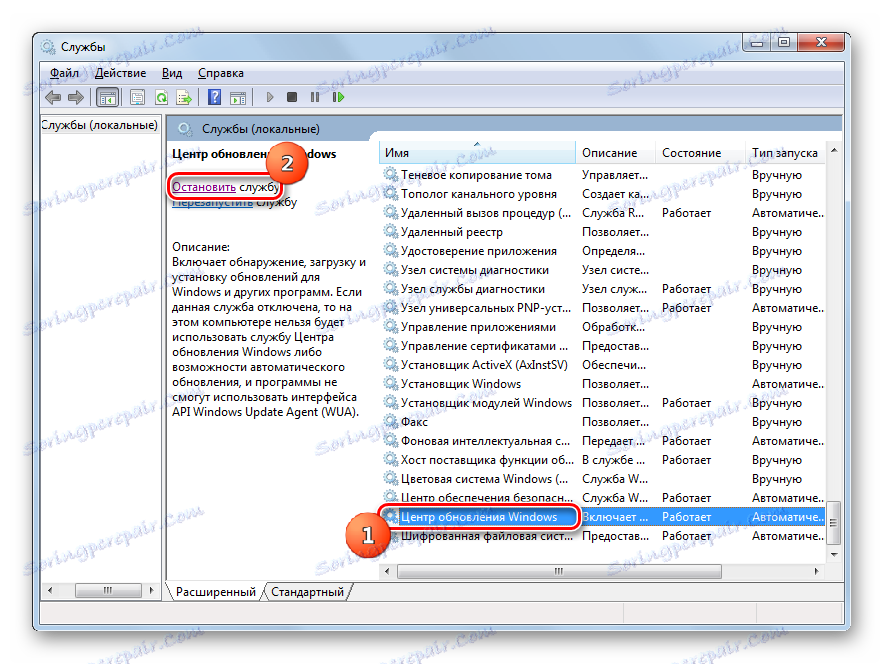
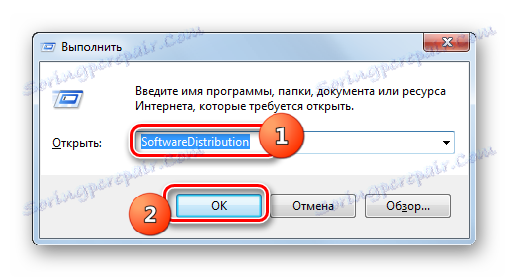
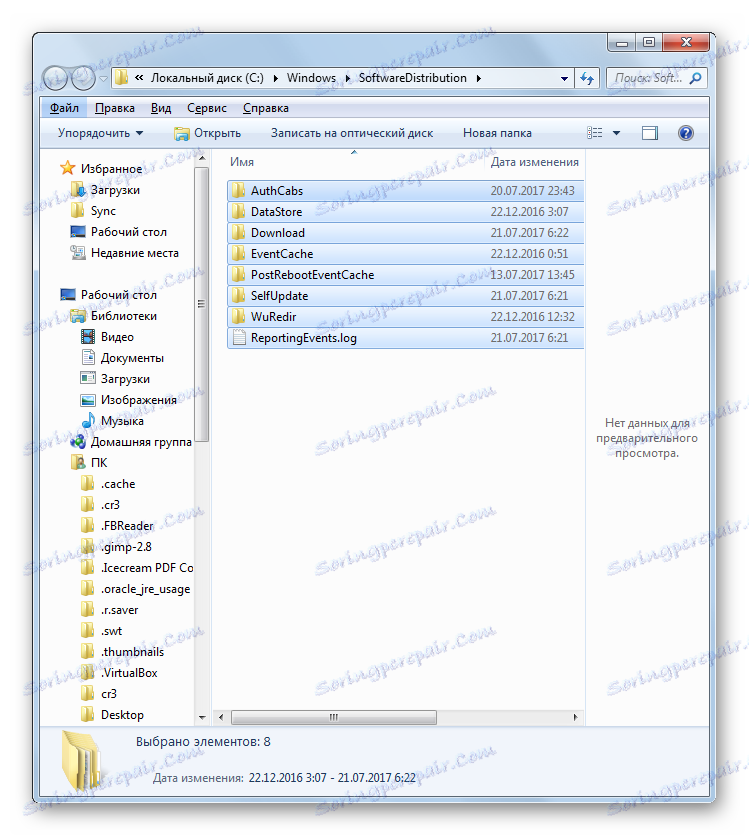

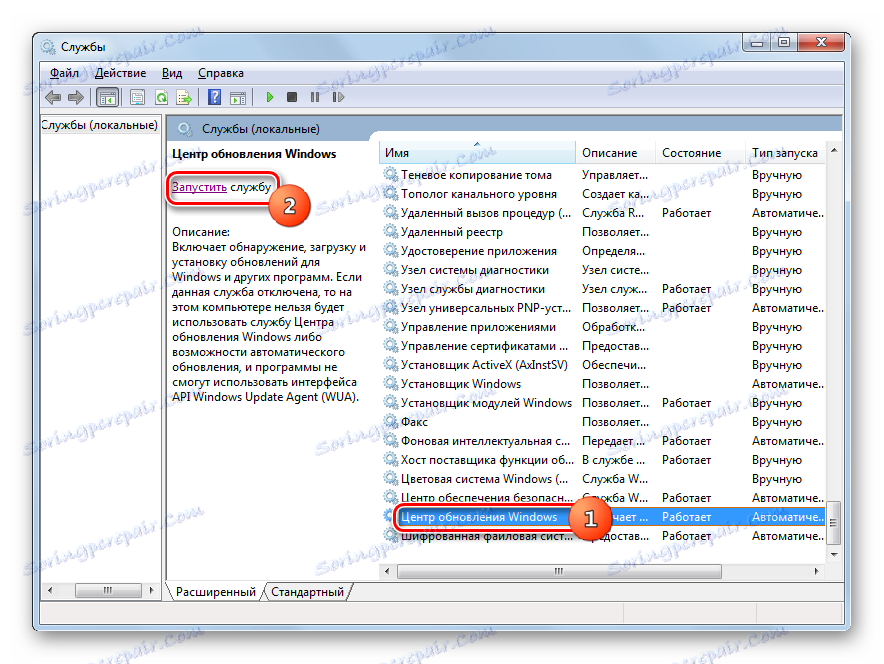
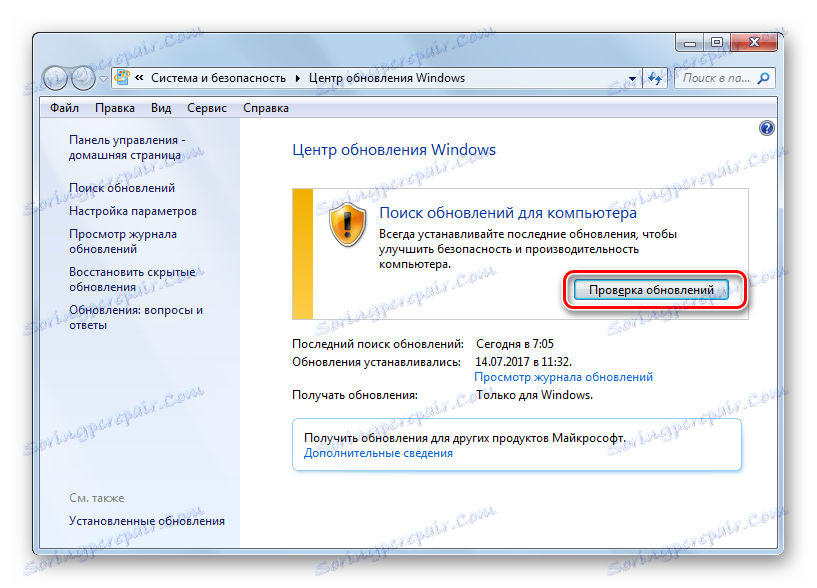

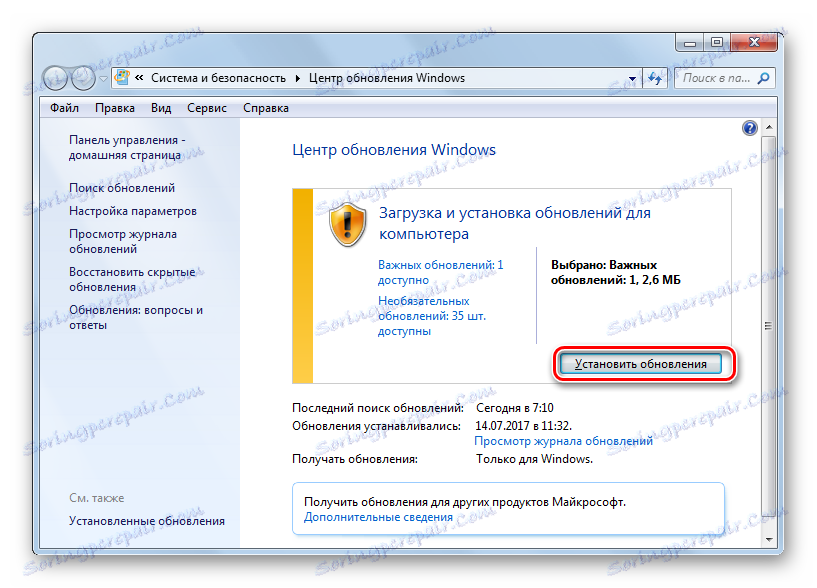
Jeśli to zalecenie nie pomoże, oznacza to, że przyczyna problemu jest inna. W takim przypadku należy stosować się do zaleceń wymienionych poniżej.
Lekcja: Ręczne pobieranie aktualizacji dla systemu Windows 7
Przyczyna 4: Brak wolnej przestrzeni dyskowej
Przyczyną braku możliwości aktualizacji systemu może być po prostu fakt, że na dysku, na którym znajduje się system Windows, nie ma wystarczającej ilości wolnego miejsca. Następnie dysk musi zostać oczyszczony z niepotrzebnych informacji.
Oczywiście najłatwiej jest po prostu usunąć określone pliki lub przenieść je na inny dysk. Po usunięciu nie zapomnij wyczyścić Kosza. W przeciwnym przypadku, nawet jeśli pliki zostaną utracone, mogą nadal zajmować miejsce na dysku. Ale są też sytuacje, w których wydaje się, że nie ma nic do usunięcia lub na dysku C jest tylko ważna treść i nie ma gdzie przenieść jej na inne napędy, ponieważ są one również "wypchane" do gałek ocznych. W takim przypadku użyj następującego algorytmu działania.
- Kliknij "Start" . W menu przejdź do nazwy "Komputer" .
- Otworzy się okno z listą mediów podłączonych do tego komputera. Będziemy zainteresowani grupą "Hard Drives" . Zawiera listę dysków logicznych podłączonych do komputera. Będziemy potrzebować dysku, na którym jest zainstalowany system Windows 7. Zazwyczaj jest to dysk C.
Nazwa płyty wskazuje ilość wolnego miejsca na dysku. Jeśli jest mniej niż 1 GB (i zaleca się mieć 3 GB lub więcej wolnego miejsca), może to po prostu spowodować brak możliwości aktualizacji systemu. Czerwony wskaźnik jest również świadectwem przepełnienia dysku.
- Kliknij nazwę dysku prawym przyciskiem myszy ( PCM ). Z listy wybierz Właściwości .
- Pojawi się okno właściwości. Na karcie Ogólne kliknij Oczyszczanie dysku .
- Następnie zostanie wykonana operacja, aby oszacować ilość miejsca, które można zwolnić.
- Po zakończeniu pojawi się narzędzie Oczyszczanie dysku . Wskaże, ile miejsca można usunąć, usuwając jedną lub drugą grupę plików tymczasowych. Ustawiając pola wyboru, możesz określić, które pliki usunąć i które zachować. Możesz jednak pozostawić te ustawienia domyślnie. Jeśli jesteś zadowolony z ilości usuwanych danych, kliknij "OK" , w przeciwnym razie kliknij "Wyczyść pliki systemowe" .
- W pierwszym przypadku nastąpi natychmiastowe oczyszczenie, a w drugim uruchomione zostanie narzędzie do zbierania informacji w celu oszacowania ilości miejsca, które można zwolnić. Tym razem skanuje także katalogi systemowe.
- Okno "Oczyszczanie dysku" otworzy się ponownie. Tym razem wyświetli większą objętość usuniętych obiektów, ponieważ niektóre pliki systemowe będą brane pod uwagę. Ponownie umieść znaczniki wyboru według własnego uznania, w zależności od tego, co chcesz usunąć, a następnie kliknij "OK" .
- Pojawi się okno z pytaniem, czy użytkownik jest naprawdę gotowy do trwałego usunięcia wybranych plików. Jeśli jesteś pewien swoich działań, kliknij "Usuń pliki" .
- Następnie rozpocznie się procedura czyszczenia dysku.
- Po zakończeniu uruchom ponownie komputer. Wracając do okna "Komputer" , użytkownik będzie mógł sprawdzić, ile wolnego miejsca zwiększyło się na dysku systemowym. Jeśli to było jego przepełnienie, które spowodowało niemożność zaktualizowania systemu operacyjnego, teraz jest wyeliminowane.
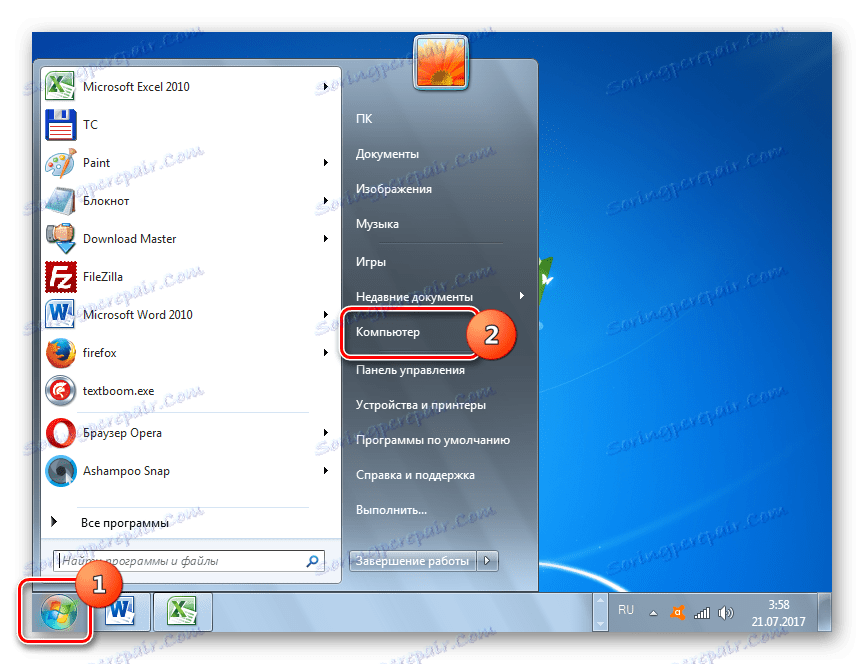
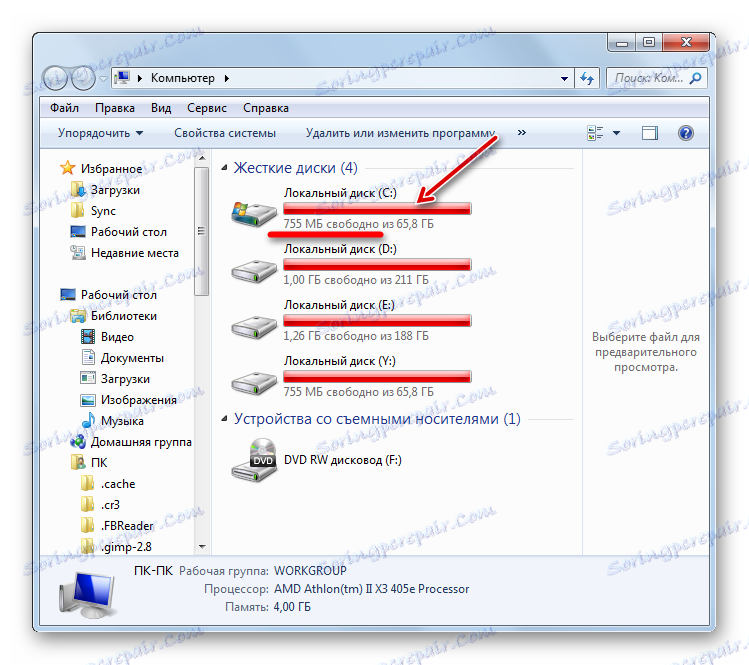
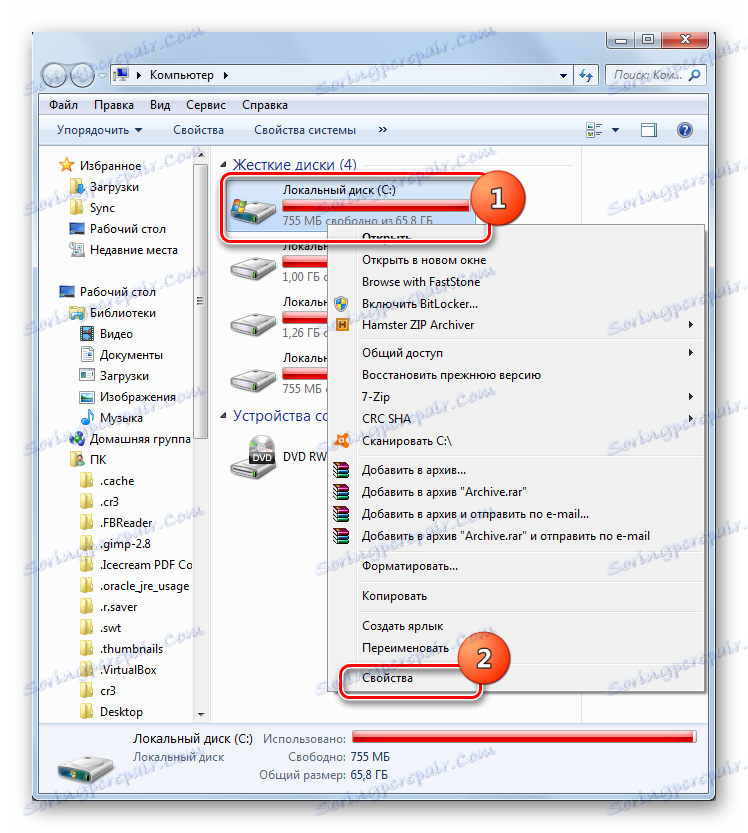
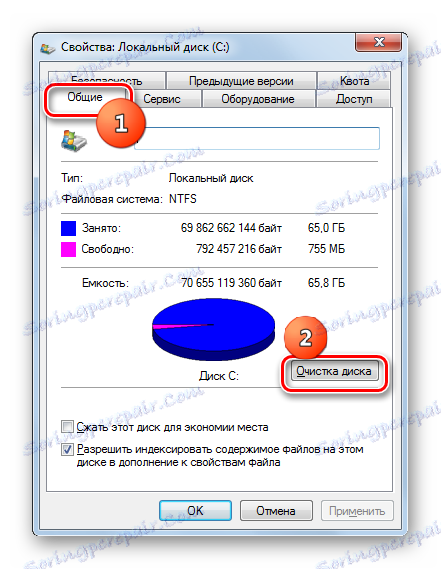

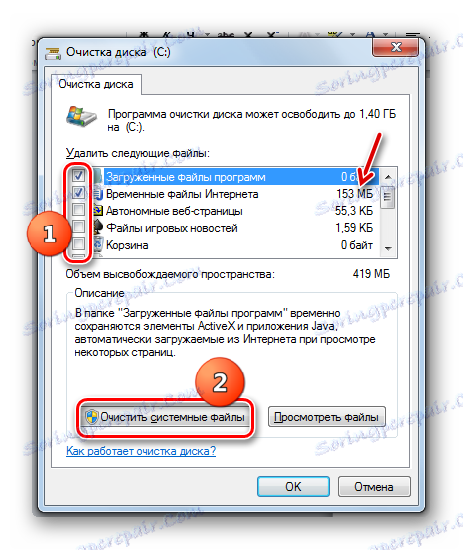

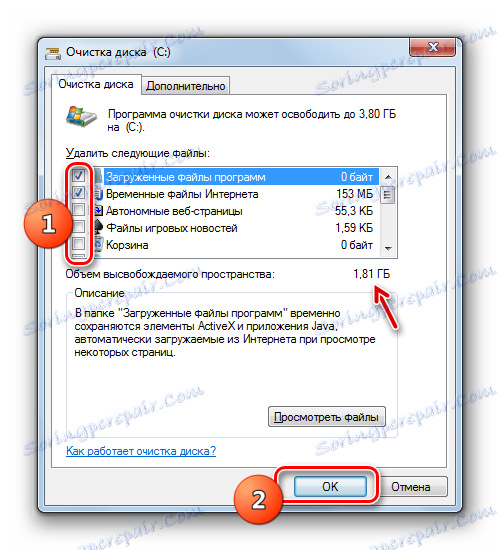


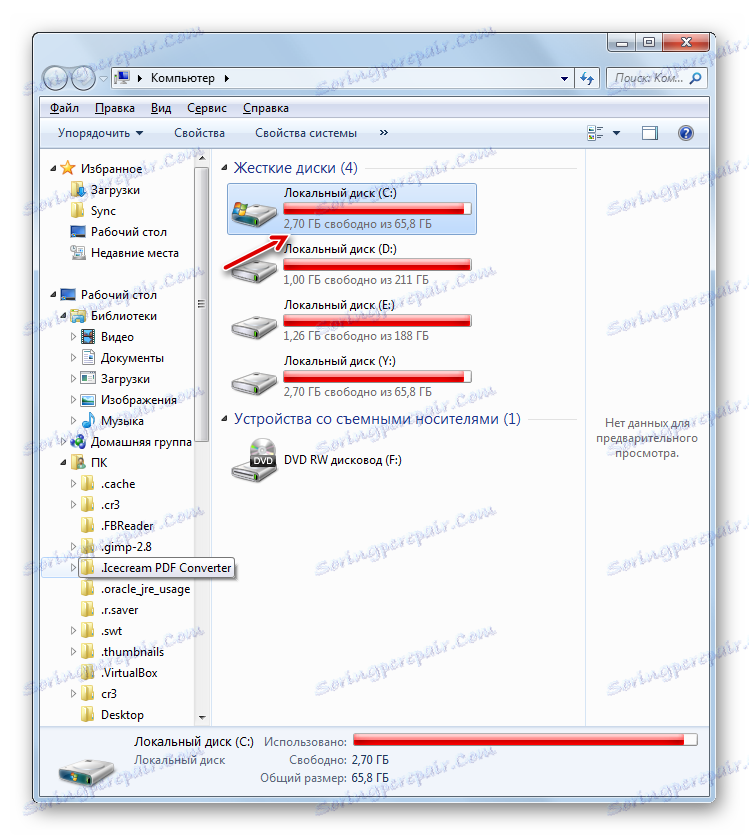
Przyczyna 5: Nie udało się załadować komponentów
Przyczyną braku możliwości aktualizacji systemu może być błąd pobierania. Może to być spowodowane błędem systemowym lub banalną przerwą w Internecie. Sytuacja ta prowadzi do tego, że komponent nie uruchamia się całkowicie, co z kolei prowadzi do niemożności zainstalowania innych komponentów. W takim przypadku musisz wyczyścić pamięć podręczną pobierania, aby składnik ponownie wystartował.
- Kliknij Start i kliknij Wszystkie programy .
- Przejdź do folderu "Standard" i kliknij "Wiersz polecenia" . Wybierz " Uruchom jako administrator" w menu.
- Aby zatrzymać usługę, wpisz następujące polecenie w wierszu polecenia :
net stop wuauservKliknij Enter .
- Aby wyczyścić pamięć podręczną, wprowadź wyrażenie:
ren %windir%SoftwareDistribution SoftwareDistribution.OLDNaciśnij Enter .
- Teraz musisz ponownie uruchomić usługę, wprowadzając polecenie:
net start wuauservKliknij Enter .
- Możesz zamknąć interfejs "Wiersza poleceń" i spróbować zaktualizować system ręcznie przy użyciu metody opisanej w analizie Przyczyna 3 .
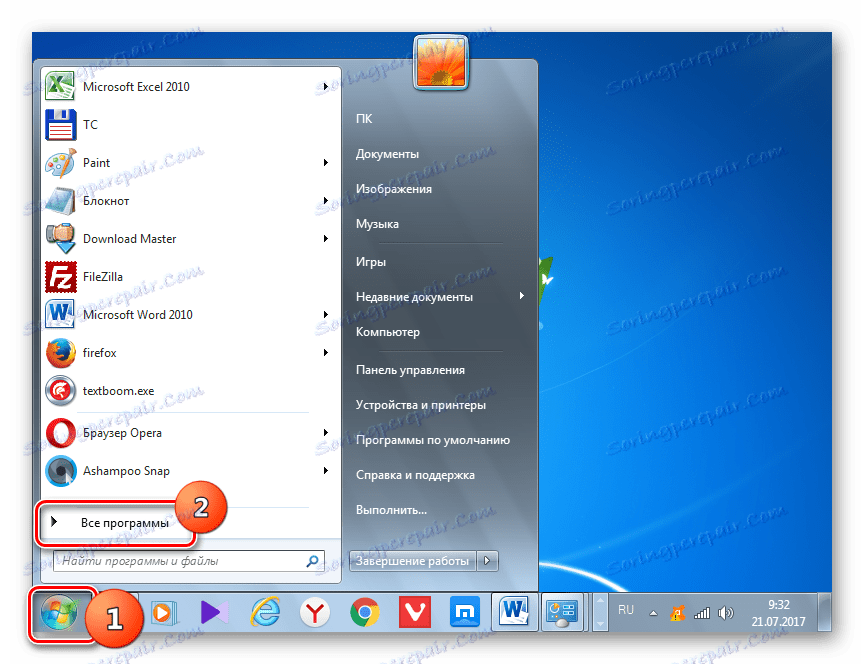
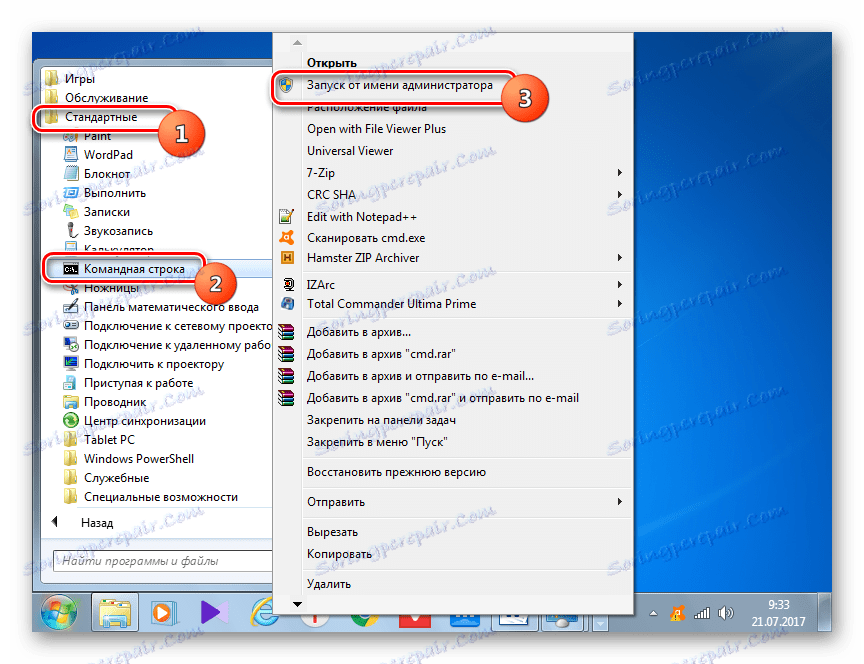
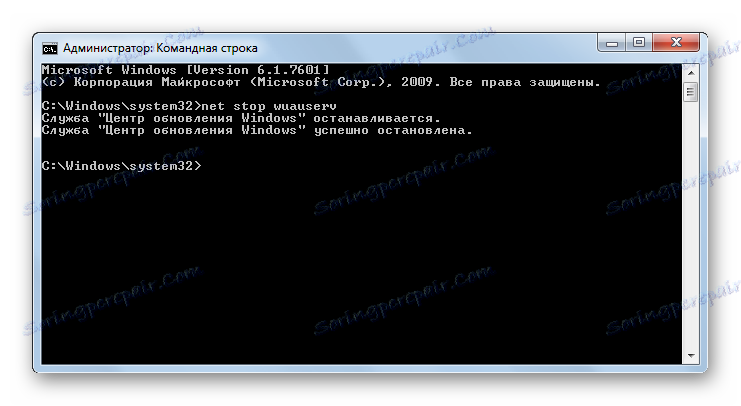
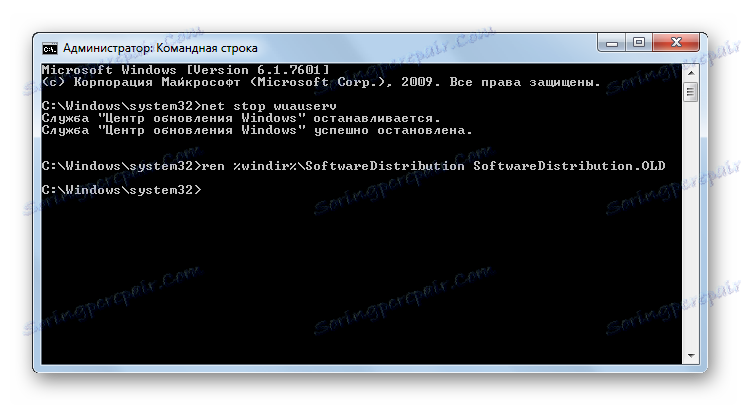
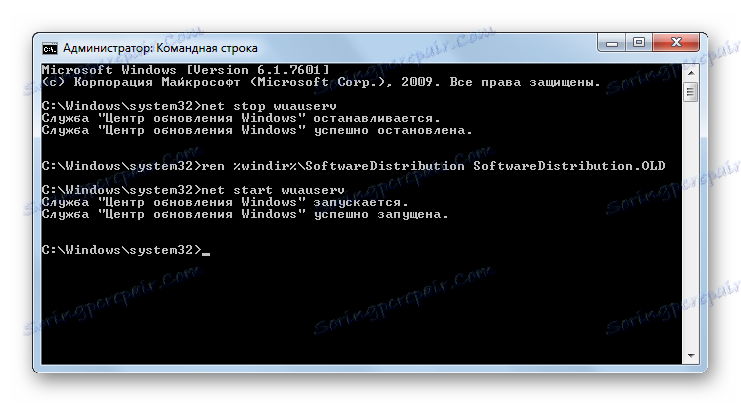
Powód 6: Błędy w rejestrze
Brak aktualizacji systemu może być spowodowany przez awarie w rejestrze systemu. W szczególności dowodzi tego błąd 80070308 . Aby rozwiązać ten problem, wykonaj kilka czynności. Przed manipulowaniem rejestrem zaleca się utwórz punkt przywracania systemu lub utwórz go kopia zapasowa .
- Aby przejść do edytora rejestru, otwórz okno Uruchom , wpisując polecenie Win + R. Wejdź do niego:
RegeditKliknij OK .
- Otworzy się okno rejestru. Przejdź do sekcji "HKEY_LOCAL_MACHINE" , a następnie wybierz "COMPONENTS" . Następnie zwróć uwagę na centralną część okna rejestru. Jeśli istnieje parametr "PendingRequired" , należy go usunąć. Kliknij na PCM i wybierz "Usuń" .
- Następnie otworzy się okno, w którym chcesz potwierdzić zamiar usunięcia parametru, klikając "Tak" .
- Teraz musisz zamknąć okno Edytora rejestru i ponownie uruchomić komputer. Następnie spróbuj zaktualizować system ręcznie.
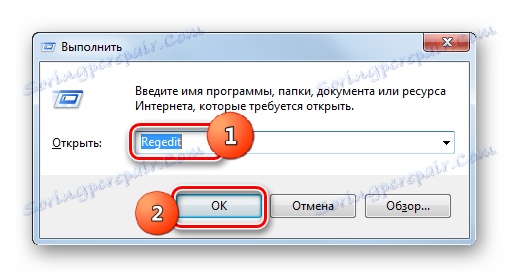
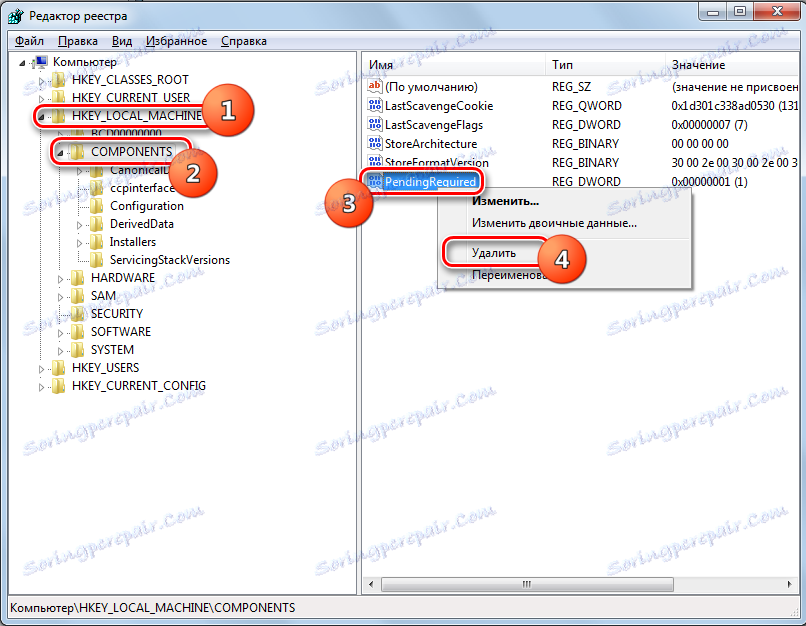

Inne powody
Istnieje wiele częstszych powodów, dla których aktualizacja systemu nie jest możliwa. Przede wszystkim może to być usterka na stronie samej Microsoft lub problemy w pracy dostawcy. W pierwszym przypadku pozostaje tylko czekać, a w drugim maksimum, które można zrobić, to zmienić dostawcę usług internetowych.
Ponadto problem, który badamy, może wynikać z penetracji wirusów. Dlatego w każdym przypadku zaleca się, na przykład, sprawdzenie komputera za pomocą narzędzia antywirusowego Dr.Web CureIt .
Rzadko, ale zdarzają się również przypadki, gdy zwykły program antywirusowy blokuje możliwość aktualizacji systemu Windows. Jeśli nie możesz znaleźć przyczyny problemu, tymczasowo wyłącz program antywirusowy i spróbuj pobrać. Jeśli pobieranie i instalacja komponentów zakończyły się powodzeniem, w takim przypadku należy wprowadzić dodatkowe ustawienia narzędzia antywirusowego, dodając witrynę firmy Microsoft do wykluczeń lub w ogóle zmienić program antywirusowy.
Jeśli te metody rozwiązania problemu nie pomogły, możesz spróbować przywrócić system do punktu przywracania utworzonego w czasie, gdy aktualizacje były wykonywane normalnie. Jest to oczywiście, jeśli istnieje taki punkt odzyskiwania na danym komputerze. Przynajmniej możesz ponownie zainstalować system.
Jak widać, istnieje kilka powodów, dla których nie można zaktualizować systemu. I każdy z nich ma wariant, a nawet kilka opcji, aby naprawić sytuację. Tutaj najważniejsze jest nie łamanie drewna opałowego i przejście od najprostszych metod do bardziej radykalnych, a nie odwrotnie. W końcu powód może być dość trywialny.