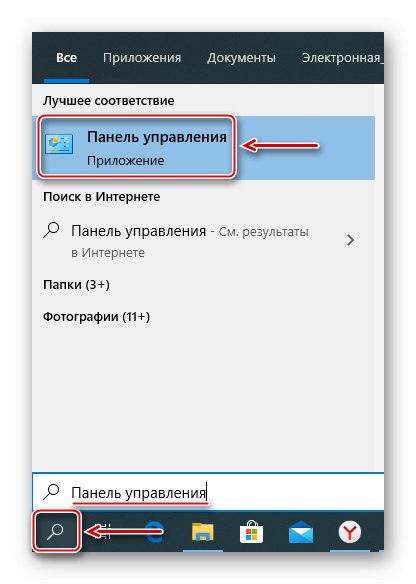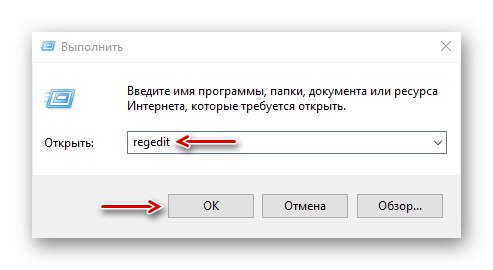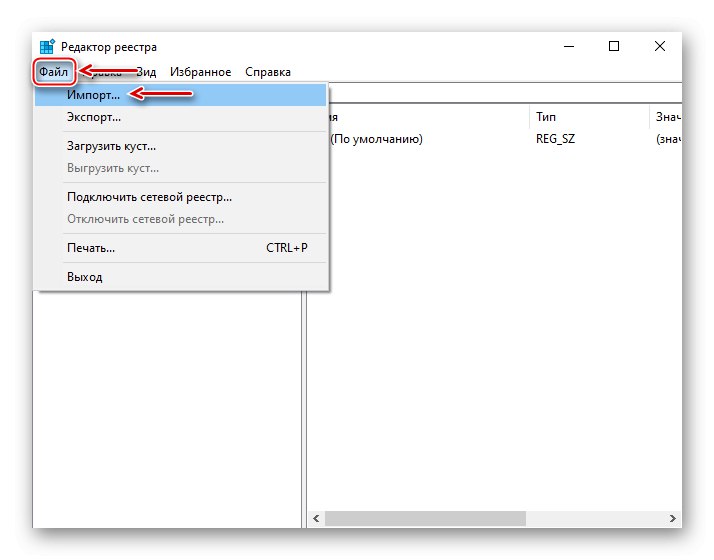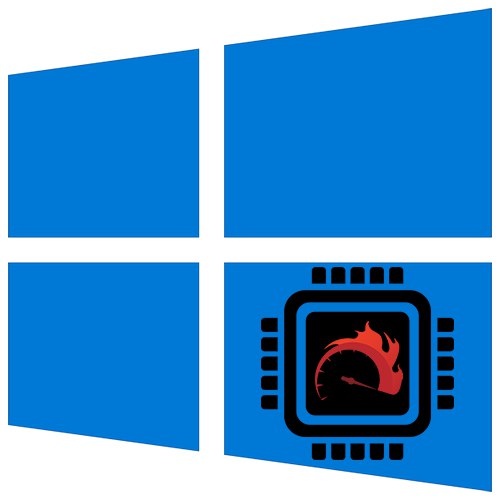
Jednostka centralna jest kluczowym komponentem, który przetwarza i wykonuje zadania z oprogramowania i sprzętu komputerowego. Im więcej procesów działa w systemie, tym więcej zasobów marnuje. Ale nawet bez poważnego obciążenia czasami procesor jest używany do 100%, co wpływa na ogólną wydajność komputera. Dzisiaj pokażemy, jak zmniejszyć obciążenie procesora komputera za pomocą Windows 10.
Ważna informacja
Zamknij wszystkie aplikacje wymagające dużej ilości zasobów i powiązane procesy. Sprawdź aktualizacje sterowników, ponieważ bez nich żaden sprzęt nie będzie działał poprawnie. Przeskanuj system programem antywirusowym, ponieważ złośliwe oprogramowanie może uruchamiać procesy w tle, korzystać z sieci i innych składników systemu, a to wymaga dodatkowej mocy obliczeniowej.
Otwórz jednostkę systemową. Usuń stamtąd kurz, ponieważ powoduje to przegrzanie procesora i innego sprzętu, a następnie ich przeciążenie. Jeśli to możliwe, wyjmij chłodnicę i zaktualizuj pastę termiczną. Jeśli masz umiejętności, sam wyczyść kurz wewnątrz laptopa lub skontaktuj się z centrum serwisowym. O tym wszystkim szczegółowo pisaliśmy w osobnych artykułach.

Więcej szczegółów:
Rozwiązywanie problemów z nieuzasadnionym obciążeniem procesora
Właściwe czyszczenie komputera lub laptopa z kurzu
Jak prawidłowo nałożyć pastę termoprzewodzącą na procesor
Metoda 1: ustawienia zużycia energii
Zmiana ustawień zasilacza, np. Zmiana schematu standardowego na bardziej wydajny, zwiększa zużycie zasobów komputera. Aby zmniejszyć obciążenie, spróbuj zresetować funkcję do jej oryginalnych parametrów.
- W wyszukiwarce Windows wprowadź "Panel sterowania" i otwórz aplikację.
![Uruchamianie Panelu sterowania Windows 10]()
Przeczytaj także: Otwieranie Panelu sterowania na komputerze z systemem Windows 10
- Na wykresie "Widok" wywołaj menu kontekstowe i wybierz „Małe ikony”.
- Otwarcie sekcji "Zasilacz".
- Spośród schematów zasilania wybierz zrównoważony (zalecany), a następnie kliknij „Konfigurowanie planu zasilania”.
- W następnym oknie wybierz element „Przywróć domyślne ustawienia schematu”.

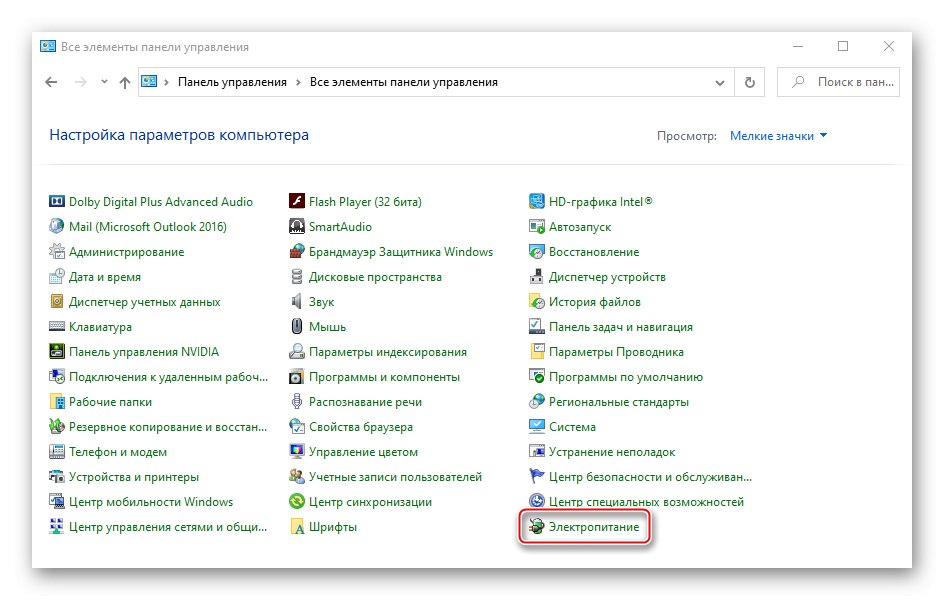
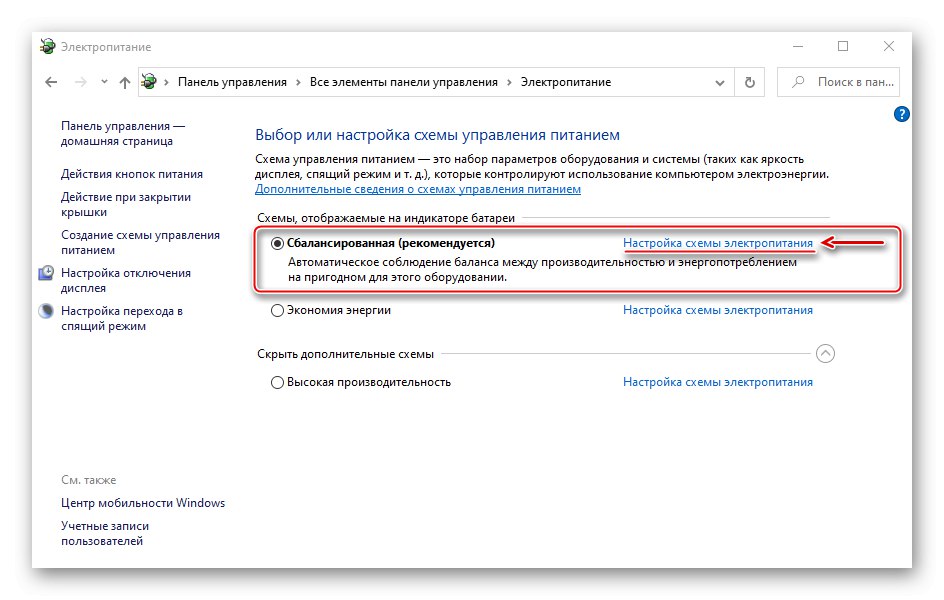
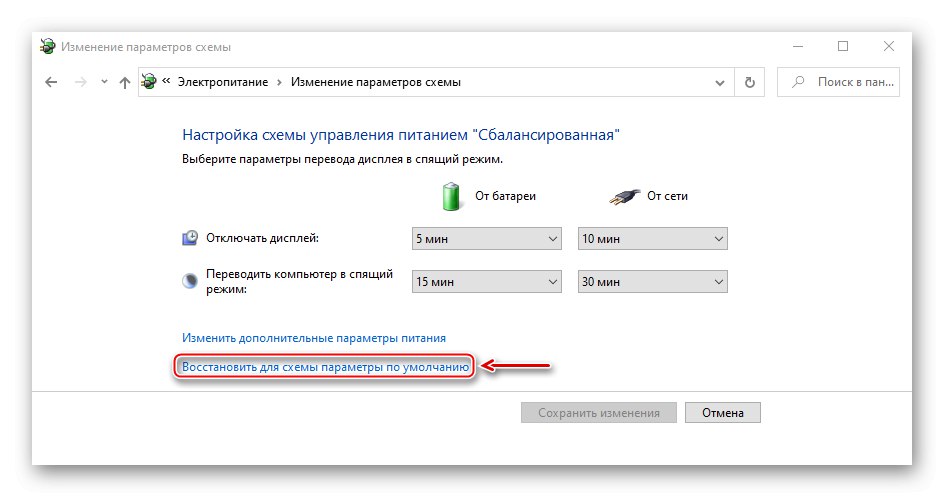
Metoda 2: Zaktualizuj BIOS
Sprawdź, czy są dostępne aktualizacje systemu BIOS płyty głównej, ponieważ mogą one dodawać nowe funkcje, naprawiać błędy i nieznacznie poprawiać wydajność komputera. Szczegółowo opisaliśmy, jak zaktualizować BIOS (UEFI) w innych artykułach.
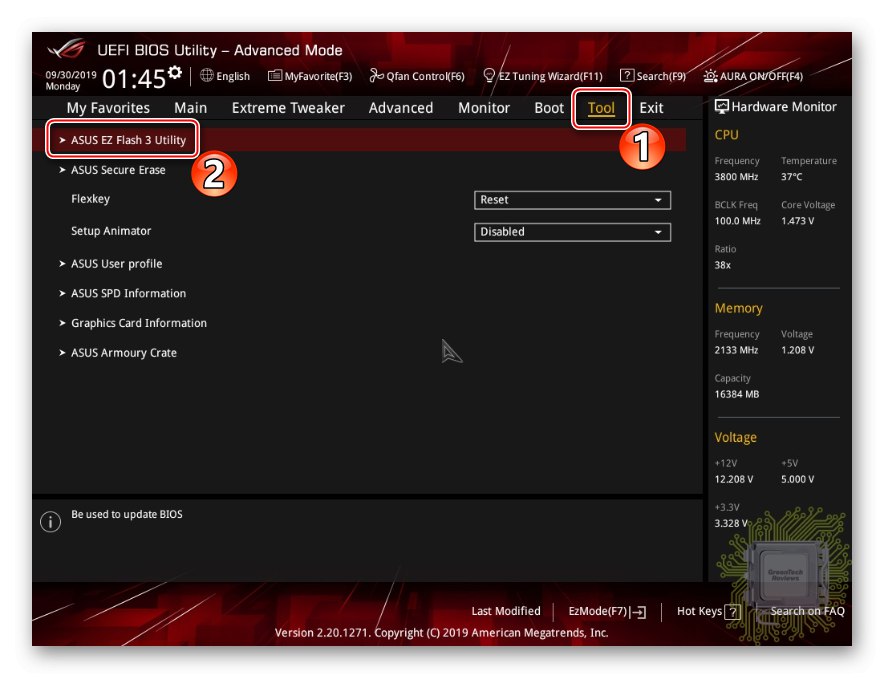
Więcej szczegółów:
Aktualizacja systemu BIOS na komputerze
Aktualizowanie systemu BIOS z dysku flash USB
Metoda 3: Zmniejsz aktywność brokera w czasie wykonywania
Runtime Broker to proces zarządzający uprawnieniami aplikacji zainstalowanych ze sklepu Windows. Na przykład dzięki niej uzyskują dostęp do lokalizacji, kamery, mikrofonu itp. Zwykle nie wymaga dużych zasobów, ale jeśli nie działa poprawnie, może mocno obciążać pamięć RAM i procesor.
Większość aplikacji i procesów można zamknąć na siłę, ale Runtime Broker jest ważny dla systemu, więc po zatrzymaniu uruchomi się ponownie po kilku sekundach. Chociaż istnieją opcje. Jeśli niedawno zainstalowałeś na komputerze aplikacje ze sklepu, mogły one spowodować problem. W takim przypadku usuń te, które są opcjonalne. Pisaliśmy już szczegółowo, jak to zrobić.
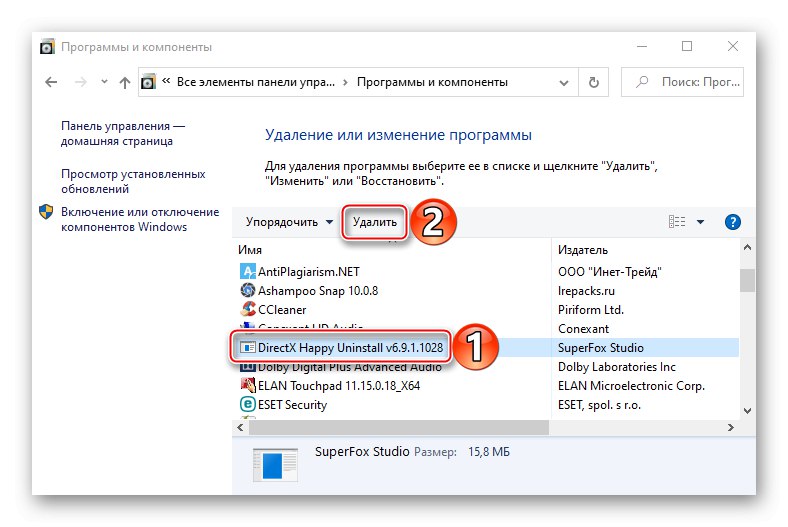
Więcej szczegółów: Usuwanie aplikacji w systemie Windows 10
Drugą opcją jest cofnięcie niektórych uprawnień dla aplikacji ze sklepu Microsoft Store.
- Kliknij menu prawym przyciskiem myszy "Początek" i otwórz „Opcje” systemy.
- Przejdź do sekcji „Poufność”.
- Otwórz kartę Aplikacje w tle i zabroń każdej aplikacji po kolei działania w tle, jednocześnie odnotowując zmiany w wykorzystaniu procesora. W ten sposób można zidentyfikować problematyczne oprogramowanie.
- Teraz w „Parametry” Windows otwiera sekcję "System".
- W zakładce „Powiadomienia i działania” wyłącz powiadomienia od aplikacji i innych nadawców.
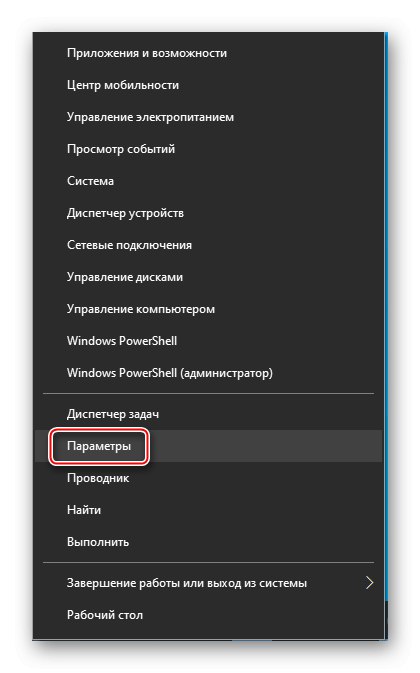
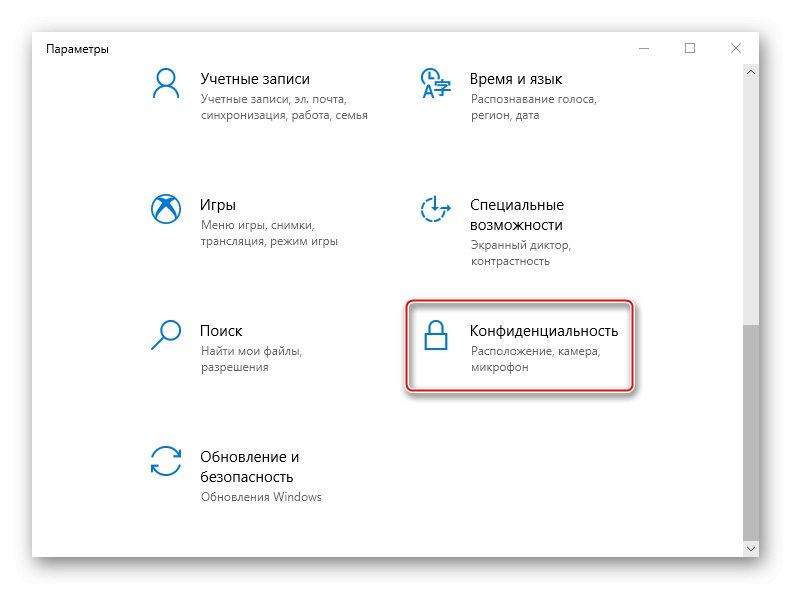
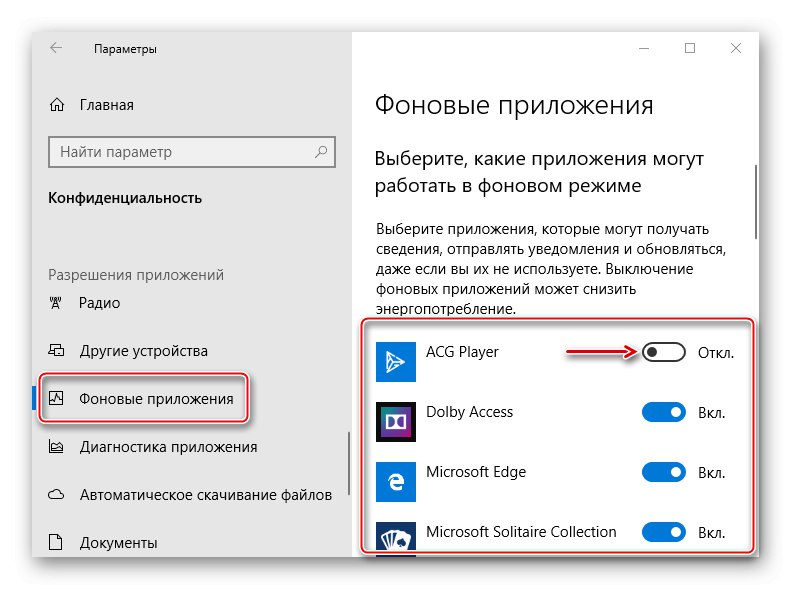
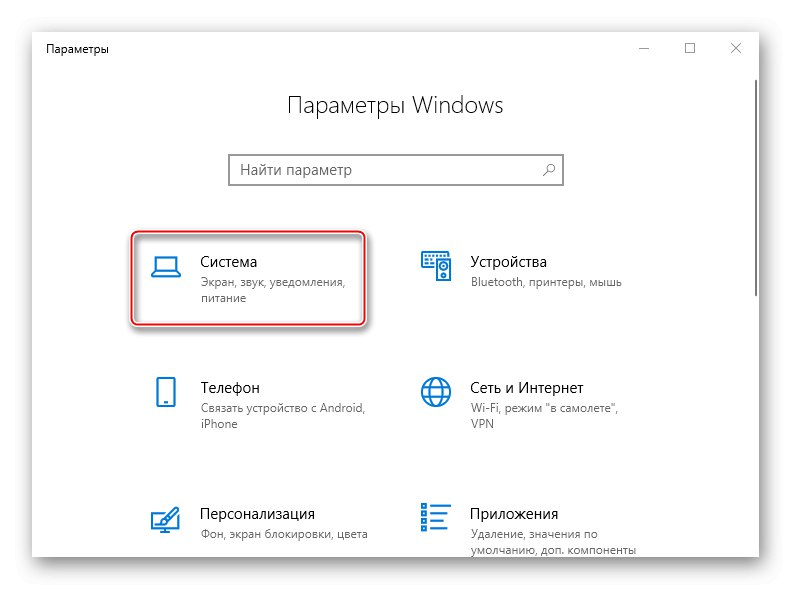
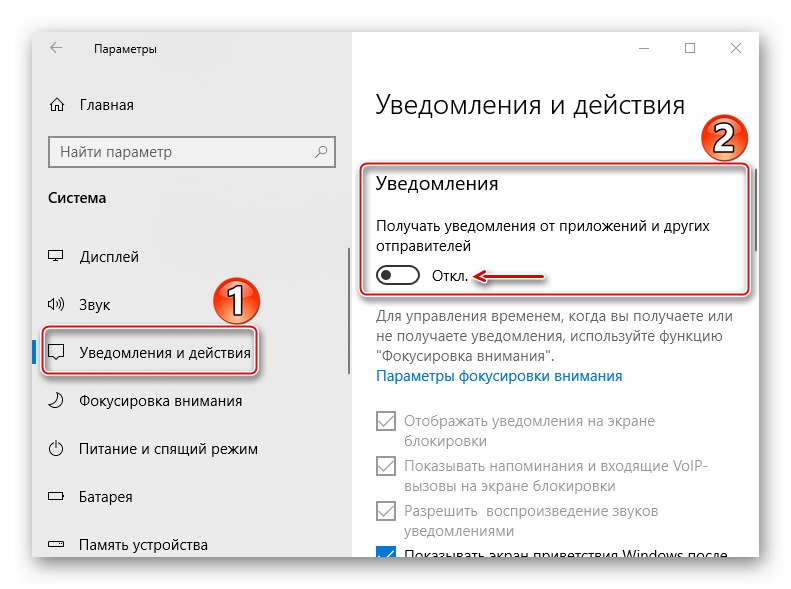
Dodatkowo możesz nieco zmniejszyć aktywność procesu za pośrednictwem rejestru systemu Windows.
- Skrót klawiszowy Wygraj + R. okno połączenia "Biegać"wprowadź polecenie
regediti kliknij "OK".![Wywołanie rejestru systemu Windows 10]()
Przeczytaj także:
Wywołanie przystawki Uruchom w systemie Windows 10
Jak otworzyć Edytor rejestru w systemie Windows 10 - Będziemy współpracować z oddziałem HKEY_LOCAL_MACHINE (HKLM)więc najpierw wykonaj kopię zapasową. Wybierz, otwórz kartę "Plik" i kliknij "Eksport".
- Wybierz lokalizację, w której chcesz zapisać kopię, nadaj jej nazwę i kliknij "Zapisać".
- Aby później przywrócić rejestr przy użyciu kopii zapasowej, otwórz kartę "Plik" i wybierz "Import".
![Przygotowanie do pobrania kopii zapasowej rejestru]()
Znajdź kopię zapasową i kliknij "Otwarty".
- Mijamy ścieżkę:
HKLMSYSTEMCurrentControlSetServicesTimeBrokerSvc - Znajdź parametr "Początek", kliknij prawym przyciskiem myszy i wybierz "Zmiana".
- Jeśli w terenie "Wartość" warte figury 3, zmień to na 4 i kliknij "OK"... Teraz zamknij rejestr i uruchom ponownie komputer.
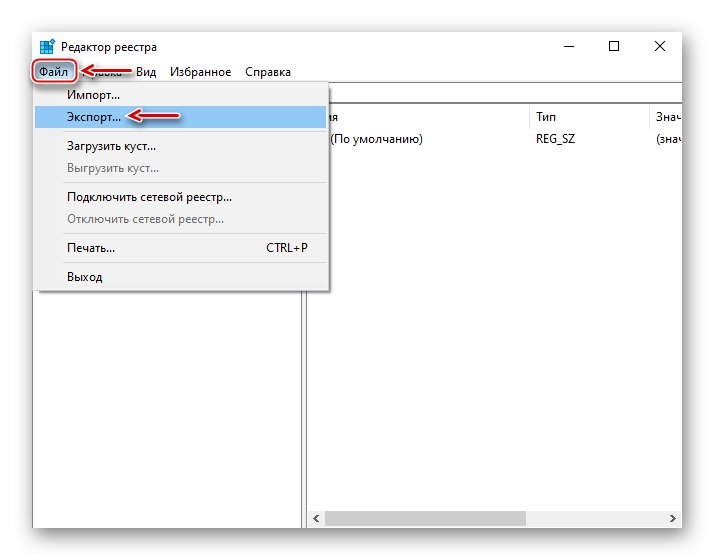
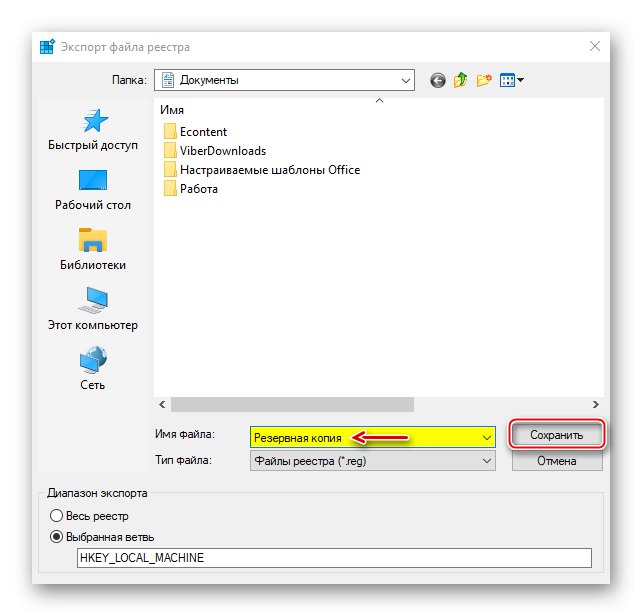
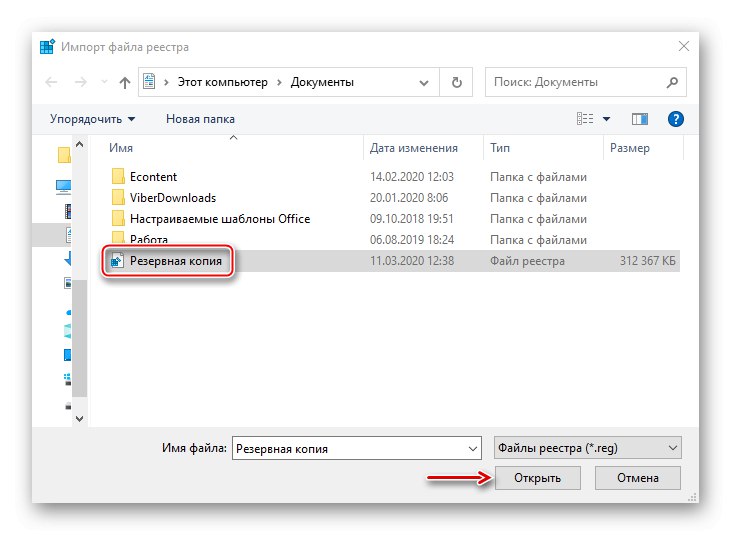
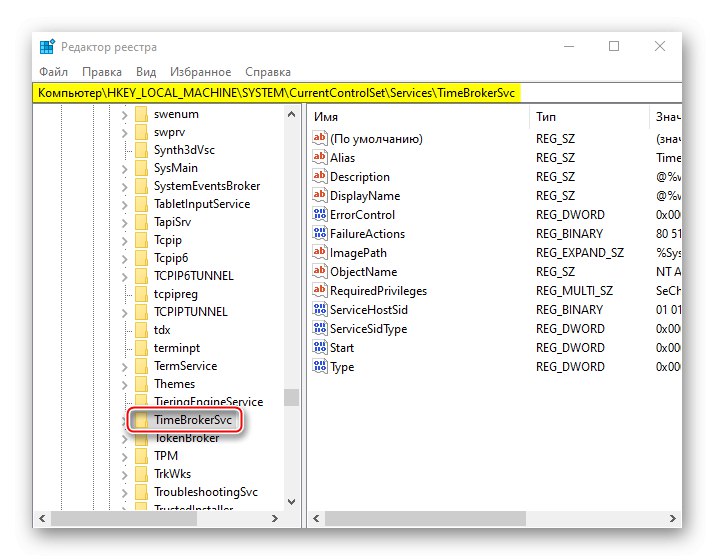
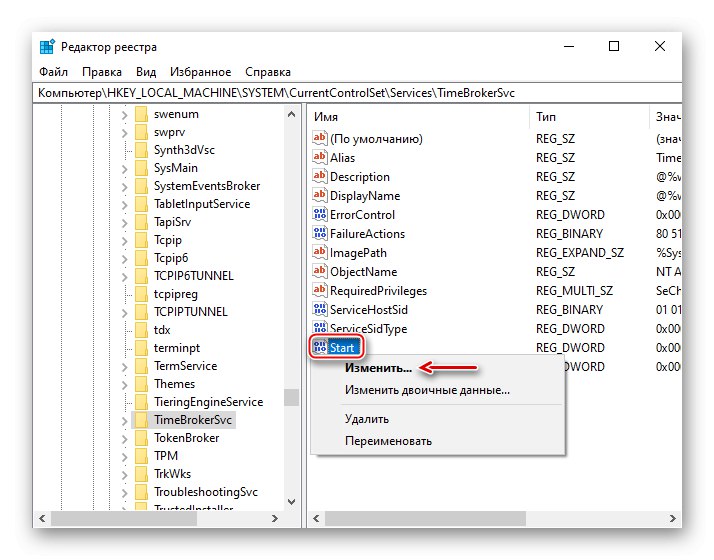
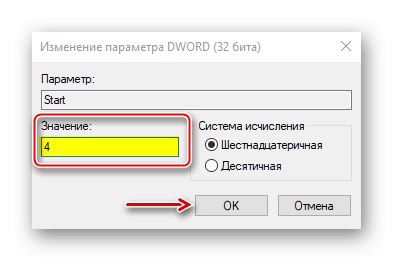
Nadal nie będziesz w stanie całkowicie wyłączyć Runtime Broker, ale możesz go ustabilizować i zmniejszyć liczbę uruchomionych procesów. To prawda, że konsekwencje nie są wykluczone, na przykład możesz przestać wprowadzać tekst w polu wyszukiwania systemu Windows.
Metoda 4: Wyłącz usługi
„Usługi” - aplikacje systemowe, które również działają w tle kosztem zasobów komputera. Oczywiście mogą ładować procesor, ale jest to bardziej prawdopodobne w przypadku urządzeń biurowych, ponieważ procesory automatów do gier raczej nie odczują dużego obciążenia. Aby poprawić wydajność, możesz wyłączyć niektóre usługi. Przede wszystkim chodzi o usługę buforowania - Windows SysMain (Superfetch) i usługa wyszukiwania - Wyszukiwanie systemu Windows... Szczegółowo opisaliśmy sposoby zatrzymania obu usług w osobnych artykułach.
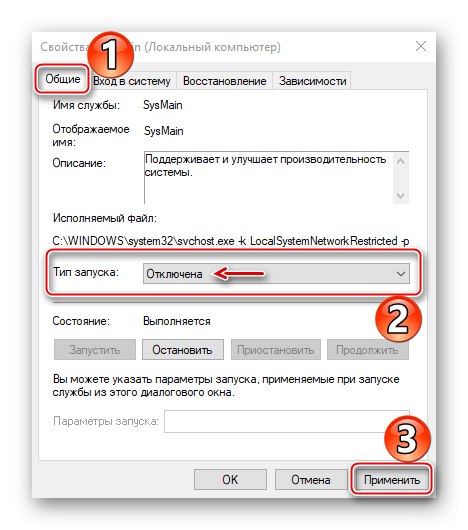
Więcej szczegółów:
Wyłącz Superfetch w Windows 10
Sposoby wyłączenia wyszukiwania w systemie Windows 10
Jednocześnie istnieją inne usługi, które mogą obciążać procesor, ale są one krytyczne dla systemu, więc nie należy ich wyłączać.
Dzisiaj dowiedziałeś się o sposobach zmniejszenia obciążenia procesora komputera z systemem Windows 10. Jeśli to nie pomoże, skontaktuj się bezpośrednio z pomocą techniczną firmy Microsoft. Być może będą tam oferowane inne metody. Ale nie wolno nam zapominać, że przyczyną może być sam procesor, co oznacza, że będziesz musiał go zmienić.