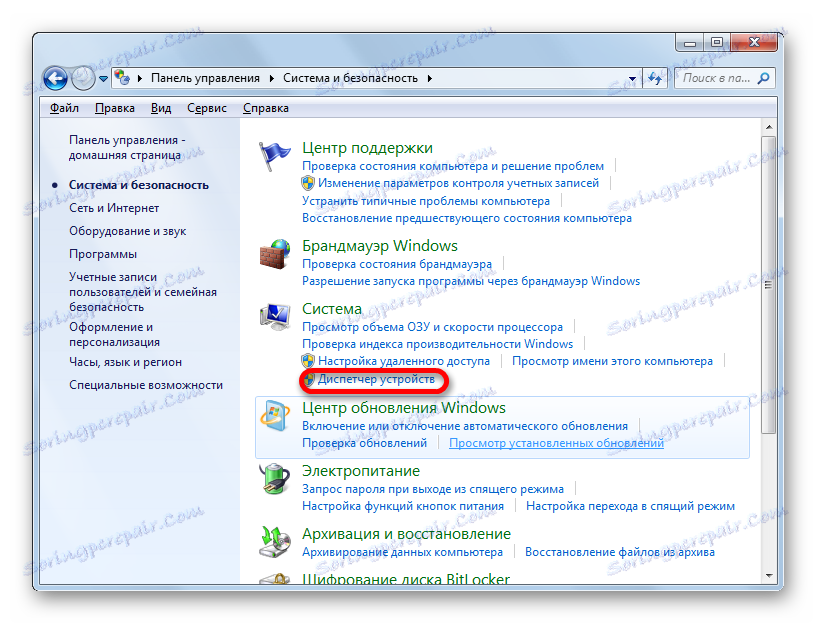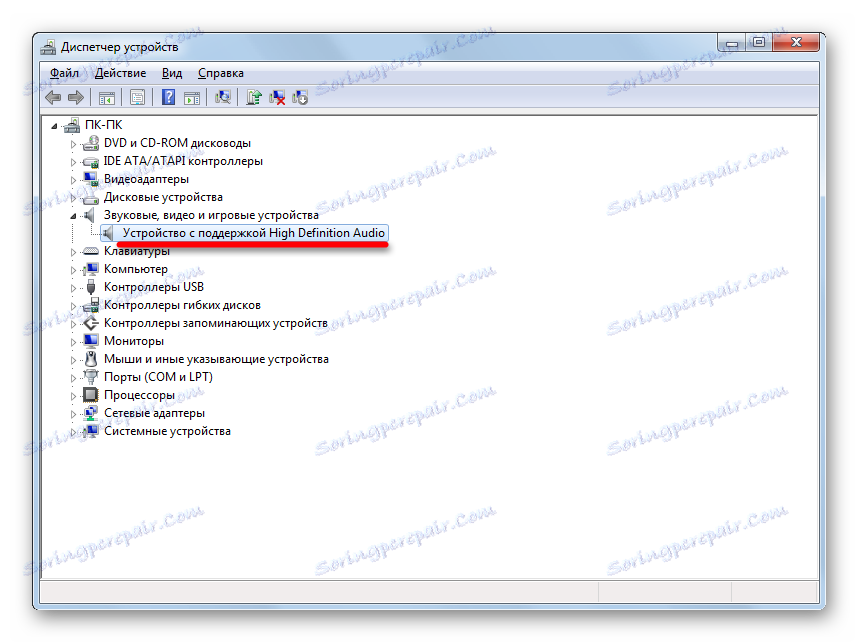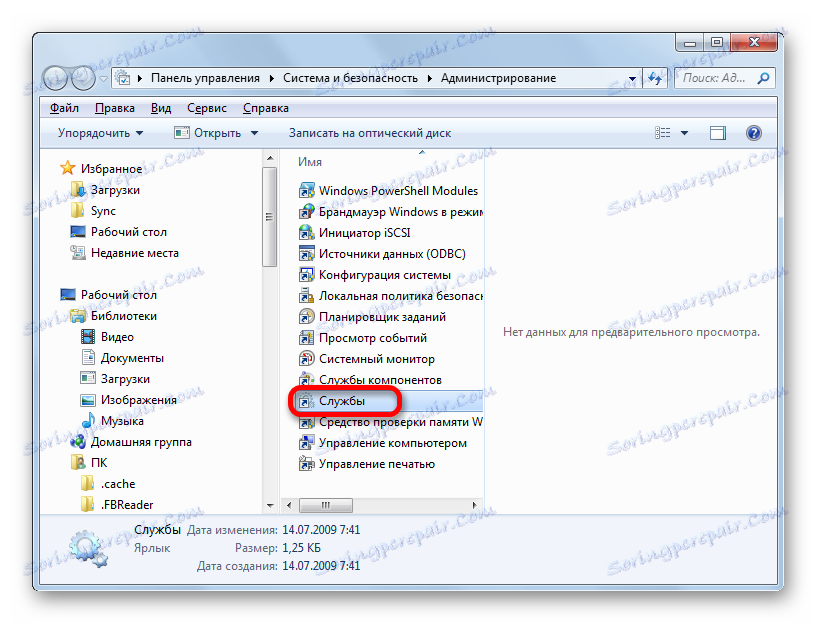Rozwiązywanie problemów z brakiem dźwięku w systemie Windows 7
Komputer dawno przestał być wyłącznie aparatem do pracy i obliczeń. Wielu użytkowników używa go do celów rozrywkowych: oglądania filmów, słuchania muzyki, grania w gry. Ponadto za pomocą komputera można komunikować się z innymi użytkownikami i uczyć się. I działa lepiej dla niektórych użytkowników, szczególnie dla muzyki. Ale podczas korzystania z komputera możesz napotkać problem, taki jak brak dźwięku. Sprawdźmy, jak to może być spowodowane i jak rozwiązać problem na laptopie lub stacjonarnym komputerze z systemem Windows 7.
Spis treści
Odzyskaj dźwięk
Utrata dźwięku na komputerze może być spowodowana różnymi okolicznościami, ale wszystkie można podzielić na 4 grupy:
- System akustyczny (głośniki, słuchawki itp.);
- Część sprzętowa komputera;
- System operacyjny;
- Aplikacje odtwarzające dźwięk.
Ostatnia grupa czynników w tym artykule nie będzie brana pod uwagę, ponieważ jest to problem konkretnego programu, a nie systemu jako całości. Będziemy rozwodzić się nad rozwiązaniem złożonych problemów z dźwiękiem.
Ponadto należy zauważyć, że dźwięk może zostać utracony, zarówno ze względu na różne uszkodzenia i awarie, jak i z powodu nieprawidłowych ustawień obsługiwanych podzespołów.
Metoda 1: nieprawidłowe działanie głośnika
Jednym z najczęstszych powodów, dla których komputer nie odtwarza dźwięku, są problemy z podłączoną akustyką (słuchawki, głośniki itp.).
- Przede wszystkim wykonaj następującą weryfikację:
- Czy głośnik jest prawidłowo podłączony do komputera;
- czy wtyczka jest podłączona do sieci elektrycznej (jeśli jest to możliwe);
- Niezależnie od tego, czy urządzenie dźwiękowe jest włączone;
- jeśli regulacja głośności akustyki jest ustawiona na "0".
- Jeśli istnieje taka możliwość, sprawdź sprawność systemu głośnikowego na drugim urządzeniu. Jeśli używasz laptopa z podłączonymi słuchawkami lub głośnikami, sprawdź, jak dźwięk jest odtwarzany przez wbudowane głośniki tego urządzenia komputerowego.
- Jeśli wynik jest negatywny, a system głośników nie działa, należy skontaktować się z wykwalifikowanym technikiem lub po prostu wymienić go na nowy. Jeśli, na innych urządzeniach, normalnie odtwarza dźwięk, oznacza to, że nie chodzi o akustykę i zwracamy się do następujących rozwiązań problemu.
Metoda 2: ikona na pasku zadań
Przed przystąpieniem do rozwiązywania problemów warto sprawdzić, czy dźwięk w komputerze jest wyłączony za pomocą standardowych narzędzi.
- Kliknij ikonę "Dynamika" w zasobniku.
- Otworzy się małe, pionowo rozszerzone okno, w którym dostosowywana jest głośność dźwięku. Jeśli zawiera ikonę głośnika z przekreślonym kołem, jest to przyczyną braku dźwięku. Kliknij tę ikonę.
- Przekreślony okrąg znika, a dźwięk, wręcz przeciwnie, pojawia się.

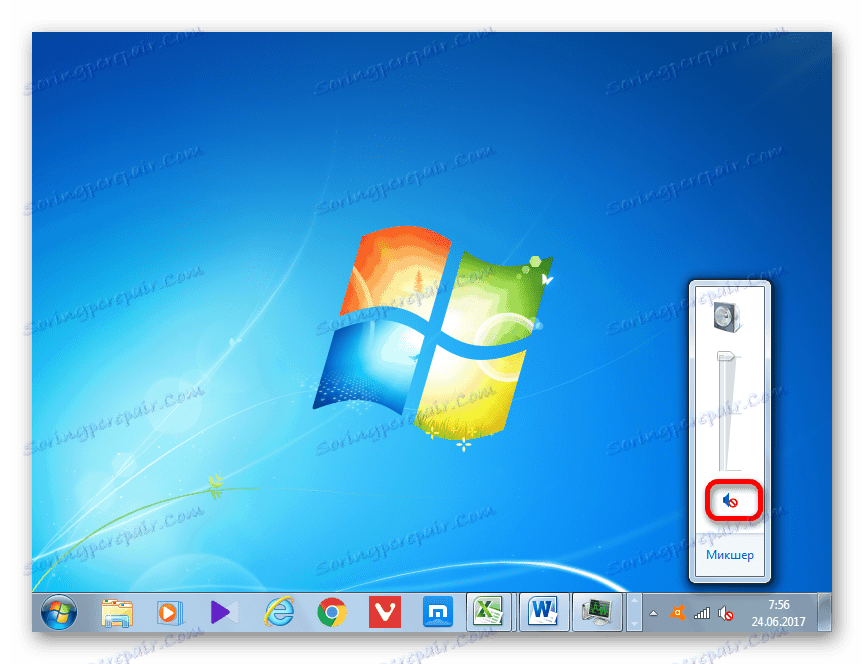

Ale może być sytuacja, w której nie ma skreślonego koła, ale nadal nie ma dźwięku.
- W takim przypadku, po kliknięciu ikony w zasobniku i wyglądzie okna, należy zwrócić uwagę, czy regulator głośności jest ustawiony w najniższej pozycji. W takim przypadku kliknij na niego i trzymając lewy przycisk myszy przeciągnij w górę do sekcji odpowiadającej optymalnej objętości.
- Następnie powinien pojawić się dźwięk.
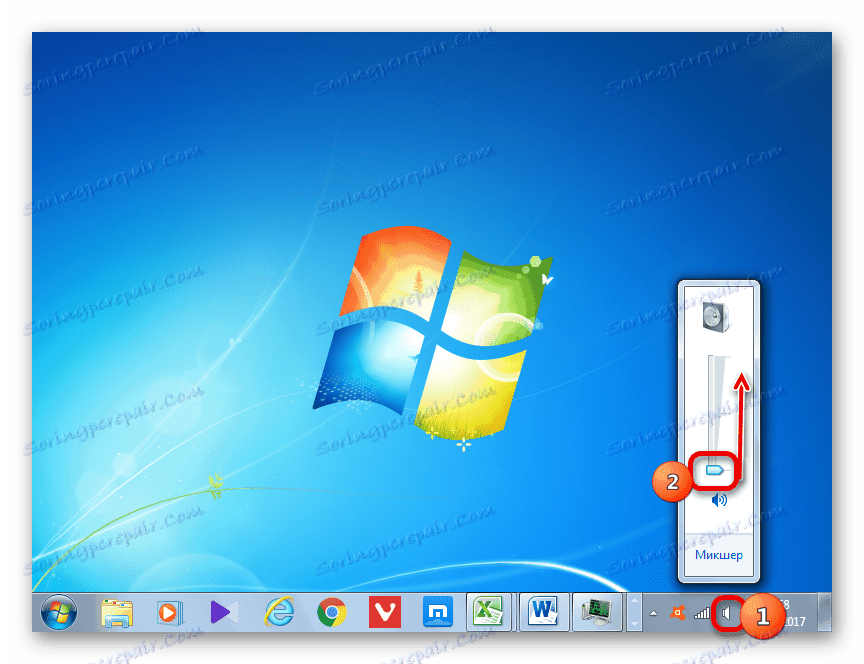

Istnieje również opcja, w której zarówno przekreślona ikona, jak i regulacja głośności są ograniczone do limitu. W takim przypadku należy na przemian wykonać obie powyższe czynności.

Metoda 3: Sterownik
Czasami utrata dźwięku na komputerze może być spowodowana problemem ze sterownikami. Mogą być nieprawidłowo zainstalowane lub w ogóle niedostępne. Oczywiście najlepiej jest ponownie zainstalować sterownik z dysku dostarczonego z kartą dźwiękową zainstalowaną na komputerze. Aby to zrobić, musisz włożyć dysk do napędu, a po jego uruchomieniu postępuj zgodnie z zaleceniami pojawiającymi się na ekranie. Ale jeśli dysk z jakiegoś powodu nie masz, to stosujemy się do następujących zaleceń.
Lekcja: Jak zaktualizować sterownik
- Kliknij "Start" . Następnie przejdź do "Panelu sterowania" .
- Przejdź przez "System i zabezpieczenia" .
- Następnie w sekcji "System" przejdź do podsekcji "Menedżer urządzeń" .
![Przejdź do sekcji Menedżer urządzeń w sekcji System i zabezpieczenia w Panelu sterowania w systemie Windows 7]()
Również w Menedżerze urządzeń możesz dokonać przejścia, wprowadzając polecenie w polu narzędzia "Uruchom" . Nazywamy okno "Uruchom" ( Win + R ). Wprowadź polecenie:
devmgmt.mscKliknij "OK" .
- Otworzy się okno Menedżera urządzeń. Kliknij nazwę kategorii "Urządzenia dźwiękowe, wideo i gier" .
- Lista rozwijana, gdzie znajduje się nazwa karty dźwiękowej zamontowanej na komputerze. Kliknij na nim prawym przyciskiem myszy i wybierz "Aktualizuj sterowniki ..." z listy.
- Zostanie otwarte okno z monitem o wybranie sposobu aktualizacji sterownika: wykonaj automatyczne wyszukiwanie w Internecie lub określ ścieżkę do pobranego wcześniej sterownika znajdującego się na dysku twardym komputera. Wybierz opcję "Automatyczne wyszukiwanie zaktualizowanych sterowników" .
- Rozpoczyna się proces automatycznego wyszukiwania sterowników w Internecie.
- Jeśli aktualizacje zostaną znalezione, można je zainstalować natychmiast.
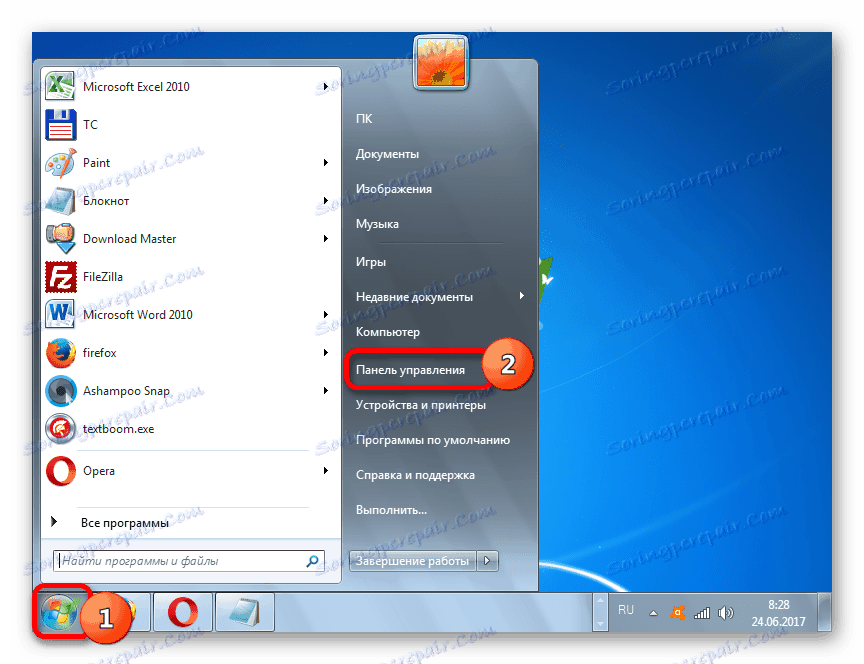
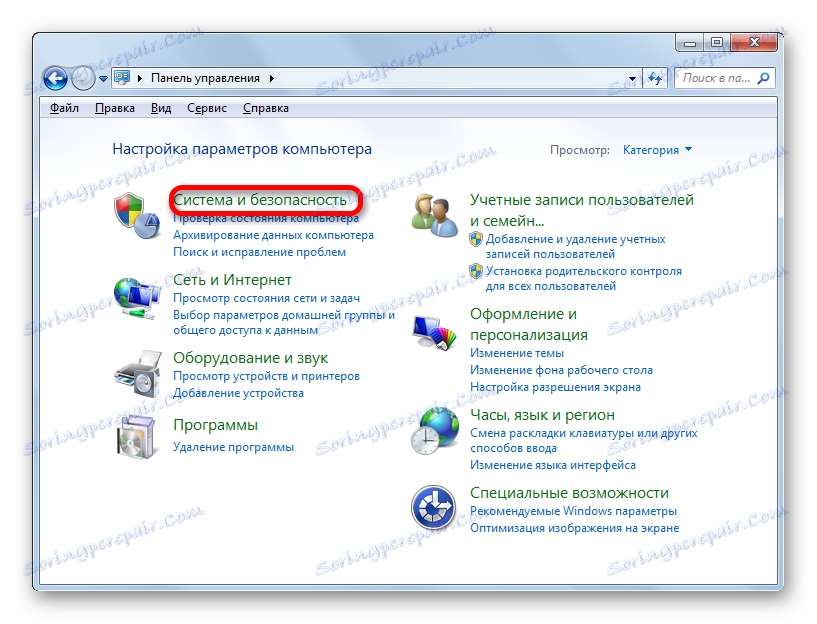
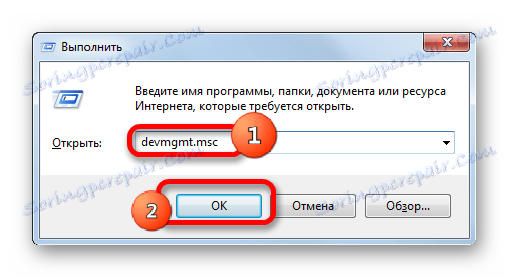
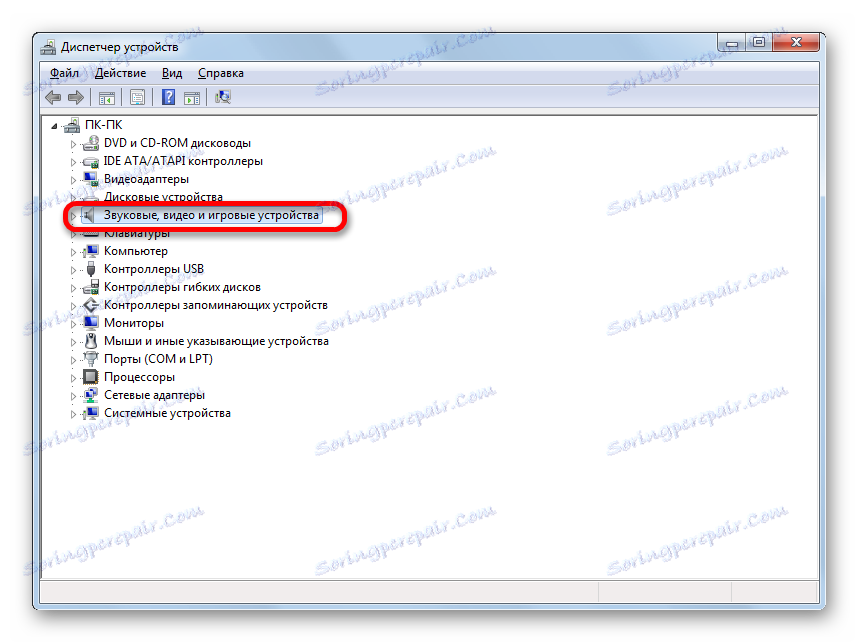
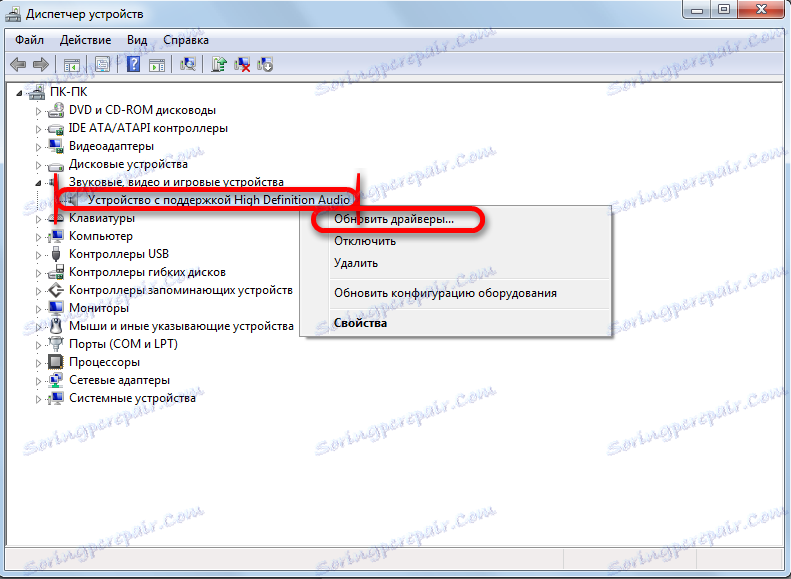
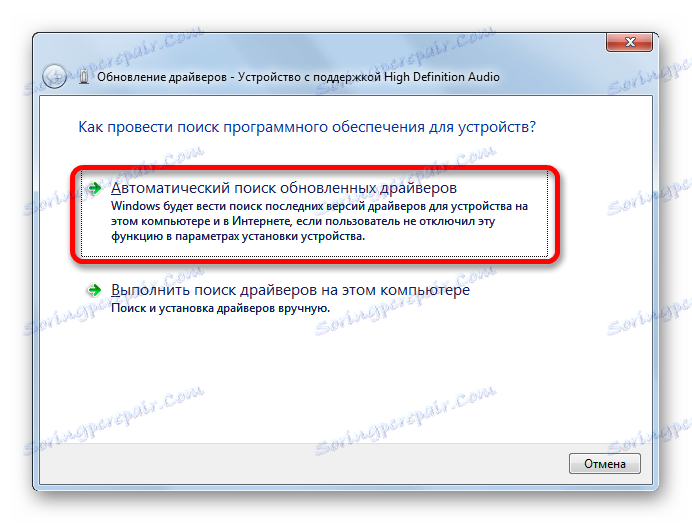
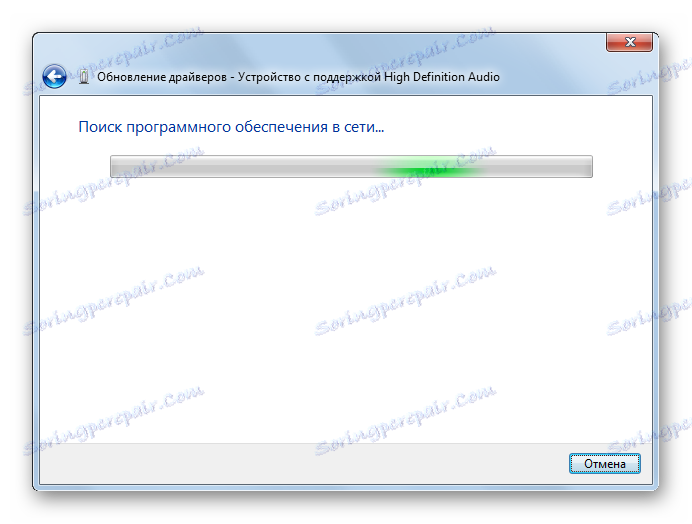
Jeśli komputer nie może automatycznie wykryć aktualizacji, możesz ręcznie przeszukać sterowniki przez Internet.
- Aby to zrobić, po prostu otwórz przeglądarkę i wprowadź w wyszukiwarce nazwę karty dźwiękowej zainstalowanej na komputerze. Następnie z wyników wyszukiwania przejdź do strony internetowej producenta karty dźwiękowej i pobierz niezbędne aktualizacje na komputer.
![Nazwa karty dźwiękowej w Menedżerze urządzeń w systemie Windows 7]()
Możesz także zrobić wyszukaj według identyfikatora urządzenia . Kliknij prawym przyciskiem myszy nazwę karty dźwiękowej w Menedżerze urządzeń. Z rozwijanej listy wybierz Właściwości .
- Otworzy się okno właściwości urządzenia. Przejdź do sekcji "Informacje" . Z rozwijanej listy w polu "Właściwość" wybierz opcję "Identyfikator wyposażenia" . W obszarze "Wartość" wyświetlany jest identyfikator. Kliknij dowolny element prawym przyciskiem myszy i wybierz "Kopiuj" . Następnie skopiowany identyfikator można wstawić do przeglądarki przeglądarki, aby wykryć sterowniki w Internecie. Po znalezieniu aktualizacji należy je pobrać.
- Następnie zainicjuj aktualizację sterownika, jak opisano powyżej. Ale tym razem w oknie wyboru typu wyszukiwania sterowników kliknij "Wyszukaj sterowniki na tym komputerze" .
- Otworzy się okno wskazujące lokalizację pobranych, ale nie zainstalowanych, sterowników na dysku twardym. Aby nie prowadzić ręcznie ścieżki, kliknij przycisk "Przeglądaj ..." .
- Otworzy się okno, w którym należy przejść do folderu lokalizacji folderu ze zaktualizowanymi sterownikami, zaznaczyć go i kliknąć "OK" .
- Po wyświetleniu adresu folderu w polu "Wyszukaj sterowniki w kolejnym miejscu" kliknij "Dalej" .
- Następnie sterowniki bieżącej wersji zostaną zaktualizowane do aktualnej wersji.
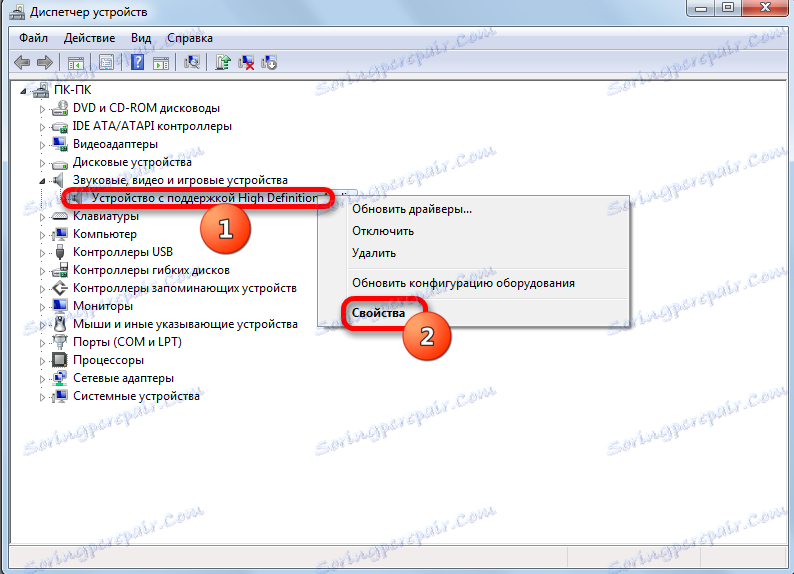

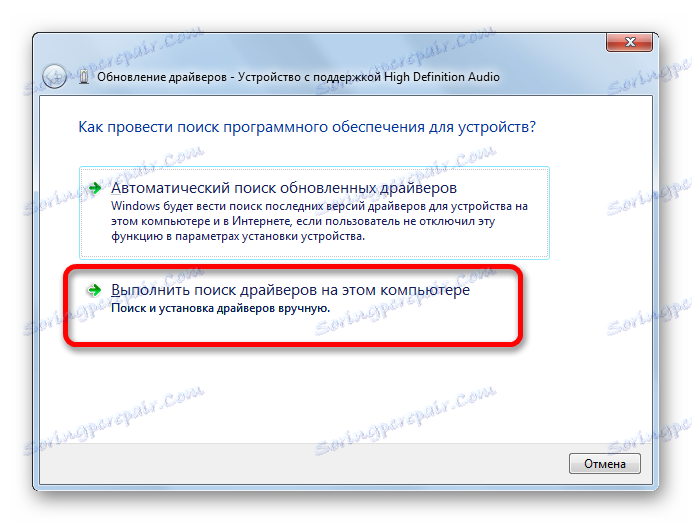


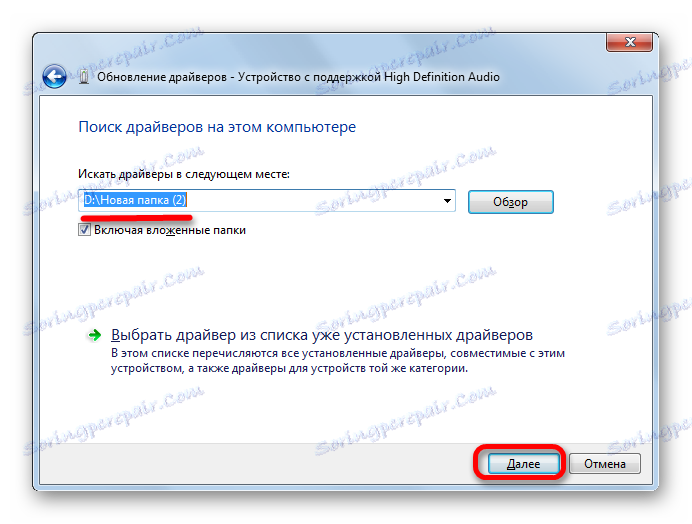
Ponadto może wystąpić sytuacja, w której karta dźwiękowa w Menedżerze urządzeń jest oznaczona strzałką skierowaną w dół. Oznacza to, że sprzęt jest wyłączony. Aby go włączyć, kliknij prawym przyciskiem myszy nazwę i wybierz "Włącz" na wyświetlonej liście.
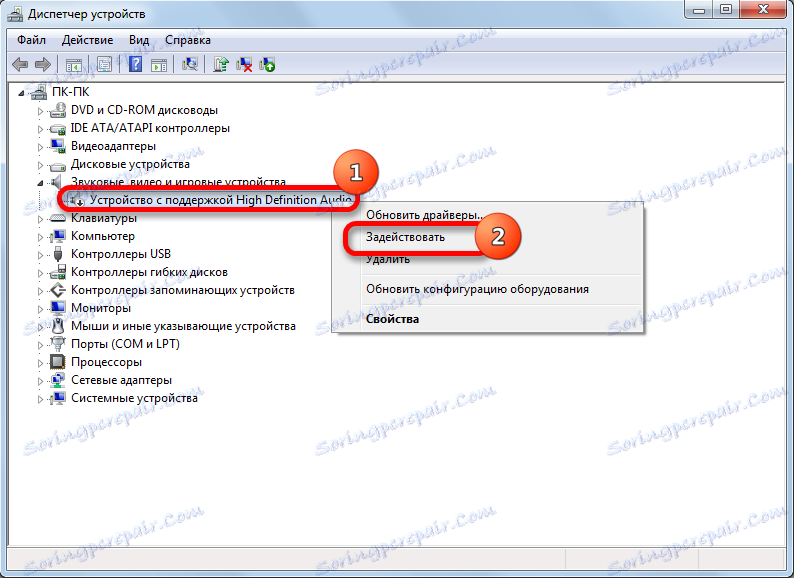
Jeśli nie chcesz zawracać sobie głowy ręcznym instalowaniem i aktualizowaniem sterowników, zgodnie z powyższymi instrukcjami, możesz użyć jednego ze specjalnych narzędzi do znalezienia i zainstalowania sterowników. Taki program skanuje komputer i dowiaduje się dokładnie, jakich elementów system nie ma, a następnie wykonuje automatyczne wyszukiwanie i instalację. Ale czasami pomaga tylko rozwiązać problem z manipulacjami wykonywanymi ręcznie, stosując się do algorytmu opisanego powyżej.
Czytaj także: Oprogramowanie do instalowania sterowników
Jeśli obok nazwy urządzenia dźwiękowego w Menedżerze urządzeń znajduje się wykrzyknik, oznacza to, że nie działa poprawnie.
- W takim przypadku kliknij prawym przyciskiem myszy nazwę i wybierz opcję "Aktualizuj konfigurację" .
- Jeśli to nie zadziałało, kliknij prawym przyciskiem myszy nazwę i wybierz "Usuń" .
- W następnym oknie potwierdź swoją decyzję, klikając "OK" .
- Następnie urządzenie zostanie usunięte, a następnie system ponownie je wykryje i połączy. Uruchom ponownie komputer, a następnie ponownie sprawdź, jak karta dźwiękowa jest wyświetlana w Menedżerze urządzeń.
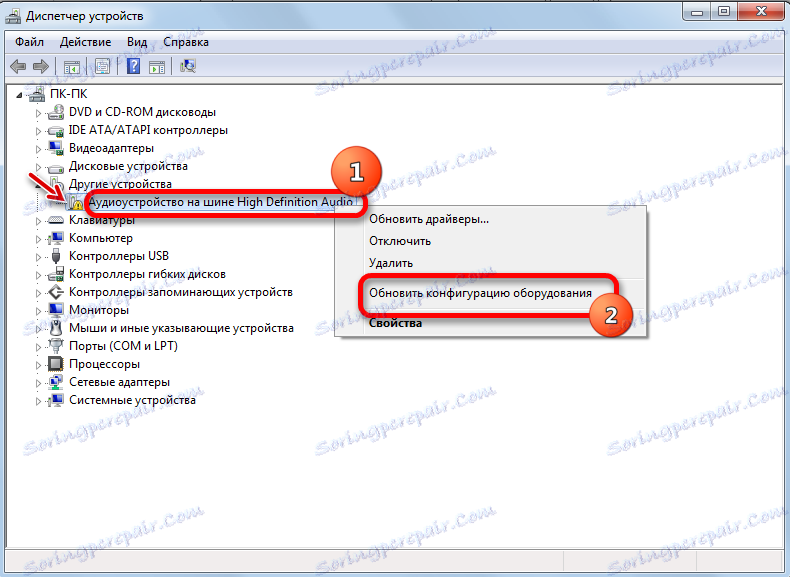


Metoda 4: Włącz usługę
Dźwięk może nie być obecny na komputerze, ponieważ usługa odpowiedzialna za jego odtwarzanie jest wyłączona. Zobaczmy, jak włączyć go w systemie Windows 7.
- Aby przetestować wydajność usługi i włączyć ją, jeśli to konieczne, przejdź do Service Manager. Aby to zrobić, kliknij "Start" . Następnie kliknij "Panel sterowania" .
- W oknie, które się otworzy, kliknij "System and Security" .
- Następnie przejdź do pozycji "Administracja" .
- Otwiera się lista narzędzi. Zatrzymaj swój wybór na nazwie "Usługi" .
![Przejdź do Service Manager w sekcji Administracja Panelu sterowania w Windows 7]()
Możesz otworzyć Menedżera usług w inny sposób. Wpisz Win + R. Zostanie uruchomione okno "Uruchom" . Wpisz:
services.mscKliknij "OK" .
- Na otwartej liście znajdź komponent o nazwie "Windows Audio" . Jeśli pole "Typ uruchomienia" jest ustawione na "Wyłączone", a nie "Działa" , oznacza to, że przyczyną braku dźwięku jest tylko zatrzymanie usługi.
- Kliknij dwukrotnie nazwę komponentu, aby przejść do jego właściwości.
- W otwartym oknie, w sekcji "Ogólne" , upewnij się, że pole "Typ uruchomienia" jest ustawione na "Automatyczne" . Jeśli jest inny zestaw wartości, kliknij pole i wybierz żądaną opcję z listy rozwijanej. Jeśli tego nie zrobisz, po ponownym uruchomieniu komputera zauważysz, że dźwięk ponownie zniknie, a usługa ponownie będzie musiała zostać uruchomiona ręcznie. Następnie naciśnij przycisk "OK" .
- Po powrocie do Service Managera ponownie wybierz "Windows Audio" i kliknij "Start" po lewej stronie okna.
- Usługa rozpoczyna usługę.
- Następnie usługa zacznie działać, jak wskazuje atrybut "Praca" w polu "Status" . Zwróć też uwagę, że pole "Typ uruchomienia" jest ustawione na "Automatyczne" .
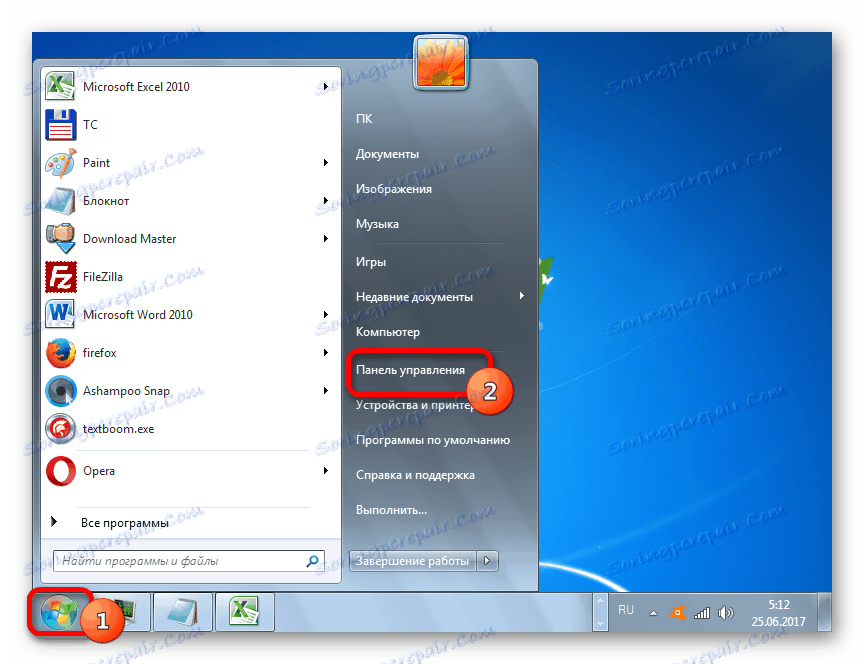
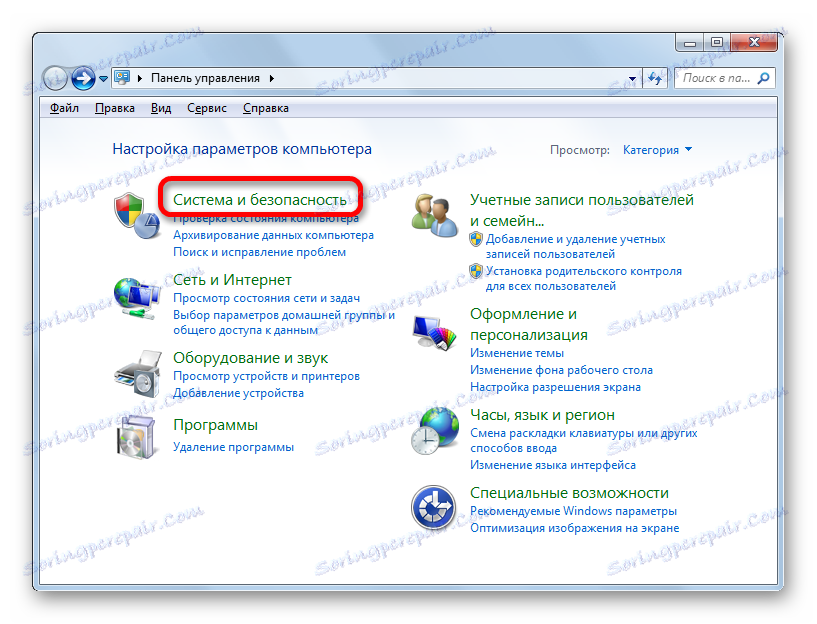
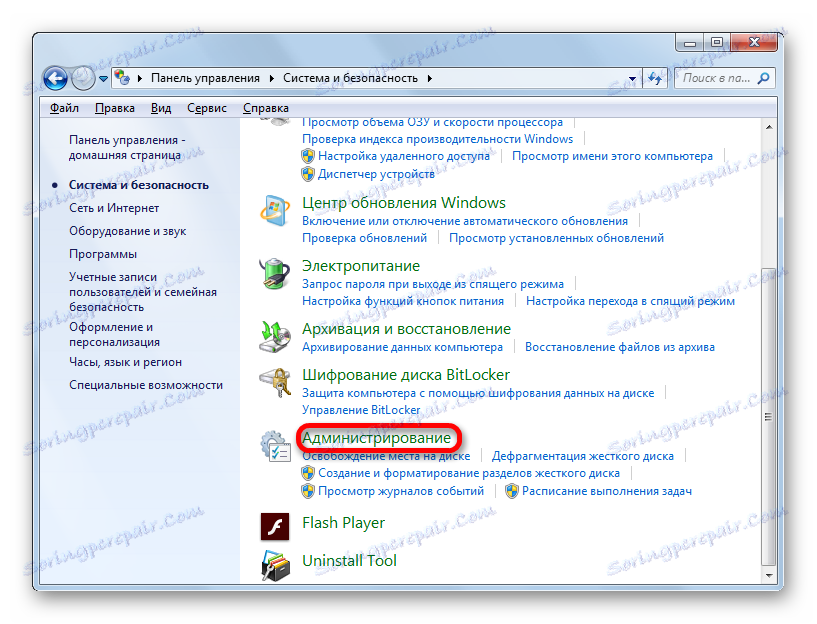
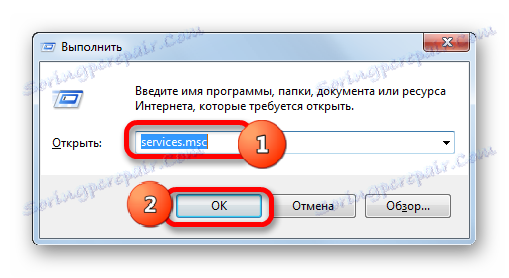
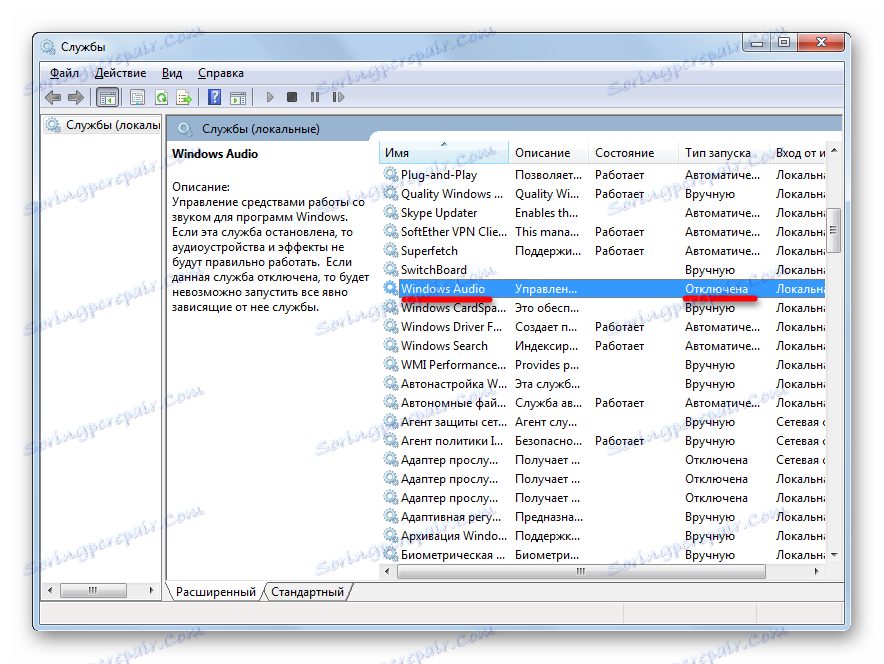
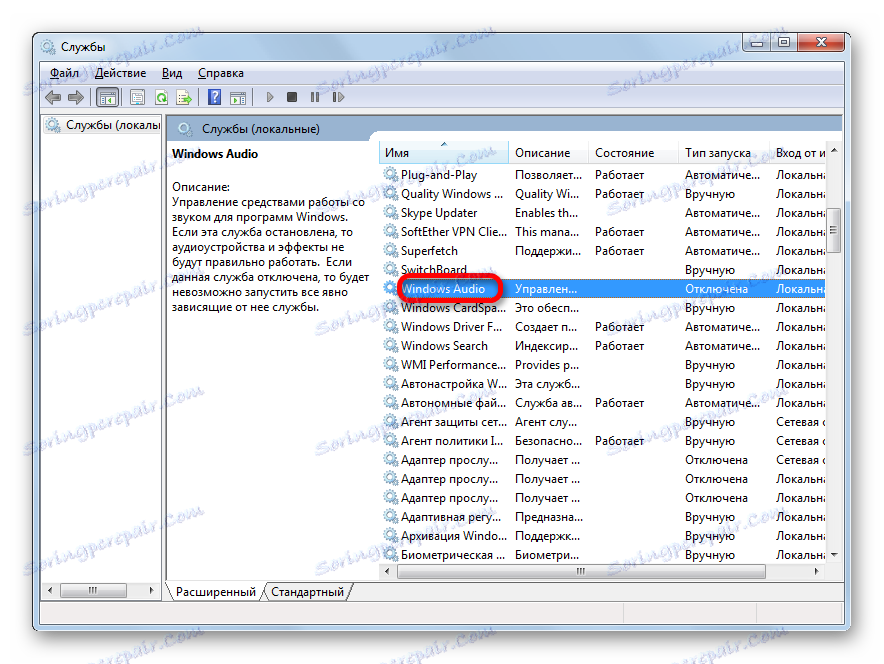
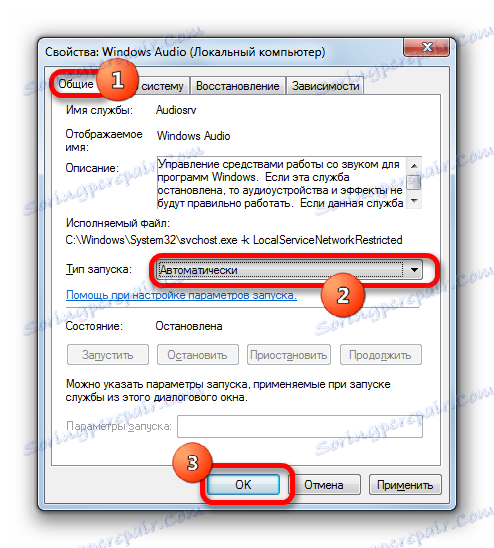
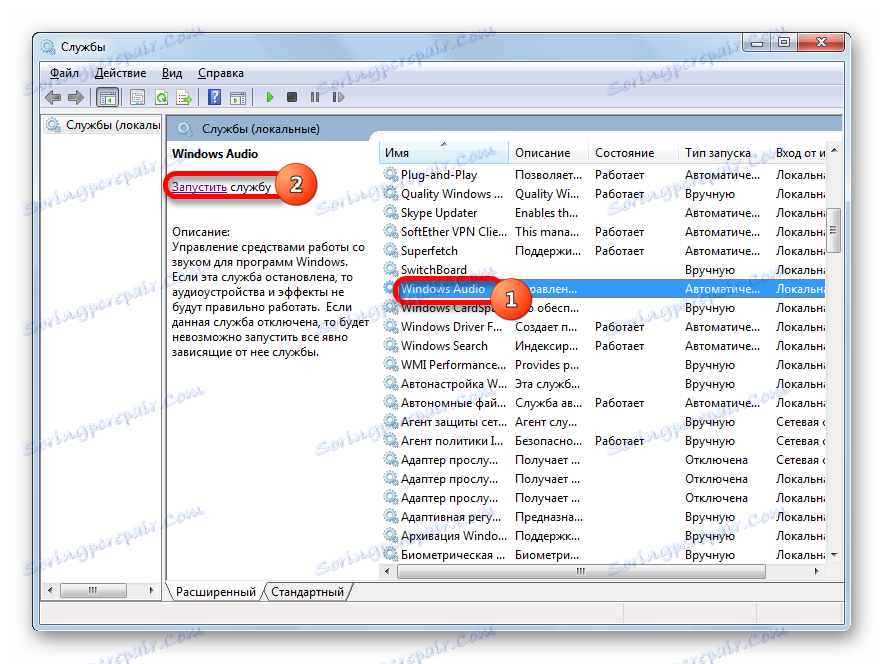


Po wykonaniu tych czynności powinien pojawić się dźwięk z komputera.
Metoda 5: Sprawdź, czy nie ma wirusów
Jedną z przyczyn braku odtwarzania dźwięku na komputerze jest infekcja wirusami.
Jak pokazuje praktyka, jeśli wirus dostał się już na komputer, skanowanie systemu za pomocą zwykłego antywirusa jest nieefektywne. W takim przypadku specjalny program antywirusowy z funkcjami skanowania i leczenia może pomóc, na przykład, Dr.Web CureIt . Co więcej, lepiej jest skanować z innego urządzenia, po uprzednim podłączeniu go do komputera, co do którego istnieje podejrzenie infekcji. W skrajnych przypadkach, jeśli nie można skanować z innego urządzenia, do wykonania tej procedury użyj nośnika wymiennego.
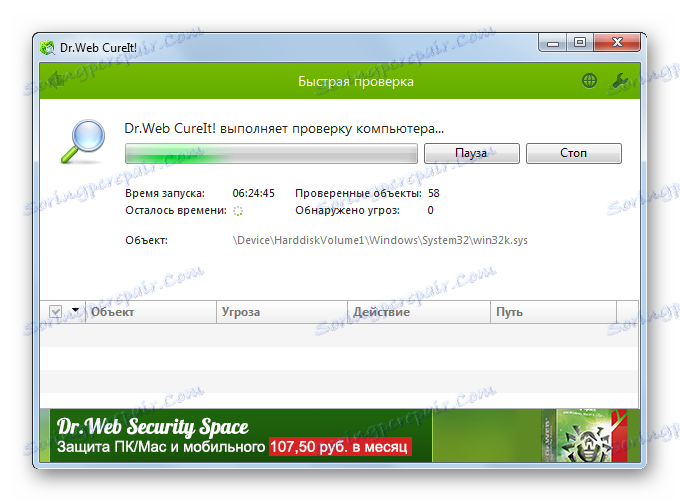
Podczas procedury skanowania postępuj zgodnie z zaleceniami dostarczonymi przez program antywirusowy.
Nawet jeśli złośliwy kod można skutecznie wyeliminować, przywracanie dźwięku nie jest jeszcze gwarantowane, ponieważ wirus może uszkodzić sterowniki lub ważne pliki systemowe. W takim przypadku należy wykonać procedurę ponownej instalacji sterowników, a także, jeśli to konieczne, przeprowadzić odzyskiwanie systemu.
Metoda 6: Przywróć i ponownie zainstaluj system operacyjny
W przypadku, gdy żadna z opisanych metod nie przyniosła pozytywnych rezultatów i upewniłeś się, że przyczyną problemu nie jest akustyka, warto przywrócić system z kopia zapasowa lub wrócić do poprzednio utworzonego punkt odzyskiwania . Ważne jest, aby utworzyć kopię zapasową i punkt przywracania przed rozpoczęciem problemów z dźwiękiem, a nie po nim.
- Aby powrócić do punktu przywracania, kliknij "Start" , a następnie w menu "Wszystkie programy", które zostanie otwarte.
- Następnie kliknij kolejno foldery "Standard" , "Usługa" i na koniec kliknij element "Przywracanie systemu" .
- Zostanie uruchomione narzędzie do odzyskiwania plików systemowych i parametrów. Następnie postępuj zgodnie z zaleceniami, które będą wyświetlane w jego oknie.
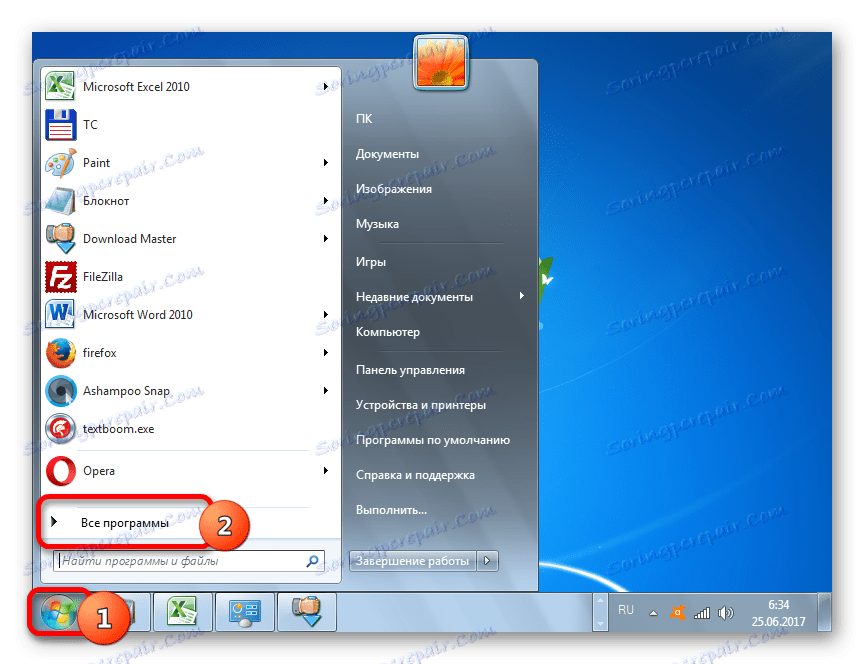
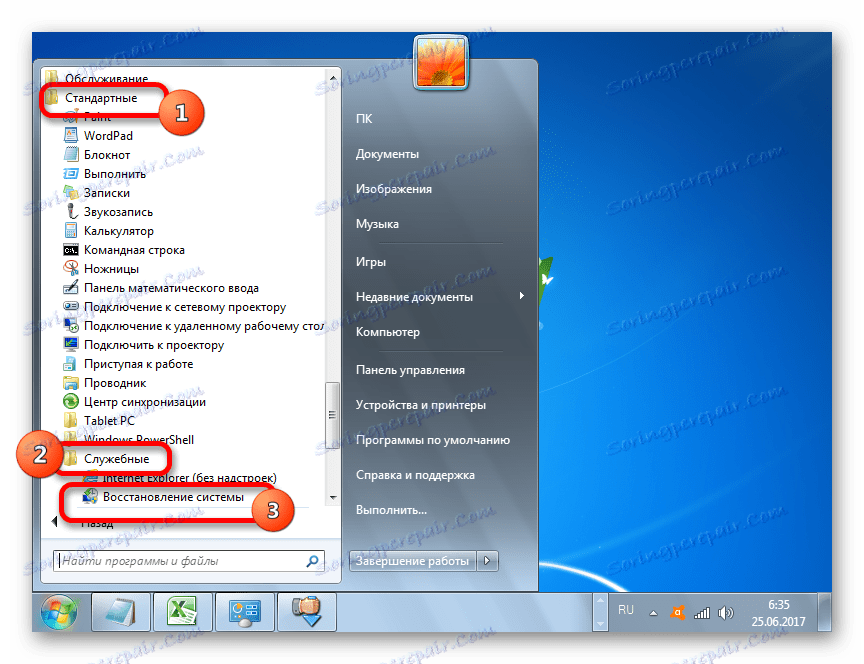
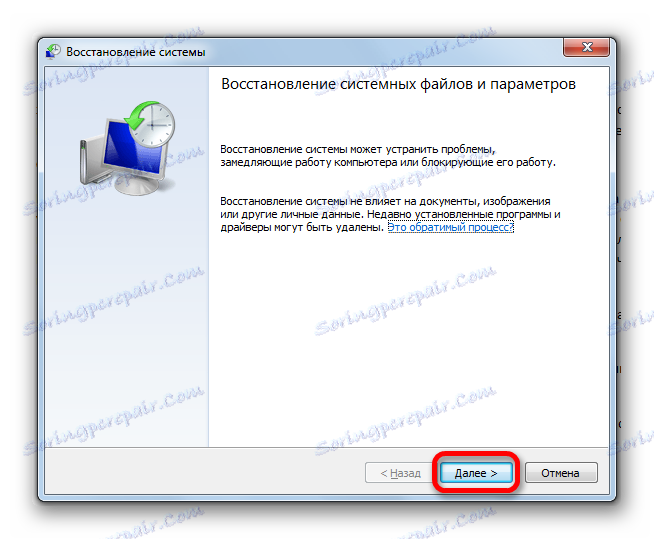
Jeśli nie masz punktu przywracania systemu utworzonego przed wystąpieniem awarii dźwięku na komputerze i nie ma wymiennego nośnika z kopią zapasową, w takim przypadku będziesz musiał ponownie zainstalować system operacyjny.
Metoda 7: Nieprawidłowe działanie karty dźwiękowej
Jeśli dokładnie postępujesz zgodnie ze wszystkimi zaleceniami opisanymi powyżej, ale nawet po ponownym zainstalowaniu systemu operacyjnego dźwięk nie pojawił się, to w tym przypadku, z wysokim prawdopodobieństwem, możesz powiedzieć, że problem leży w nieprawidłowym działaniu jednego ze składników sprzętowych komputera. Najprawdopodobniej brak dźwięku jest spowodowany uszkodzeniem karty dźwiękowej.
W takim przypadku konieczne jest skontaktowanie się ze specjalistą w celu uzyskania pomocy lub wymiany uszkodzonej karty dźwiękowej. Przed wymianą możesz wstępnie przetestować działanie elementu dźwiękowego komputera, podłączając go do innego komputera.
Jak widać, jest tak wiele powodów, dla których na komputerze z systemem Windows 7 może występować utrata dźwięku. Zanim zaczniesz rozwiązywać problem, lepiej znaleźć bezpośrednią przyczynę. Jeśli to nie zadziała od razu, spróbuj zastosować różne opcje korekty sytuacji, zgodnie z algorytmem podanym w tym artykule, a następnie sprawdź, czy dźwięk się pojawił. Najbardziej radykalne opcje (ponowna instalacja systemu operacyjnego i wymiana karty dźwiękowej) powinny być wykonywane co najmniej, jeśli inne metody nie pomogły.