Znać temperaturę procesora w Windows 7
Nie jest tajemnicą, że kiedy komputer jest uruchomiony, procesor ma właściwość wygrzewania. Jeśli komputer ma problem lub układ chłodzenia nie jest poprawnie skonfigurowany, procesor przegrzewa się, co może prowadzić do jego awarii. Nawet na obsługiwanych komputerach o przedłużonym działaniu może dojść do przegrzania, co prowadzi do spowolnienia pracy systemu. Ponadto, podwyższona temperatura procesora służy jako rodzaj wskaźnika, że jest awaria komputera lub nie jest skonfigurowany poprawnie. Dlatego ważne jest, aby sprawdzić jego wartość. Zobaczmy, jak można to zrobić na różne sposoby w systemie Windows 7.
Czytaj także: Normalna temperatura procesorów różnych producentów
Spis treści
Informacje o temperaturze procesora
Podobnie jak w przypadku większości innych zadań na komputerze, zadanie ustalenia temperatury procesora jest rozwiązywane za pomocą dwóch grup metod: wbudowanych narzędzi systemu i za pomocą oprogramowania innej firmy. Przyjrzyjmy się teraz szczegółowo tym metodom.
Metoda 1: AIDA64
Jednym z najpotężniejszych programów, w którym można nauczyć się różnych informacji na temat komputera, jest AIDA64 , o których mowa w poprzednich wersjach Everest . Za pomocą tego narzędzia można łatwo sprawdzić temperaturę procesora.
- Uruchom na komputerze AIDA64. Po otwarciu okna programu, w lewej części okna na karcie "Menu" kliknij nazwę "Komputer" .
- Na otwartej liście wybierz "Czujniki" . W prawym obszarze okna, po tym czasie z czujników komputera będą ładowane różne informacje. W szczególności będziemy interesować się blokiem "Temperatury" . Patrzymy na wskaźniki w tym bloku, naprzeciwko których znajdują się litery "CPU". Jest to temperatura procesora. Jak widać, informacje te są dostarczane w dwóch jednostkach miary: Celsjusza i Fahrenheita.
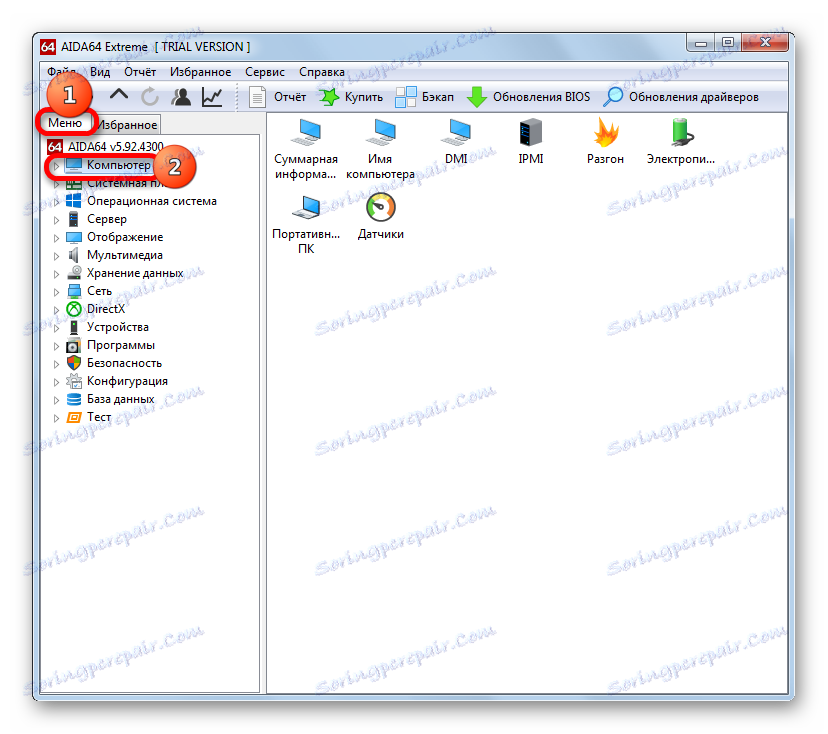
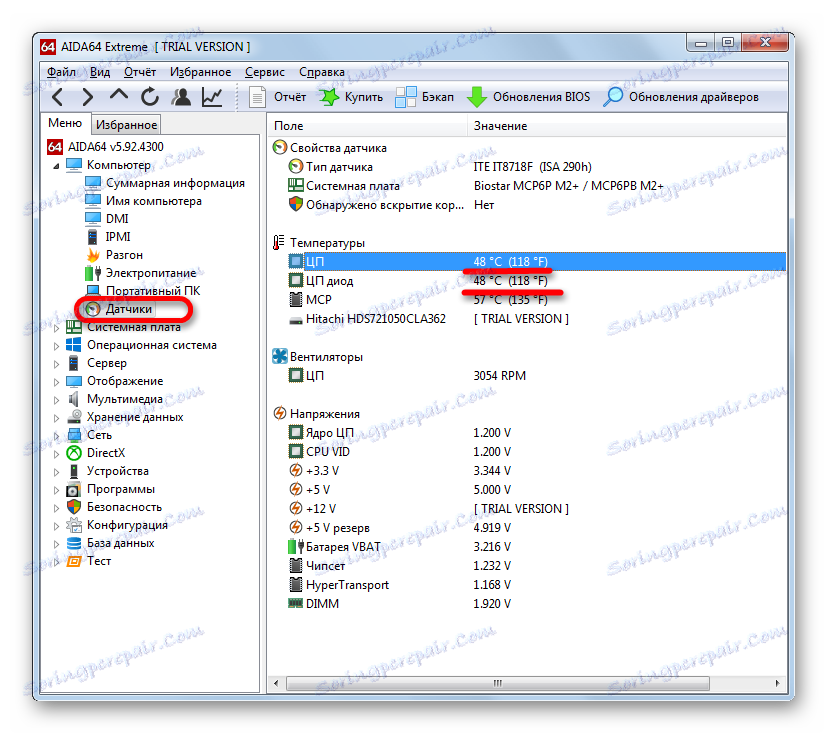
Korzystając z aplikacji AIDA64, dość łatwo jest określić charakterystykę temperaturową procesora systemu Windows 7. Główną wadą tej metody jest to, że aplikacja jest płatna. Bezpłatny okres użytkowania wynosi tylko 30 dni.
Metoda 2: CPUID HWMonitor
Analogiem AIDA64 jest aplikacja CPUID HWMonitor . Nie dostarcza on tak dużo szczegółów o systemie jak poprzednia aplikacja i brakuje w nim rosyjskojęzycznego interfejsu. Ale ten program jest całkowicie bezpłatny.
Po uruchomieniu CPUID HWMonitor wyświetlane jest okno, w którym prezentowane są podstawowe parametry komputera. Szukamy nazwy procesora PC. Pod tą nazwą znajduje się blok "Temperatur" . Pokazuje temperaturę każdego rdzenia procesora oddzielnie. Jest to wskazane przez Celsjusza, aw nawiasach przez Fahrenheita. Pierwsza kolumna wskazuje wartość wskaźników temperatury w chwili obecnej, w drugiej kolumnie wartość minimalna od uruchomienia CPUID HWMonitor, aw trzeciej kolumnie wartość maksymalną.
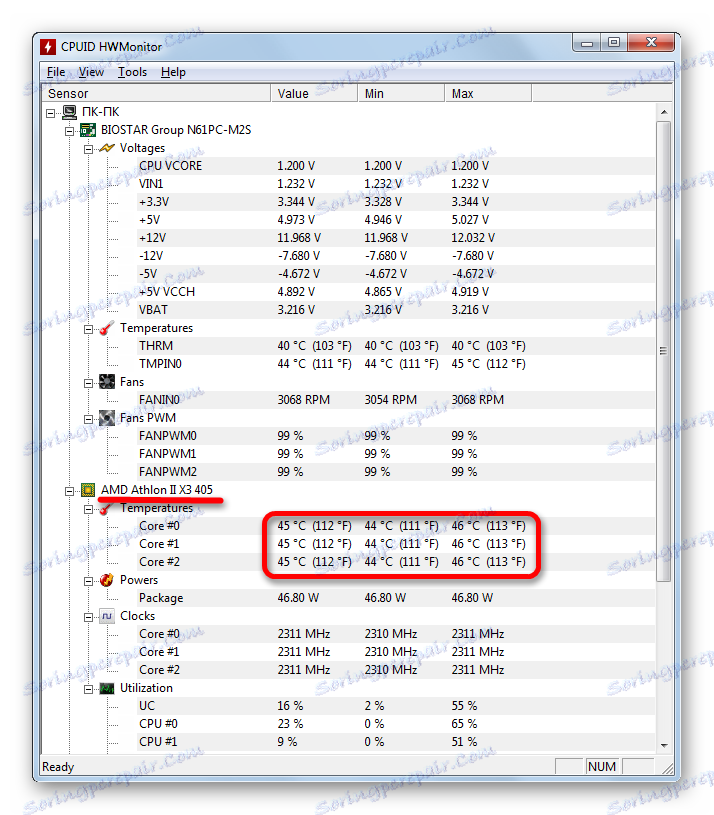
Jak widać, pomimo angielskiego interfejsu, dość łatwo jest ustalić temperaturę procesora w CPUID HWMonitor. W przeciwieństwie do AIDA64, ten program nie musi nawet wykonywać żadnych dodatkowych działań po starcie.
Metoda 3: Termometr procesora
Istnieje inna aplikacja do określenia temperatury procesora na komputerze z Windows 7 - Termometr CPU. W przeciwieństwie do poprzednich programów, nie dostarcza ogólnych informacji o systemie, ale specjalizuje się głównie w temperaturze procesora.
Po pobraniu i zainstalowaniu programu na komputerze uruchamiamy go. W otwartym oknie w bloku "Temperatury" zostanie wyświetlona temperatura procesora.
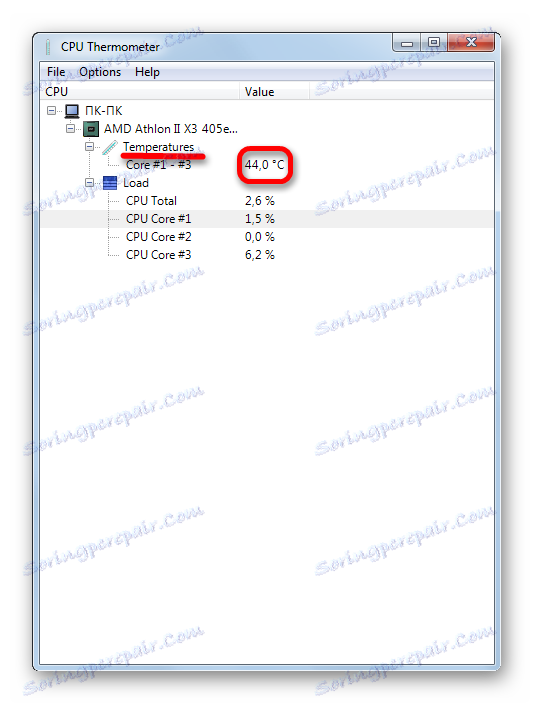
Ta opcja jest odpowiednia dla tych użytkowników, dla których ważne jest, aby określić tylko temperaturę procesu, a pozostałe wskaźniki są mało istotne. W tym przypadku nie ma sensu instalowanie i uruchamianie ciężkich aplikacji, które zużywają dużo zasobów, ale taki program będzie na czas.
Metoda 4: Linia poleceń
Przejdźmy teraz do opisu opcji uzyskiwania informacji o temperaturze procesora za pomocą wbudowanych narzędzi systemu operacyjnego. Przede wszystkim można to zrobić, stosując wprowadzenie specjalnego polecenia do linii poleceń.
- Linia poleceń dla naszych celów jest wymagana do uruchomienia jako administrator. Klikamy "Start" . Przechodzimy do "Wszystkie programy" .
- Następnie kliknij "Standard" .
- Otworzy się lista standardowych aplikacji. Szukamy w niej nazwy "Wiersz poleceń" . Kliknij go prawym przyciskiem myszy i wybierz "Uruchom jako administrator" .
- Uruchomiono wiersz polecenia. Wprowadzamy do niego następujące polecenie:
wmic /namespace:rootwmi PATH MSAcpi_ThermalZoneTemperature get CurrentTemperatureAby nie wpisywać wyrażenia, wpisując je na klawiaturze, kopiujemy z witryny. Następnie w wierszu polecenia kliknij jego logo ( "C: _" ) w lewym górnym rogu okna. W otwartym menu przechodzimy do pozycji "Edytuj" i "Wklej" . Następnie wyrażenie zostanie wklejone do okna. Innym sposobem nie można wkleić skopiowanego polecenia do wiersza poleceń, w tym przy użyciu kombinacji uniwersalnej Ctrl + V.
- Po wyświetleniu polecenia w wierszu poleceń naciśnij klawisz Enter .
- Następnie temperatura będzie wyświetlana w oknie poleceń. Ale wskazuje na to jednostka miary niezwykła dla przeciętnego mieszkańca - Kelvinasa. Ponadto, wartość ta jest mnożona przez kolejne 10. Aby uzyskać dla nas zwykłą wartość w stopniach Celsjusza, należy uzyskać wynik w wierszu poleceń podzielony przez 10, a następnie odjąć 273 od sumy. Tak więc, jeśli wiersz polecenia pokazuje temperaturę 3132, jak na zdjęciu poniżej, będzie odpowiadać wartości w stopniach Celsjusza około 40 stopni (3132 / 10-273).
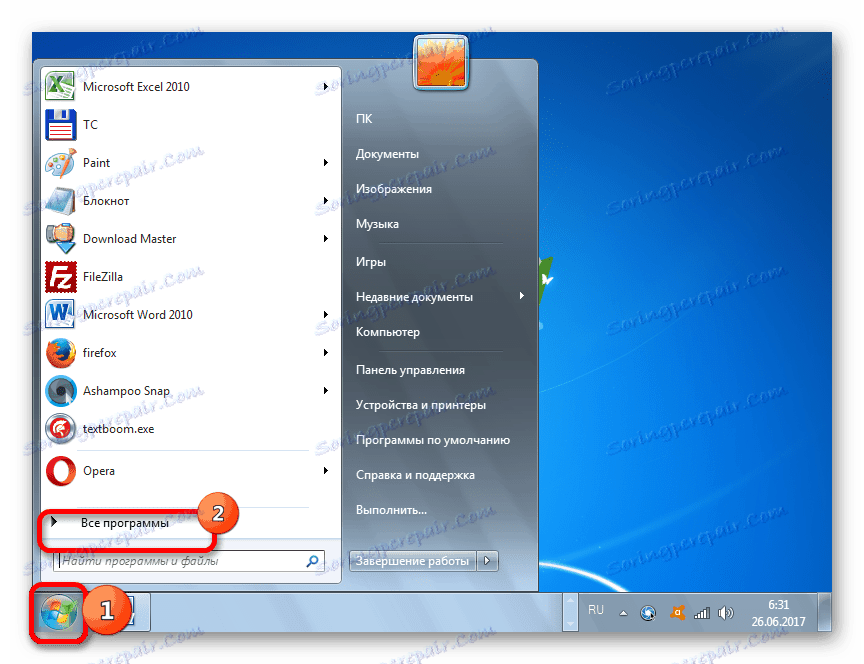
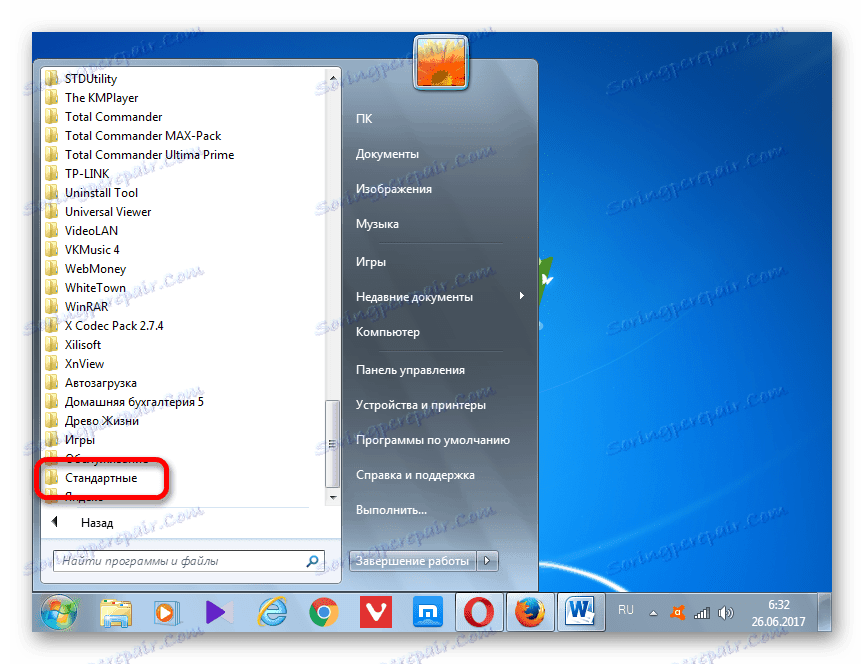
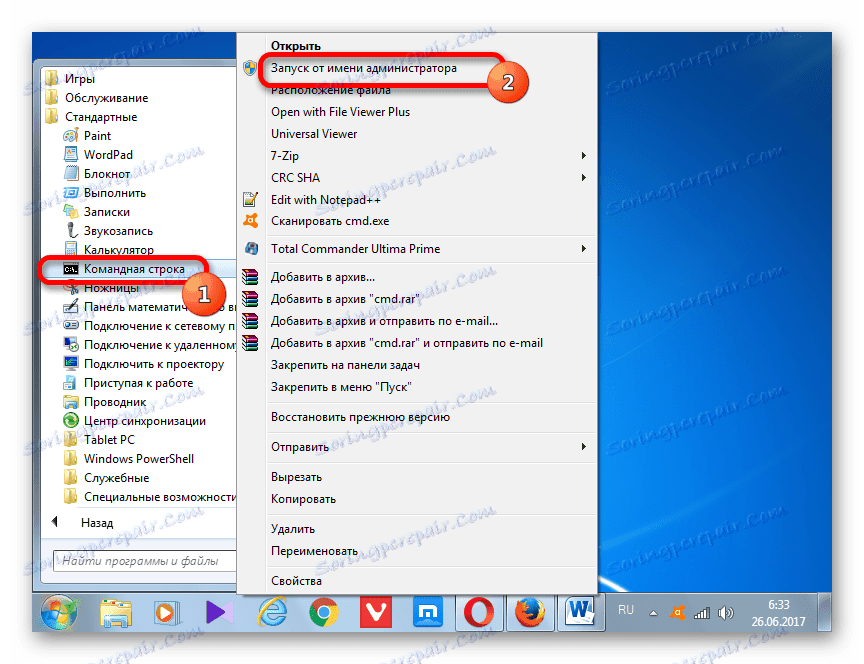
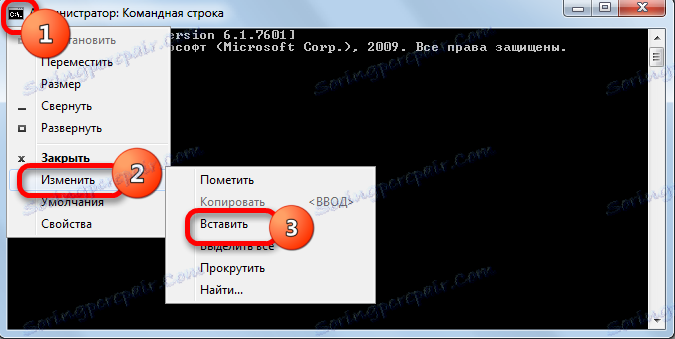
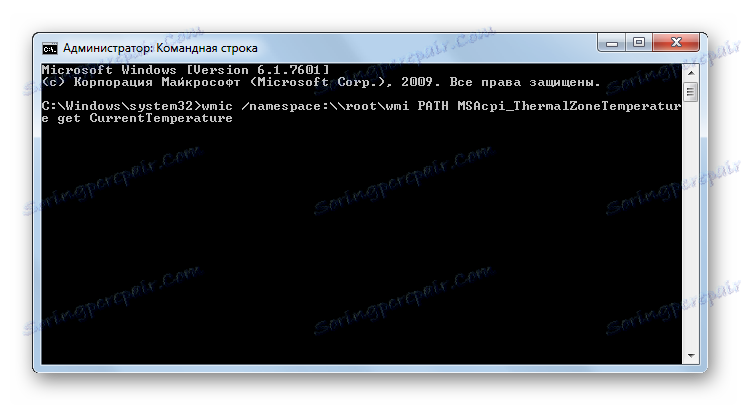
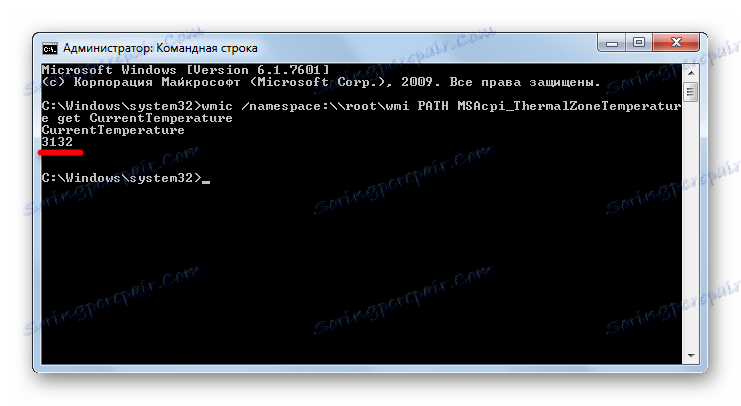
Jak widać, ta opcja określania temperatury procesora jest znacznie bardziej skomplikowana niż poprzednie metody z wykorzystaniem oprogramowania innych producentów. Ponadto, po uzyskaniu wyniku, jeśli chcesz mieć pojęcie o temperaturze w zwykłych wartościach pomiarowych, będziesz musiał wykonać dodatkowe operacje arytmetyczne. Ale, ale ta metoda jest wykonywana wyłącznie za pomocą wbudowanych narzędzi programu. Aby go zaimplementować, nie musisz niczego pobierać ani instalować.
Metoda 5: Windows PowerShell
Druga z dwóch istniejących opcji wyświetlania temperatury procesora za pomocą wbudowanych narzędzi systemu operacyjnego jest wykonywana za pomocą narzędzia systemu Windows PowerShell. Ta opcja jest bardzo podobna do metody akcji dla metody używającej wiersza poleceń, chociaż polecenie wejściowe będzie inne.
- Kliknij "Start", aby przejść do PowerShell. Następnie przejdź do "Panelu sterowania" .
- Następnie przejdź do "System and Security" .
- W następnym oknie przejdź do "Administracja" .
- Otworzy się lista narzędzi systemowych. Wybierz "Windows PowerShell Modules" w nim .
- Otworzy się okno PowerShell. Pod wieloma względami przypomina okno poleceń, ale tło w nim nie jest czarne, ale niebieskie. Skopiuj następujące polecenie:
get-wmiobject msacpi_thermalzonetemperature -namespace "root/wmi"Przejdź do PowerShell i kliknij jego logo w lewym górnym rogu. Przejdź przez punkty menu "Edytuj" i "Wklej" .
- Po wyświetleniu wyrażenia w oknie PowerShell kliknij Enter .
- Następnie wyświetli się kilka parametrów systemu. To główna różnica w stosunku do poprzedniej metody. Ale w tym kontekście interesuje nas tylko temperatura procesora. Jest on reprezentowany w wierszu "Aktualna temperatura" . Jest to również wskazane w kelwinie pomnożonej przez 10. Dlatego, aby określić wartość temperatury w stopniach Celsjusza, należy wykonać tę samą operację arytmetyczną, jak w poprzedniej metodzie, używając wiersza poleceń.
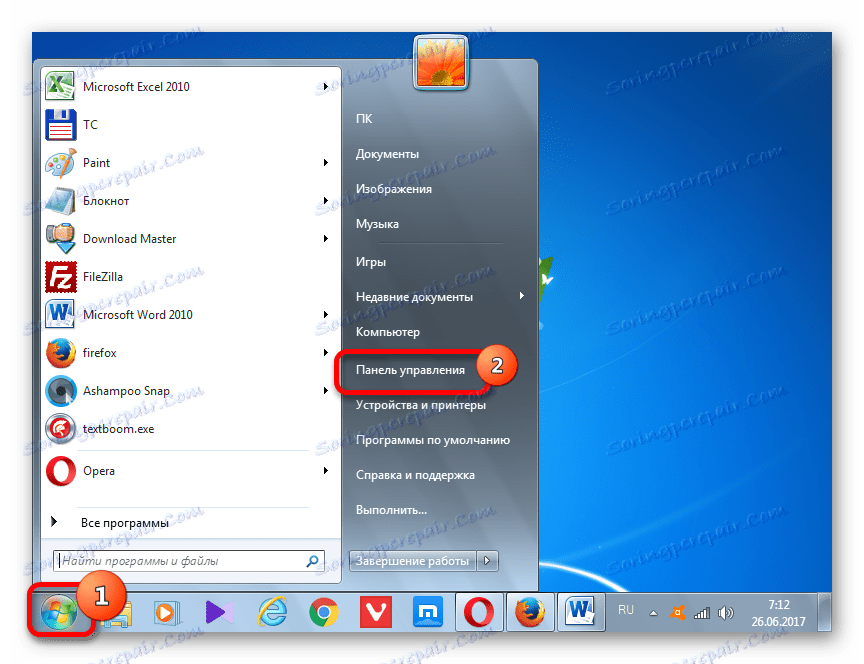
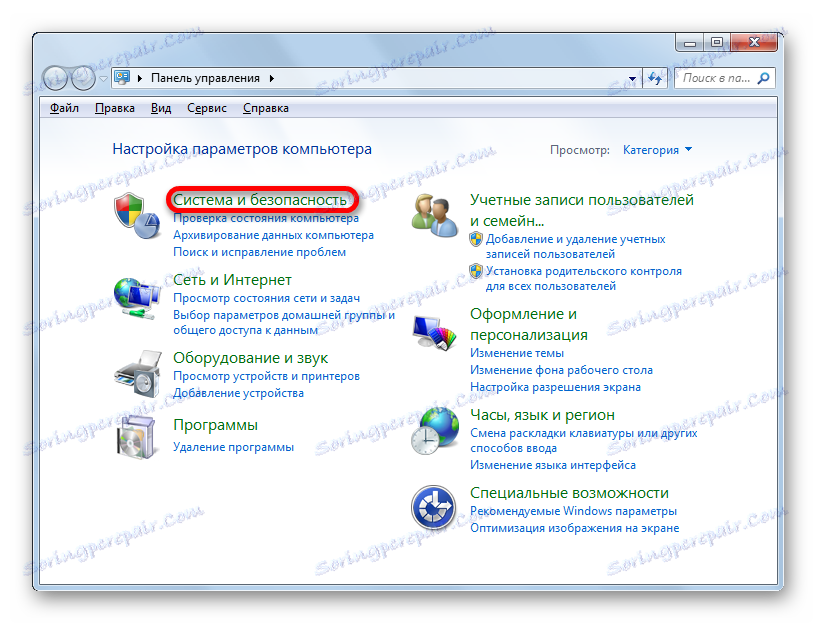
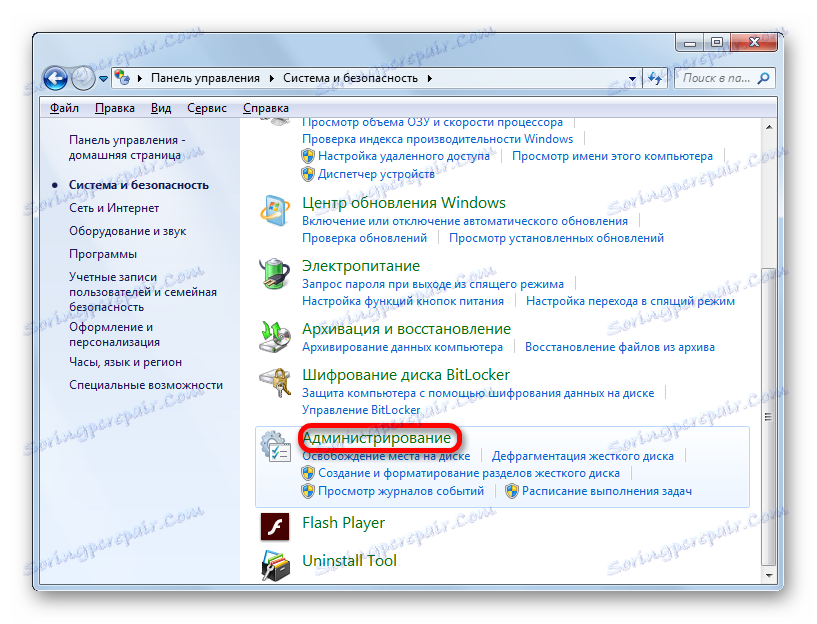
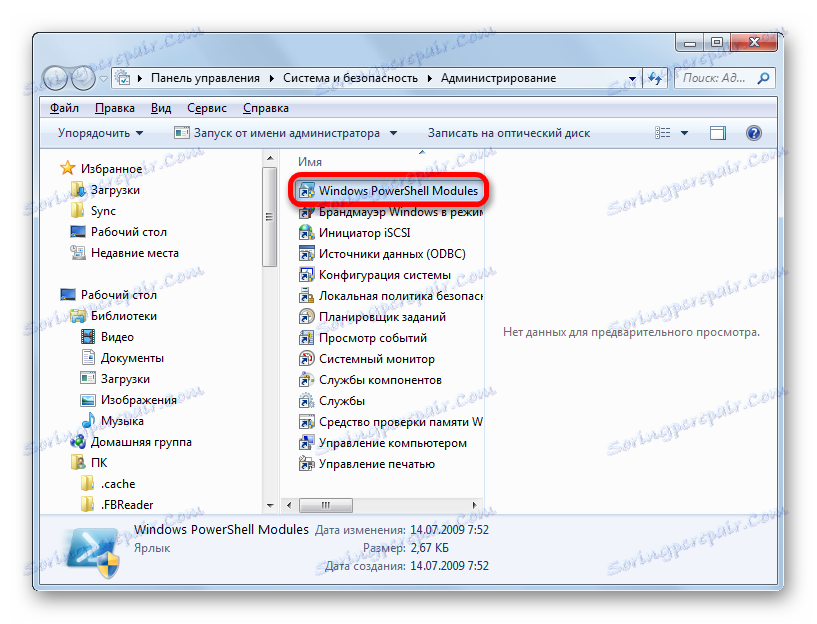
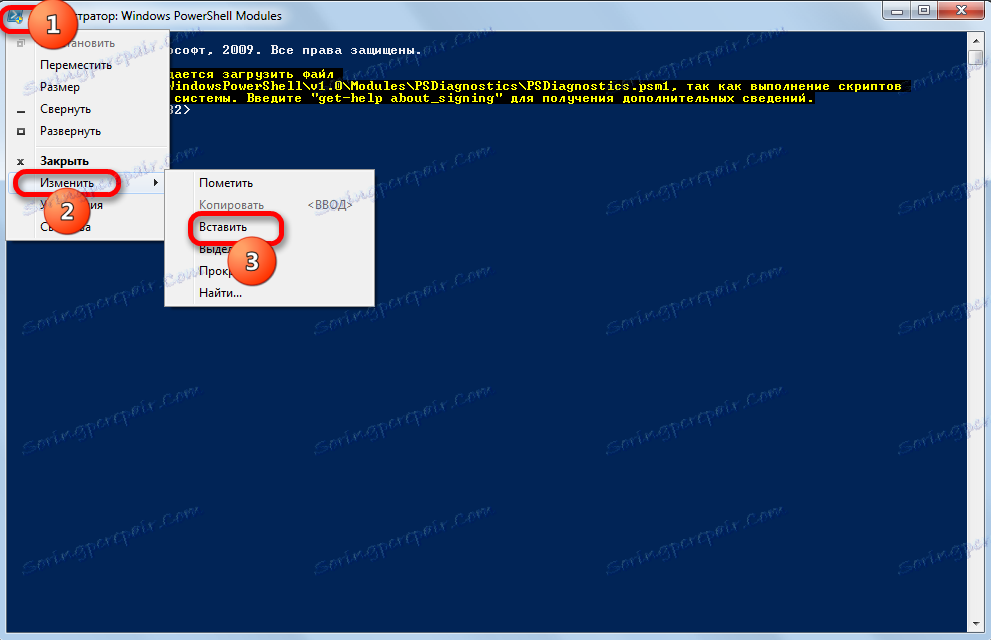
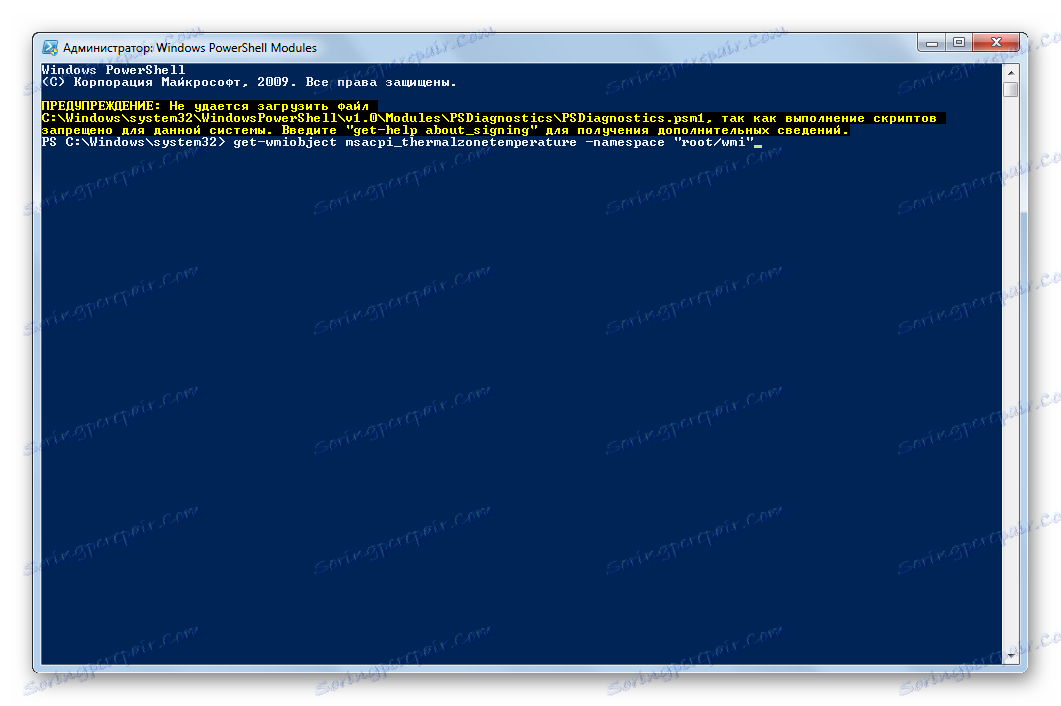
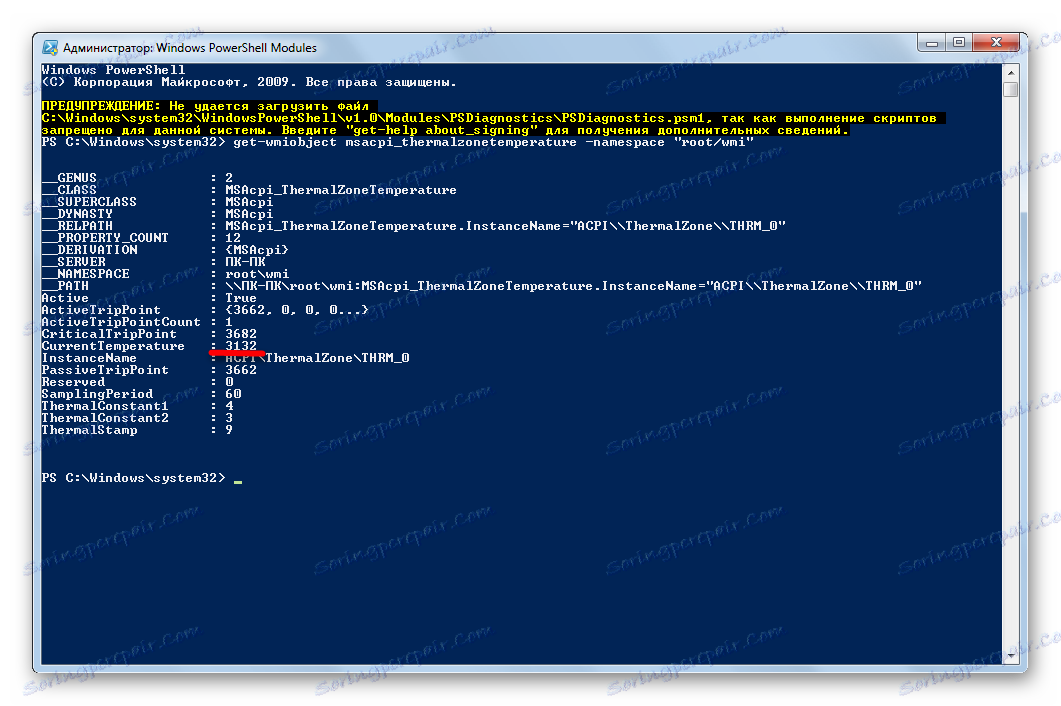
Ponadto temperatura procesora jest widoczna w systemie BIOS. Ponieważ jednak BIOS znajduje się poza systemem operacyjnym, a my rozważamy tylko opcje dostępne w środowisku Windows 7, ten sposób w tym artykule nie zostanie naruszony. Możesz zobaczyć to na osobnej lekcji.
Lekcja: Jak poznać temperaturę procesora
Jak widać, istnieją dwie grupy sposobów określania temperatury procesora w systemie Windows 7: za pomocą aplikacji innych firm i wewnętrznych urządzeń systemu operacyjnego. Pierwsza opcja jest znacznie wygodniejsza, ale wymaga instalacji dodatkowego oprogramowania. Druga opcja jest trudniejsza, ale do jej wdrożenia wystarczy i te podstawowe narzędzia, które posiada Windows 7.