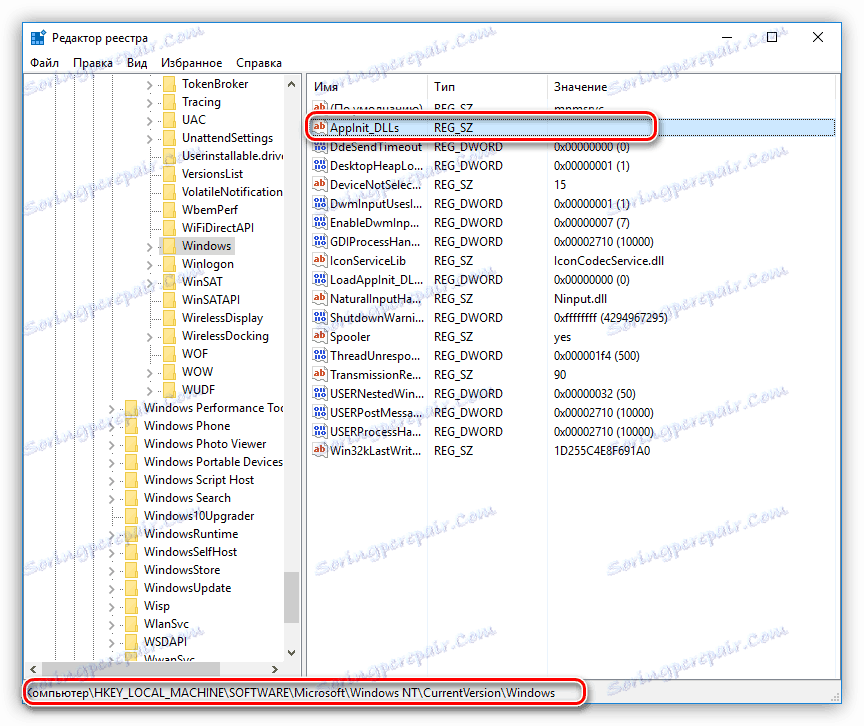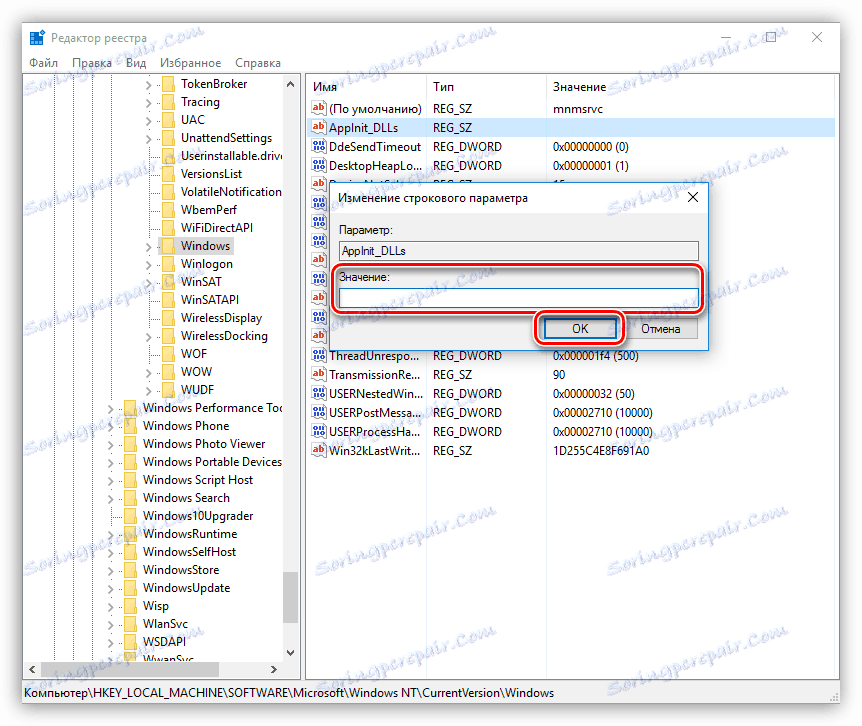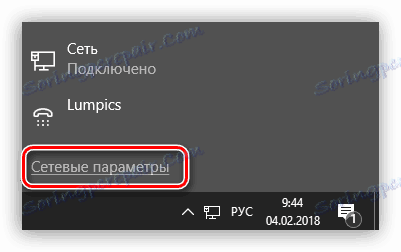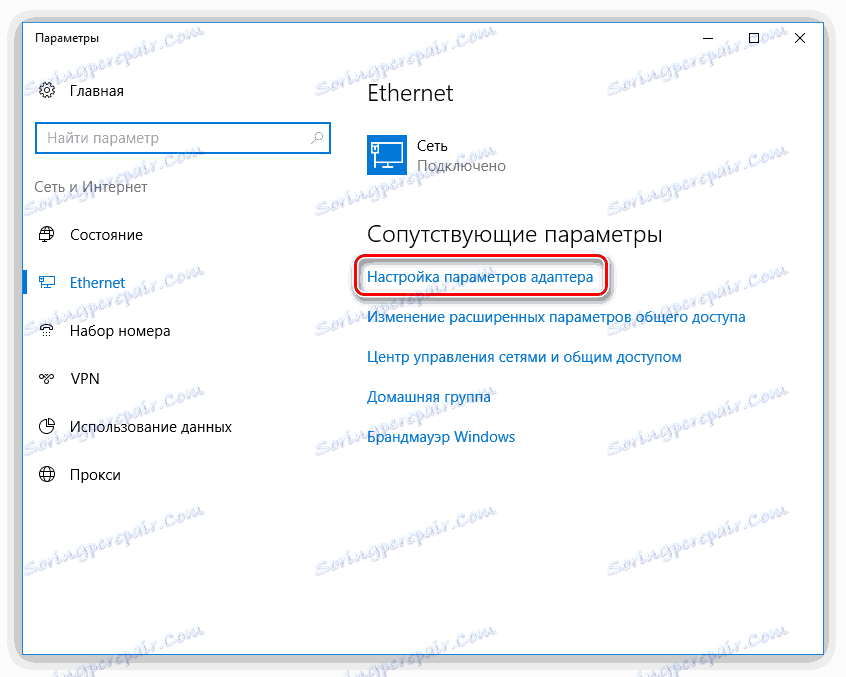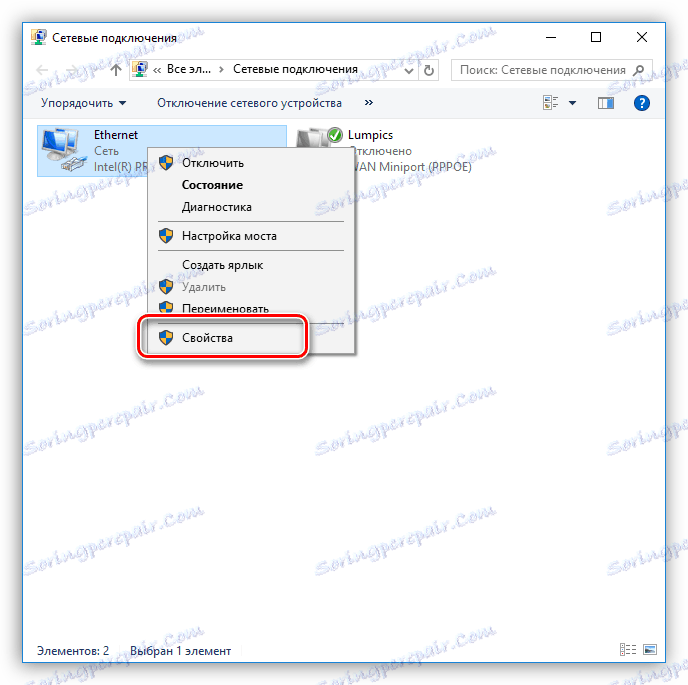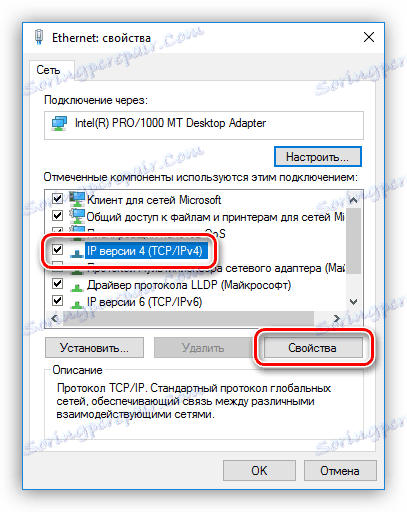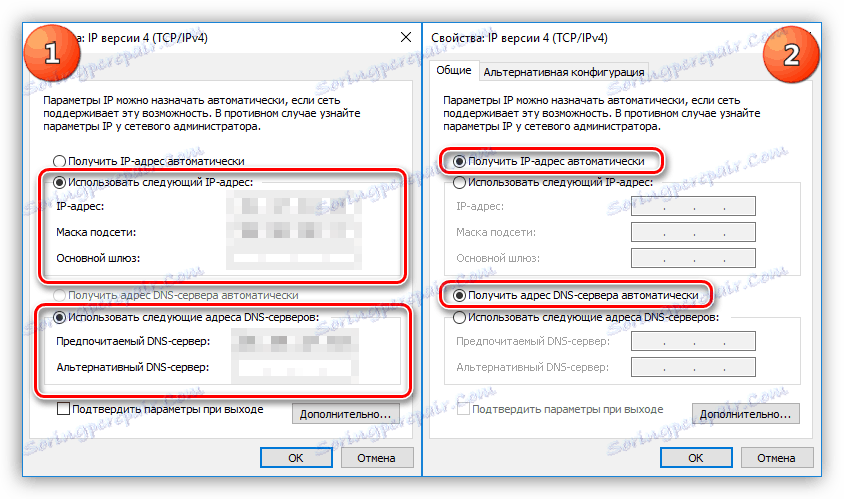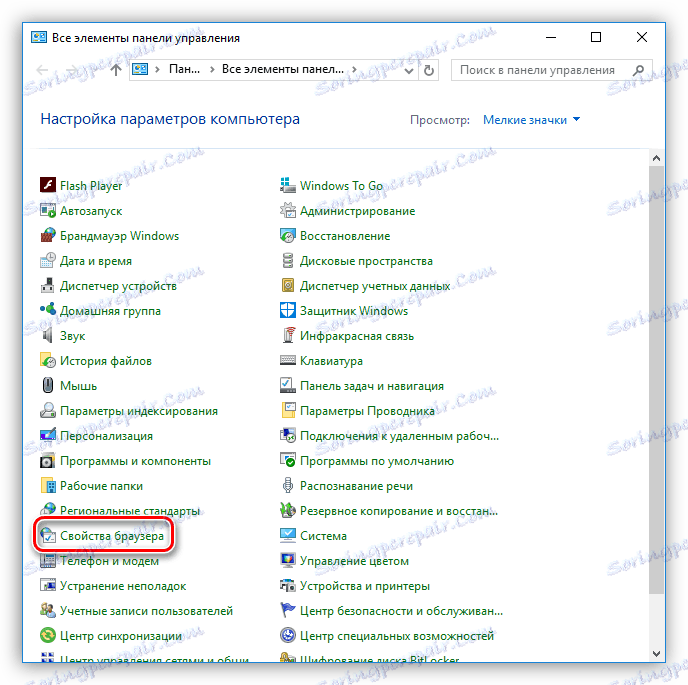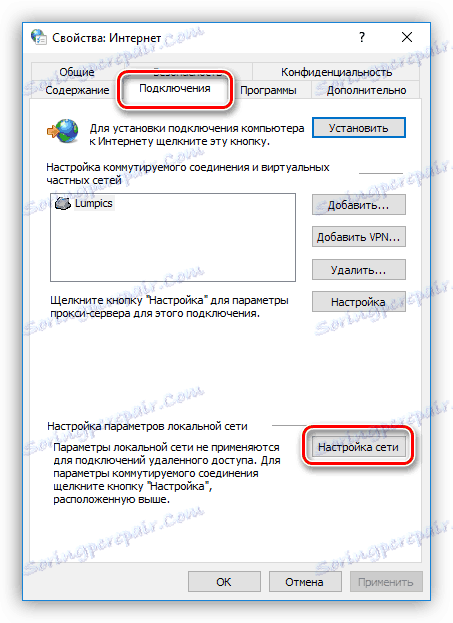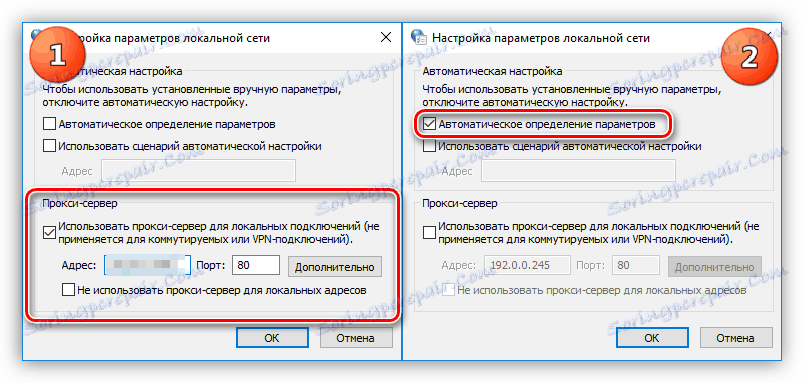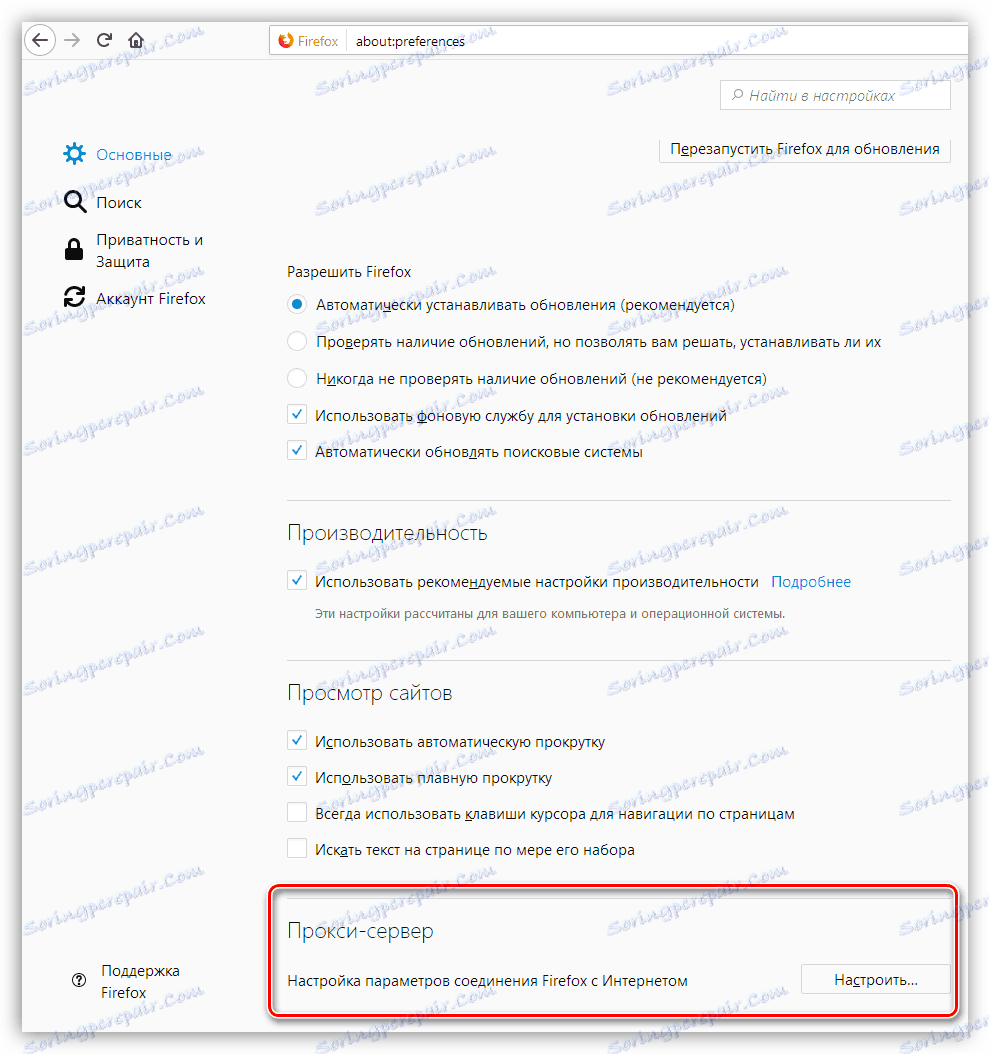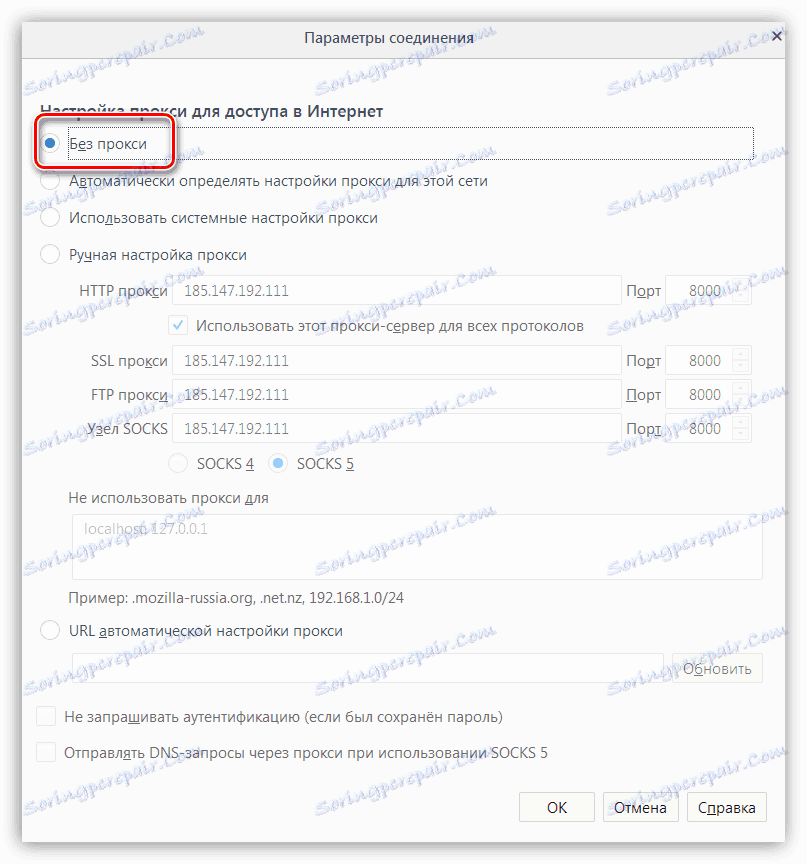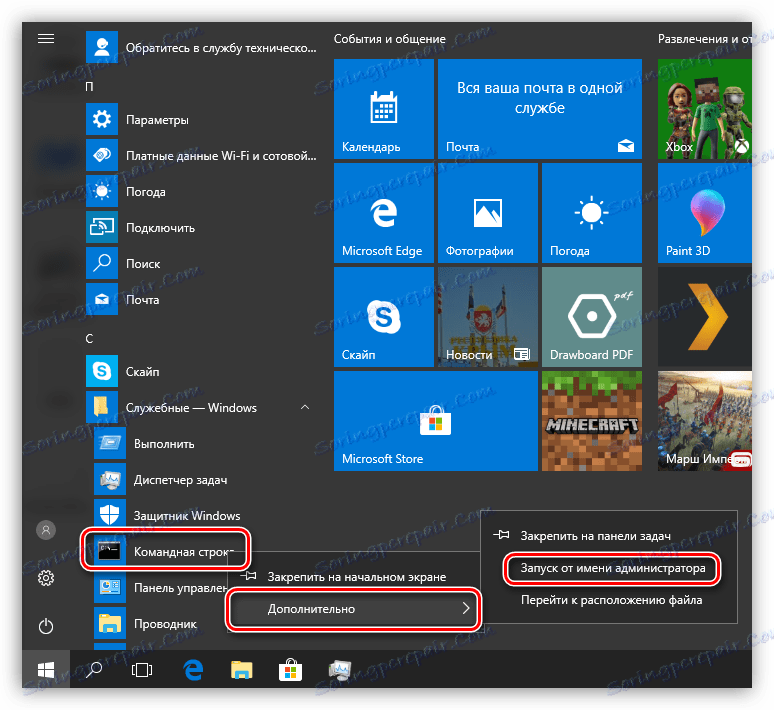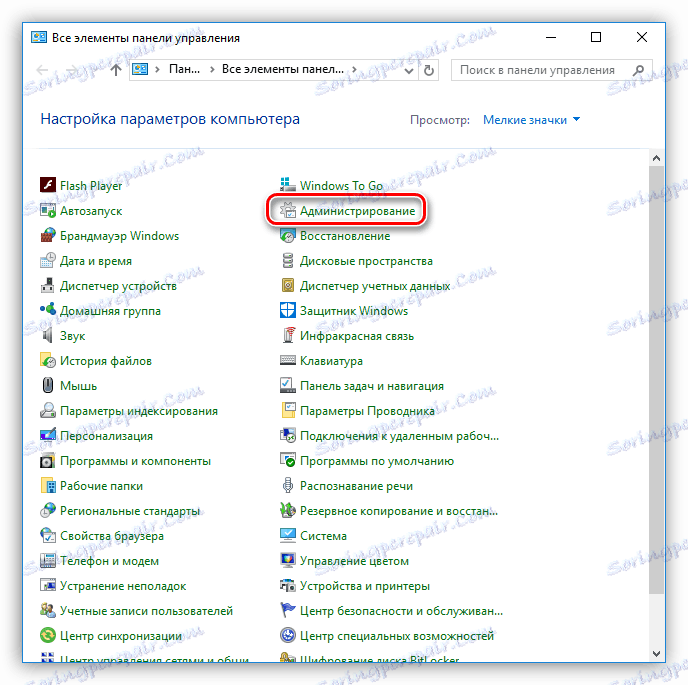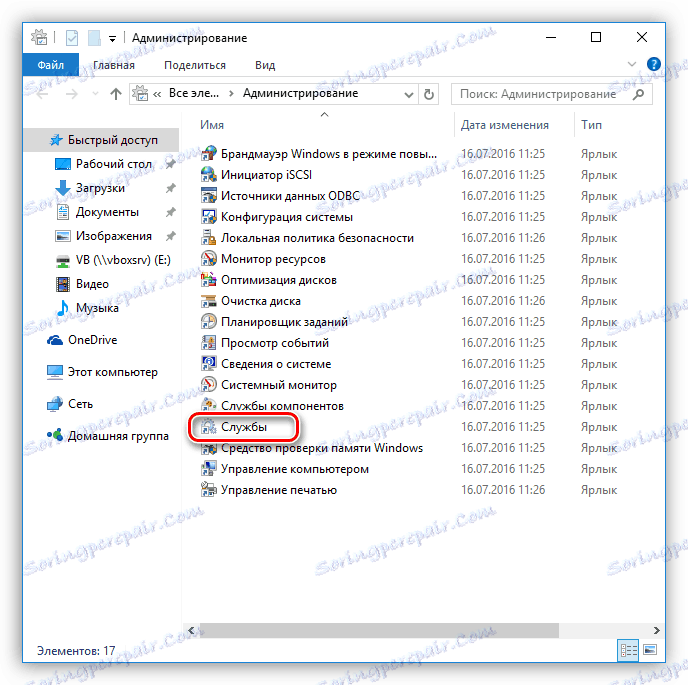Rozwiązywanie problemu z bezczynnym Internetem na komputerze
Każdy użytkownik komputera z długą rejestracją usług (i nie tylko) napotkał problemy związane z łączeniem się z Internetem. Mogą przyjmować różne formy: sieć nie może działać tylko w przeglądarce lub we wszystkich aplikacjach, wydawane są różne alerty systemowe. Następnie porozmawiamy o tym, dlaczego Internet nie działa i jak sobie z nim radzić.
Spis treści
Internet nie działa
Przede wszystkim omówimy główne powody braku połączenia, ale przede wszystkim należy sprawdzić niezawodność podłączenia kabla sieciowego do komputera i routera, jeśli połączenie odbywa się za jego pomocą.
- Ustawienia połączenia sieciowego. Mogą być początkowo niepoprawne, nieudane z powodu problemów w systemie operacyjnym, nie pasują do parametrów nowego dostawcy.
- Sterownik karty sieciowej. Nieprawidłowa obsługa sterowników lub ich uszkodzenie może doprowadzić do niemożności połączenia się z siecią.
- Karta sieciowa może być wyłączona w ustawieniach systemu BIOS.
Najbardziej "niezrozumiały" i dość powszechny problem: wszystkie aplikacje, na przykład komunikatory, działają poprawnie, a strony w przeglądarce nie ładują się, wydając znany komunikat. Jednak ikona sieci na pasku zadań mówi, że jest połączenie i sieć działa.
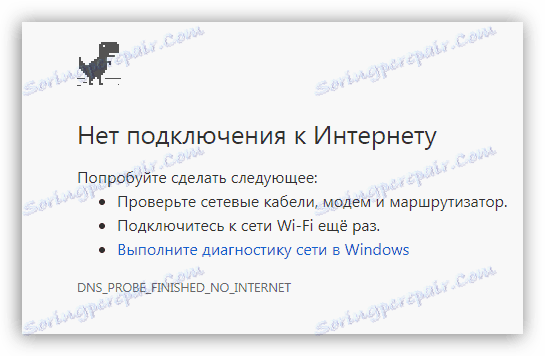
Przyczyną takiego zachowania komputera są znoszone ustawienia połączeń sieciowych i serwerów proxy, które mogą być wynikiem działania różnych programów, w tym złośliwych. W niektórych przypadkach program antywirusowy, a raczej zapora ogniowa, która jest zawarta w niektórych pakietach antywirusowych, może "zniekształcić".
Powód 1: antywirus
Pierwszym krokiem jest całkowite wyłączenie antywirusa, ponieważ zdarzały się przypadki, gdy program ten uniemożliwiał ładowanie stron, a czasem całkowicie blokował dostęp do Internetu. Sprawdź to założenie może być bardzo proste: uruchom przeglądarkę od Microsoft - Internet Explorer lub Edge i spróbuj otworzyć jakąś stronę. Jeśli uruchomi się, oznacza to, że program antywirusowy działa nieprawidłowo.
Czytaj więcej: Wyłączanie oprogramowania antywirusowego
Przyczyny tego zachowania mogą być wyjaśniane tylko przez specjalistów lub programistów. Jeśli nie, najskuteczniejszym sposobem rozwiązania tego problemu jest przeinstalowanie programu.
Czytaj więcej: Usuwanie programu antywirusowego z komputera
Powód 2: klucz rejestru systemu
Następnym krokiem (jeśli Internet nadal nie działa) jest edycja rejestru. Niektóre aplikacje mogą zmieniać ustawienia systemowe, w tym ustawienia sieciowe, zastępując "rodzime" dokumenty własnymi, a raczej kluczami wskazującymi system operacyjny, które pliki powinny być używane w tym lub w tym scenariuszu.
- Przechodzimy do oddziału rejestru
HKEY_LOCAL_MACHINESOFTWAREMicrosoftWindows NTCurrentVersionWindowsTutaj interesuje nas klucz z nazwą
AppInit_DLLsCzytaj więcej: Jak otworzyć Edytor rejestru
![Przechodzenie do zmiany klucza rejestru w celu rozwiązania problemów z Internetem w systemie Windows 10]()
- Jeśli obok znajduje się wartość, a konkretnie lokalizacja biblioteki DLL, kliknij dwukrotnie parametr, usuń wszystkie informacje i kliknij OK . Po ponownym uruchomieniu sprawdzamy możliwość dostępu do Internetu.
![Jak zmienić klucz rejestru, aby rozwiązać problemy z Internetem w Windwos 10]()
Powód 3: Plik hostów
Następnie podążaj za drobnymi czynnikami. Pierwszym jest zmiana pliku hostów , do którego przeglądarka najpierw uzyskuje dostęp, a następnie do serwera DNS. Dodaj nowe dane do tego pliku mogą wszystkie te same programy - złośliwe i niezbyt. Zasada działania jest prosta: żądania, które łączą użytkownika z witryną, są przekierowywane na lokalny serwer, który oczywiście nie ma takiego adresu. Dokument ten można znaleźć w następujący sposób:
C:WindowsSystem32driversetc
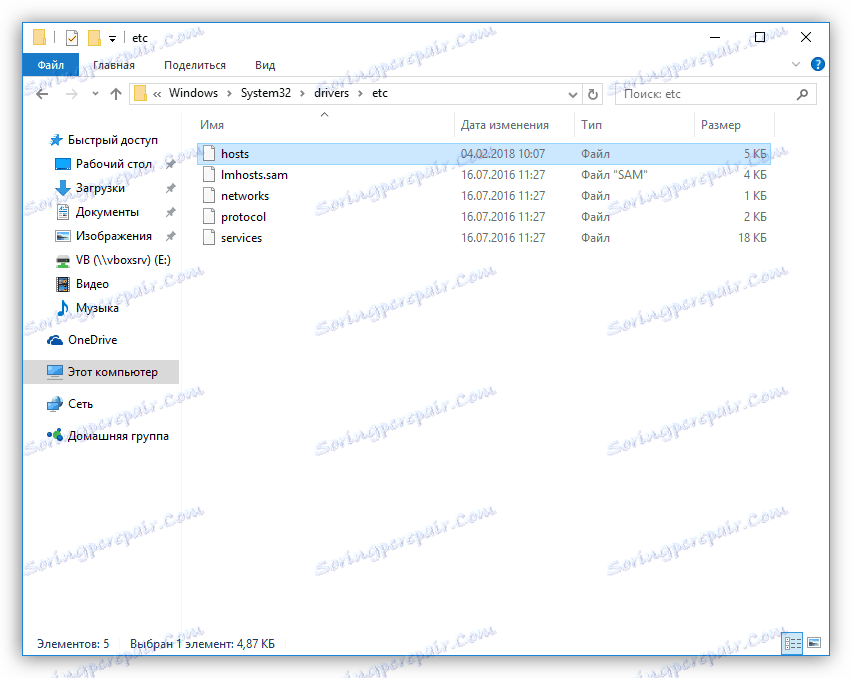
Jeśli nie wprowadziłeś żadnych zmian samodzielnie lub nie instalowałeś żadnych "pękniętych" programów, które wymagają połączenia z serwerami programistycznymi, "czyste" hosty powinny wyglądać tak:
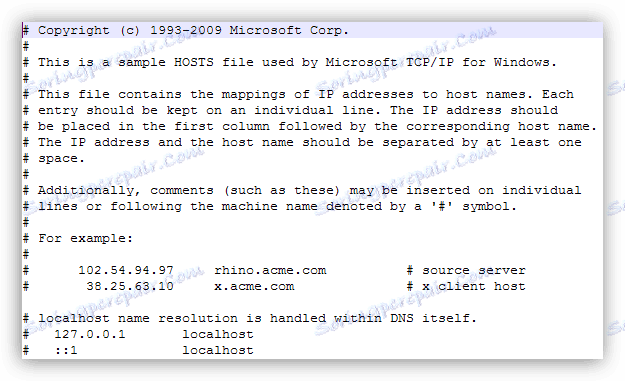
Jeśli do hostów zostaną dodane dowolne linie (patrz zrzut ekranu), to muszą one zostać usunięte.
Czytaj więcej: Jak zmienić plik hosts w systemie Windows 10
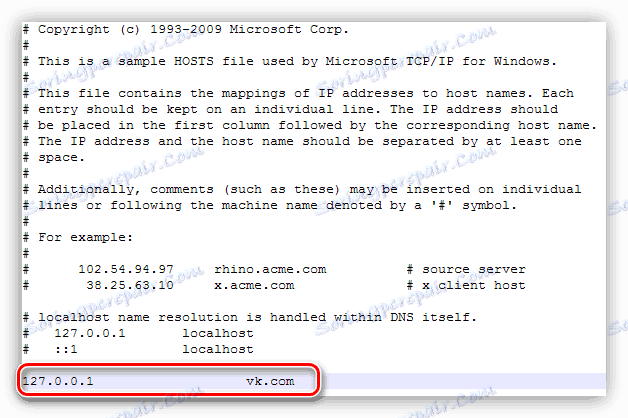
Aby edytowany plik był normalnie przechowywany, przed edycją odznacz atrybut "Tylko do odczytu" ( PCM dla pliku - "Właściwości" ), a po zapisaniu wstaw go. Należy pamiętać, że ten atrybut musi być zawarty w obowiązkowej kolejności - utrudni to modyfikację złośliwych programów.
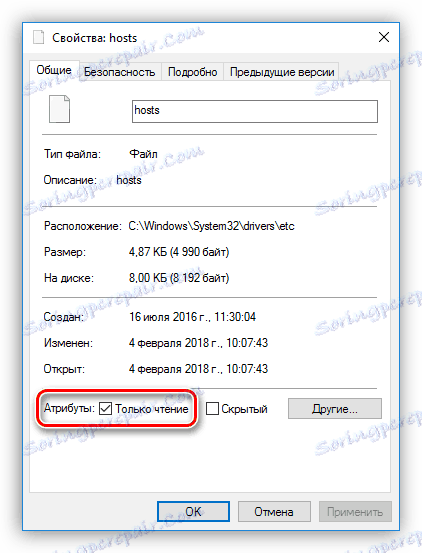
Przyczyna 4: Ustawienia sieciowe
Następnym powodem jest nieprawidłowe (obniżone) ustawienia IP i DNS we właściwościach połączenia sieciowego. Jeśli sprawa znajduje się w CSN, najprawdopodobniej przeglądarka to zgłosi. Dzieje się tak z dwóch powodów: działania aplikacji lub zmiana dostawcy usług internetowych, z których wiele udostępnia adresy do połączenia z siecią.
- Przejdź do "Ustawienia sieciowe" (kliknij ikonę sieci i kliknij link).
![Przejdź do ustawień połączenia sieciowego w systemie Windows 10]()
- Otwórz "Ustawienia adaptera" .
![Nawigacja do ustawień karty sieciowej w systemie Windows 10]()
- Kliknij na PCM dla używanego połączenia i wybierz "Właściwości" .
![Aktywne właściwości karty sieciowej w systemie Windows 10]()
- Znajdź komponent pokazany na zrzucie ekranu i ponownie kliknij "Właściwości" .
![Właściwości TCP-IP w Windows 10]()
- Jeśli Twój dostawca nie wskazuje wyraźnie, że musisz wprowadzić określone adresy IP i DNS, ale są one zarejestrowane i aktywowana jest konfiguracja ręczna (jak na zrzucie ekranu), musisz włączyć automatyczne pobieranie tych danych.
![Przejście na automatyczne pobieranie adresów IP i DNS w systemie Windows 10]()
- Jeśli dostawca Internetu podał adresy, nie musisz przełączać się na automatyczne wprowadzanie danych - po prostu wprowadzamy dane w odpowiednich polach.
Powód 5: Proxy
Kolejnym czynnikiem, który może wpłynąć na połączenie, jest zainstalowanie proxy w przeglądarce lub we właściwościach systemu. Jeśli adresy zarejestrowane w ustawieniach nie będą już dostępne, Internet nie będzie działał. Za winę ponoszą też różne szkodniki komputerowe. Zwykle odbywa się to w celu przechwycenia informacji przesyłanych przez komputer do sieci. Najczęściej są to hasła z kont, skrzynek pocztowych lub e-portfeli. Nie odpisz sytuacji i kiedy sam, w pewnych okolicznościach, zmienił ustawienia, a następnie "bezpiecznie" o tym zapomniałem.
- Przede wszystkim przejdź do "Panelu sterowania" i otwórz "Właściwości przeglądarki" (lub przeglądarki w XP i Vista).
![Przejdź do ustawień przeglądarki w Panelu sterowania systemu Windows 10]()
- Następnie przejdź do zakładki "Połączenia" i kliknij przycisk "Ustawienia sieci" .
![Nawigacja do ustawień sieci w systemie Windows 10]()
- Jeśli w bloku "Proxy" znajduje się daw, a adres i port są zarejestrowane (nie może istnieć port), usuwamy go i przełączamy na "Automatyczne określanie parametrów" . Po zakończeniu kliknij przycisk OK .
![Konfigurowanie ustawień sieci lokalnej i proxy w systemie Windows 10]()
- Teraz musisz sprawdzić ustawienia sieciowe w przeglądarce. Google Chrome , Opera i Internet Explorer ( Edge ) użyj ustawień proxy systemu. W Firefox musisz przejść do sekcji "Serwer proxy" .
Czytaj więcej: Konfigurowanie serwera proxy w przeglądarce Firefox
![Przejdź do ustawień serwera proxy w przeglądarce Firefox]()
Przełącznik wskazany na ekranie powinien znajdować się w pozycji "Bez serwera proxy" .
![Wyłącz korzystanie z serwera proxy w przeglądarce Firefox]()
Przyczyna 6: ustawienia TCP / IP
Ostatnie rozwiązanie (w tym paragrafie), jeśli inne próby przywrócenia Internetu nie przyniosły pozytywnego rezultatu - zresetuj ustawienia protokołu TCP / IP i wyczyść pamięć podręczną DNS.
- Uruchom "Wiersz poleceń" w imieniu administratora.
![Uruchom wiersz polecenia w menu Start jako administrator w systemie Windows 10]()
Więcej: Uruchomienie "linii poleceń" w systemie Windows 7 , Windows 8 , Windows 10
- Po starcie wprowadzamy komendy pojedynczo i po każdym naciśnięciu ENTER .
netsh winsock reset
netsh int ip reset
ipconfig /flushdns
ipconfig /registerdns
ipconfig /release
ipconfig /renew![Zresetuj katalog WinSock w Windows 10]()
- Nie będzie niepotrzebne ponowne uruchamianie klienta.
Przejdź do "Panelu sterowania" - "Administracja" .
![Przejdź do Computer Administration z panelu sterowania Windows 10]()
W otwartej przystawce przejdź do "Usługi" .
![Przejdź do ustawień usług systemowych w systemie Windows 10]()
Szukamy potrzebnej usługi, kliknij prawym przyciskiem jej nazwę i wybierz pozycję "Uruchom ponownie" .
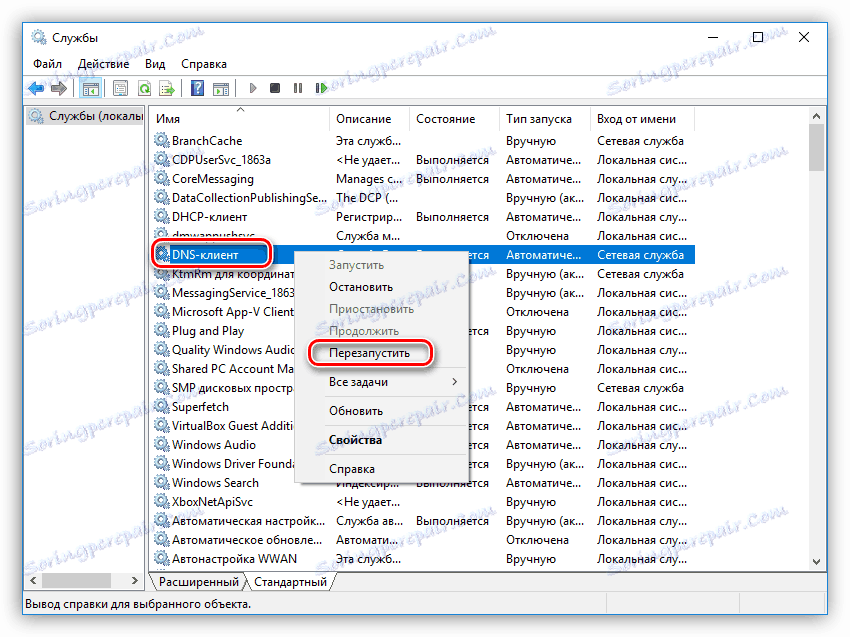
W Windows 10 dostępna jest również nowa funkcja resetowania parametrów sieciowych, możesz spróbować jej użyć.
Czytaj więcej: Korygowanie problemu z brakiem Internetu w systemie Windows 10
Powód 7: Kierowcy
Sterowniki - programy sterujące sprzętem, jak każdy inny, mogą podlegać różnym awariom i awariom. Mogą stać się przestarzałe, powodować konflikty między sobą i po prostu zostać uszkodzone lub nawet usunięte w wyniku ataków wirusów lub działań użytkownika. Aby rozwiązać ten problem, należy zaktualizować sterownik karty sieciowej.
Czytaj więcej: Znajdowanie i instalowanie sterownika karty sieciowej
Powód 8: BIOS
W niektórych przypadkach karta sieciowa może zostać wyłączona w BIOS-ie płyty głównej. To ustawienie całkowicie pozbawia komputer połączenia z dowolną siecią, w tym z Internetem. Dane wyjściowe są następujące: sprawdź parametry i, jeśli to konieczne, włącz adapter.
Czytaj więcej: Włącz kartę sieciową w BIOS-ie
Wniosek
Przyczyny braku dostępu do Internetu na PC są dość liczne, ale w większości przypadków problem jest rozwiązywany po prostu. Czasami wystarczy kilka kliknięć myszką, w niektórych przypadkach będziesz musiał trochę majstrować. Mamy nadzieję, że ten artykuł pomoże Ci poradzić sobie z niedziałającym Internetem i uniknąć kłopotów w przyszłości.