Dlaczego klawiatura na laptopie nie działa?
Z problemem niedziałającej klawiatury na stacjonarnym komputerze, każdy musi sobie z tym poradzić. Rozwiązaniem jest wymiana urządzenia na nowe lub podłączenie niedziałającego urządzenia do innego złącza. Alternatywnie, otwierając korpus klawiatury, możesz spróbować wyczyścić go z kurzu i małych cząstek. Ale co, jeśli klawiatura laptopa nie działa? W tym artykule omówiono przyczyny i metody reanimacji głównego urządzenia wejściowego na przenośnym komputerze.
Spis treści
Odzyskiwanie klawiatury
Wszystkie problemy związane z klawiaturą można podzielić na dwie grupy: oprogramowanie i sprzęt. W większości przypadków dochodzi do naruszeń w działaniu oprogramowania (błędy w rejestrze systemu, sterowniki urządzeń wejściowych). Takie problemy rozwiązuje się za pomocą funkcji samego systemu operacyjnego. Mniejsza grupa to problemy sprzętowe, zwykle wymagające korzystania z centrum serwisowego.
Powód 1: Tryby "uśpienia" i "hibernacji"
Wielu użytkowników, zamiast zamykać komputery, często korzysta z przydatnych funkcji, takich jak "Uśpienie" lub "Hibernacja". To oczywiście znacznie skraca czas uruchamiania systemu Windows i umożliwia zapisanie bieżącego stanu systemu. Zbyt częste korzystanie z takich możliwości prowadzi jednak do nieprawidłowego działania programów rezydentów. Dlatego naszym pierwszym zaleceniem jest normalny restart.
Użytkownicy systemu Windows 10 (a także innych wersji tego systemu operacyjnego), który domyślnie "Quick Download" , będą musieli go wyłączyć:
- Kliknij przycisk "Start" .
- Kliknij na lewą ikonę "Opcje" .
- Wybierz "System" .
- Przejdź do sekcji "Power and Hibernate" (1).
- Następnie kliknij "Zaawansowane ustawienia systemu" (2).
- Przejdź do ustawień mocy, kliknij etykietę "Akcje przy zamykaniu pokrywy".
- Aby zmienić dodatkowe parametry, kliknij górny link.
- Teraz musimy usunąć pole wyboru "Włącz szybkie uruchamianie" (1).
- Kliknij "Zapisz zmiany" (2).
- Ponownie uruchomimy komputer.
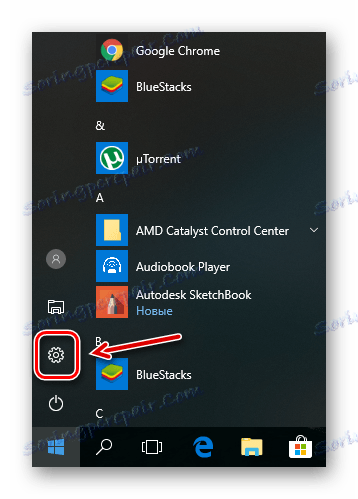
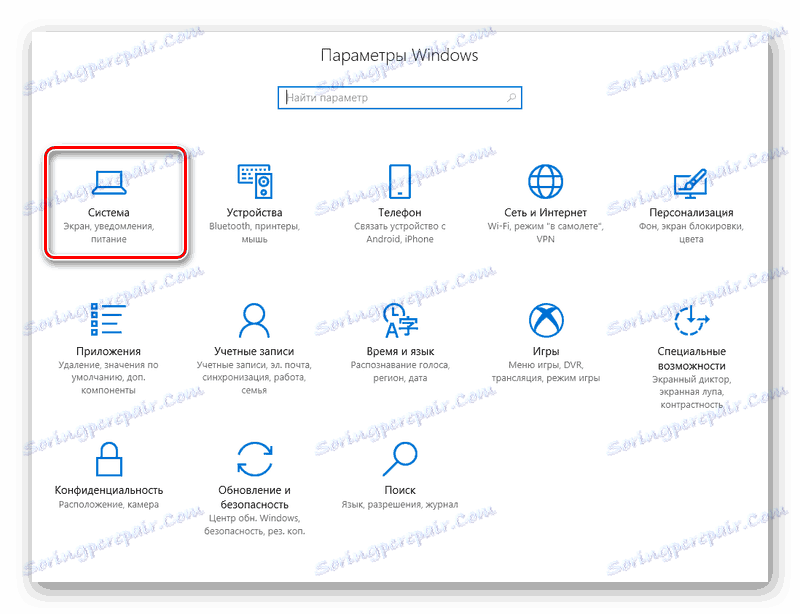
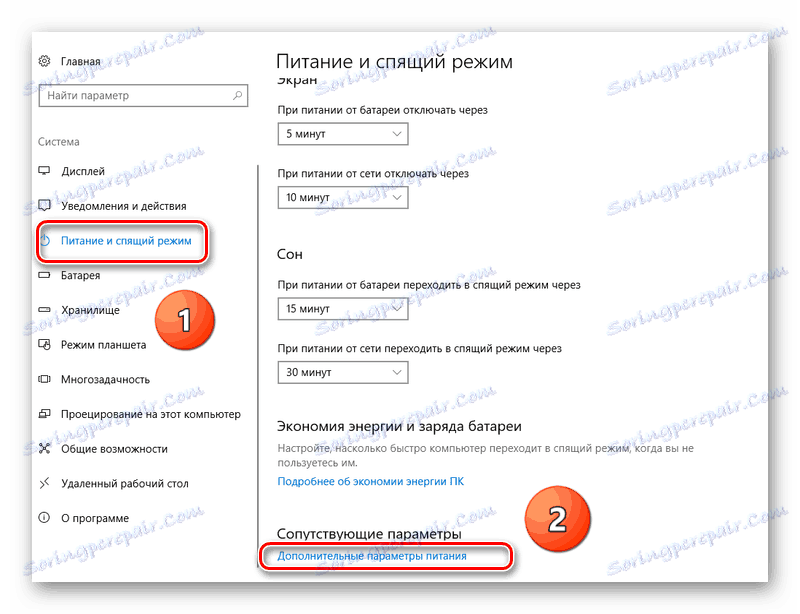
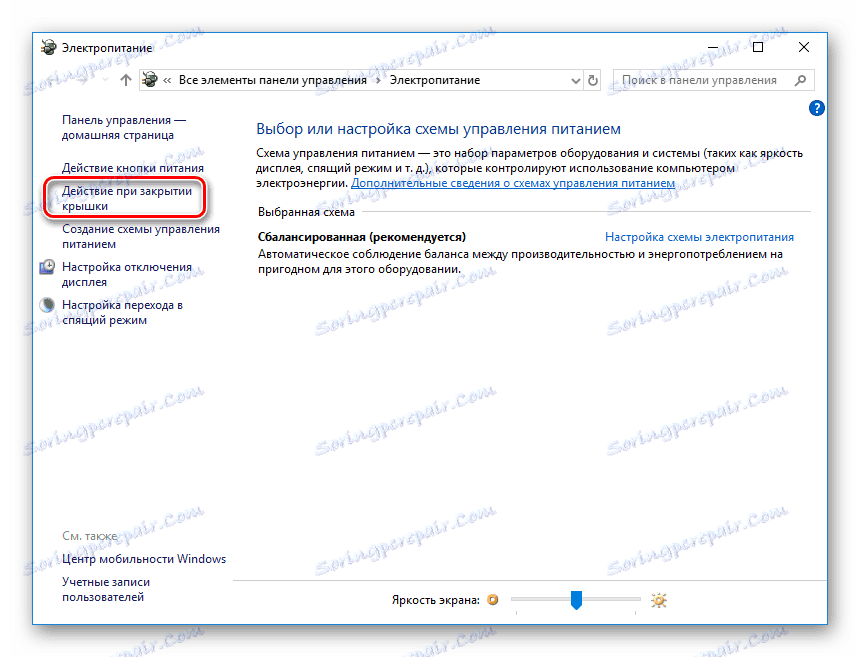
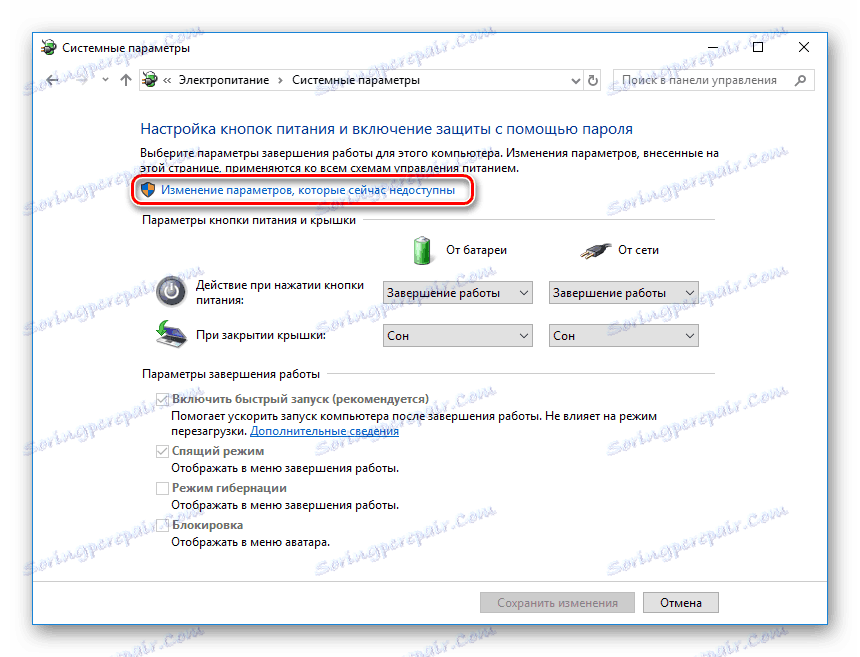
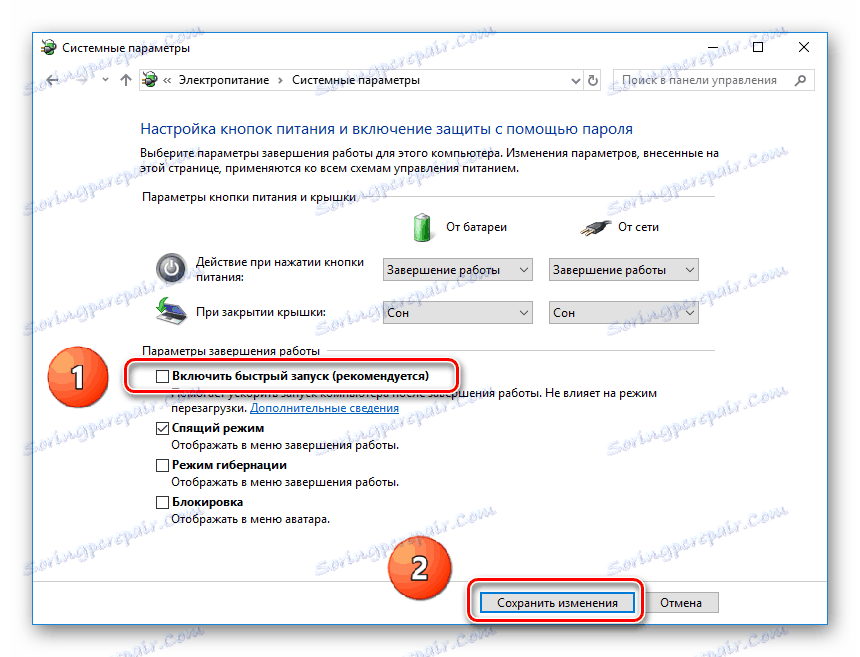
Powód 2: Nieprawidłowa konfiguracja systemu operacyjnego
Najpierw dowiemy się, czy nasze problemy są związane z ustawieniami systemu Windows, a następnie przyjrzymy się kilku rozwiązaniom.
Test klawiatury podczas rozruchu
Wydajność klawiatury można sprawdzić po uruchomieniu komputera. Aby to zrobić, po prostu naciśnij klawisze funkcyjne w BIOS . Dla każdego modelu notebooka klucze te są specyficzne, ale możesz polecić: ( ESC , DEL , F2 , F10 , F12 ). Jeśli jesteś w stanie wejść do BIOS-u lub wywołać dowolne menu, problem leży w konfiguracji samego systemu Windows.
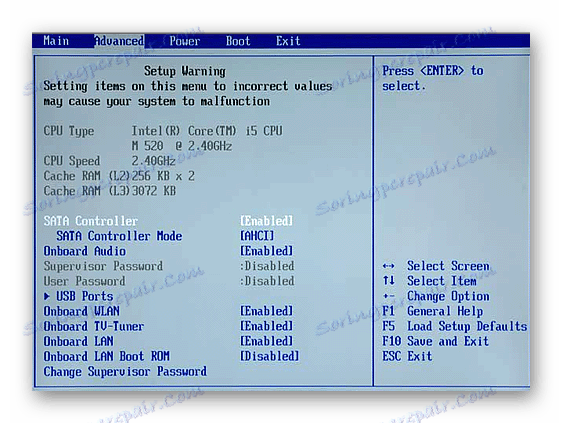
Włączanie "trybu awaryjnego"
Sprawdź, czy klawiatura działa w trybie awaryjnym. Aby to zrobić, przyjrzyjmy się linkom poniżej, jak pobrać komputer bez programów rezydentnych innych firm.
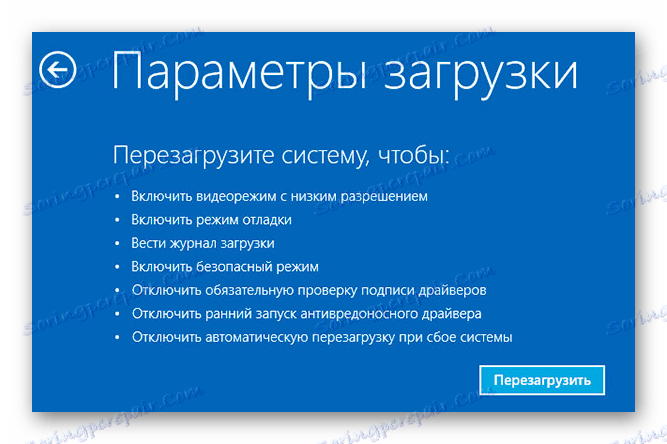
Czytaj więcej:
Tryb awaryjny w systemie Windows 10
Tryb awaryjny w Windows 8
Tak więc, jeśli system nie reaguje na naciśnięcia klawiszy podczas uruchamiania i w trybie awaryjnym, problem leży w awariach sprzętu. Następnie przyglądamy się ostatniej części artykułu. W przeciwnym przypadku istnieje szansa na poprawienie działania klawiatury za pomocą manipulacji programowych. Podczas konfigurowania systemu Windows - następny.
Metoda 1: Przywracanie systemu
"Przywracanie systemu" to wbudowane narzędzie systemu Windows, które pozwala przywrócić system do poprzedniego stanu.
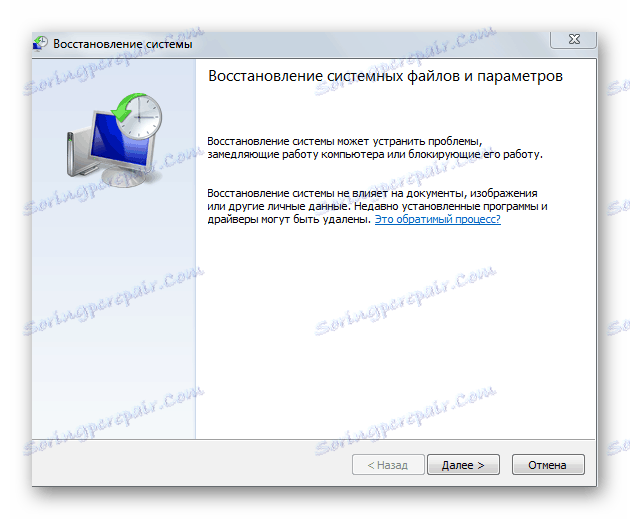
Czytaj więcej:
Odzyskiwanie systemu przez BIOS
Sposoby przywracania systemu Windows XP
Przywracanie rejestru w systemie Windows 7
Jak naprawić system Windows 8
Metoda 2: Sprawdź sterowniki
- Kliknij przycisk "Start" .
- Wybierz "Panel sterowania" .
- Dalej - "Menedżer urządzeń" .
- Kliknij myszką na pozycję "Klawiatury" . Nie powinno być żadnych żółtych ikon z wykrzyknikiem obok nazwy urządzenia wejściowego.
- Jeśli jest taka ikona, kliknij prawym przyciskiem myszy nazwę klawiatury i kliknij "Usuń" . Następnie zrestartuj komputer.
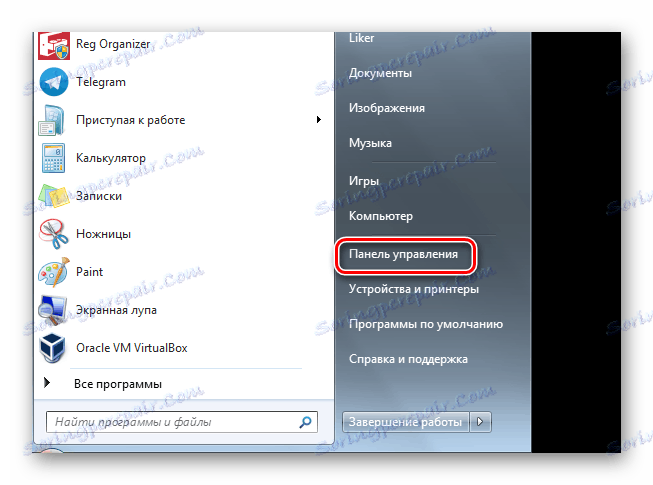
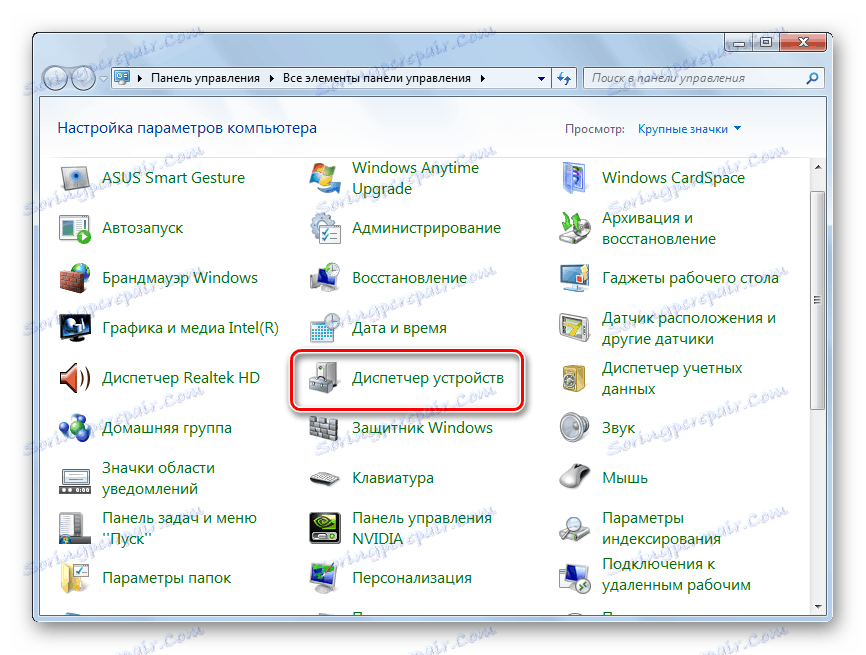
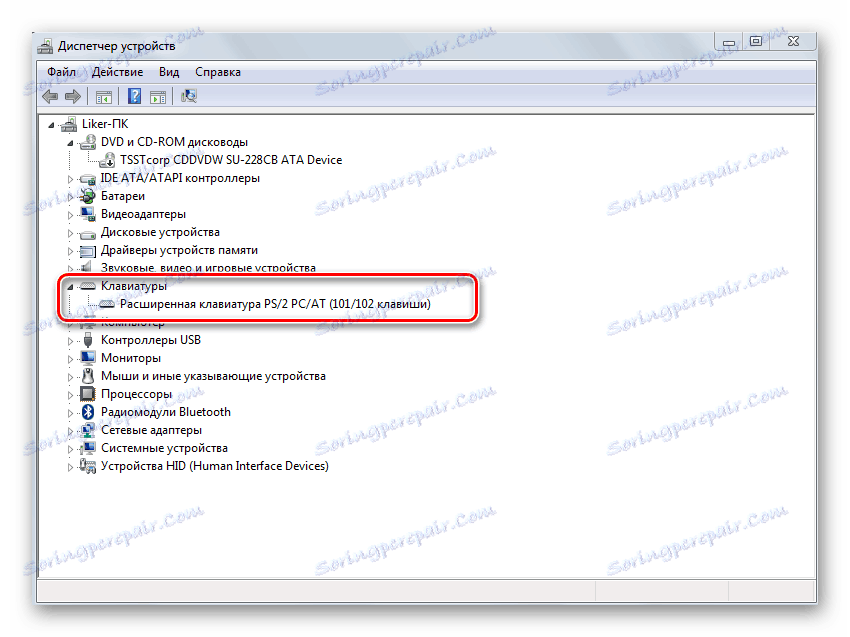

Metoda 3: Usuwanie programów rezydentnych
Jeśli klawiatura laptopa działa w trybie awaryjnym, ale odmawia wykonania funkcji w trybie standardowym, pewien rezydentny moduł zakłóca normalne działanie urządzenia wejściowego.
Opisane poniżej czynności są zalecane, jeśli poprzednie metody nie działały. Urządzenie wejściowe nie działa, ale nadal możliwe jest wysłanie polecenia do systemu. Aby to zrobić, użyj "Klawiatury ekranowej" : 
- Naciskamy "Start" .
- Następnie przejdź do "Wszystkie programy" .
- Wybierz "Funkcje specjalne" i kliknij "Klawiatura na ekranie" .
- Aby zmienić język wprowadzania, użyj ikony na pasku zadań. Potrzebujemy łaciny, więc wybierz "En" .
- Ponownie naciśnij "Start" .
- W pasku wyszukiwania wprowadź "msconfig" za pomocą "Klawiatury ekranowej " .
- Uruchomione zostanie narzędzie do konfiguracji systemu Windows. Wybierz "Uruchomienie" .
- Po lewej stronie sprawdzane są moduły załadowane systemem. Naszym zadaniem jest konsekwentne wyłączanie każdego z nich przy ponownym uruchomieniu, dopóki klawiatura nie będzie działać poprawnie przy standardowym uruchomieniu.
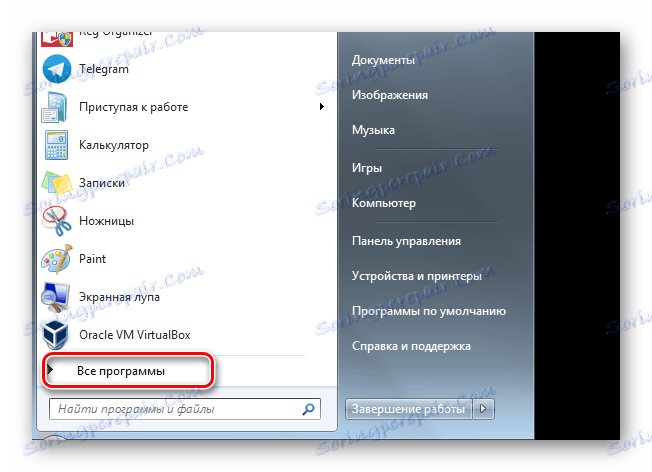
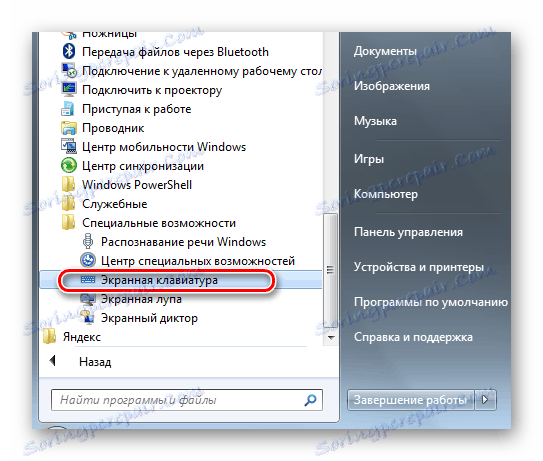
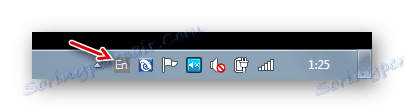
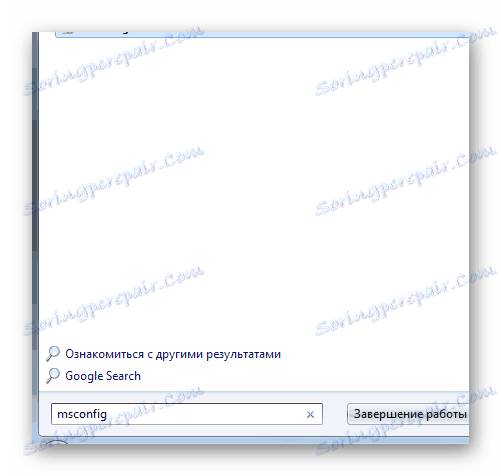
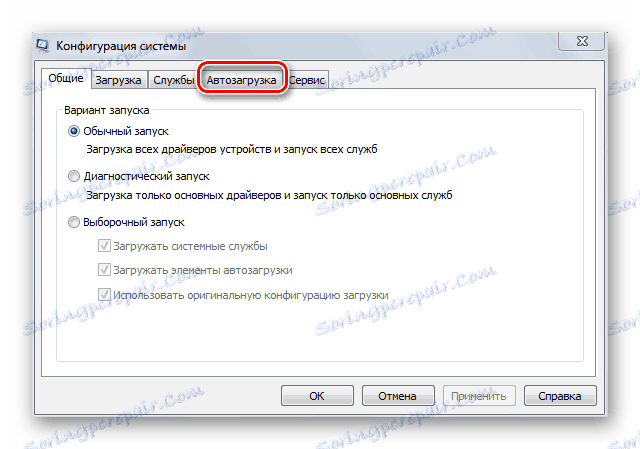
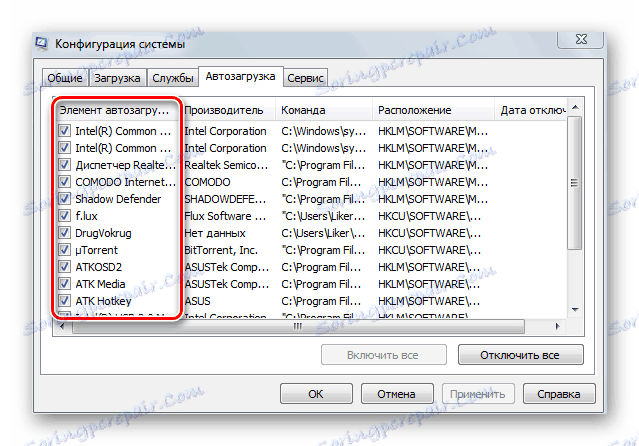
Powód: Usterki sprzętowe
Jeśli wyżej opisane metody nie pomogą, to najprawdopodobniej problem dotyczy "żelaza". Zwykle jest to naruszenie pętli. Mówiąc ogólnie, otwieranie obudowy laptopa i dostanie się do kabla taśmowego nie stanowi problemu. Przed demontażem komputera upewnij się, że pasuje on do gwarancji. Jeśli tak, to złamanie integralności sprawy nie jest tego warte. Po prostu weź laptopa i zanieś go do naprawy gwarancyjnej. Jest to możliwe pod warunkiem, że sam zaobserwowałeś warunki pracy (nie rozlewaj płynów na klawiaturze, nie upuszczaj komputera).
Jeśli nadal chcesz wejść do pętli i otworzyć sprawę, co dalej? W takim przypadku należy dokładnie sprawdzić kabel - czy występują na nim jakiekolwiek defekty fizyczne lub ślady oksydacji. Jeśli obwód jest w porządku, po prostu wytrzyj go za pomocą gumki. Nie zaleca się używania alkoholu ani innych płynów, ponieważ może to tylko pogorszyć działanie kabla taśmowego.

Największym problemem może być nieprawidłowe działanie mikrokontrolera. Niestety, ale tutaj nie możesz nic zrobić - nie można uniknąć wizyty w centrum serwisowym.
Tak więc przywrócenie klawiatury przenośnego komputera składa się z szeregu czynności wykonywanych w określonej kolejności. Przede wszystkim staje się jasne, czy nieprawidłowe działanie urządzenia jest związane z aplikacjami innych producentów. W takim przypadku rozważane sposoby konfiguracji systemu Windows wyeliminują błędy oprogramowania. W przeciwnym razie wymagane są interwencje sprzętowe.
