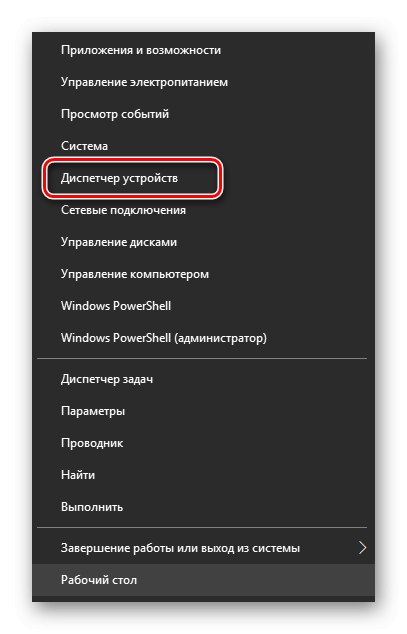Prawie wszystkie nowoczesne komputery są wyposażone w co najmniej jedną, a najczęściej dwie karty graficzne. Mogą być wewnętrzne (wbudowane w płytę główną) i zewnętrzne (podłączone do systemu jako niezależny komponent). Dlatego każdy użytkownik powinien mieć możliwość identyfikacji aktualnie działającej karty.
Określanie aktywnej karty graficznej na laptopie
W większości przypadków system niezależnie przełącza się między kartami graficznymi w razie potrzeby. Na przykład, jeśli użytkownik uruchamia aplikację ze złożoną grafiką 3D, system operacyjny wykorzystuje dyskretne urządzenie, dzięki czemu jego moc jest wystarczająca do realizacji zadań programu lub gry wideo. Możesz określić, która karta jest aktualnie uruchomiona na komputerze, korzystając z programów innych firm i wbudowanych funkcji systemu Windows.
Metoda 1: AIDA64
AIDA64 to rozbudowana komputerowa aplikacja diagnostyczna, która dostarcza użytkownikowi bogactwa informacji dotyczących podłączonych urządzeń itp. Za jego pomocą możesz dowiedzieć się nie tylko o aktualnie działającej karcie graficznej, ale także o innych szczegółach modułu graficznego. Trzymaj się następującego algorytmu:
- Pobierz i uruchom program. Wybierz sekcję "Komputer" w menu głównym.
- Przejdź do kategorii „Podsumowanie”.
- Poczekaj kilka sekund, aż program zbierze informacje o systemie i przewiń w dół menu, które zostanie otwarte, aby znaleźć kategorię "Pokaz"... Punkt przeciwny "Adapter wideo" zobaczysz nazwę urządzenia aktualnie pracującego do wyświetlania graficznego na monitorze. Jak wspomniano wcześniej, gdy podłączone są dwa lub więcej urządzeń, system używa obu adapterów jednocześnie, aby zoptymalizować wydajność. Możesz dowiedzieć się więcej o tej zasadzie, korzystając z poniższych metod.
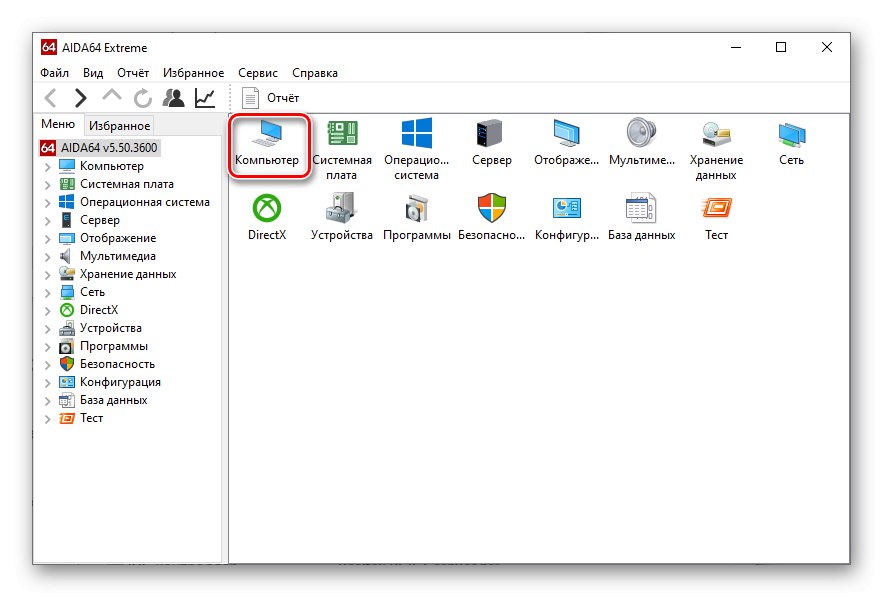
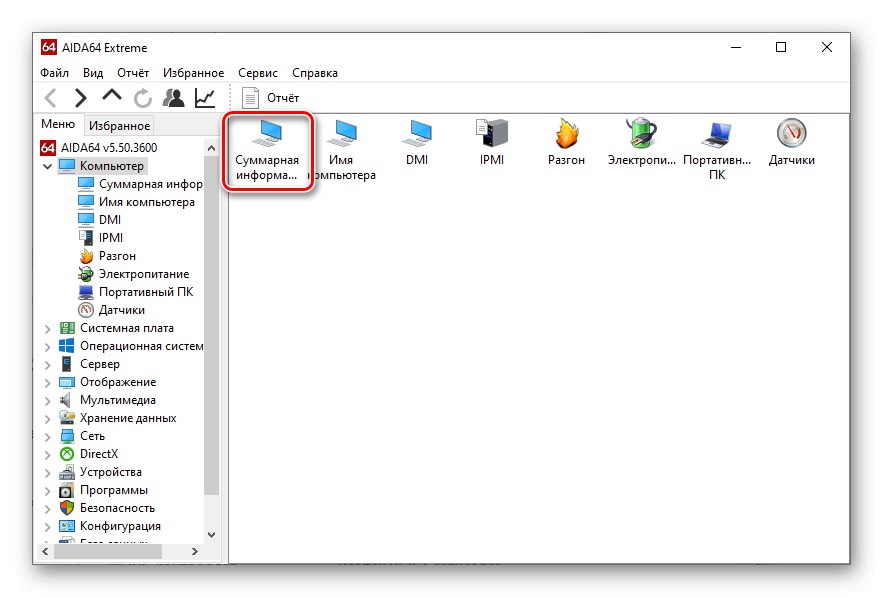
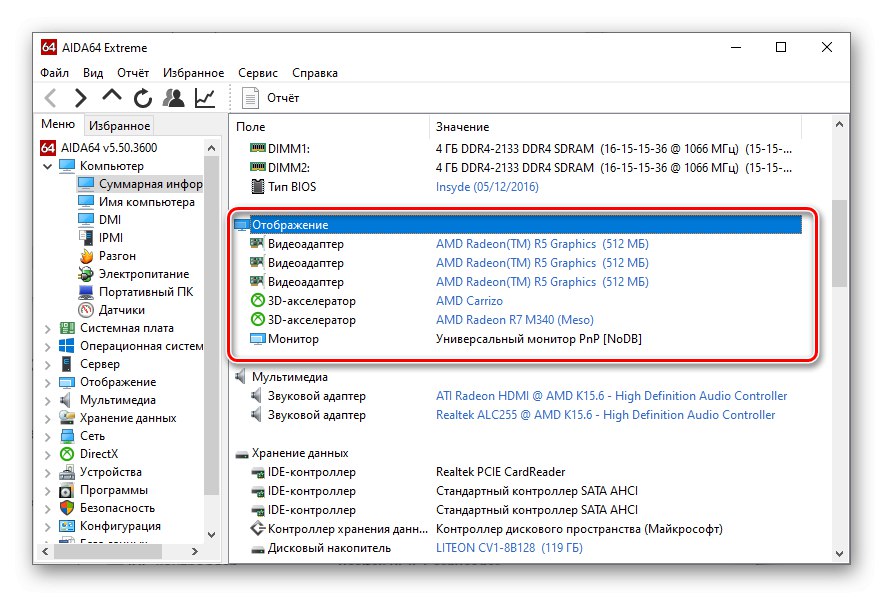
Przeczytaj także: Korzystanie z programu AIDA64
Metoda 2: GPU-Z
GPU-Z to kolejna poręczna aplikacja, która umożliwia zaawansowanym użytkownikom monitorowanie szczegółowej charakterystyki urządzeń graficznych i stanu ich czujników, a także wykonywanie dodatkowej konfiguracji karty graficznej. Aby sprawdzić działające urządzenie, musisz wykonać następujące czynności:
- Pobierz i uruchom GPU-Z.
- W górnej części okna przejdź do zakładki "Karta graficzna".
- Poniżej, w obszarze ze szczegółową charakterystyką adaptera, znajdź rozwijane menu z nazwą urządzenia.
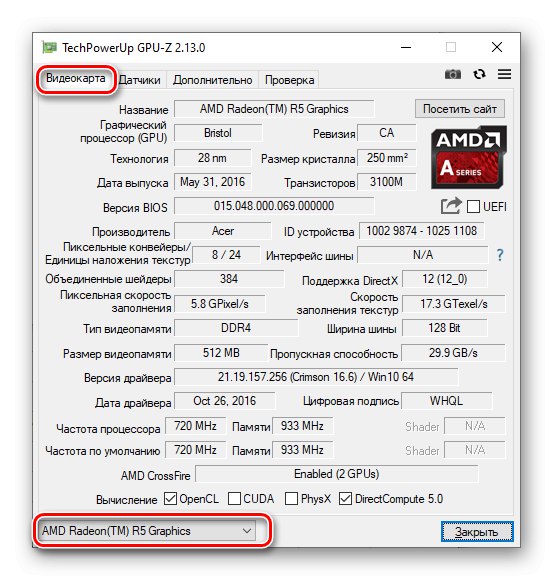
Jeśli wszystko działa poprawnie, możesz otworzyć charakterystykę innej karty graficznej podłączonej do komputera.
Przeczytaj także: Określ parametry karty graficznej
Metoda 3: „Narzędzie diagnostyczne DirectX”
Nowoczesne wersje systemu Windows mają wbudowane narzędzie diagnostyczne DirectX przeznaczone do pracy z grafiką i dźwiękiem w systemie. Aby znaleźć aktywną kartę graficzną w tej aplikacji, musisz wykonać następujące kroki:
- Naciśnij kombinację klawiszy Wygraj + R. aby uruchomić okno "Biegać"... Wpisz polecenie w odpowiednim wierszu
dxdiagi naciśnij "OK". - W oknie, które zostanie otwarte, przejdź do zakładki "Ekran"... Tutaj w sekcji "Urządzenie" możesz zobaczyć szczegółowe informacje o aktywnym urządzeniu.
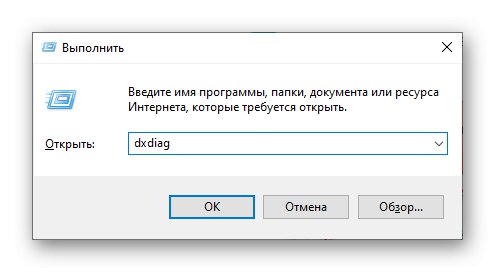
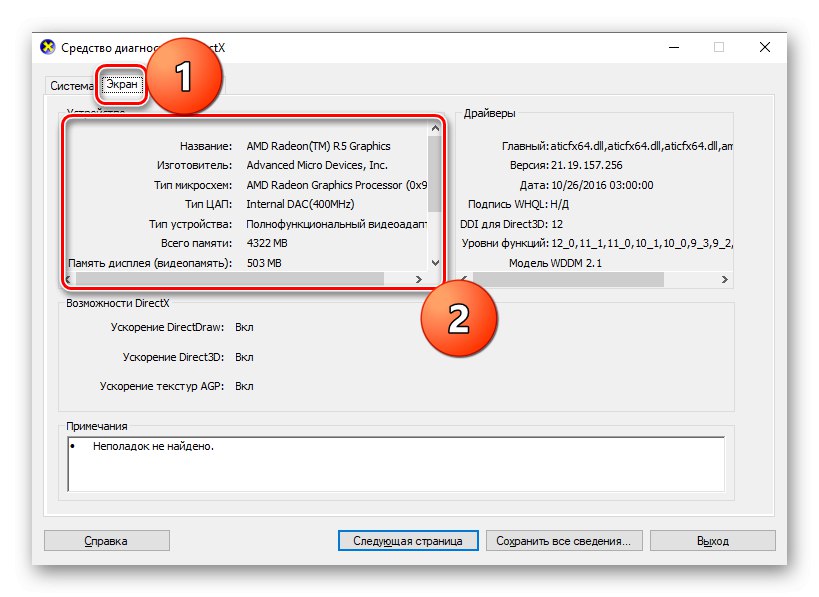
Przeczytaj także: Narzędzie systemowe Windows do diagnostyki DirectX
Metoda 4: „Informacje o systemie”
Następny w kolejce jest kolejny preinstalowany komponent Windows, który pozwala użytkownikom znaleźć szczegółowe informacje dotyczące podłączonych urządzeń. Do jego uruchomienia można zastosować tę samą zasadę, co w przypadku narzędzia DirectX:
- Uruchom przystawkę "Biegać" kombinacja klawiszy Wygraj + R.... Wprowadź polecenie
msinfo32i naciśnij "OK". - Otworzy się okno "Informacje o systemie"... Po lewej stronie otwórz rozwijaną sekcję "Składniki".
- Na wyświetlonej liście wybierz elementy „Multimedia” — "Pokaz"... W ciągu kilku sekund aplikacja zbierze dane i wyświetli szczegółowe informacje o działających kartach graficznych.
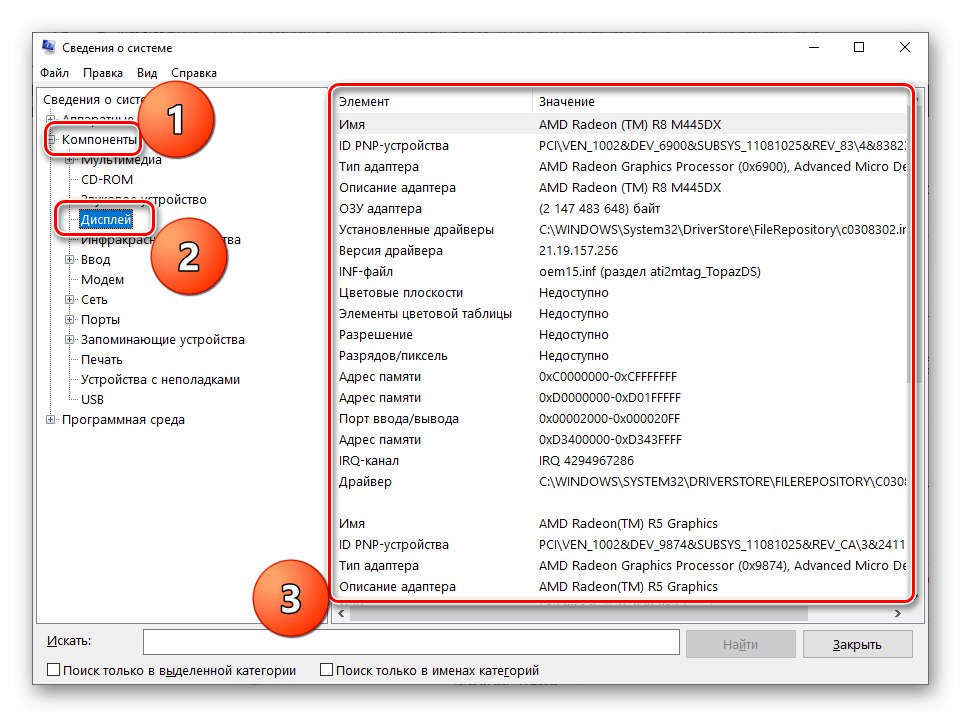
Przeczytaj także: Sprawdź wersję zainstalowanych sterowników karty graficznej NVIDIA
Metoda 5: „Menedżer urządzeń”
Aby rozwiązać problem, możesz również skorzystać z wbudowanego systemu Windows "Menadżer urządzeń"co pozwala na śledzenie całego sprzętu widocznego i używanego przez system operacyjny do różnych zadań.
- Kliknij menu prawym przyciskiem myszy "Początek" w lewym dolnym rogu ekranu komputera i wybierz "Menadżer urządzeń".
![]()
Przeczytaj także: Otwieranie „Menedżera urządzeń” w systemie Windows
- W oknie, które zostanie otwarte, przejdź do sekcji „Karty wideo”.
- Otworzy się lista podłączonych kart wideo, która wyświetla zarówno działające urządzenia, jak i podłączone, ale nie działają. W razie potrzeby możesz wyłączyć dowolną kartę graficzną, klikając ją prawym przyciskiem myszy i wybierając „Wyłącz urządzenie”ale wymaga to uprawnień administratora.
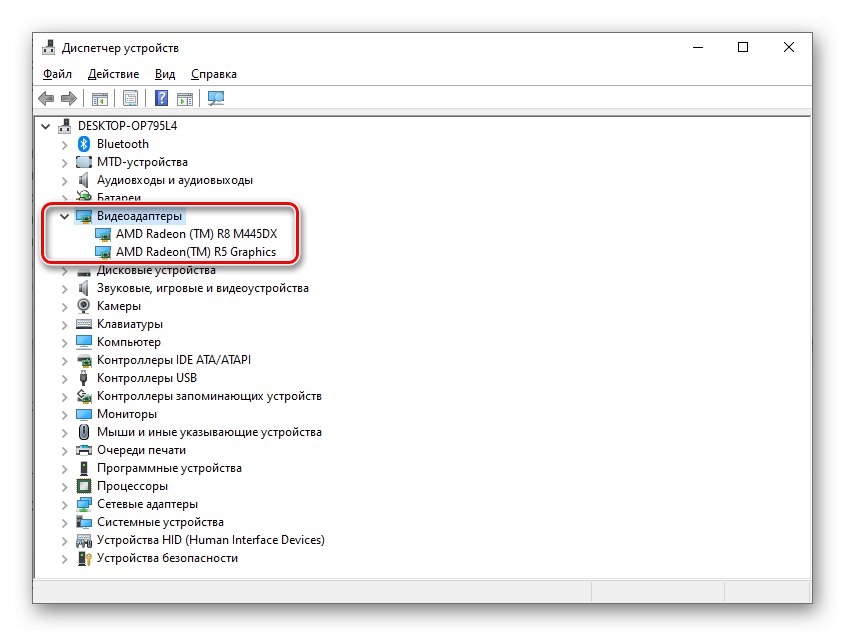
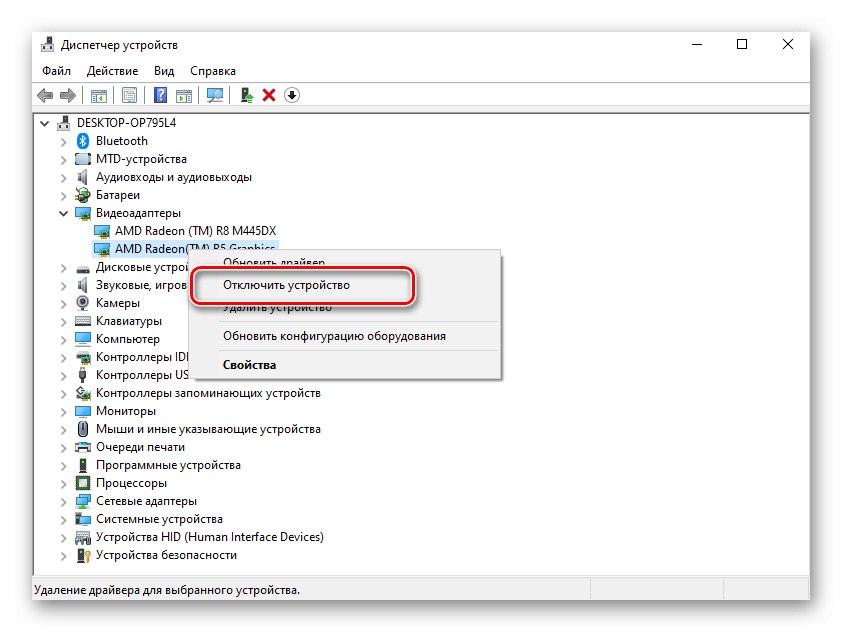
Przeczytaj także: Najważniejsze funkcje Menedżera urządzeń w systemie Windows
Metoda 6: „Menedżer zadań”
Ta ostatnia metoda polega na użyciu "Menadżer zadań"zaprojektowane do wielu celów. Tutaj możesz konfigurować procesy, uruchamianie, różne usługi, a także śledzić informacje o pracujących urządzeniach. Algorytm wygląda następująco:
- Przytrzymaj klawisze w tym samym czasie Ctrl + Shift + ESC, otworzyć "Menadżer zadań".
- W wyświetlonym oknie przejdź do zakładki "Występ".
- W menu po lewej stronie otwartej sekcji znajdź elementy z nazwą „Procesor graficzny”.
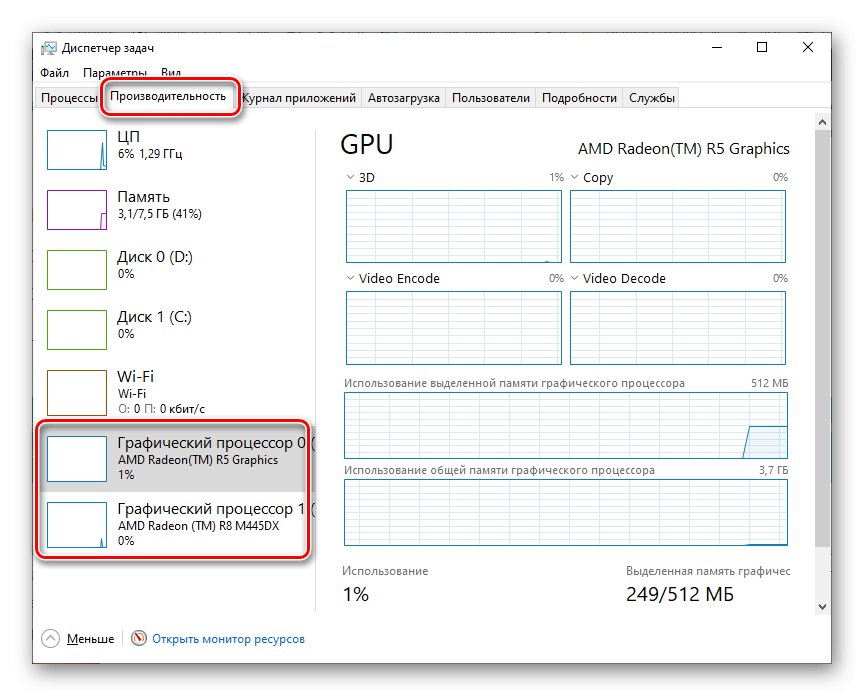
Powyższy obrazek pokazuje "Menadżer zadań" dla Windows 10. Windows 7 i starsze mają nieco inny interfejs, ale algorytm jest taki sam.
Tutaj możesz nie tylko sprawdzić aktualnie działające karty graficzne, ale także śledzić poziom obciążenia każdej z nich. To wyraźnie pokazuje zasadę, że system wykorzystuje dwa adaptery jednocześnie do różnych zadań.
Przeczytaj także: Uruchomienie „Menedżera zadań” w systemie Windows
Wniosek
Przeanalizowaliśmy główne metody, aby określić, która karta wideo jest obecnie uruchomiona na laptopie. W większości przypadków wystarczy rozwodzić się nad jednym ze standardowych rozwiązań, które zajmują nie więcej niż kilka minut. Jednak lepiej znać wszystkie metody, ponieważ mogą się przydać w wielu różnych sytuacjach.