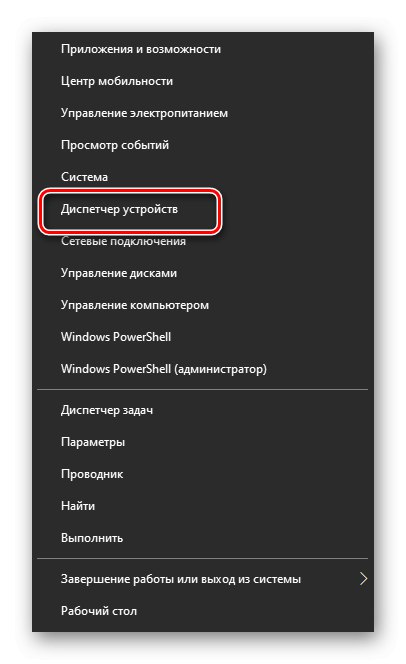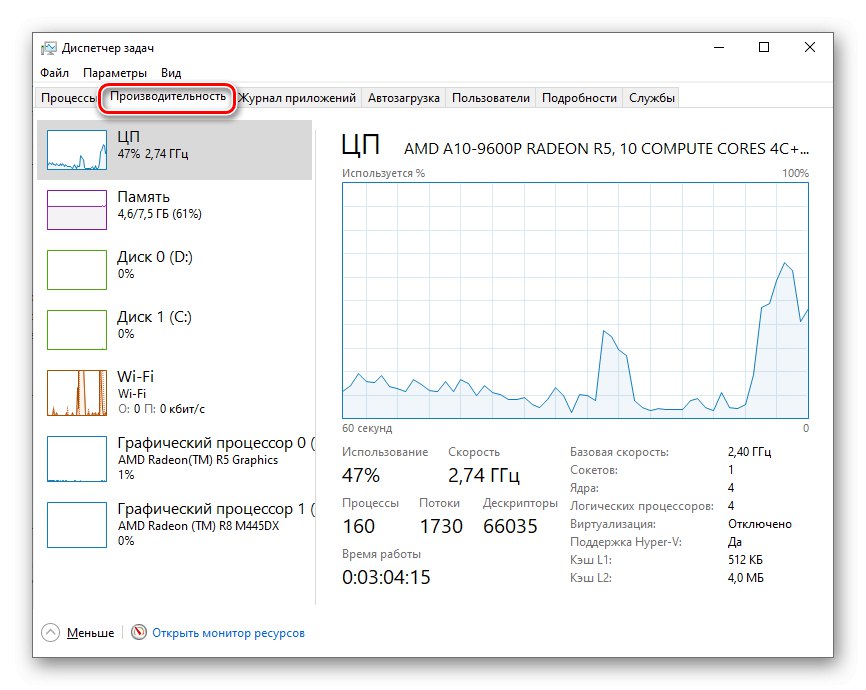Każdy nowoczesny laptop jest koniecznie wyposażony w co najmniej jedną kartę graficzną, dzięki której można przetwarzać dane graficzne i wyświetlać obraz na monitorze. Konieczność znajomości modelu podłączonego adaptera może pojawić się w różnych sytuacjach, dlatego zaleca się każdemu użytkownikowi określenie aktywnego adaptera na komputerze.
Określanie modelu karty graficznej na laptopie
Często w laptopach działają dwie karty graficzne: zintegrowana i zewnętrzna. Pierwsza jest drugorzędna i jest wszyta w płytę główną przez producenta. Drugi dotyczy bardziej czasochłonnych opcji na nowoczesnym komputerze. Możesz określić model jednego lub więcej podłączonych adapterów zarówno za pomocą dodatkowego oprogramowania, jak i wewnętrznych narzędzi systemu Windows.
Metoda 1: AIDA64
AIDA64 to aplikacja, która gromadzi szczegółowe charakterystyki wszystkich modułów komputera lub laptopa. To doskonałe narzędzie jest odpowiednie nie tylko dla profesjonalistów, ale także dla zwykłych użytkowników, którzy chcą poznać model swojej karty graficznej. Zaleca się przestrzeganie następującego algorytmu:
- Otwórz aplikację i przejdź do zakładki "Urządzenia" w menu głównym.
- Następnie wybierz kategorię Urządzenia z systemem Windows.
- Znajdź sekcję na liście, która się otworzy „Karty wideo” i kliknij strzałkę po lewej stronie. Otworzy się pełna lista aktualnie podłączonych kart graficznych.
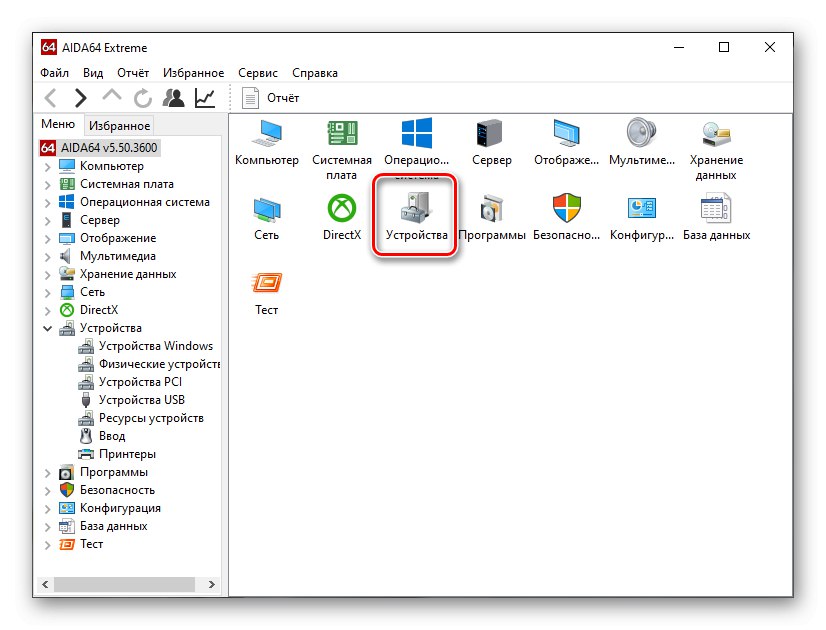
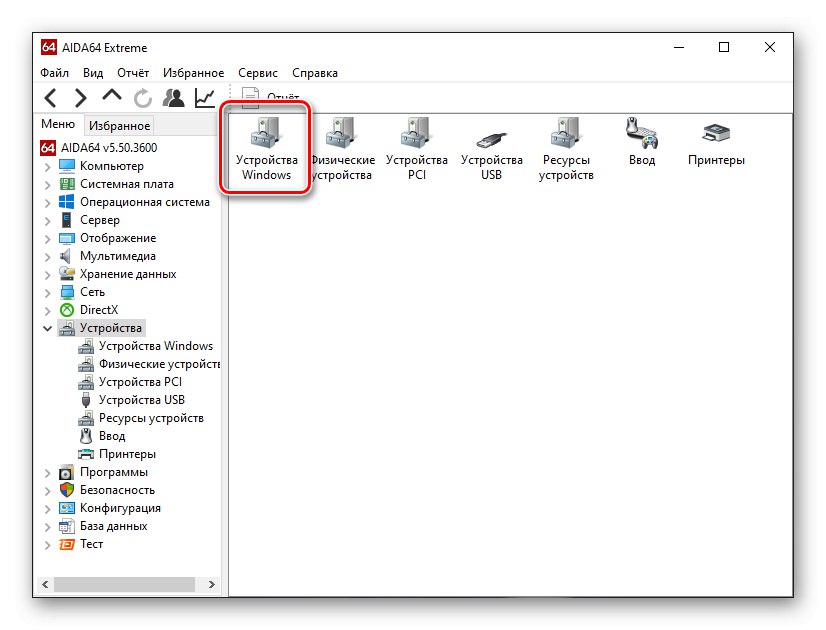
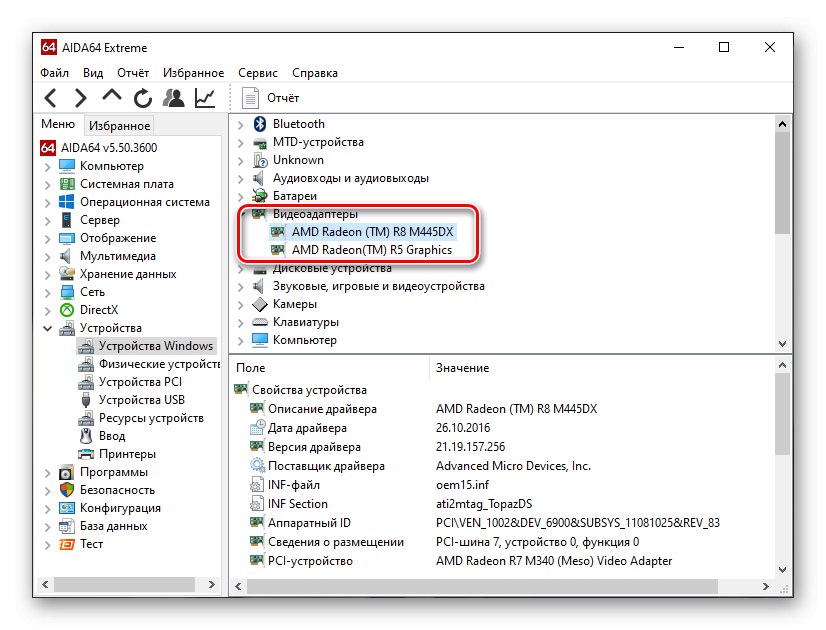
Jeśli Twój laptop ma dwie lub więcej adapterów, może być tutaj wiele wpisów. Możesz określić typ każdego z nich na podstawie nazwy. Jeśli zawiera Grafika Intel HD lub Karta graficzna AMD Radeon, jest to chipset graficzny wbudowany w płytę główną. Inne nazwy według typu AMD Radeon R8 M445DX lub „Nvidia GT 1050” są nieodłączne od dyskretnych kart.
Jeśli nie możesz określić typu adaptera na podstawie nazwy, możesz skorzystać z dodatkowych informacji. Aby to zrobić, kliknij dowolną kartę na liście „Karty wideo”... Dodatkowe informacje otworzą się, gdy musisz znaleźć przedmiot „Informacje o zakwaterowaniu”... Jeśli jest napisane „PCI bus 0”, jest to sprzęt zintegrowany. W przypadku innych wartości mamy do czynienia z zewnętrznymi.

Przeczytaj także: Korzystanie z programu AIDA64
Metoda 2: GPU-Z
GPU-Z skupia się tak samo jak AIDA64, ale przetwarza tylko moduły graficzne komputera. Z jego pomocą można dowiedzieć się o modelu podłączonego urządzenia, a także zapoznać się z pełną listą parametrów technicznych: rozmiar pamięci wideo, częstotliwość, wersja sterownika, odczyty czujników temperatury itp. Aby określić model adaptera, wykonaj następujące kroki:
- Otwórz aplikację i przejdź do zakładki "Karta graficzna" (zwykle otwiera się domyślnie).
- U dołu menu znajduje się rozwijana lista, w której zostanie wskazany model podłączonej karty.
- Aby określić rodzaj karty, wybierz ją z rozwijanej listy i znajdź przedmiot „Interfejs magistrali”... Jeśli jest napisane „nie dotyczy”, oznacza to sprzęt zintegrowany. Jeśli magistrala jest wymieniona, jest to adapter zewnętrzny.
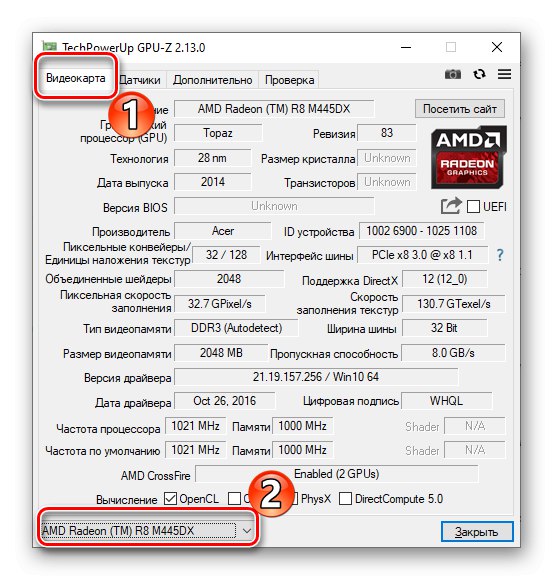
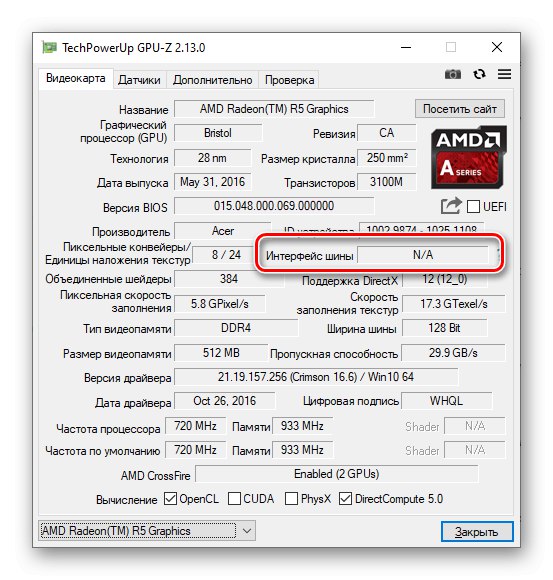
Przeczytaj także: Określanie aktywnej karty graficznej na laptopie
Metoda 3: CCleaner
Wiele osób jest przyzwyczajonych do używania CCleaner jako wygodnego i funkcjonalnego oprogramowania do czyszczenia komputera ze zbędnych śmieci i ustawiania niektórych parametrów. Jednak nie wszyscy wiedzą, że można go użyć do określenia modelu karty graficznej. To całkiem proste:
W górnym panelu głównego menu aplikacji możesz zobaczyć krótkie informacje o sprzęcie twojego komputera. Zawiera informacje o wersji systemu operacyjnego, procesorze, ilości pamięci RAM i modelu karty graficznej.
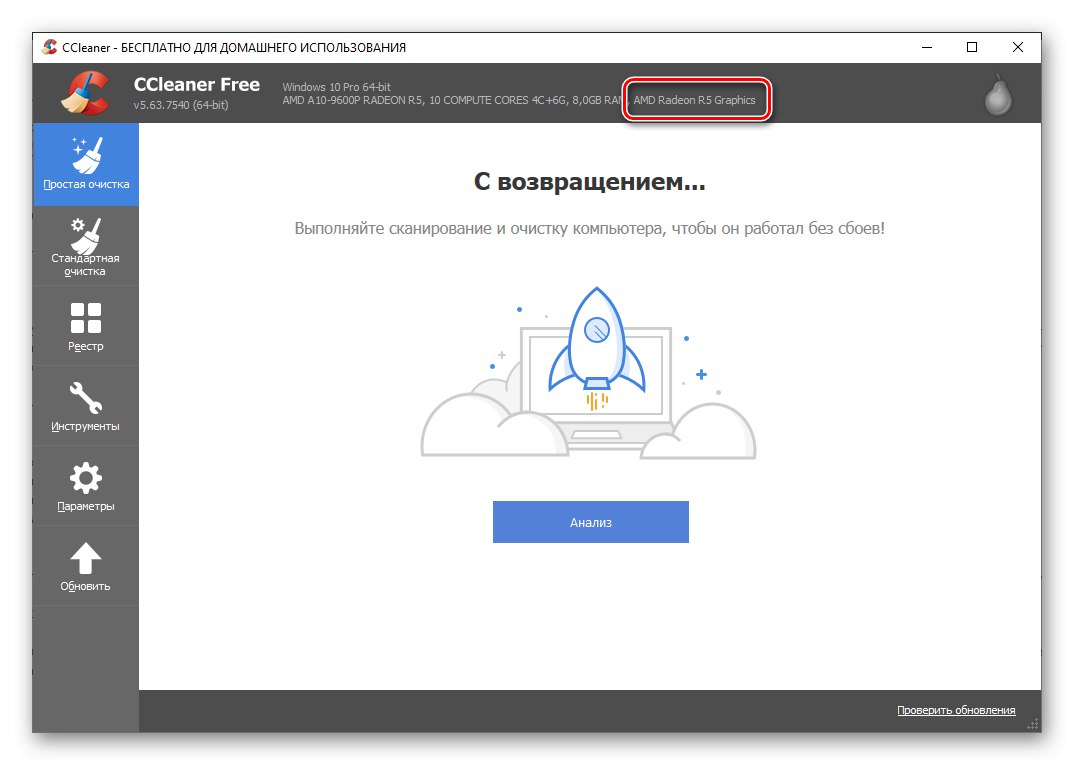
Głównym problemem związanym z tą metodą jest to, że pokazuje ona tylko jedno urządzenie, które jest uważane za główne urządzenie podczas wykonywania zadań komputerowych. Jeśli podłączonych jest wiele kart wideo, aplikacja ich nie wyświetli.
Przeczytaj także: Jak usunąć śmieci z komputera za pomocą CCleaner
Metoda 4: Speccy
Speccy to małe narzędzie od twórców CCleaner, przeznaczone do zbierania informacji o konfiguracji komputera. Nie można go nazwać wielofunkcyjnym, ale pomoże określić model podłączonej karty wideo. Aby to zrobić, wykonaj następujące czynności:
- Otwórz aplikację i poczekaj, aż zbierze niezbędne dane o komputerze.
- W zakładce "Informacje ogólne" zostaną wyświetlone szczegółowe informacje o komponentach laptopa. Jesteśmy zainteresowani sekcją „Urządzenia graficzne”, w którym można zobaczyć nie tylko modele podłączonych kart graficznych, ale także monitor.
- Aby zobaczyć bardziej szczegółową charakterystykę przejdź do zakładki „Urządzenia graficzne” w lewym menu.
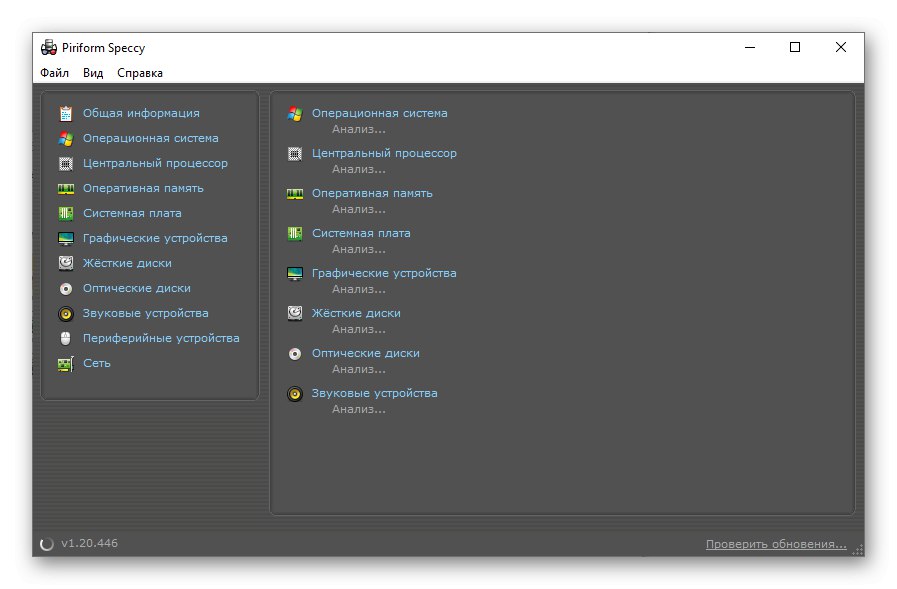
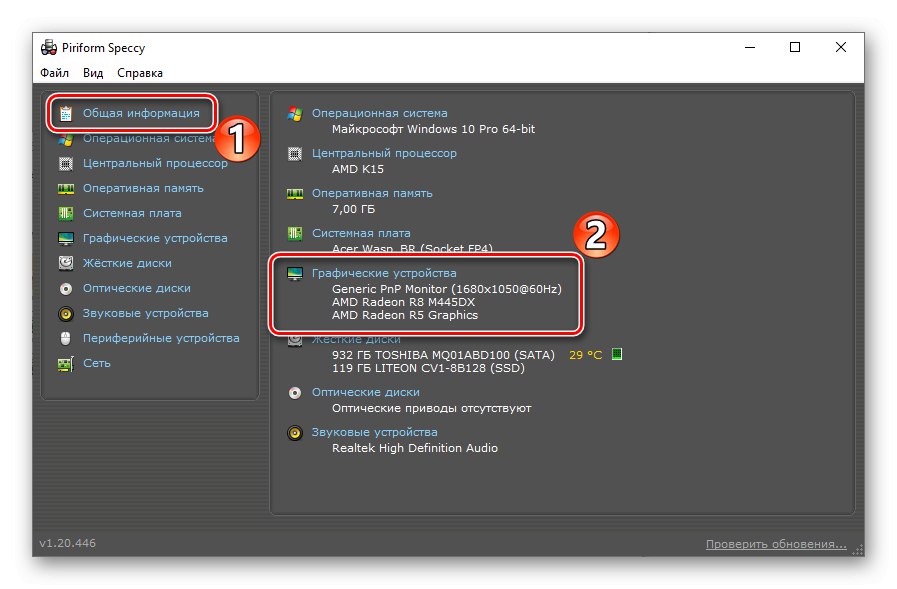
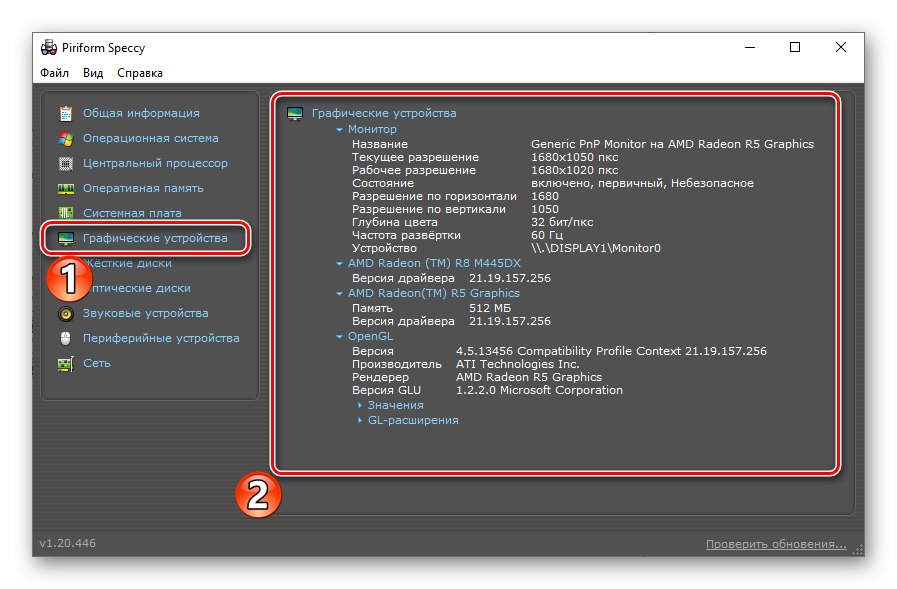
Metoda 5: „Narzędzie diagnostyczne DirectX”
Oprócz dodatkowego oprogramowania od niezależnych programistów, wbudowane narzędzia dostarczone przez programistów Windows pomogą Ci znaleźć model karty graficznej w Twoim laptopie. Pierwszy to „Narzędzie diagnostyczne DirectX”... Zaleca się przestrzeganie następującego algorytmu:
- Aby otworzyć żądaną aplikację, możesz użyć narzędzia "Biegać"... Kliknij kombinację klawiszy Wygraj + R.zadzwonić do niej. W lewym dolnym rogu ekranu pojawi się małe okno, w którym należy wprowadzić polecenie
dxdiagi naciśnij "OK". - Poczekaj, aż system przetworzy żądanie i zbierze wymagane informacje. Następnie przejdź do zakładki "Ekran" w oknie, które zostanie otwarte.
- W rozdziale "Urządzenie" możesz zobaczyć model karty wideo, a także jej producenta, typ i inne cechy.
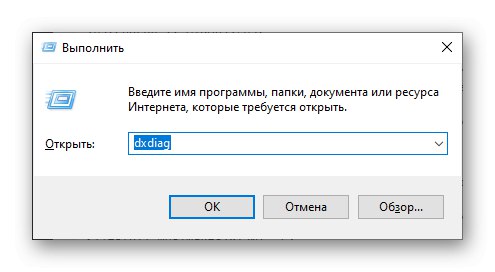
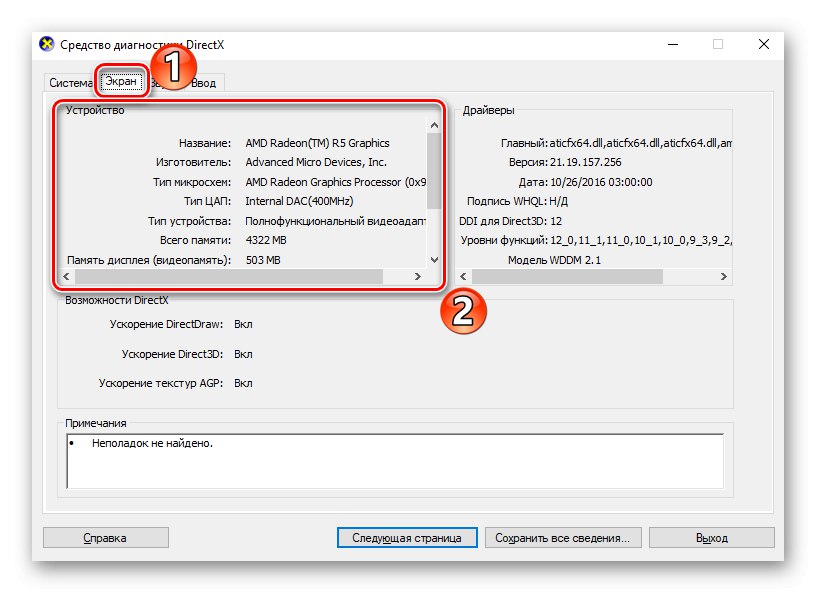
Podobnie jak w przypadku CCleaner, narzędzie diagnostyczne DirectX wyświetla tylko jedną kartę graficzną, która jest obecnie podstawową kartą graficzną. Jeśli chcesz poznać model drugiego adaptera, lepiej użyć innych metod.
Przeczytaj także: Jak zaktualizować biblioteki DirectX
Metoda 6: „Informacje o systemie”
Rozważ inny składnik systemu, który pozwala poznać szczegóły konfiguracji komputera bez instalowania dodatkowych programów. Możesz go otworzyć w taki sam sposób, jak poprzedni program.
- Zadzwoń do narzędzia "Biegać" kombinacja Wygraj + R. i wejdź
msinfo32a następnie naciśnij "OK". - W menu po lewej stronie otwartego okna wybierz "Składniki" i określ podkategorię "Pokaz".
- Szczegółowa lista specyfikacji technicznych podłączonych kart graficznych i zainstalowanych na nich sterowników otworzy się po prawej stronie aplikacji.
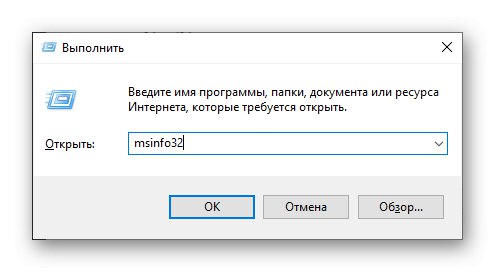
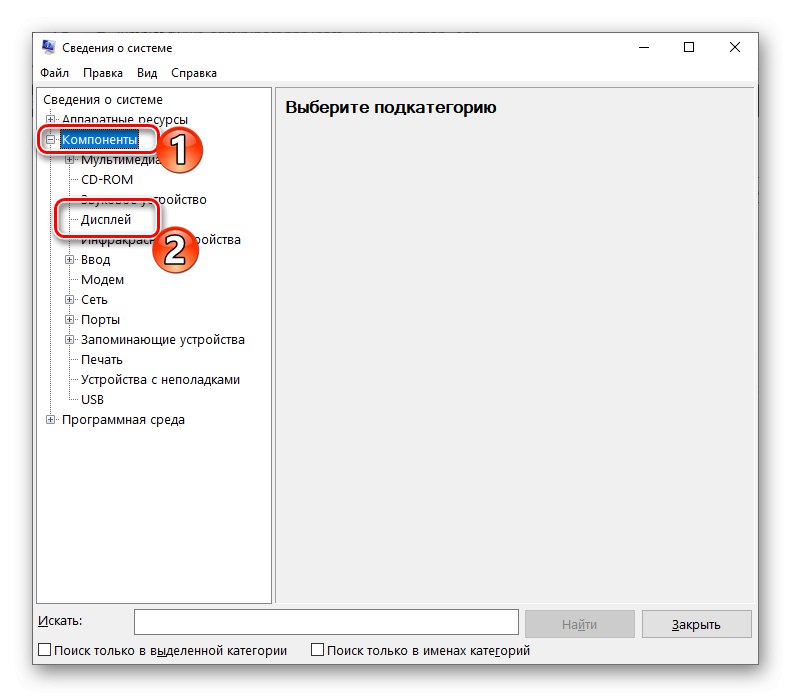
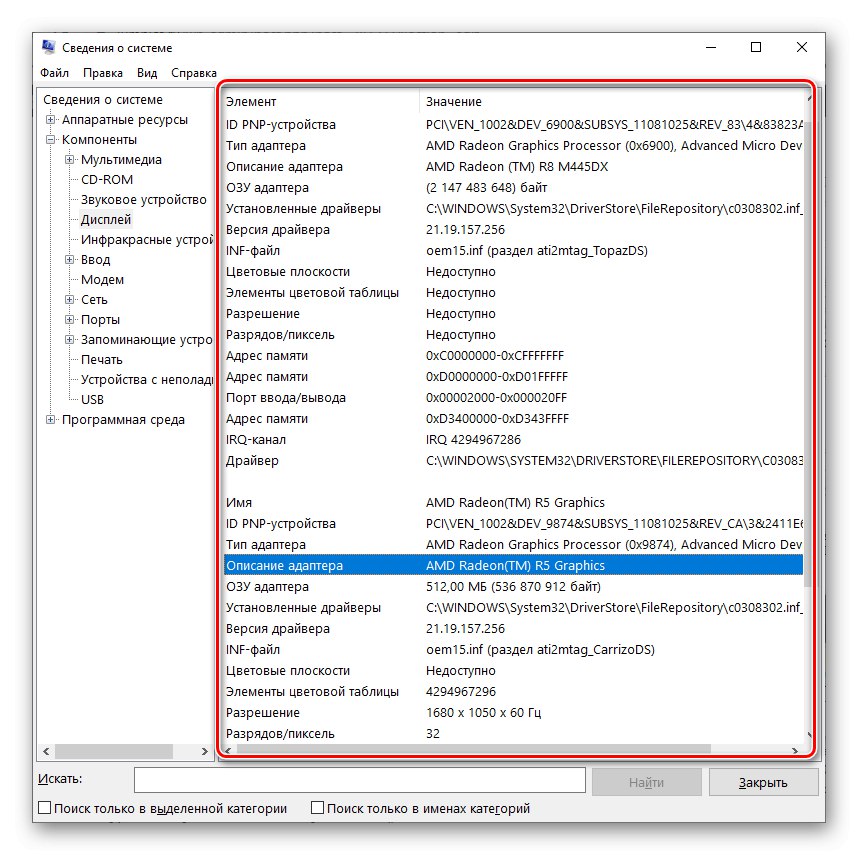
Przeczytaj także: Wyświetl szczegóły sterownika w systemie Windows 10
Metoda 7: „Menedżer urządzeń”
Każdy zaawansowany użytkownik powinien wiedzieć "Menadżer urządzeń"ponieważ jest to doskonałe narzędzie do rozwiązywania wielu problemów z podłączonym sprzętem. W nim można nie tylko dowiedzieć się o modelu konkretnego urządzenia, ale także śledzić stan jego połączenia, zaktualizować sterownik, wyświetlić właściwości oraz w razie potrzeby wyłączyć lub usunąć.
- Kliknij ikonę prawym przyciskiem myszy "Początek" i wybierz element "Menadżer urządzeń".
![Przejdź do Menedżera urządzeń ze startu w Windows 10]()
Więcej szczegółów: Otwieranie „Menedżera urządzeń” w systemie Windows 10
- W wyświetlonym oknie wybierz kategorię „Karty wideo” i kliknij strzałkę obok, aby go otworzyć. Na liście rozwijanej można zobaczyć nazwę podłączonego sprzętu graficznego, a nawet te urządzenia, które są podłączone, ale nieaktywne, są tutaj wyświetlane.
- W razie potrzeby możesz zaktualizować sterownik dla określonego adaptera lub go wyłączyć. Aby to zrobić, kliknij model prawym przyciskiem myszy i wybierz odpowiednią pozycję menu. Ta procedura wymaga potwierdzenia jako administrator.
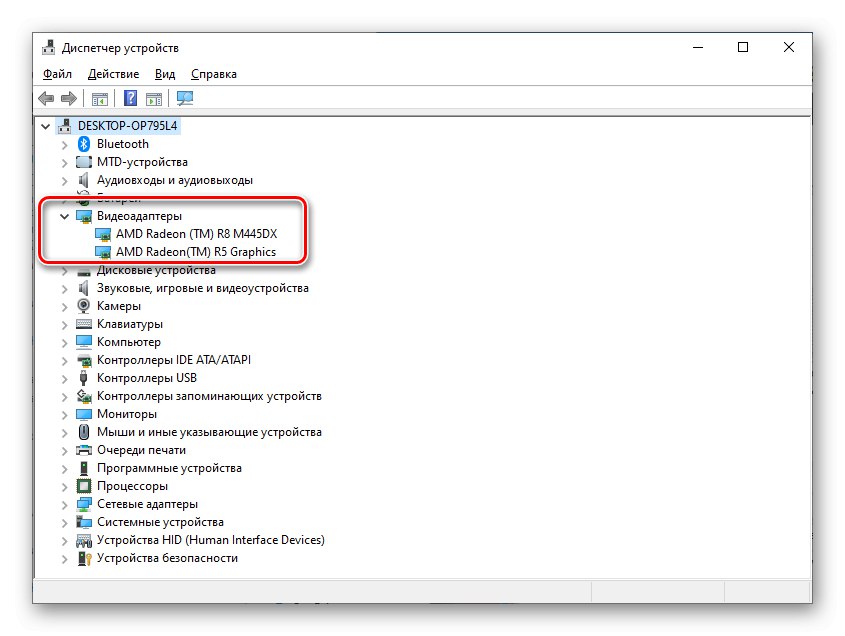
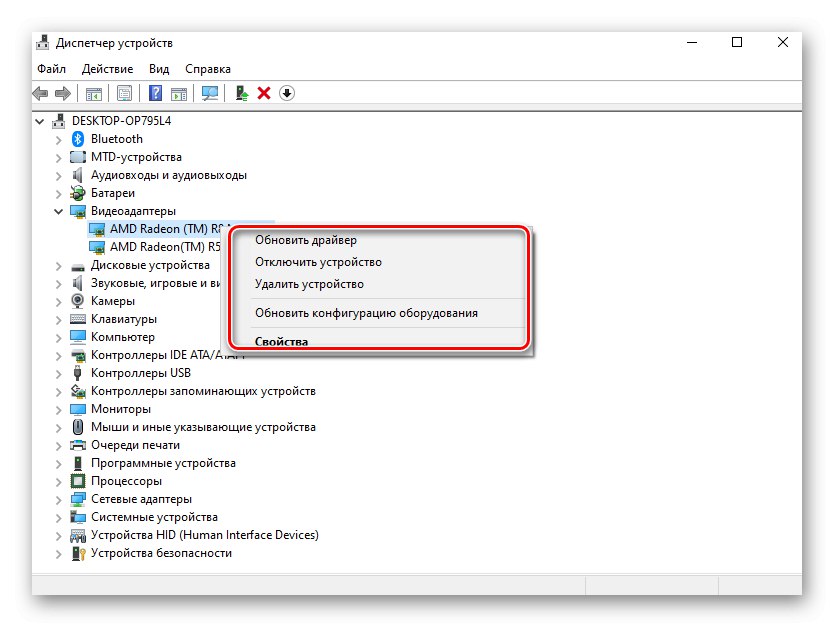
Metoda 8: „Menedżer zadań”
Nie każdy zna rozbudowaną funkcjonalność "Menadżer zadań"... Może służyć nie tylko do kompletowania procesów i monitorowania ich stanu, ale także do sprawdzania wydajności komputera, ponieważ wyświetla obciążenie poszczególnych urządzeń. Możesz znaleźć informacje o karcie graficznej w następujący sposób:
- Odkryć "Menadżer zadań" kombinacja klawiszy Ctrl + Lewy Shift + ESC i przejdź do zakładki "Występ".
![Przejdź do menu wydajności w Menedżerze zadań]()
Opisujemy procedurę na przykładzie "Menadżer zadań" Windows 10. W innych wersjach systemu operacyjnego interfejs aplikacji może się różnić, ale algorytm jest taki sam.
Przeczytaj także: Uruchamianie Menedżera zadań w systemie Windows 7
- W lewym menu zakładki wyświetlane jest główne wyposażenie używane w danym momencie przez komputer. Znajdź przedmiot lub przedmioty „Procesor graficzny”.
- Klikając jeden z nich, możesz dowiedzieć się nie tylko o modelu karty graficznej, ale także o stopniu jej obciążenia, a także o innych cechach dynamiki.
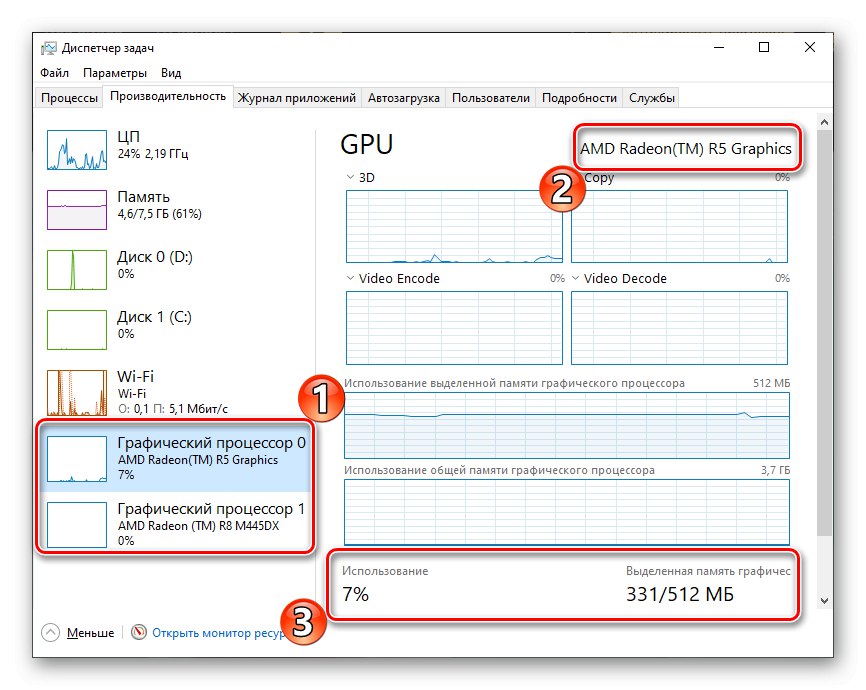
Przeczytaj także: Rozwiązywanie problemów z uruchomieniem „Menedżera zadań” w systemie Windows 7
Metoda 9: Znaki zewnętrzne
Ta ostatnia metoda jest odpowiednia w przypadkach, gdy laptop przestał się uruchamiać lub z innych powodów nie można użyć poprzednich opcji. Szczególnie sprawdzi się na nowych urządzeniach, gdzie nie wszystkie naklejki zostały jeszcze skasowane i zdjęte z ciała. Producenci prawie zawsze umieszczają specjalne oznaczenia na obudowie laptopa, wskazując na zainstalowany sprzęt.

Etykiety pokazane na zdjęciu wskazują model procesora i karty graficznej, ale nie są one specyficzne, ponieważ wskazana jest tylko seria. Najlepiej znaleźć tag z modelem samego laptopa, a następnie znaleźć go na oficjalnej stronie producenta i zapoznać się z podzespołami, w tym kartą graficzną.

Jeśli laptop jest już dość stary, nie jest faktem, że przetrwały etykiety na nim. W ostateczności można zdemontować i zobaczyć oznaczenie karty wideo bezpośrednio na jej powierzchni, ale taka procedura wymaga odpowiedniego doświadczenia i zdecydowanie nie jest zalecana zwykłym użytkownikom.
Wniosek
Rozważaliśmy najskuteczniejsze sposoby sprawdzenia modelu karty graficznej zainstalowanej w laptopie. Można to zrobić zarówno za pomocą wygodnych programów, jak i wstępnie zainstalowanych narzędzi od programistów Windows OS. Każda metoda ma swoją własną charakterystykę, a niektóre z nich pozwalają nie tylko określić serię i numer adaptera, ale także inne jego parametry techniczne.