Niezbędnym elementem komputera jest pamięć RAM. Jest obecny w absolutnie każdym urządzeniu, dzięki czemu działa poprawnie. Ponieważ pamięć RAM może pochodzić od różnych producentów i ma określone parametry techniczne, niektórzy użytkownicy muszą znaleźć te parametry za pomocą dostępnych środków. W ramach dzisiejszego materiału chcemy zademonstrować realizację tego celu w systemie operacyjnym Windows 7, po przeanalizowaniu absolutnie wszystkich ważnych niuansów tego komponentu komputera.
Określanie ilości pamięci RAM
Głównym wskaźnikiem, który interesuje większość użytkowników, jest ilość pamięci RAM. Liczba dostępnych megabajtów zależy od tego, ile procesów komputer może przetwarzać w tym samym czasie, ponieważ często kod maszynowy jest tymczasowo przechowywany w pamięci RAM i stopniowo przetwarzany przez inne komponenty. W dzisiejszych czasach do poprawnego działania współczesnych gier czasami to już za mało i zapas 8 GB, nie wspominając o pracy ze złożonymi profesjonalnymi programami. Jednak kwestia ilości pamięci RAM jest prawie zawsze interesująca dla początkujących użytkowników. Specjalnie dla nich przygotowaliśmy aż sześć dostępnych metod rozwiązania tego problemu, które prezentujemy poniżej.
Metoda 1: AIDA64
Sugerujemy zacząć od wykorzystania narzędzi firm trzecich od niezależnych programistów, które oprócz objętości są w stanie zademonstrować inne parametry techniczne zainstalowanego komponentu. Przede wszystkim zalecamy zapoznanie się z programem AIDA64. Jest znany prawie każdemu, jednak jest płatny, a niezbędne informacje są ukryte w wersji testowej. Jeśli nie chcesz kupować tego oprogramowania, od razu przejdź do następnej metody, a dla tych, którzy już posiadają lub zamierzają kupić AIDU, radzimy zapoznać się z niniejszą instrukcją.
- Kliknij powyższy link, aby przeczytać pełną recenzję AIDA64 i pobrać ją z oficjalnej strony. Po uruchomieniu znajdziesz się w menu głównym, w którym powinieneś przejść do sekcji "Płyta główna".
- Wybierz kategorię tutaj "Pamięć".
- Pierwsza kolumna to tzw "Pamięć fizyczna"... Pokazuje interesujące nas informacje. Jak widać, poniższy zrzut ekranu korzysta z wersji próbnej, dlatego trzy linie są zamknięte i wyświetlana jest tylko ilość wolnego miejsca. Jednak po zakupie klucza licencyjnego można wyświetlić całkowitą liczbę megabajtów, sprawdzić zajętą przestrzeń i wyświetlić procent obciążenia.
- Dodatkowo w tym oknie można od razu zobaczyć ilość pamięci wirtualnej, czyli plik wymiany, jeśli jest włączony, ale nie jest to temat dzisiejszego materiału, więc nie będziemy się szczegółowo nad tym rozwodzić.
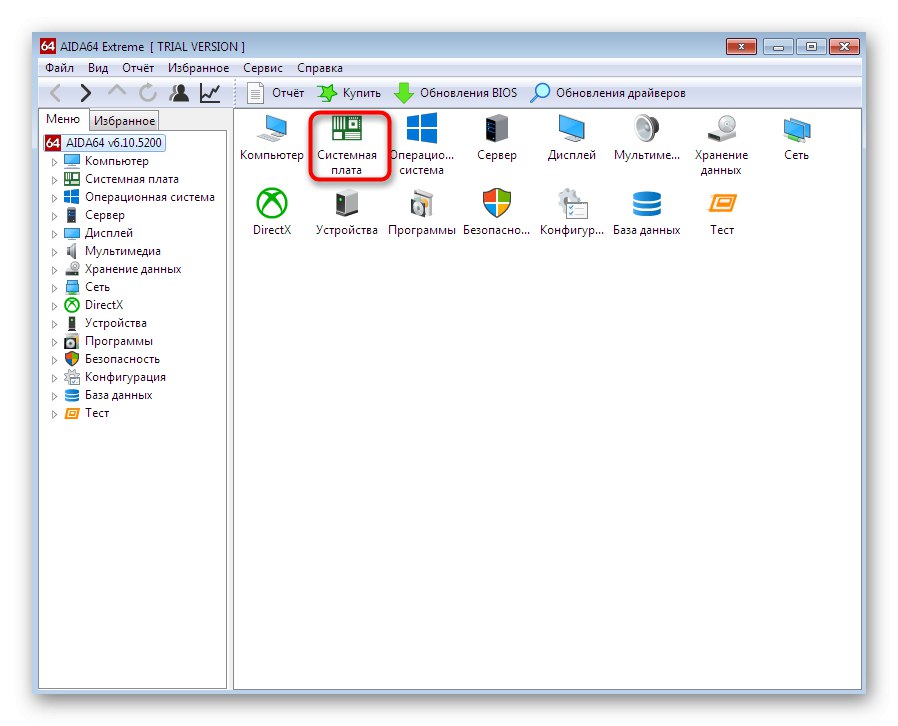
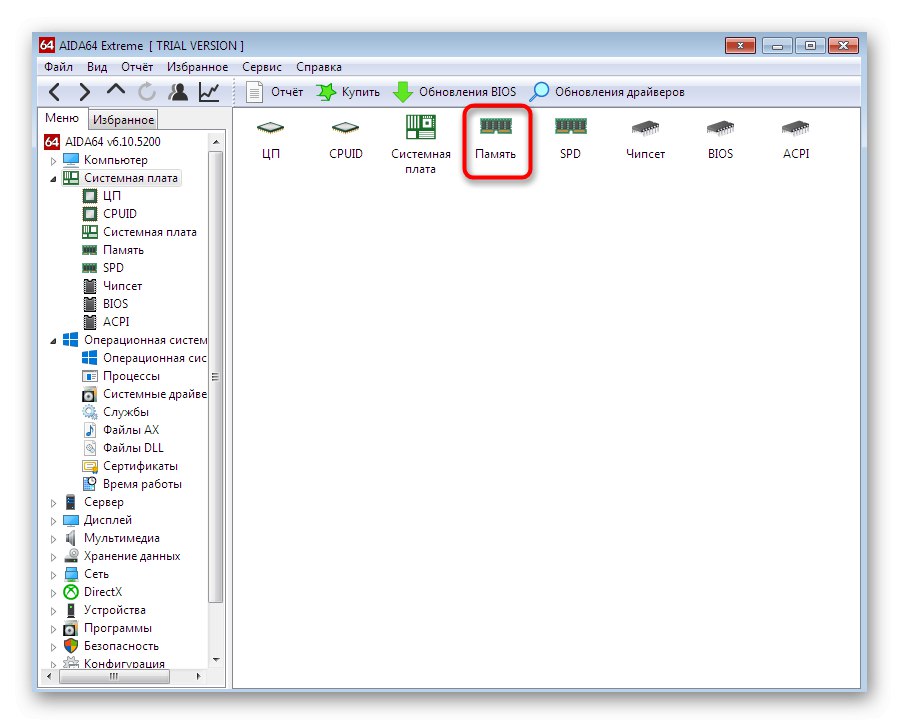
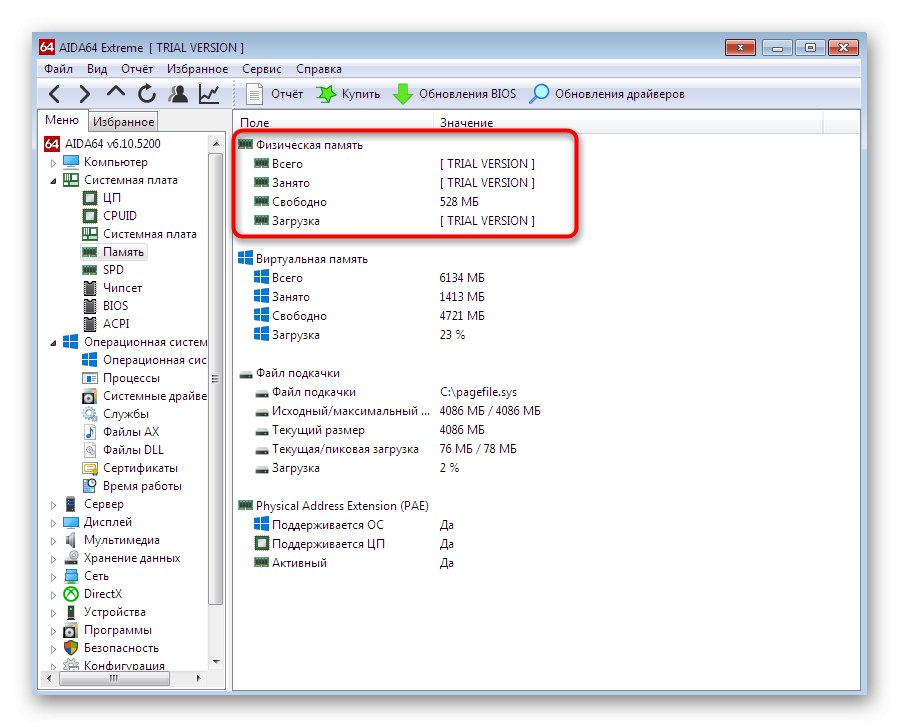
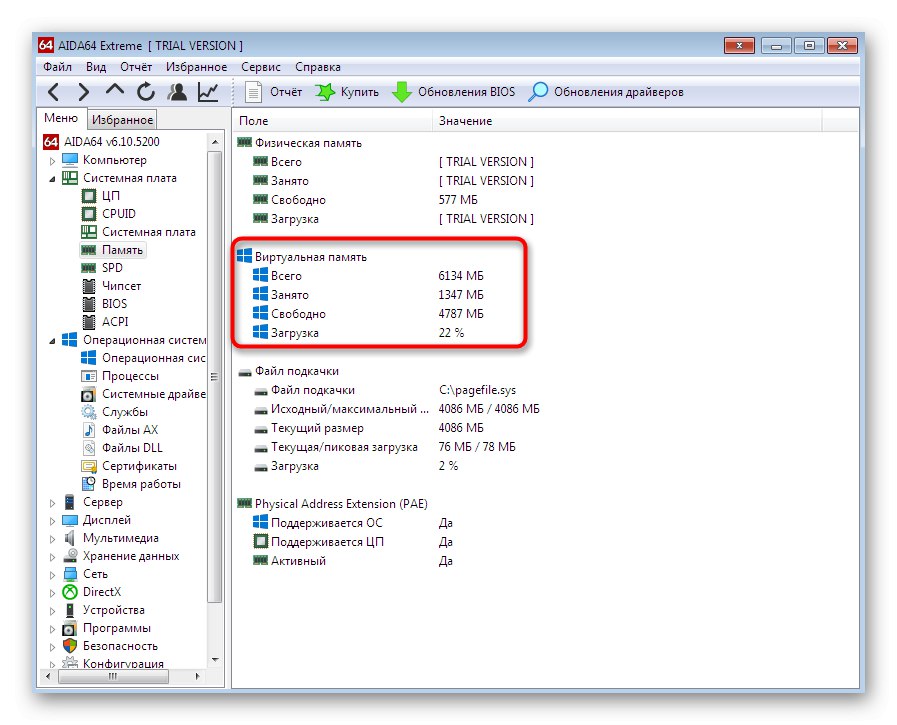
Jak widać, AIDA64 jest bardzo łatwy w użyciu, ale jego główną wadą jest to, że jest płatny. Jeśli nie jesteś gotowy, aby zapłacić za to oprogramowanie, rozważ dwie poniższe opcje, które również wykorzystują oprogramowanie innych firm, które jest dystrybuowane bezpłatnie.
Metoda 2: Speccy
Wielu aktywnych użytkowników systemu operacyjnego Windows przynajmniej raz słyszało o takich programach jak CCleaner... Jego główną funkcją jest usuwanie zanieczyszczeń z systemu. Twórcy tej aplikacji stworzyli kolejne narzędzie, które umożliwia monitorowanie komponentów zainstalowanych na komputerze, w tym pamięci RAM. Ten proces wygląda następująco:
- Po zainstalowaniu Speccy uruchom go i poczekaj na zakończenie skanowania systemu. Może to zająć kilka minut, w zależności od szybkości komputera.
- Natychmiast główne okno wyświetla ilość zainstalowanej pamięci RAM w linii "BARAN".
- Jeśli chcesz uzyskać więcej informacji, spójrz na lewy panel. Wybierz kategorię tutaj "BARAN"klikając na nią lewym przyciskiem myszy.
- Rozwiń obecne listy, aby uzyskać absolutnie wszystko, w tym typ pamięci RAM, liczbę pasków, całkowite obciążenie i ilość pamięci wirtualnej.
- Teraz możesz przestudiować wszystkie te parametry techniczne.
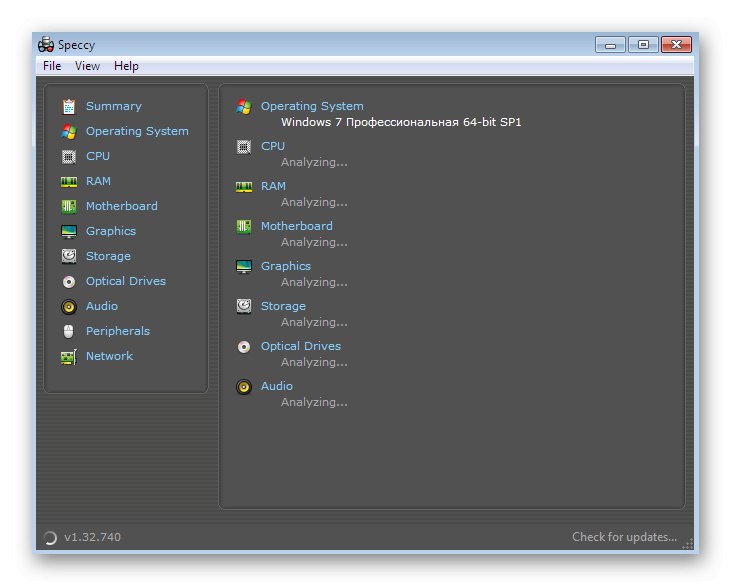
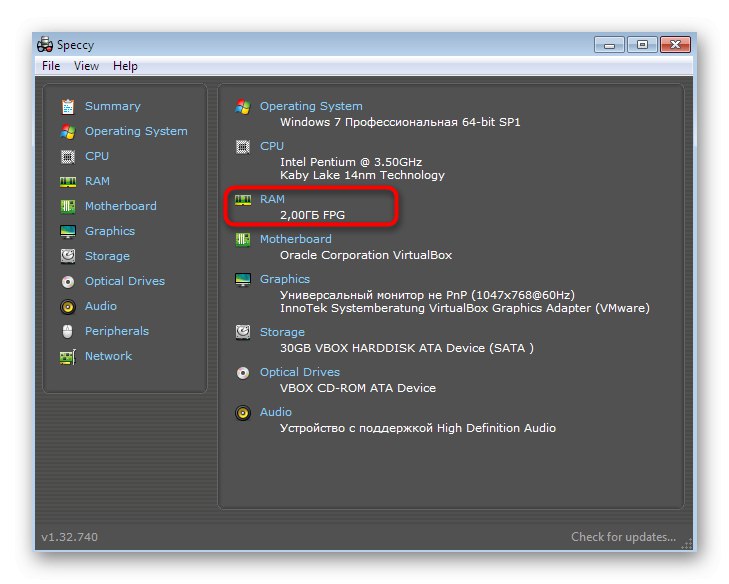
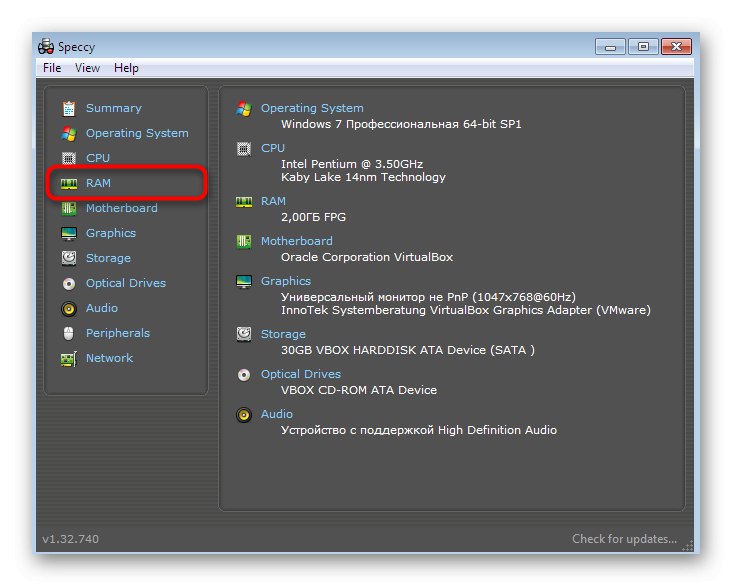
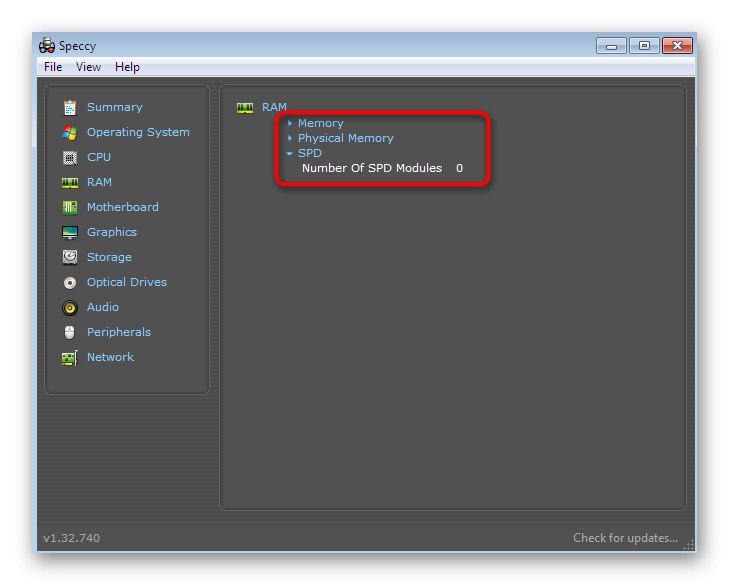
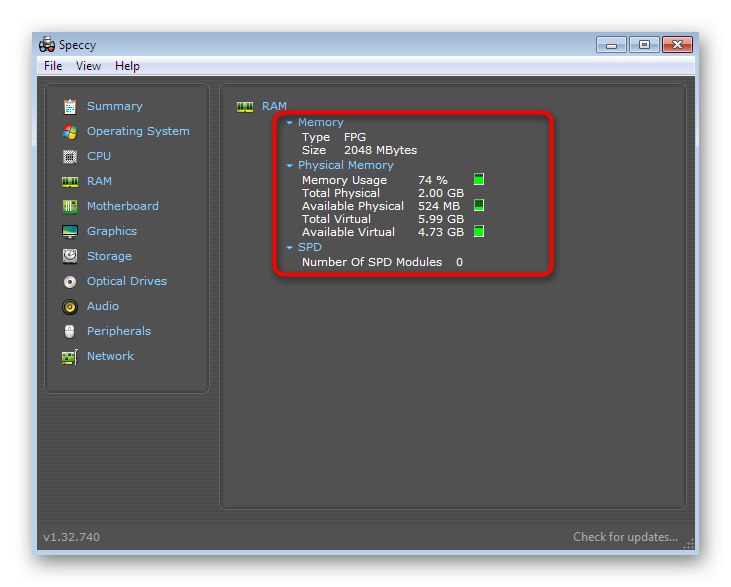
Speccy jest rozpowszechniany bezpłatnie, więc po użyciu zostaw to oprogramowanie na swoim komputerze na wypadek, gdybyś musiał szybko ponownie sprawdzić dowolny parametr wbudowanego komponentu lub podłączonych urządzeń peryferyjnych. Jak widać, oprogramowanie to wyświetla absolutnie wszystkie podstawowe i dodatkowe informacje.
Metoda 3: Specyfikacja systemu
Jeśli żadna z powyższych metod nie jest dla Ciebie odpowiednia, ale nadal chcesz użyć oprogramowania innej firmy do rozwiązania problemu, zalecamy zwrócenie uwagi na specyfikację systemu. Jest to darmowy program, który praktycznie nie różni się od powyższego, ale ma jedną małą wadę - niektóre nazwy w cyrylicy lub w pewnym kodowaniu są wyświetlane jako hieroglify.
- W głównym oknie Specyfikacji systemu, w jednym z wierszy, można od razu zobaczyć całkowitą ilość pamięci RAM.
- Użyj panelu powyżej, aby przejść do osobnej sekcji "Pamięć" aby wyświetlić rozszerzone informacje.
- Oto tabela z wieloma przydatnymi danymi. Jak widać, rozmiar jest wskazywany zarówno w bajtach, jak i megabajtach.
- Więcej informacji o zainstalowanych modułach znajduje się poniżej, gdzie zawartość podzielona jest na zakładki.
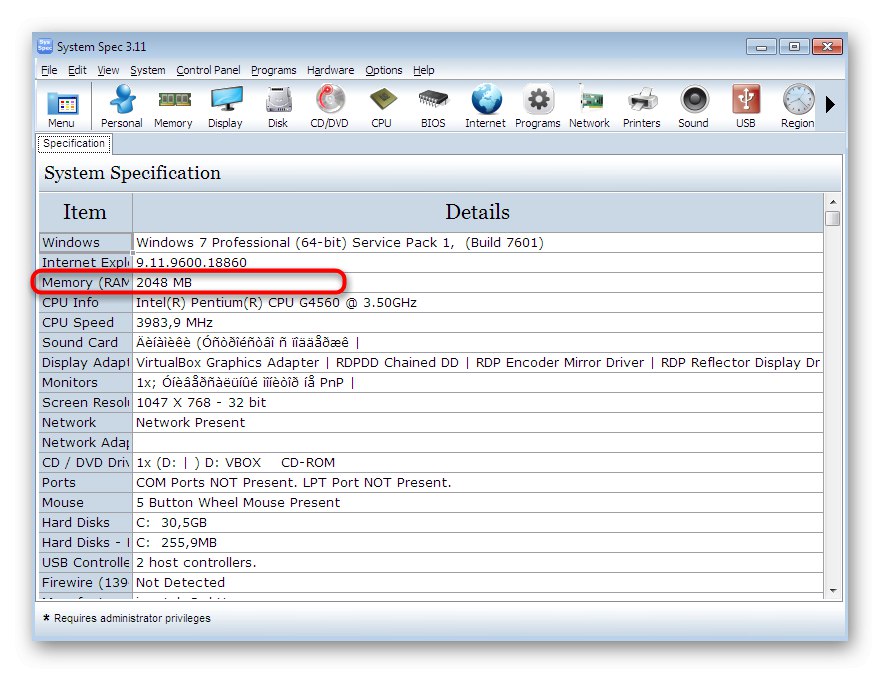
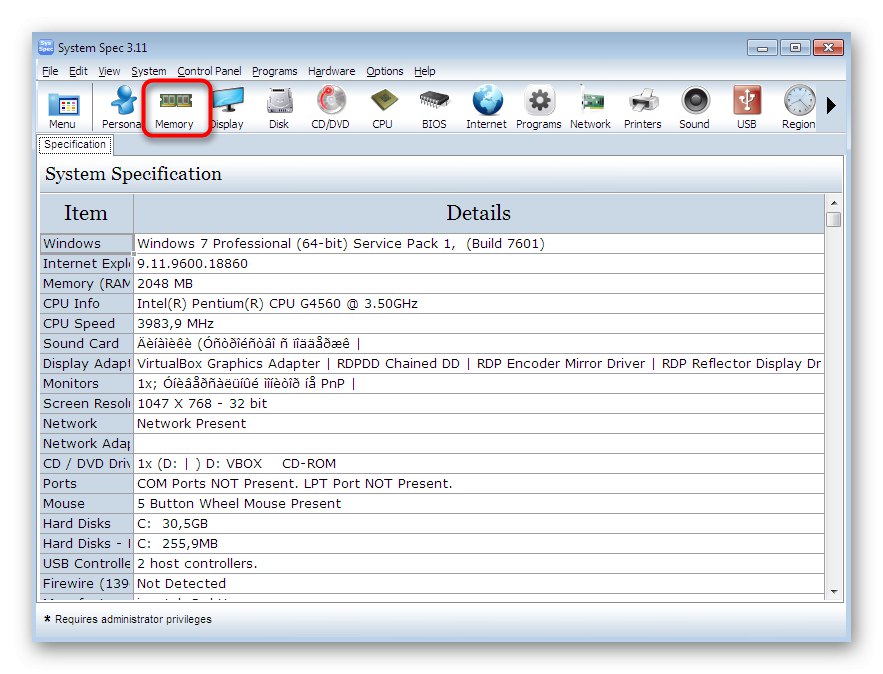
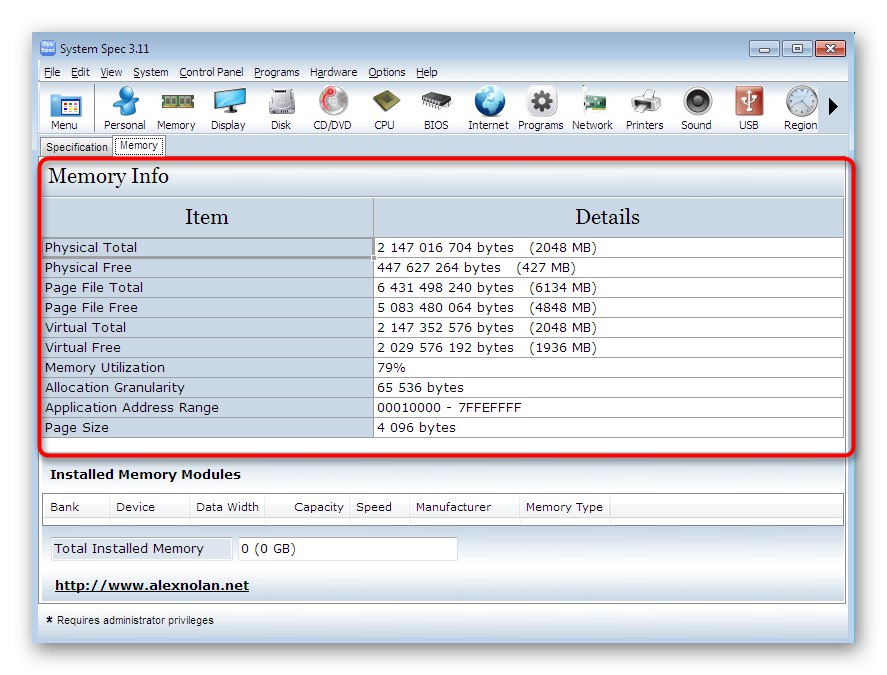
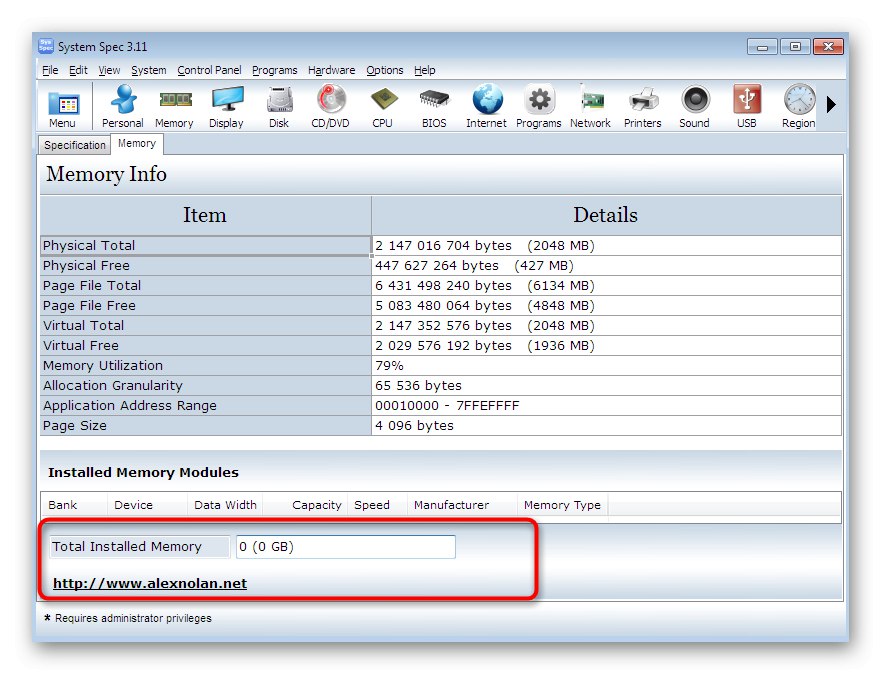
Teraz w Internecie nie będzie trudno znaleźć program podobny do tych, o których mówiliśmy powyżej. Dlatego jeśli żadne z nich nie pasuje do Ciebie z jakiegokolwiek powodu, przeczytaj krótkie recenzje wszystkich popularnych rozwiązań do określania sprzętu komputerowego pod następującym linkiem.
Więcej szczegółów: Programy do określania sprzętu komputerowego
Metoda 4: Menu Menedżera zadań
Przejdźmy teraz do metod, które pozwalają znaleźć dziś interesujące informacje bez pobierania aplikacji innych firm. Pierwszym jest skorzystanie ze znanego menu "Menadżer zadań"... Oprócz listy z aktualnymi procesami istnieje również osobna zakładka, która umożliwia monitorowanie zasobów systemowych, w tym podgląd ilości pamięci RAM.
- Uruchom menu "Menadżer zadań" wygodną dla Ciebie metodę, na przykład klikając prawym przyciskiem myszy pasek zadań i wybierając element "Uruchom menadżera zadań"... Możesz zapoznać się z alternatywnymi opcjami otwierania tego okna w naszym artykule poniżej.
- Zwróć uwagę na poniższą tabelę. Procent pamięci fizycznej jest natychmiast wyświetlany tutaj, ale nie jest to do końca to, czego potrzebujemy teraz.
- Przejdź do karty "Prędkość" i spójrz na wykres "Pamięć"... Tutaj pokazana jest historia i całkowite wykorzystanie pamięci RAM.
- Poniżej w sekcji "Pamięć fizyczna" pokazuje jego całkowitą, dostępną i buforowaną objętość.
- włączyć Monitor zasobówjeśli chcesz zobaczyć obciążenie pamięci RAM w czasie rzeczywistym.
- Otworzy się okno zatytułowane Monitor zasobów... Tutaj w zakładce "Pamięć" pokazuje, jak każdy proces ładuje pamięć RAM, jak długo i ile pamięci łącznie zużywał. Poniżej znajduje się ogólny wykres pamięci RAM i całej jej istniejącej pojemności.
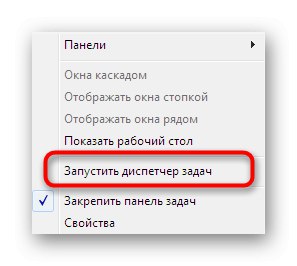
Więcej szczegółów: Uruchamianie Menedżera zadań w systemie Windows 7
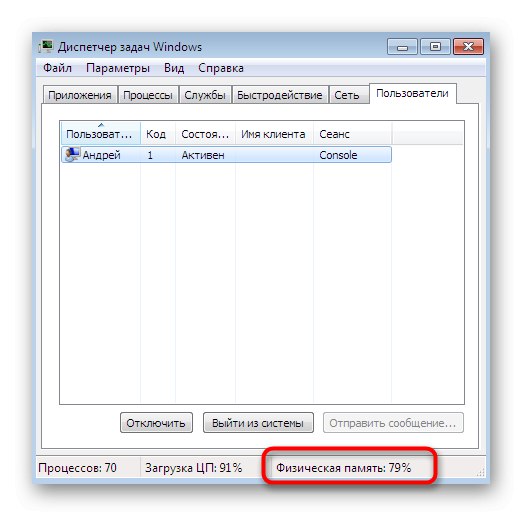
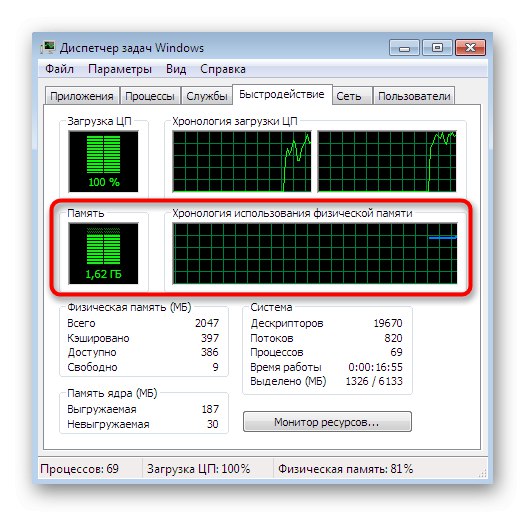
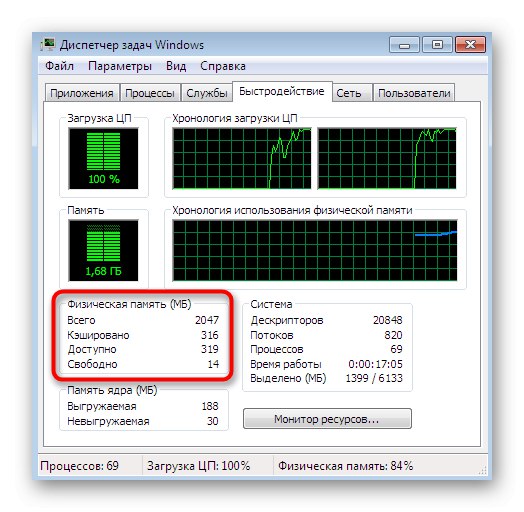
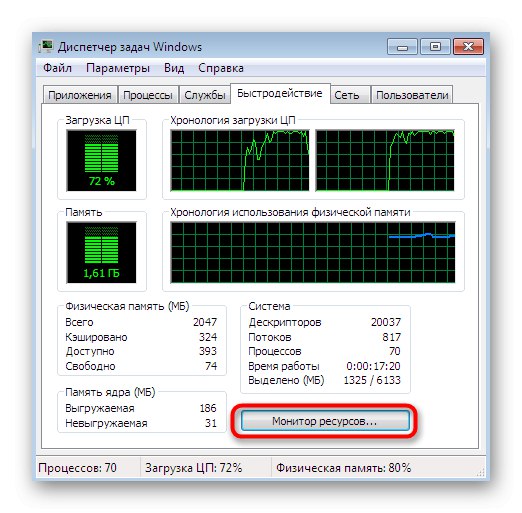
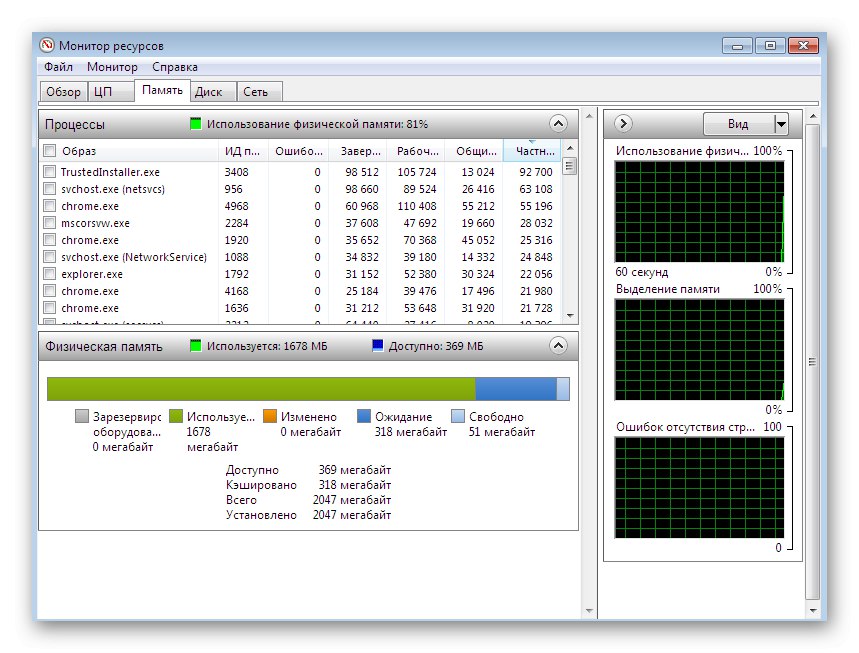
Jak widać, potencjał "Menadżer zadań" znacznie wyższy, niż mogą sobie wyobrazić początkujący użytkownicy. Zawiera wiele przydatnych informacji, aw systemie Windows 10 ten komponent został dodatkowo ulepszony. Jednak nie wszyscy użytkownicy chcą używać tej konkretnej opcji do przeglądania pamięci RAM. W takich sytuacjach radzimy zapoznać się z dwiema ostatnimi metodami przedstawionymi poniżej.
Przeczytaj także: Korzystanie z Monitora zasobów w systemie Windows 7
Metoda 5: Aplikacja „Narzędzie diagnostyczne DirectX”
Jak wiesz, dodatkowy oficjalny składnik systemu operacyjnego o nazwie DirectX służy do optymalizacji komponentu graficznego. Dodaje do systemu Windows określone pliki, które wykonują różne opcje. Wraz z tym instalowane jest specjalne narzędzie, które pozwala zdiagnozować komputer pod kątem problemów z tym komponentem. Oprócz tego jest też zakładka, w której wyświetlane są ogólne informacje, w tym zainstalowana pamięć RAM.
- Aby uruchomić narzędzie diagnostyczne, uruchom je "Biegać"przytrzymanie kombinacji klawiszy Wygraj + R.... W wyświetlonym oknie użyj pola wejściowego, aby otworzyć narzędzie
dxdiag, zatwierdzenie polecenia klawiszem Wchodzić. - W oknie, które zostanie otwarte, od razu przejdź do zakładki "System".
- Znajdź sekcję tutaj "Informacje o systemie"... Ilość pamięci fizycznej i wirtualnej zostanie wyświetlona na dole.
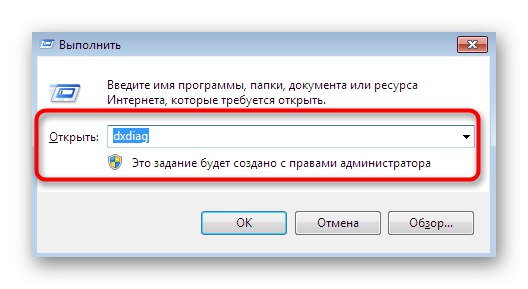
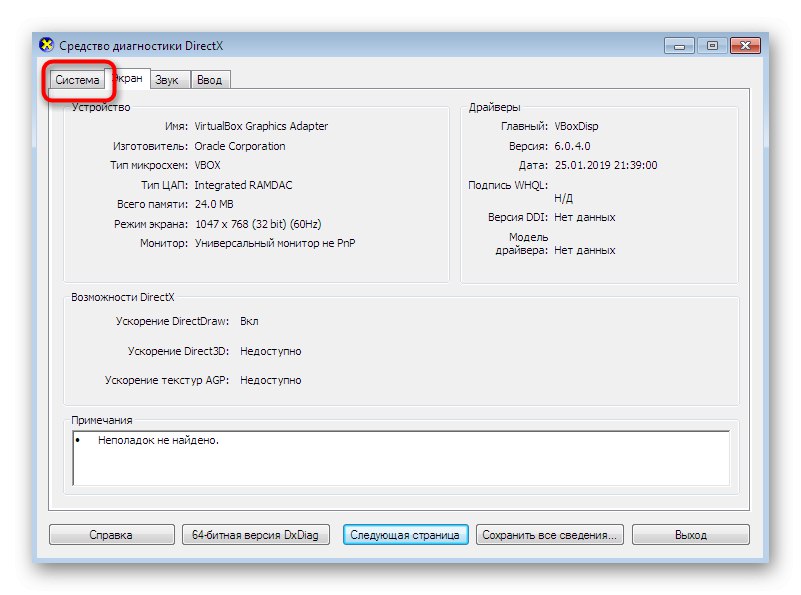
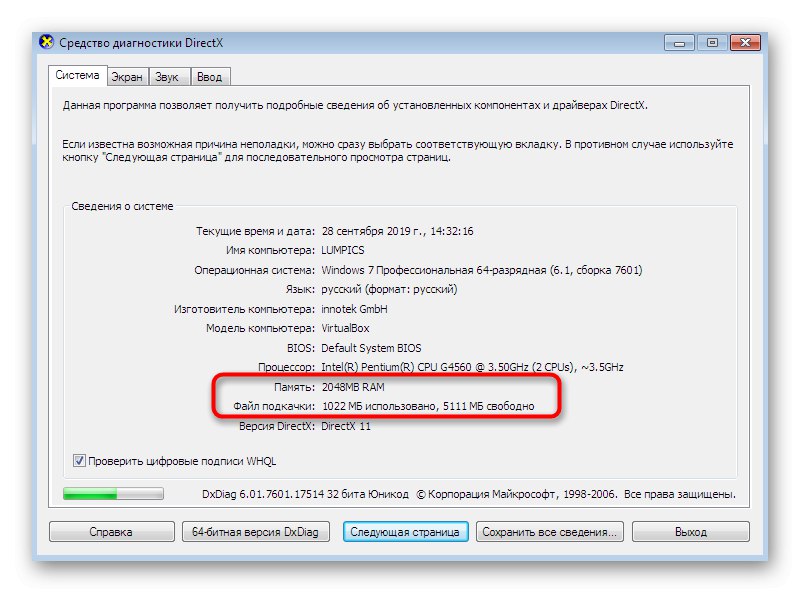
Jak widać, uruchomienie narzędzia diagnostycznego i znalezienie potrzebnych informacji zajęło tylko trzy proste kroki. Ponadto w to narzędzie wbudowano ogromną liczbę funkcji, które mogą kiedyś być przydatne. Dlatego zaleca się bardziej szczegółowe zbadanie, aby mieć świadomość głównych punktów interakcji z „Narzędzie diagnostyczne DirectX”.
Więcej szczegółów: Narzędzie systemowe Windows do diagnostyki DirectX
Metoda 6: Menu informacji o systemie
Nazwa menu "Informacje o systemie" już mówi samo za siebie. Tutaj znajdziesz podstawowe informacje o komponentach zainstalowanych w komputerze i podłączonych urządzeniach peryferyjnych. Oczywiście za pomocą tej klasycznej aplikacji można również wyświetlić całkowitą ilość pamięci RAM. Pamiętaj jednak, że nie będziesz w stanie poznać parametrów technicznych jednego paska.
- Otwórz narzędzie "Biegać" (Wygraj + R.) i wejdź tam
msinfo32i naciśnij klawisz Wchodzić. - W oknie, które się otworzy, kliknij napis "Informacje o systemie"aby dostać się do sekcji głównej.
- Tutaj możesz zobaczyć całkowitą i dostępną pamięć fizyczną.
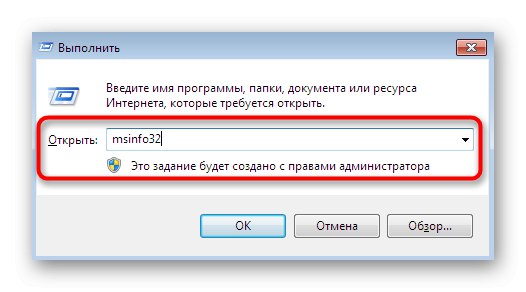
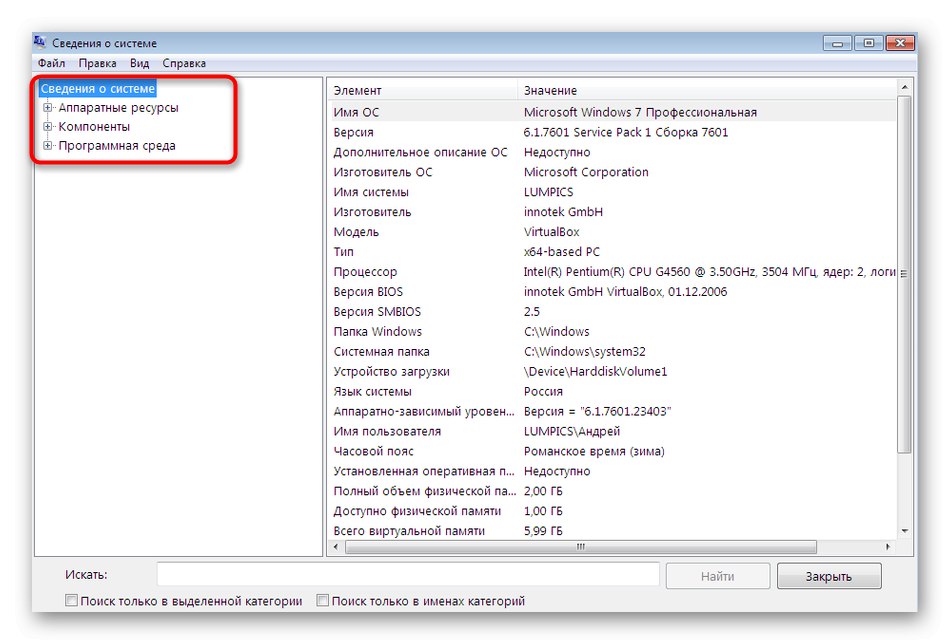
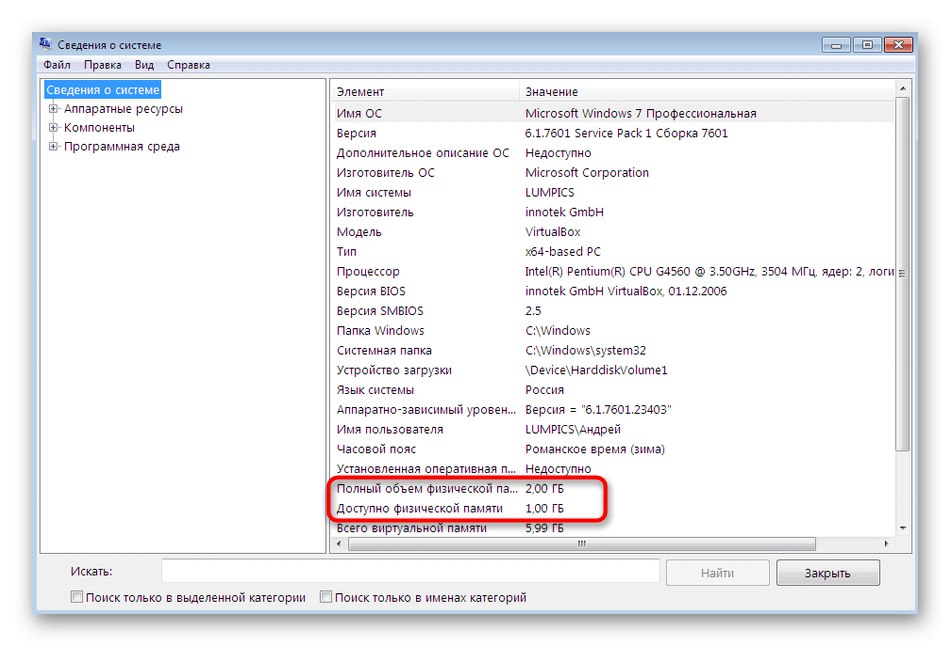
Definiowanie dodatkowych parametrów pamięci RAM
Każdy użytkownik ma dostęp do ogólnego i rozszerzonego widoku różnych komponentów komputera. Obejmują one pamięć RAM: oprócz informacji o tym, ile pamięci RAM jest zainstalowanych w komputerze, zawsze można dowiedzieć się o modelu pendrive'ów, a także o częstotliwości, z jaką pracują.
Określenie modelu pamięci RAM
Jako pierwszą cechę dodatkową weźmiemy model i producenta listew RAM. Każdy taki element jest produkowany przez konkretną firmę, a wszystkie listwy mają osobisty numer i specyfikację określającą jego model. W niektórych przypadkach użytkownik musi dokładnie poznać te informacje, aby na przykład wybrać nowy odpowiedni pasek w parze ze starym. Niestety, takie dane można ustalić wyłącznie za pomocą środków osób trzecich. Wśród tych programów znajdują się darmowe i płatne rozwiązania, które zapewniają ogromną liczbę dodatkowych funkcji. Zalecamy zapoznanie się z trzema metodami przeglądania modelu pamięci RAM i zapoznanie się z oprogramowaniem firm trzecich, które pozwala to zrobić, czytając poniższy artykuł w naszej witrynie innego autora.
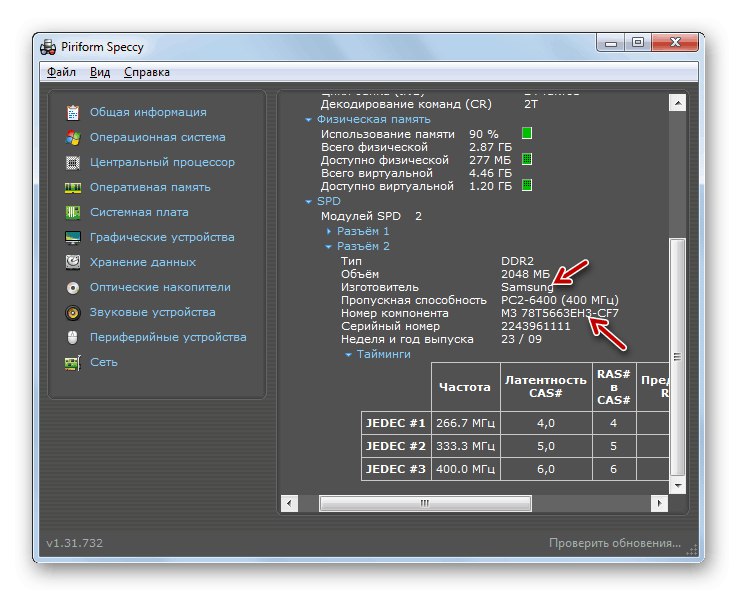
Więcej szczegółów: Określenie nazwy modelu pamięci RAM w systemie Windows 7
Określanie częstotliwości pamięci RAM
Każdy pasek RAM działa z pewną maksymalną częstotliwością, która jest wskazana w megahercach. Te informacje mogą zostać wykazane przez narzędzia wbudowane w system operacyjny, które pozwolą szybko znaleźć interesujący parametr. Jednak wszystkie te same programy, których główna funkcjonalność koncentruje się na wyświetlaniu wszystkich informacji o komponentach, pozwalają również określić częstotliwość taktu, zarówno maksymalną, jak i aktualną. Przeczytaj więcej na ten temat w osobnym materiale, korzystając z poniższego łącza.
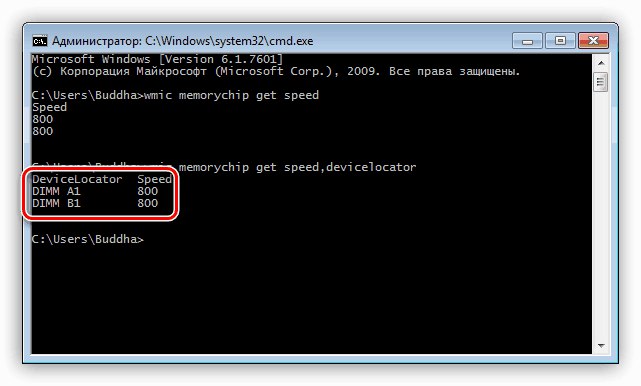
Więcej szczegółów: Określ częstotliwość pamięci RAM w systemie Windows 7
Teraz znasz sześć różnych metod uzyskiwania informacji o ilości pamięci RAM, a także wiesz, jak określić inne parametry techniczne.Pozostaje tylko wybrać najlepszą dla siebie opcję, aby jak najszybciej i najprościej poradzić sobie z zadaniem.