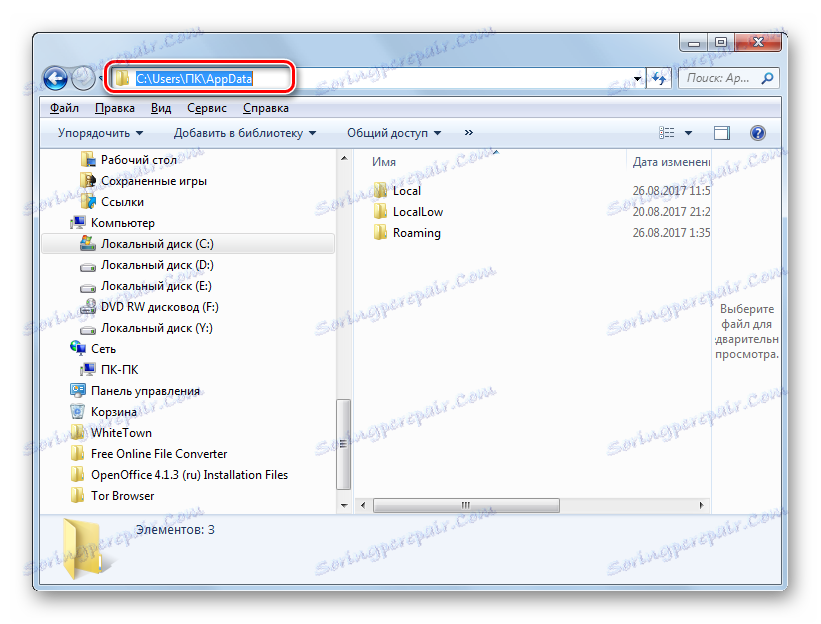Poszukuję folderu "AppData" w systemie Windows 7
Folder "AppData" zawiera informacje o użytkowniku różnych aplikacji (historia, ustawienia, sesje, zakładki, pliki tymczasowe itp.). Z biegiem czasu jest zatkany różnymi danymi, które być może nie są już potrzebne, ale zajmują tylko miejsce na dysku. W takim przypadku warto wyczyścić ten katalog. Ponadto, jeśli podczas ponownej instalacji systemu operacyjnego użytkownik chce zapisać ustawienia i dane, które wcześniej używał w różnych programach, należy przenieść zawartość tego katalogu ze starego do nowego, kopiując go. Ale najpierw musisz znaleźć, gdzie się znajduje. Zobaczmy, jak to zrobić na komputerach z systemem operacyjnym Windows 7.
Spis treści
Katalog «AppData»
Nazwa "AppData" oznacza "Dane aplikacji", tzn. W tłumaczeniu na język rosyjski oznacza "dane aplikacji". Właściwie w Windows XP katalog ten miał pełną nazwę, która w późniejszych wersjach została zredukowana do obecnej. Jak wspomniano powyżej, określony folder zawiera dane gromadzone podczas uruchamiania aplikacji, gier i innych aplikacji. Komputer może mieć więcej niż jeden katalog o tej nazwie, ale kilka. Każdy odpowiada oddzielnemu kontu użytkownika. Istnieją trzy podkatalogi w katalogu "AppData" :
- "Lokalny" ;
- "LocalLow" ;
- "Roaming" .
W każdym z tych podkatalogów znajdują się foldery, których nazwy są identyczne z nazwami odpowiednich aplikacji. Są to katalogi i powinny zostać wyczyszczone w celu zwolnienia miejsca na dysku.
Włączanie widoczności ukrytych folderów
Należy pamiętać, że katalog "AppData " jest domyślnie ukryty. Dzieje się tak, aby niedoświadczeni użytkownicy omyłkowo nie usuwali ważnych danych zawartych w nim lub jako całość. Aby jednak znaleźć ten folder, musimy włączyć widoczność ukrytych folderów. Przed przystąpieniem do metod wykrywania "AppData" , dowiemy się, jak to zrobić. Istnieje kilka opcji włączania widoczności ukrytych folderów i plików. Ci użytkownicy, którzy chcą się z nimi zapoznać, mogą to zrobić za pomocą oddzielnego artykułu na naszej stronie internetowej. Tutaj rozważymy tylko jedną opcję.
Lekcja: Jak wyświetlić ukryte katalogi w systemie Windows 7
- Kliknij "Start" i wybierz "Panel sterowania" .
- Przejdź do sekcji "Wygląd i personalizacja" .
- Teraz kliknij nazwę pola "Opcje folderów" .
- Otworzy się okno "Opcje folderów" . Przejdź do sekcji "Widok" .
- W obszarze "Ustawienia zaawansowane" znajdź blok "Ukryte pliki i foldery" . Umieść przycisk opcji w pozycji "Pokaż ukryte pliki, foldery i dyski" . Kliknij "Zastosuj" i "OK" .

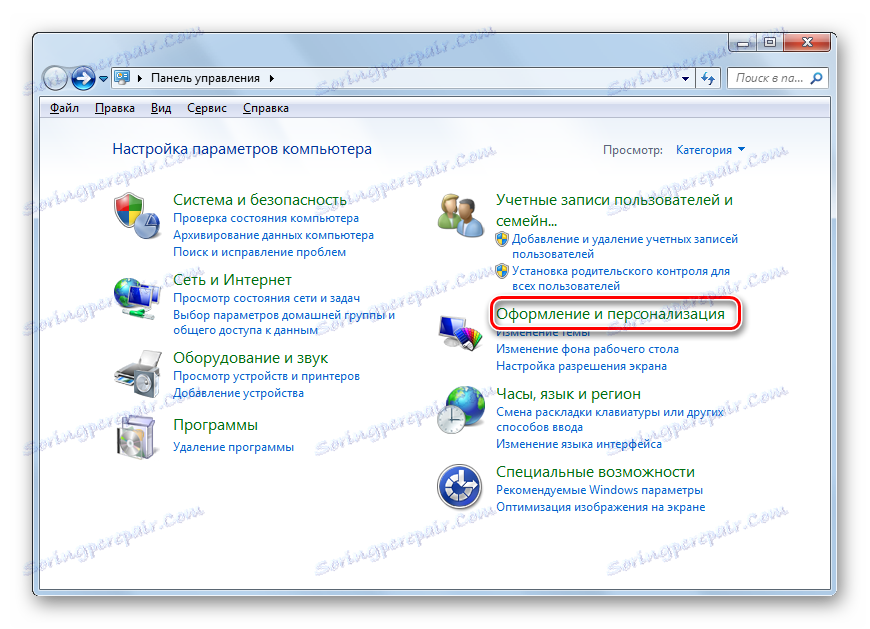
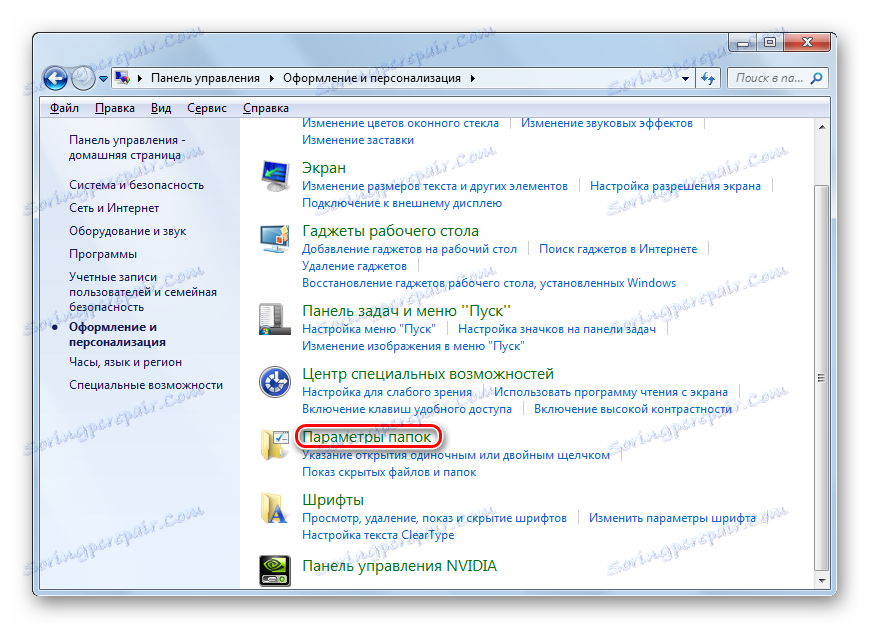

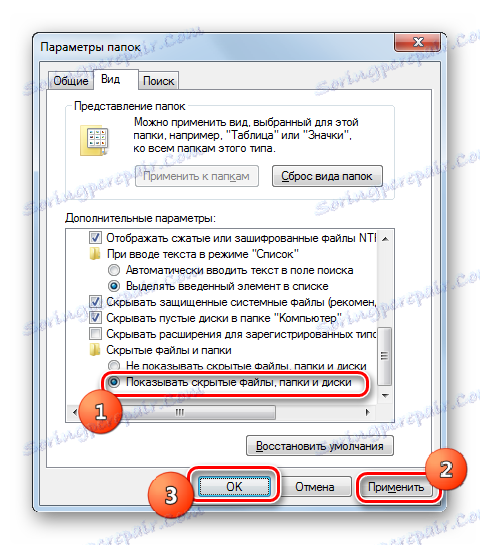
Pokazywanie ukrytych folderów zostanie włączone.
Metoda 1: Znajdź programy i pliki
Teraz przejdźmy bezpośrednio do metod, dzięki którym można przejść do wybranego katalogu lub znaleźć jego lokalizację. Jeśli chcesz przejść do "AppData" bieżącego użytkownika, możesz to zrobić za pomocą pola "Znajdź programy i pliki" , które znajduje się w menu "Start" .
- Kliknij przycisk "Start" . Na samym dole znajduje się pole "Znajdź programy i pliki" . Wpisz wyrażenie:
%AppData%Naciśnij Enter .
- Następnie "Explorer" otwiera się w folderze "Roaming" , który jest podkatalogiem "AppData" . Istnieją katalogi aplikacji, które można wyczyścić. Jednak czyszczenie należy wykonywać bardzo ostrożnie, wiedząc, co można usunąć, a czego nie. Bez żadnej myśli można usunąć tylko katalogi już odinstalowanych programów. Jeśli chcesz dostać się do katalogu "AppData" , po prostu kliknij na tę nazwę w pasku adresu "Explorer" .
- Otworzy się folder "AppData" . Adres jego lokalizacji dla konta, pod którym aktualnie pracuje użytkownik, można wyświetlić na pasku adresu "Eksploratora" .

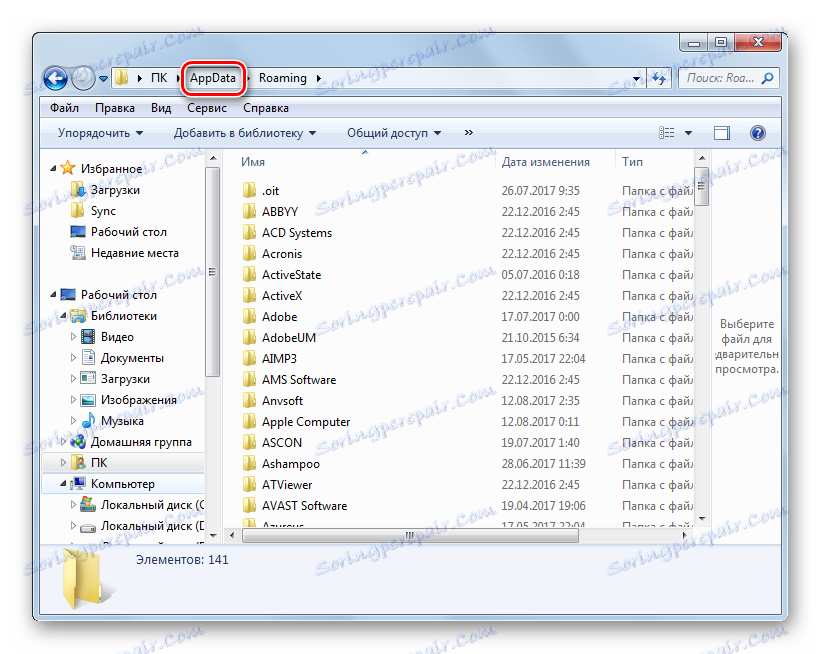

Bezpośrednio w katalogu "AppData" można uzyskać dostęp i natychmiast poprzez wprowadzenie wyrażenia w polu "Znajdź programy i pliki" .
- Otwórz okno "Znajdź programy i pliki" w menu "Start" i wpisz tam dłuższe wyrażenie niż w poprzednim przypadku:
%USERPROFILE%AppDataNastępnie naciśnij Enter .
- W "Explorerze" zostanie otwarta zawartość katalogu "AppData" dla bieżącego użytkownika.
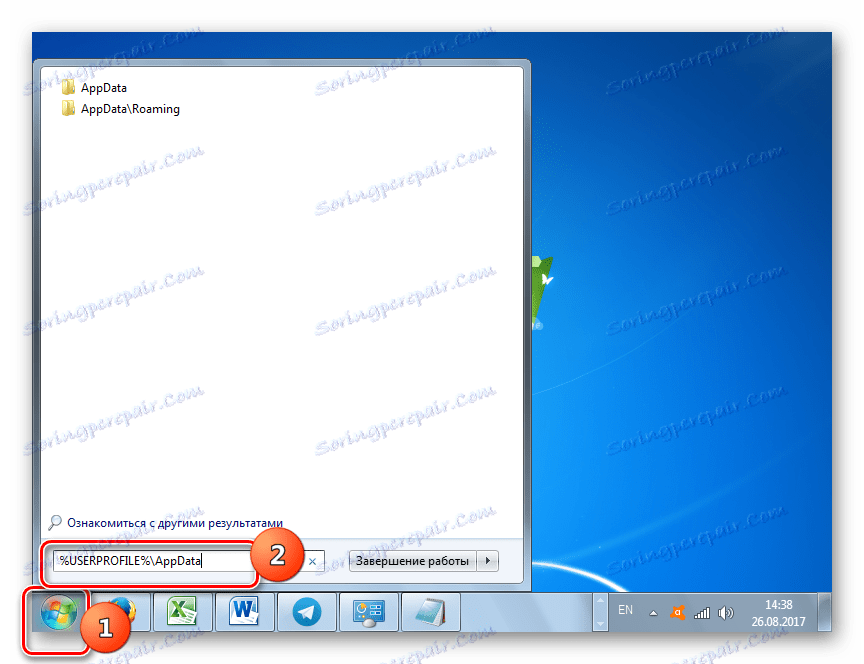
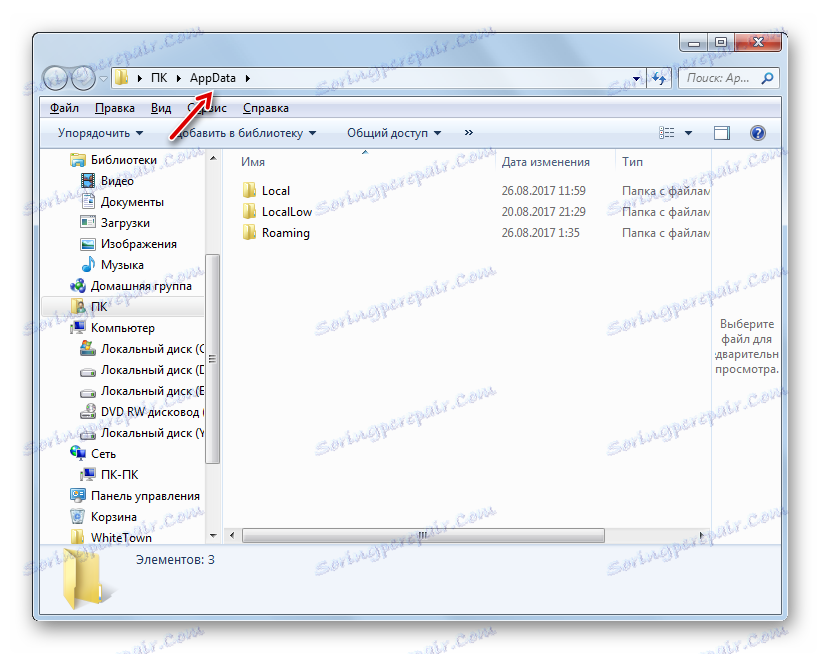
Metoda 2: Uruchom
Bardzo podobny do algorytmu działania, opcja otwarcia katalogu "AppData" może być wykonana przy użyciu narzędzia systemowego "Uruchom" . Ta metoda, podobnie jak poprzednia, nadaje się do otwierania folderu dla konta, pod którym użytkownik aktualnie pracuje.
- Wywołaj potrzebne nam narzędzie do uruchamiania, naciskając Win + R. Wprowadź w polu:
%AppData%Kliknij OK .
- W "Explorerze" otworzy się już znany nam folder "Roaming" , w którym należy wykonać te same akcje, które zostały opisane w poprzedniej metodzie.
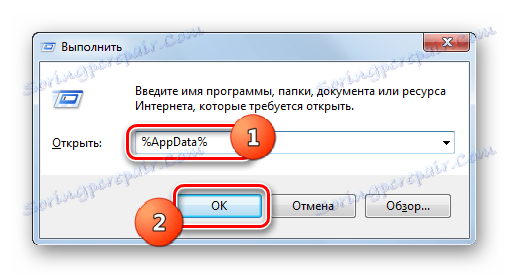
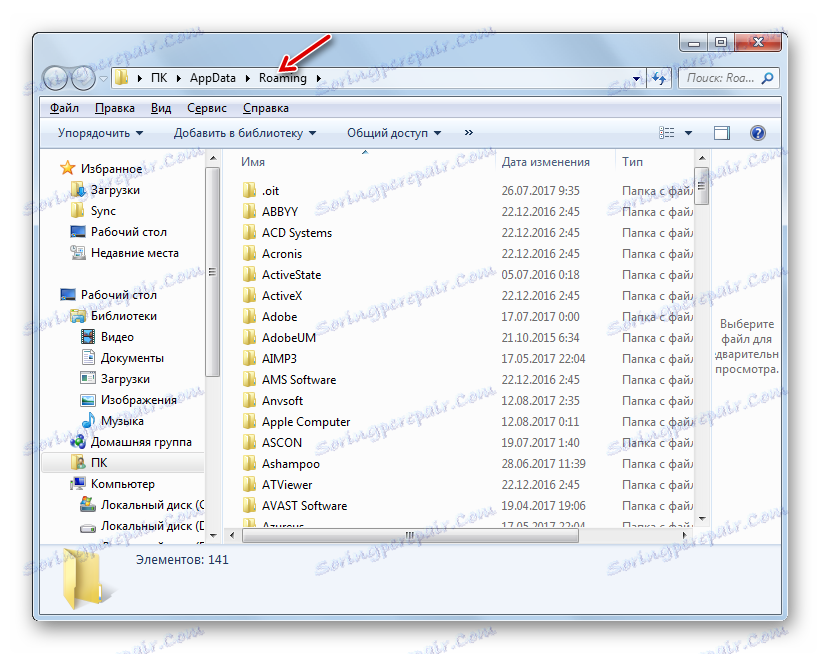
Podobnie, przy pomocy poprzedniej metody, możesz od razu dostać się do folderu "AppData" .
- Wywołaj narzędzie Uruchom ( Win + R ) i wpisz:
%USERPROFILE%AppDataKliknij OK .
- Pożądany katalog bieżącego konta zostanie natychmiast otwarty.
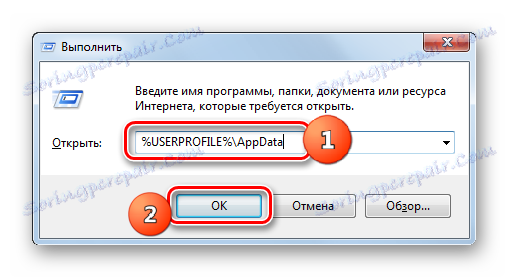
Metoda 3: Przejdź przez "Explorer"
Jak znaleźć adres i dostać się do folderu "AppData" , przeznaczonego dla konta, na którym aktualnie pracuje użytkownik, rozwiązaliśmy. Ale co jeśli chcesz otworzyć katalog "AppData" dla innego profilu? Aby to zrobić, musisz dokonać bezpośredniego przejścia przez "Explorer" lub wpisać dokładny adres lokalizacji, jeśli już to wiesz, w pasku adresu "Explorer" . Problem polega na tym, że każdy użytkownik, w zależności od ustawień systemu, lokalizacji systemu Windows i nazwy kont, będzie różnił się. Ale ogólny wzór ścieżki w katalogu, w którym znajduje się folder, będzie wyglądał następująco:
{системный_диск}:Users{имя_пользователя}
- Otwórz "Explorer" . Przejdź do dysku, na którym znajduje się system Windows. W przeważającej większości przypadków jest to napęd C. Przejście można wykonać za pomocą bocznych narzędzi nawigacyjnych.
- Następnie kliknij katalog "Użytkownicy " lub "Użytkownicy" . W różnych lokalizacjach Windows 7 może mieć inną nazwę.
- Otworzy się katalog, w którym znajdują się foldery odpowiadające różnym kontom użytkowników. Przejdź do katalogu z nazwą konta, którego folder "AppData" chcesz odwiedzić. Ale musisz wziąć pod uwagę, że jeśli zdecydujesz się przejść do katalogu, który nie odpowiada kontu, pod którym obecnie znajdujesz się w systemie, musisz mieć prawa administracyjne, inaczej system operacyjny po prostu się nie uruchomi.
- Katalog wybranego konta zostanie otwarty. Spośród jego zawartości pozostaje tylko znaleźć katalog "AppData" i przejść do niego.
- Zawartość katalogu "AppData" wybranego konta zostanie otwarta. Adres tego folderu można łatwo nauczyć się, klikając pasek adresu "Explorer" . Teraz możesz przejść do pożądanego podkatalogu, a następnie do katalogu wybranych programów, wykonując ich czyszczenie, kopiowanie, przenoszenie i inne manipulacje, które są wymagane przez użytkownika.
![Adres folderu AppData na pasku adresu Eksploratora Windows 7]()
Na koniec należy powiedzieć, że jeśli nie wiesz, co można usunąć i co nie jest dozwolone w tym katalogu, nie podejmuj ryzyka, ale powierz to zadanie specjalnym programom do czyszczenia komputera, na przykład CCleaner , który wykona tę procedurę w trybie automatycznym.
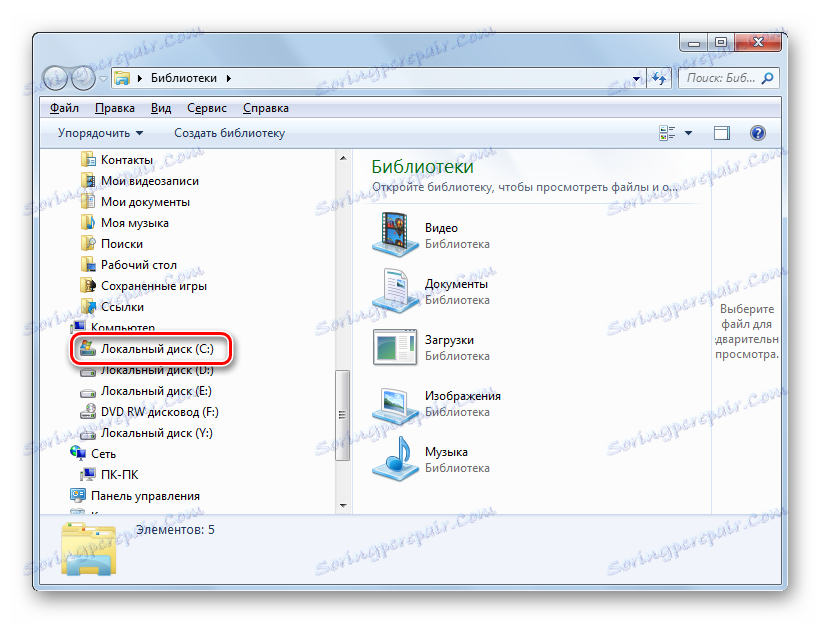
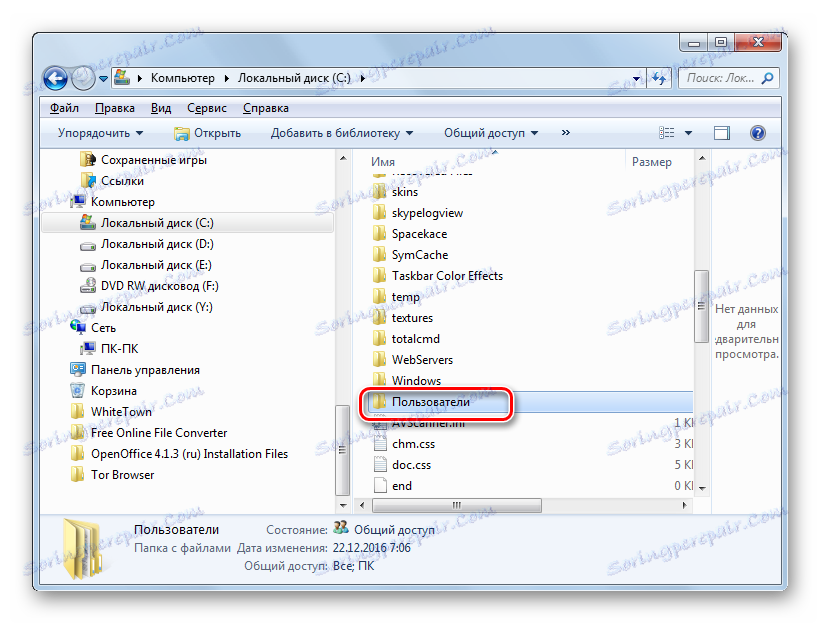
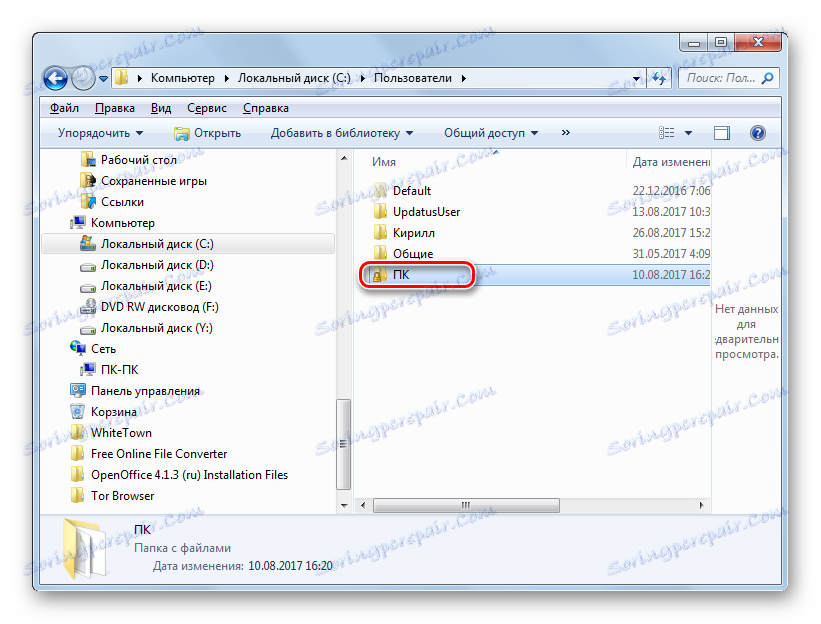
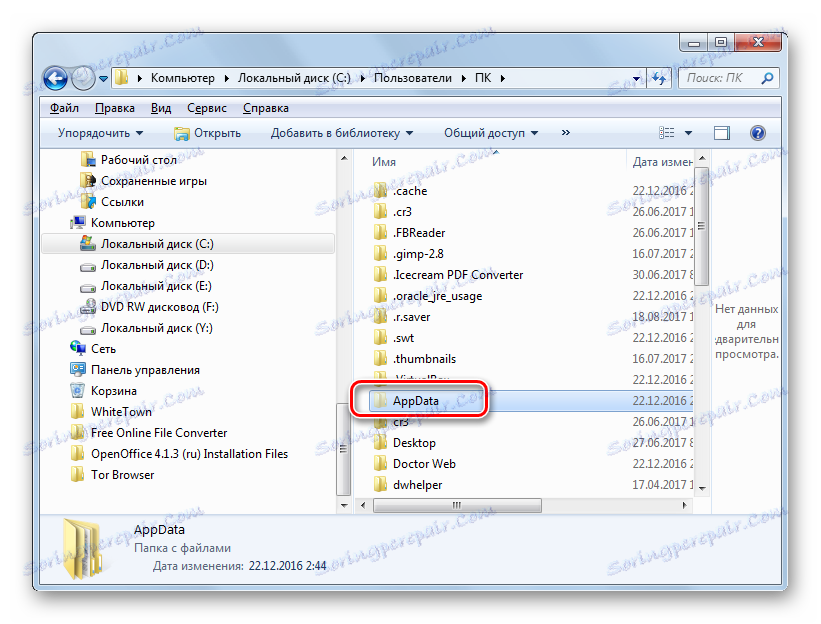
Istnieje kilka opcji, aby dostać się do folderu "AppData" i dowiedzieć się jego lokalizacji w systemie Windows 7. Można to zrobić zarówno poprzez bezpośrednie przejście za pomocą "Explorer" , a także poprzez wprowadzenie wyrażeń poleceń w polach niektórych narzędzi systemu. Ważne jest, aby wiedzieć, że może istnieć kilka folderów o podobnej nazwie, zgodnie z nazwami kont, które są zalogowane w systemie. Dlatego po prostu musisz zrozumieć, do którego katalogu chcesz się udać.