Wyświetl zapisane punkty przywracania w systemie Windows 7
Wielu użytkowników systemu operacyjnego Windows 7 woli skonfigurować tworzenie punktów odzyskiwania, w którym to przypadku natychmiast przywraca komputer do pierwotnego stanu, zachowując ważne dane. Jeśli konfiguracja to przewiduje, kilka podobnych archiwów utworzonych w różnych momentach można jednocześnie zapisać na komputerze. Z tego powodu w niektórych przypadkach istnieje potrzeba przeglądania tych plików do różnych celów. Dzisiaj chcemy porozmawiać nie tylko o miejscu przechowywania, ale także zademonstrować różne sposoby wyświetlania aktywnych punktów odzyskiwania w tym systemie operacyjnym.
Spis treści
Wyświetl zapisane punkty przywracania w systemie Windows 7
Artykuł rozważy trzy sposoby przeglądania niezbędnych informacji. Możesz użyć każdego z nich, aby uzyskać określone informacje. Należy jednak pamiętać, że zasada wdrażania opcji jest diametralnie inna i zajmie to trochę czasu. Dlatego radzimy przestudiować wszystkie przedstawione instrukcje, a dopiero potem wybrać, która będzie dla Ciebie najbardziej odpowiednia.
Metoda 1: CCleaner
Najpierw porozmawiajmy o najprostszej i najszybszej metodzie. Polega ona na wykorzystaniu znanego wielu osobom programu CCleaner. Ma wiele funkcji, które pozwalają zoptymalizować komputer, między innymi przeglądanie punktów odzyskiwania w celu ich dalszego usunięcia, jeśli to konieczne. Takie rozwiązanie będzie optymalne dla tych użytkowników, którzy chcą odinstalować już nieaktualne kopie zapasowe.
- Użyj powyższego linku, aby przeczytać pełny opis CCleaner i pobrać jego bezpłatną wersję z oficjalnej strony internetowej.
- Po udanej instalacji i uruchomieniu zwróć uwagę na panel po lewej stronie. Stąd przejdź do sekcji „Narzędzia” .
- Tutaj jesteś zainteresowany podsekcją „Przywracanie systemu” . Kliknij go lewym przyciskiem myszy.
- Teraz możesz wyświetlić wszystkie istniejące kopie zapasowe przechowywane w systemie lub innym woluminie logicznym podłączonego dysku twardego. Tutaj wyświetlany jest krótki opis punktu i data jego utworzenia. Jeśli istnieje więcej niż jeden rekord, najstarszy z nich można wyczyścić, klikając przycisk „Usuń” .
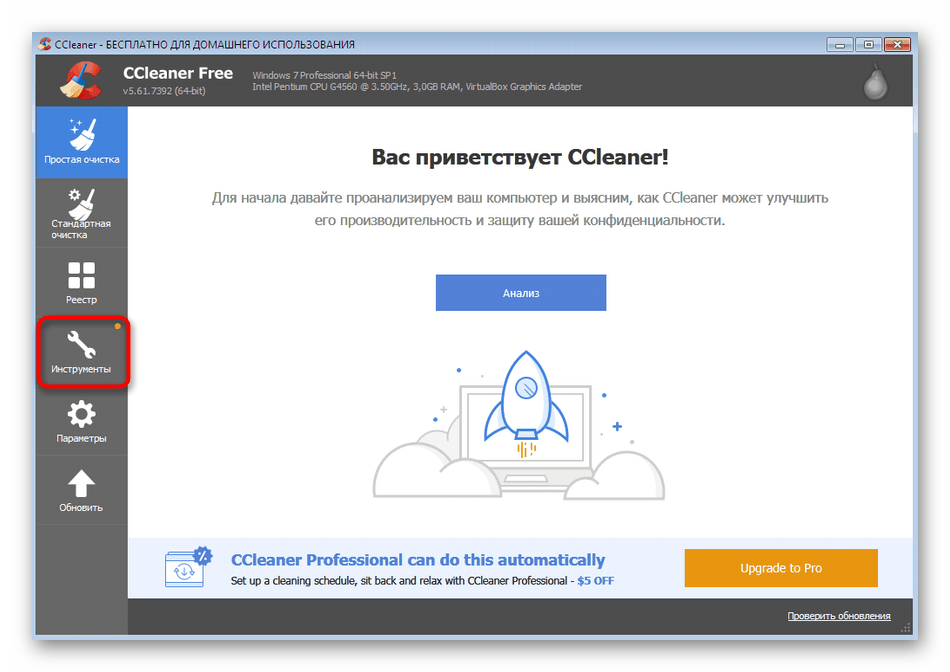
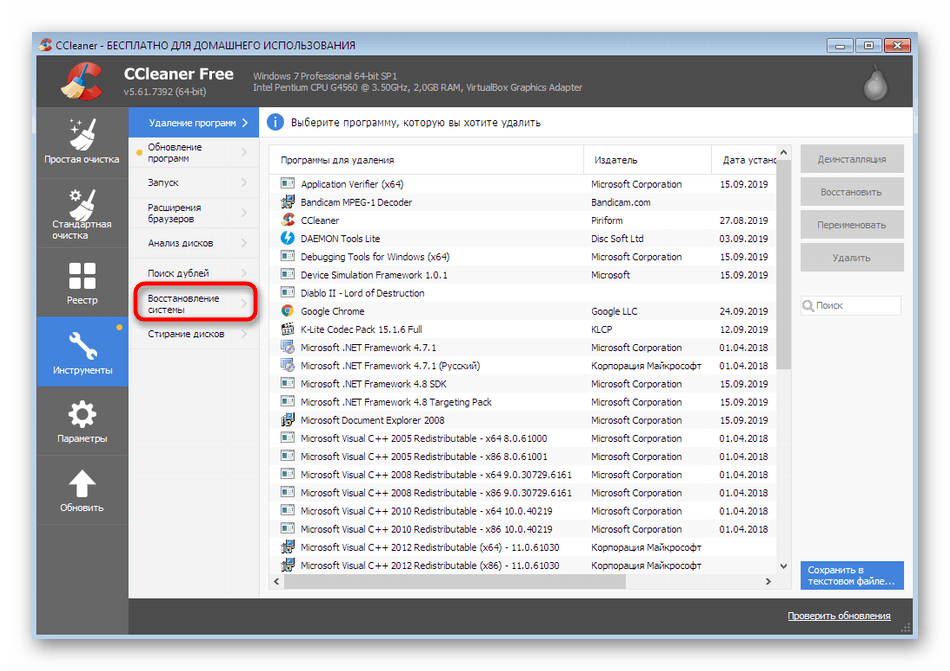
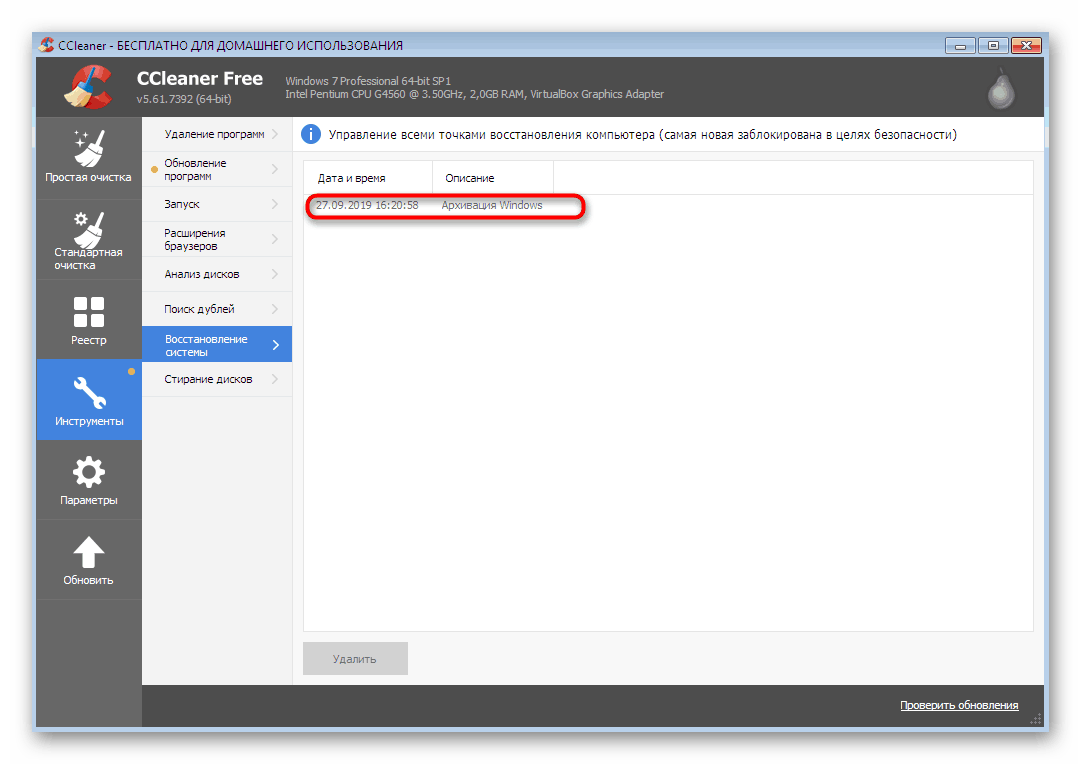
Oczywiście CCleaner nie pozwoli ci zobaczyć absolutnie wszystkich plików, które są częścią punktu odzyskiwania, ale już wyjaśniliśmy, że jego głównym zadaniem jest usuwanie już niepotrzebnych plików, ponieważ często zajmują ogromną ilość danych na nośniku. Jeśli chcesz uzyskać bardziej szczegółowe informacje dotyczące zapisów kopii zapasowych, lepiej skorzystać z dwóch poniższych metod.
Metoda 2: Kreator odzyskiwania systemu operacyjnego
System cofa się do pewnego punktu dzięki specjalnemu wbudowanemu narzędziu systemu operacyjnego. Można go uruchomić tylko w celu wyświetlenia dostępnych zapisów bez wykonania procedury. Pomoże to dowiedzieć się dokładnie, ile rekordów istnieje podczas ich tworzenia, za pomocą jakich środków i które programy zostaną przywrócone do pierwotnego stanu.
- Otwórz menu Start i w lewej sekcji przejdź do Panelu sterowania .
- Tutaj kliknij opcję „Odzyskiwanie” , aby uruchomić odpowiednią sekcję.
- W oknie, które się pojawi, zobaczysz przycisk „Rozpocznij przywracanie systemu” . Kliknij go, ponieważ sam proces odzyskiwania nie rozpocznie się natychmiast.
- Przeczytaj opis Kreatora odzyskiwania plików systemowych i przejdź do następnego kroku, klikając Dalej .
- Tabela pokazuje dostępne zapisane wpisy. Komórki wyświetlą datę, krótki opis i rodzaj kopii zapasowej. Jeśli chcesz wyświetlić wszystkie istniejące punkty, w tym bardzo stare, zaznacz to pole.
- Możesz wybrać jeden z wpisów i wyświetlić programy, na które wpływa.
- Po uruchomieniu tej funkcji trzeba będzie chwilę poczekać, aż skanowanie zostanie zakończone.
- Pojawi się osobne okno, w którym zobaczysz oprogramowanie i sterowniki, które zostaną przywrócone. Jednak programiści nie dają 100% gwarancji, że później niektóre z nich będą działać poprawnie, co jest napisane bezpośrednio w oknie.
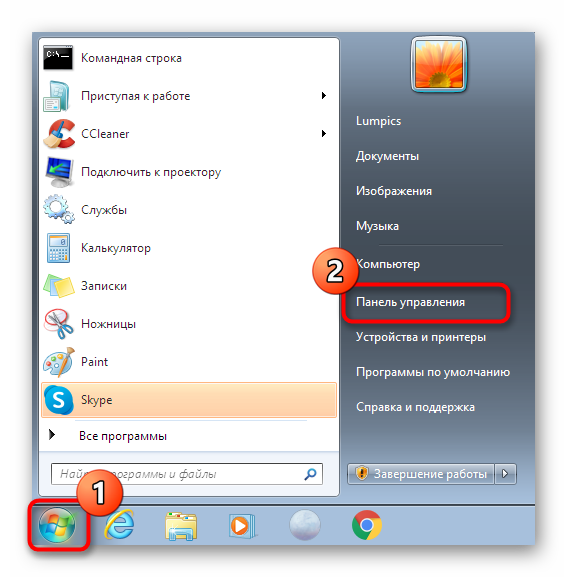
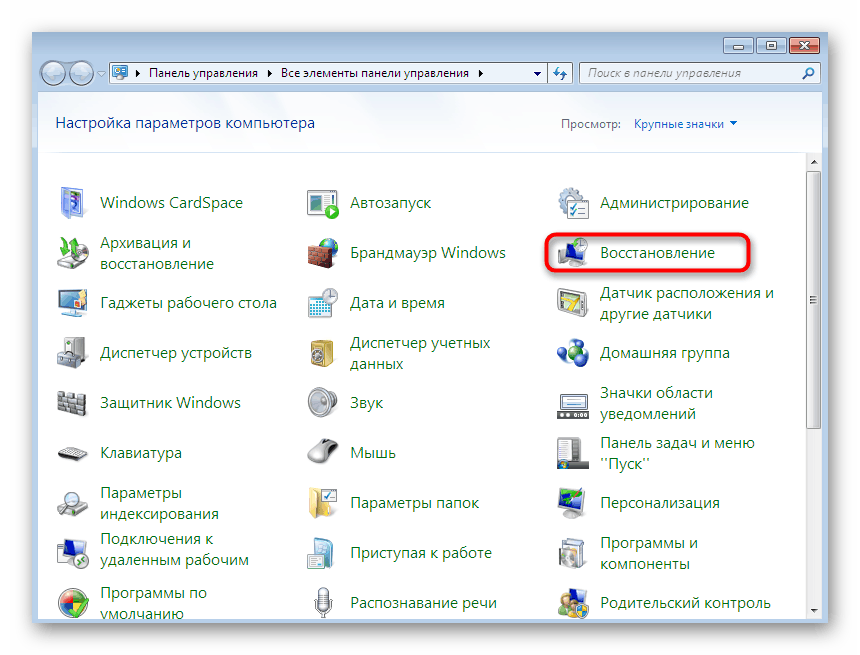
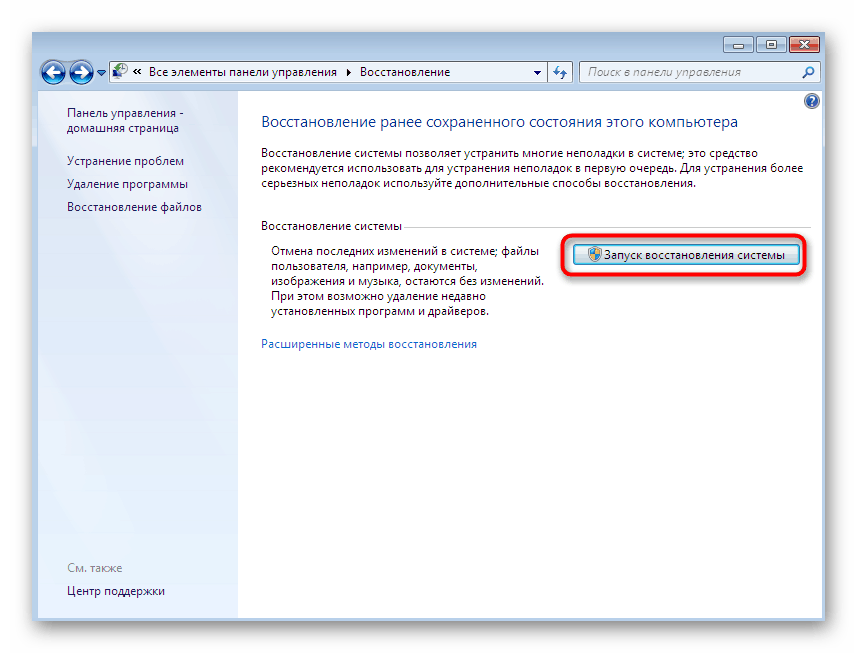
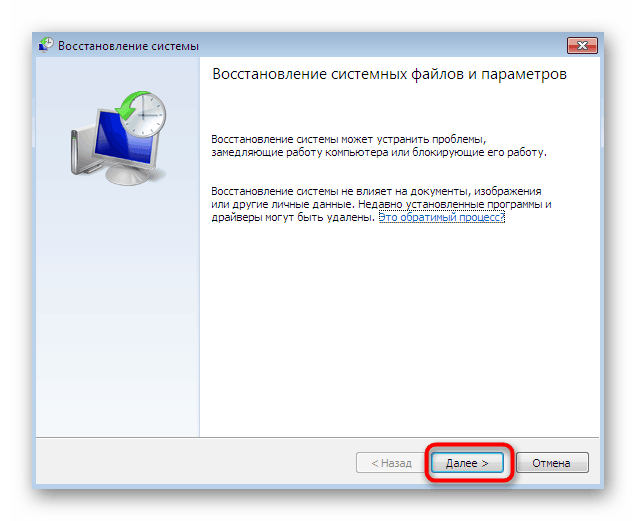
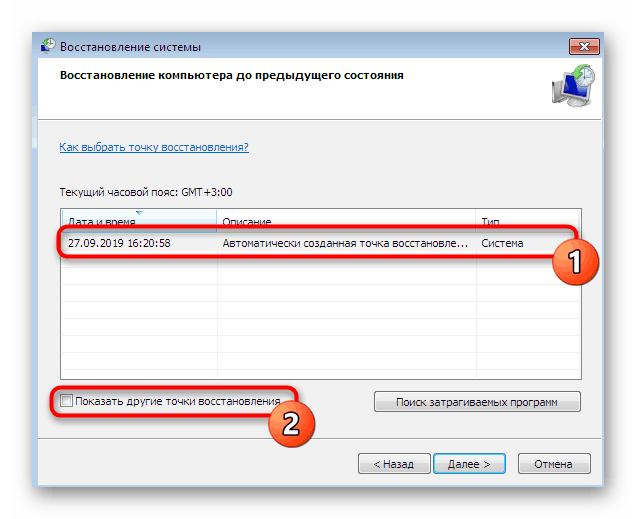
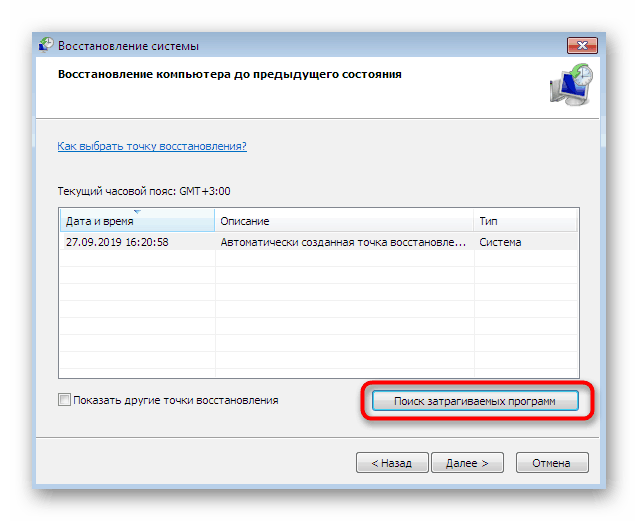

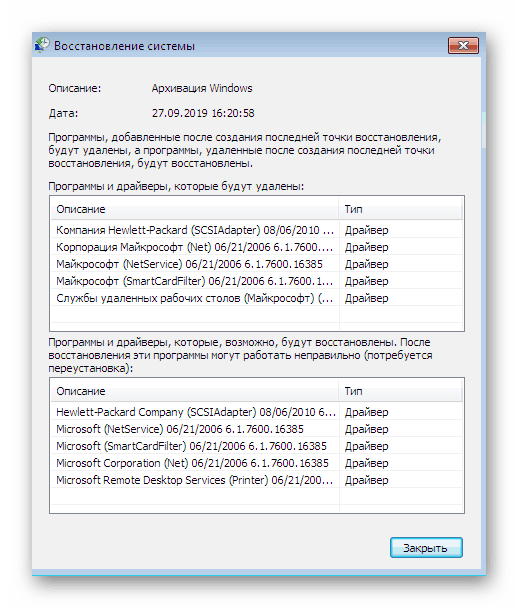
Jak widać, powyższe instrukcje pozwalają uzyskać nieco więcej informacji związanych z punktami odzyskiwania, ale nadal nie są kompletne, ponieważ nie można zbadać każdego pliku i pracować z nim osobno. Jeśli konieczne jest przeprowadzenie dokładnie tych działań, pomoże tylko ostatni, najbardziej skomplikowany sposób dzisiejszego materiału.
Metoda 3: Zarządzaj folderem systemowym
Teraz mówimy tylko o tych kopiach zapasowych, które są tworzone automatycznie przez system operacyjny zgodnie z harmonogramem lub podczas instalacji aktualizacji, a także o ręcznie utworzonych zapisach za pomocą Kreatora odzyskiwania. Nie ma sensu brać pod uwagę wielu aplikacji innych firm, które pozwalają wykonywać mniej więcej te same czynności, ponieważ w nich użytkownik sam wybiera miejsce przechowywania plików, a zatem może uzyskać do nich dostęp w dowolnym momencie. Aby zarządzać znalezionymi archiwami utworzonymi przez system operacyjny, musisz wykonać szereg złożonych działań. Podzieliliśmy je na trzy etapy, aby było Ci łatwiej, i zaczniemy od pierwszego.
Krok 1: Anuluj ukrywanie chronionych folderów
Jeśli od razu zaczniesz szukać potrzebnego katalogu, prawdopodobnie nie będziesz w stanie go znaleźć, ponieważ domyślnie takie chronione pliki są ukryte przed oczami zwykłego użytkownika ze względów bezpieczeństwa. Dlatego nie można obejść się bez dodatkowych ustawień. Pierwszym krokiem jest anulowanie ukrywania chronionych obiektów, co dzieje się w następujący sposób:
- W „Panelu sterowania” kliknij LMB w sekcji „Opcje folderów” .
- Przejdź do karty „Widok” .
- W tym miejscu odznacz opcję „Ukryj chronione pliki systemowe”.
- Po wyświetleniu ostrzeżenia przejrzyj je, a następnie kliknij opcję Tak .
- Po zakończeniu zmian nie zapomnij kliknąć „Zastosuj”.
- Jeśli nie skonfigurowałeś wyświetlania ukrytych plików i folderów, dodatkowo przed wyjściem z tego menu zaznacz znacznikiem „Pokaż ukryte pliki, foldery i dyski” .
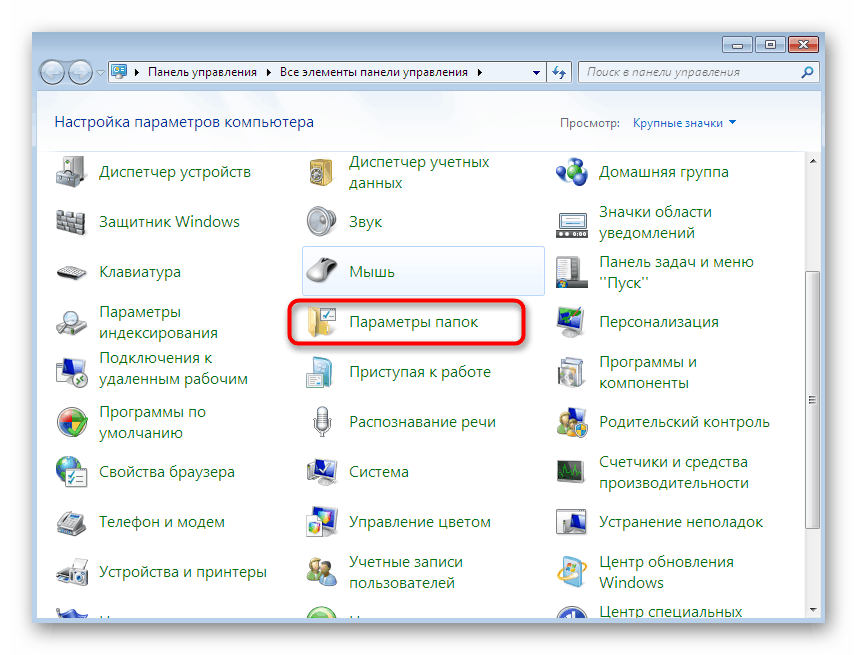
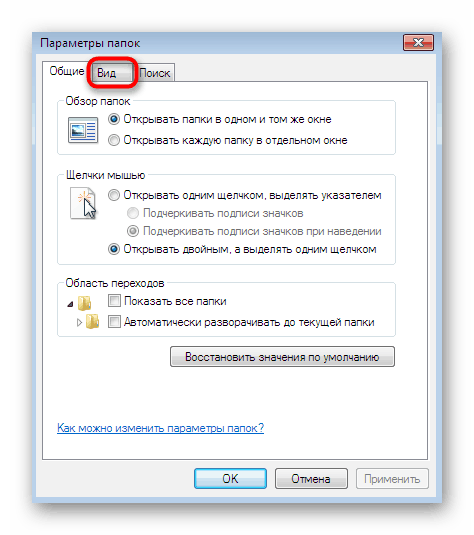
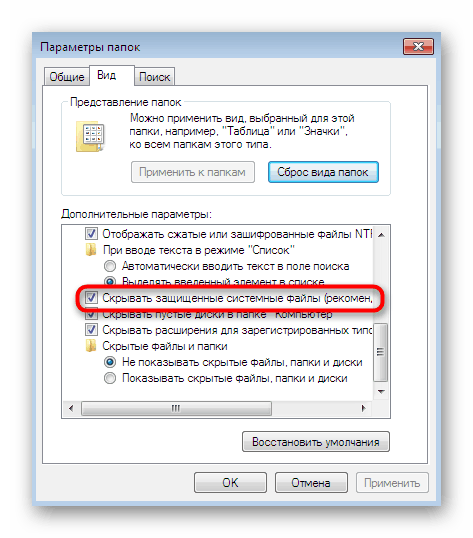

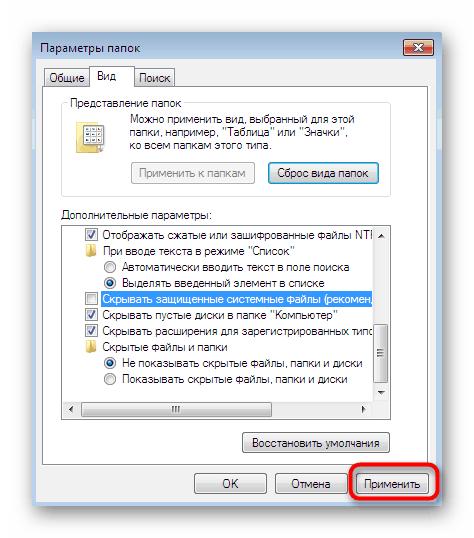
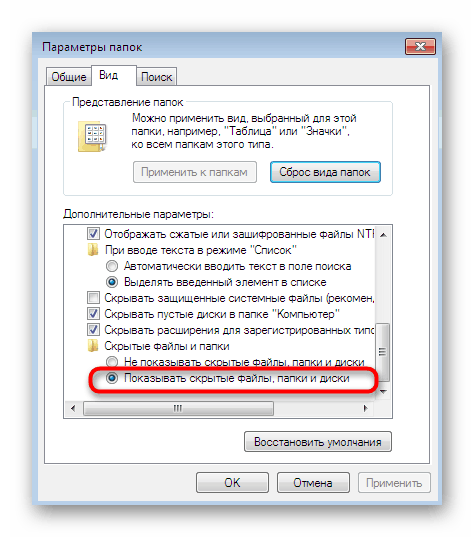
Jeśli wystąpią jakiekolwiek błędy podczas wykonywania tych instrukcji, upewnij się, że korzystasz z konta administratora. W przeciwnym razie musisz się zalogować w tym profilu, w przeciwnym razie ten i następny krok nie będą działać poprawnie.
Czytaj także: Używamy konta „Administrator” w systemie Windows
Krok 2: Udostępnij pliki
Drugi krok będzie ostatnim krokiem przygotowawczym i polega na zapewnieniu dostępu do plików. Wymagany katalog jest chroniony nie tylko przed edycją, ale także przed przeglądaniem nawet dla administratora, dlatego należy to naprawić:
- Przejdź do „Mój komputer” i wybierz systemowy wolumin logiczny nośnika. Teraz zobaczysz folder „System Volume Information” . Jednak jest teraz chroniona.
- Jeśli spróbujesz go kliknąć, zobaczysz komunikat o odmowie dostępu. Rozwiążmy tę małą trudność.
- Kliknij katalog RMB i wybierz element „Właściwości” w otwartym menu kontekstowym.
- Przewiń do karty Zabezpieczenia .
- Kliknij przycisk „Zaawansowane” .
- Poniżej znajduje się przycisk, aby przejść do menu, w którym musimy zmienić uprawnienia.
- Kliknij Dodaj, aby skonfigurować nowy element dostępu do folderu.
- Możesz natychmiast wpisać nazwę użytkownika, któremu chcesz udzielić uprawnień w polu, ale nie zawsze jest to wygodne. Lepiej kliknąć „Zaawansowane” .
- Uruchom wyszukiwanie konta tutaj. To zajmuje dosłownie kilka sekund.
- Z wyświetlonej listy wybierz swój profil, aby otworzyć dla niego dostęp.
- Następnie zakończ pracę z danym menu.
- Okno Element uprawnień otwiera się automatycznie. Tutaj zapewnij pełny dostęp, zaznaczając odpowiedni element.
- Na koniec zastosuj zmiany, aby nowa konfiguracja zaczęła obowiązywać natychmiast.

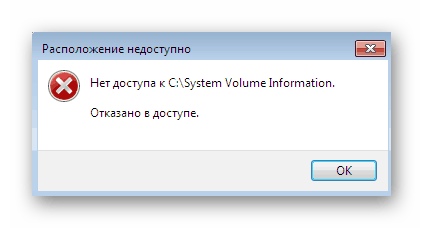
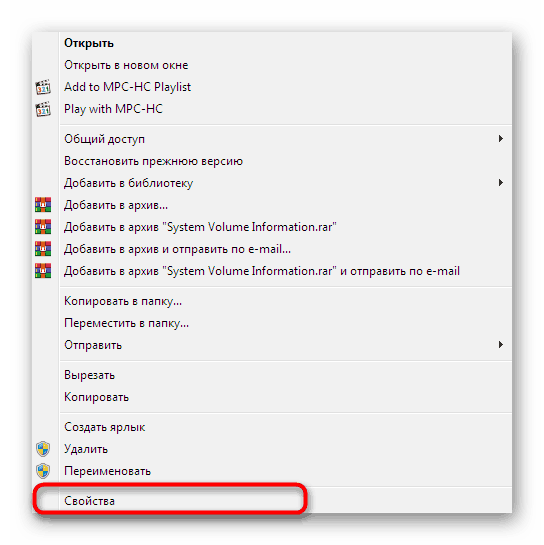
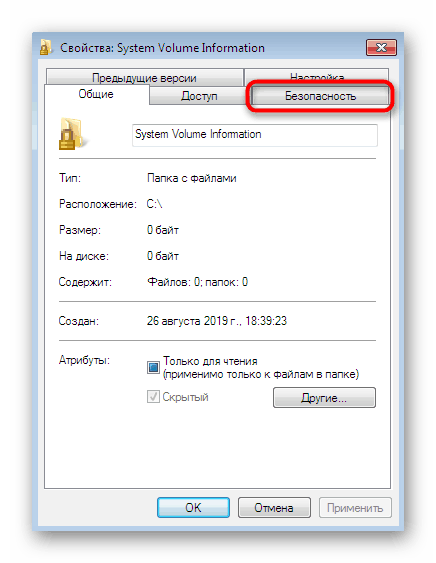
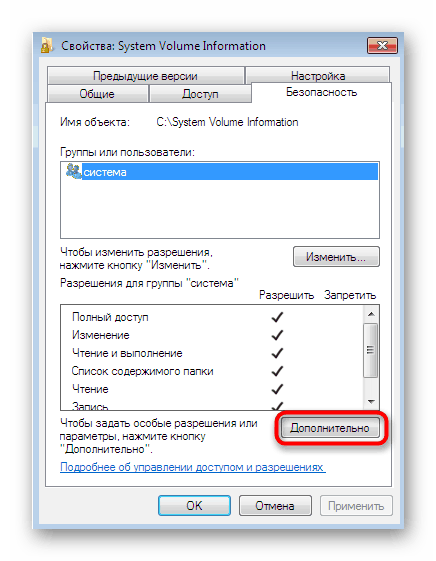
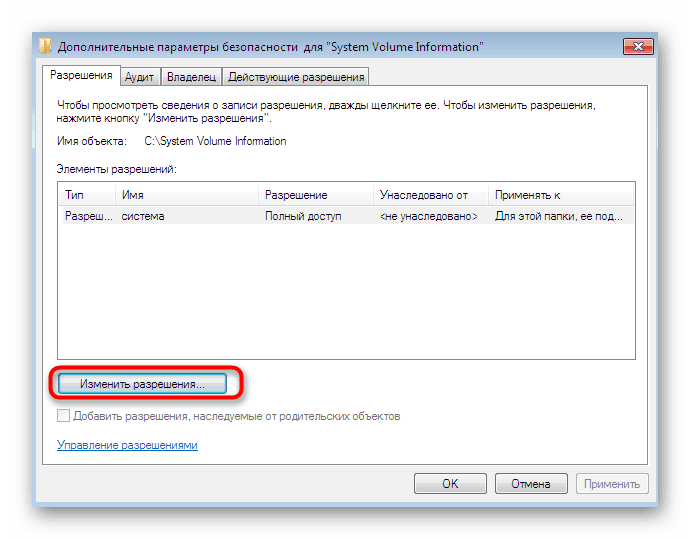
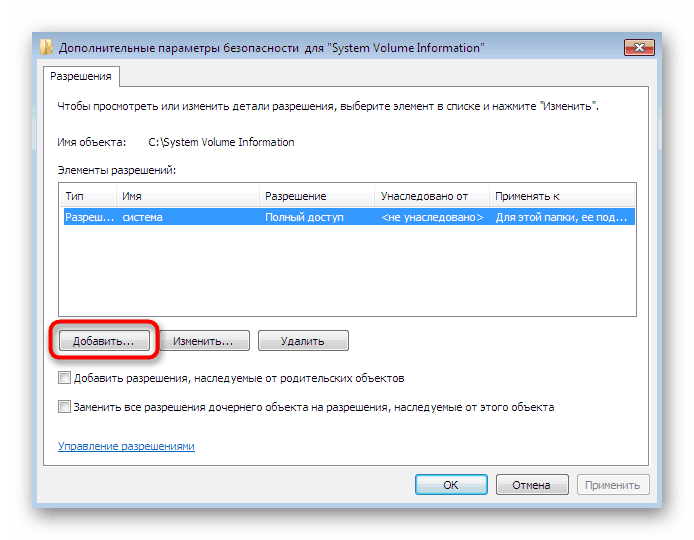
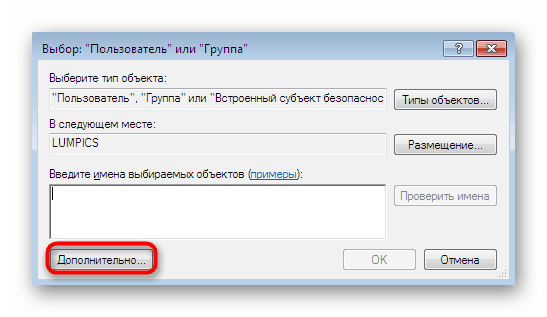
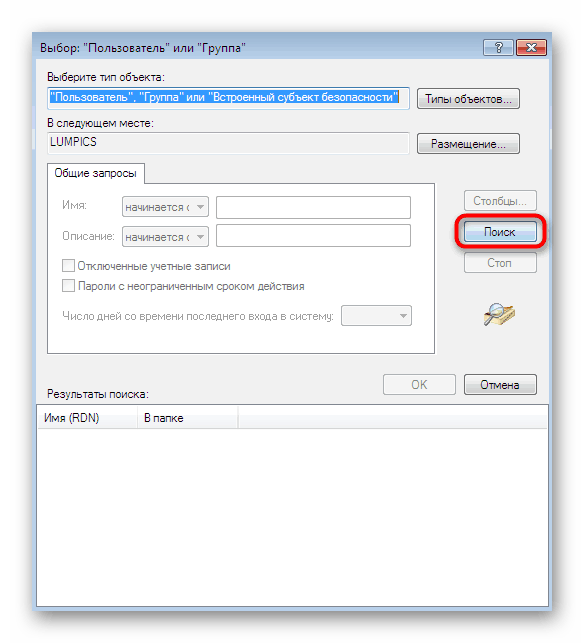
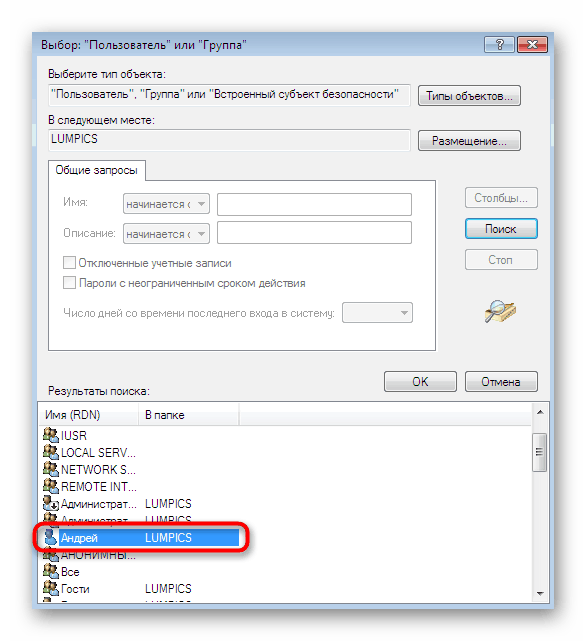
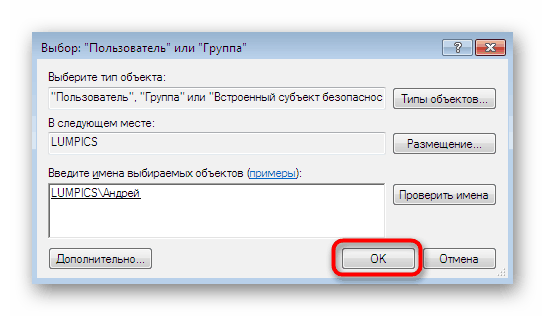
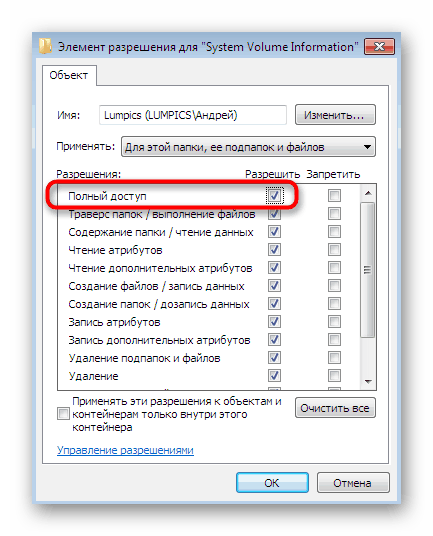
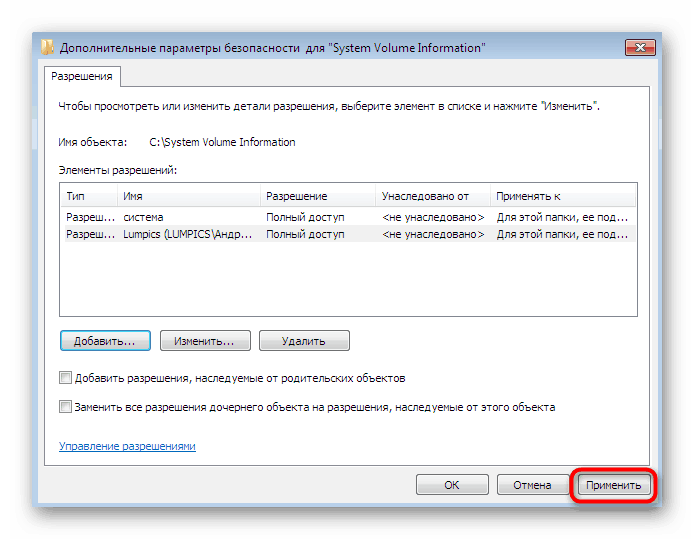
Dokładnie w ten sam sposób dostęp do dowolnego chronionego katalogu zapewnia inny użytkownik, który jest częścią tego systemu operacyjnego, grupy domowej lub korporacyjnej. Należy jednak pamiętać, że po tych czynnościach foldery stają się podatne na wirusy. Wykonuj takie manipulacje tylko na własne ryzyko i ryzyko.
Krok 3: Wyświetl pliki punktu odzyskiwania
Doszliśmy do głównego i najbardziej podstawowego kroku - przeglądania plików punktu odzyskiwania w danym folderze. Po wprowadzeniu wyżej wymienionych zmian możesz bez problemu rzucić okiem na Informacje o objętości systemu . Znajdź katalog „Kopia zapasowa systemu Windows” tutaj: zawiera archiwa i wszystkie inne pliki związane z kopiami zapasowymi systemu. Teraz możesz edytować, usuwać i przenosić te dane.
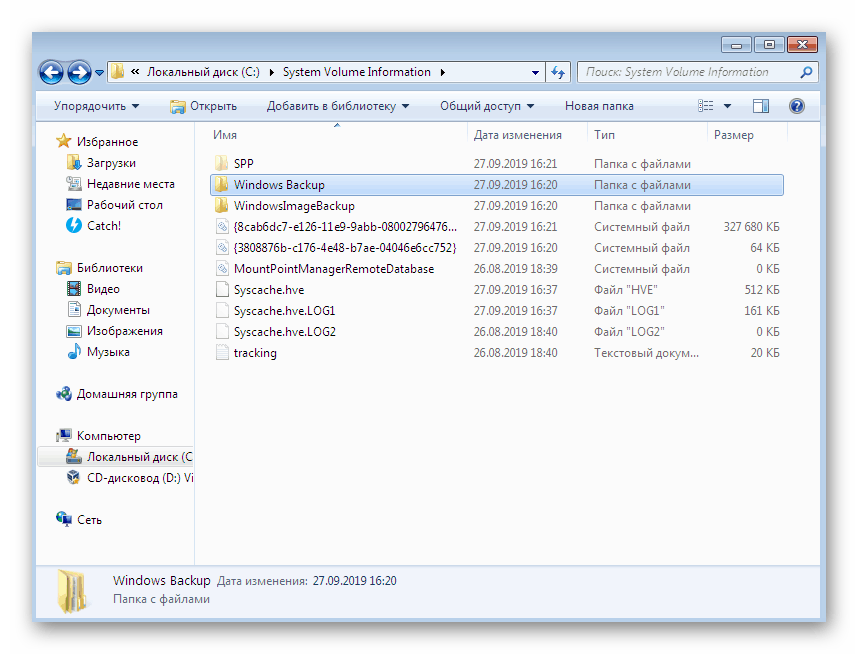
W dzisiejszym artykule dowiedziałeś się o trzech różnych sposobach wyświetlania punktów przywracania systemu i zarządzania nimi. Jak powiedzieliśmy, wszystkie zasadniczo różnią się od siebie, więc musisz wybrać rozwiązanie, które zaspokoi twoje potrzeby. Pierwszy pomoże wyczyścić stare archiwa, drugi pozwoli ci znaleźć bardziej szczegółowe informacje o punktach, a trzeci ma na celu uzyskanie absolutnie wszystkich informacji i edycję plików.