"Konduktor" Jest jednym z głównych elementów rodziny systemów operacyjnych Windows. Odpowiada za poprawne działanie komponentu graficznego oraz umożliwia pracę z plikami i folderami. Awarie w działaniu tego komponentu są odzwierciedlane w całym systemie operacyjnym. Jeśli "Konduktor" przestał odpowiadać lub przerwał swój proces, użytkownik nie będzie mógł otwierać folderów, a wszystkie ikony na pulpicie znikną. Dziś chcemy w rozszerzonej formie opisać rozwiązanie sytuacji, w której interfejs ciągle restartuje się podczas wykonywania określonych czynności.
Naprawianie problemów z ciągłym restartowaniem „Eksploratora” w Windows 7
W większości przypadków "Konduktor" nie uruchamia się samoczynnie, na przykład z powodu nagłego wzrostu obciążenia pamięci RAM lub procesora. Jest to spowodowane działaniem oprogramowania innych firm, wirusami lub ogólnymi awariami systemu. Z tego powodu poniższe metody będą polegały na zwalczaniu złośliwych plików, naprawianiu problemów i usuwaniu oprogramowania. Podzielmy to po kolei, zaczynając od małej instrukcji pomocniczej, która znacznie przyspieszy proces rozwiązywania błędów.
Wyświetlanie błędu w dzienniku zdarzeń systemu Windows
Każde zdarzenie występujące w systemie operacyjnym jest zapisywane w odpowiednim dzienniku, w którym znajdują się wszystkie szczegóły. Czasami pomaga to przestudiować powstały problem i dowiedzieć się, co dokładnie spowodowało jego pojawienie się. To właśnie proponujemy teraz zrobić, aby ułatwić sobie znalezienie rozwiązania.
- Otwórz menu "Początek" i idź do "Panel sterowania".
- Tutaj wybierz sekcję "Administracja".
- Na liście znajdź element Podgląd zdarzeń i kliknij go lewym przyciskiem myszy.
- Rozwiń katalog Dzienniki systemu Windows.
- W zakładce "System" przeszukaj wszystkie zdarzenia pod kątem ostatniego powiadomienia o błędzie, które pojawiło się podczas restartu "Poszukiwacz".
- Dwukrotne kliknięcie LPM na linii otwiera szczegółowe informacje. Przejrzyj podane tutaj informacje, aby poznać źródło problemu.
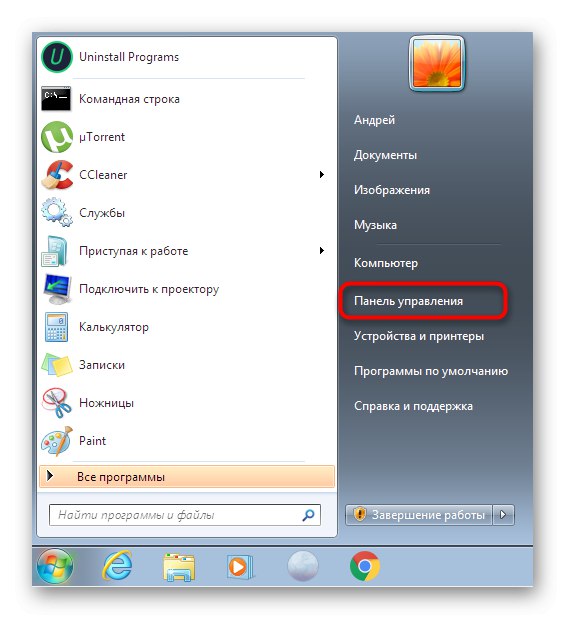
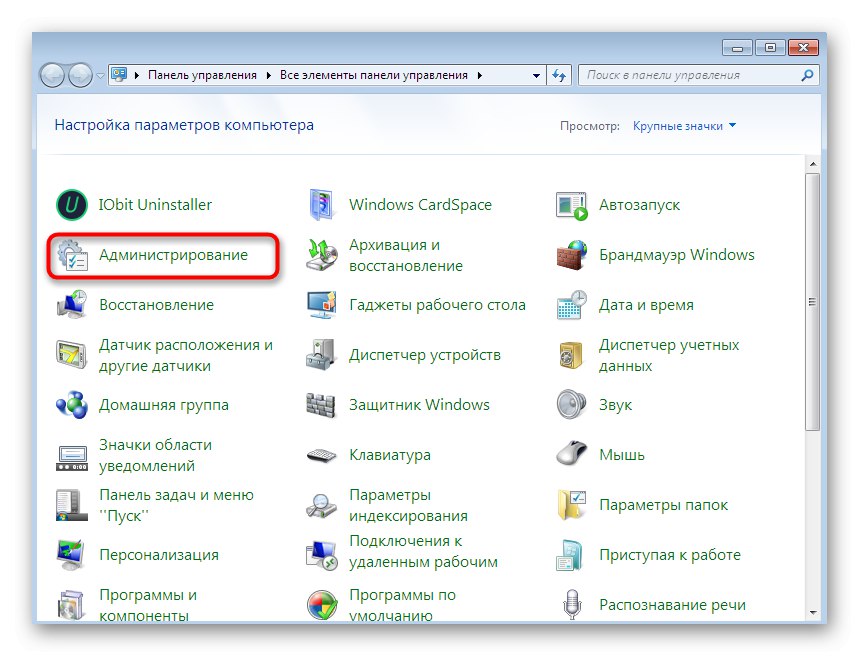
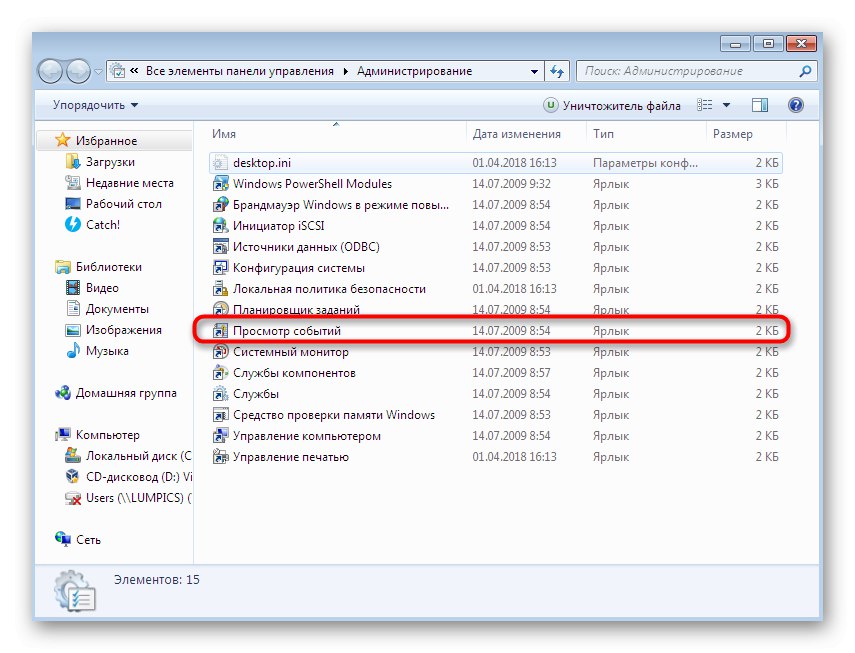
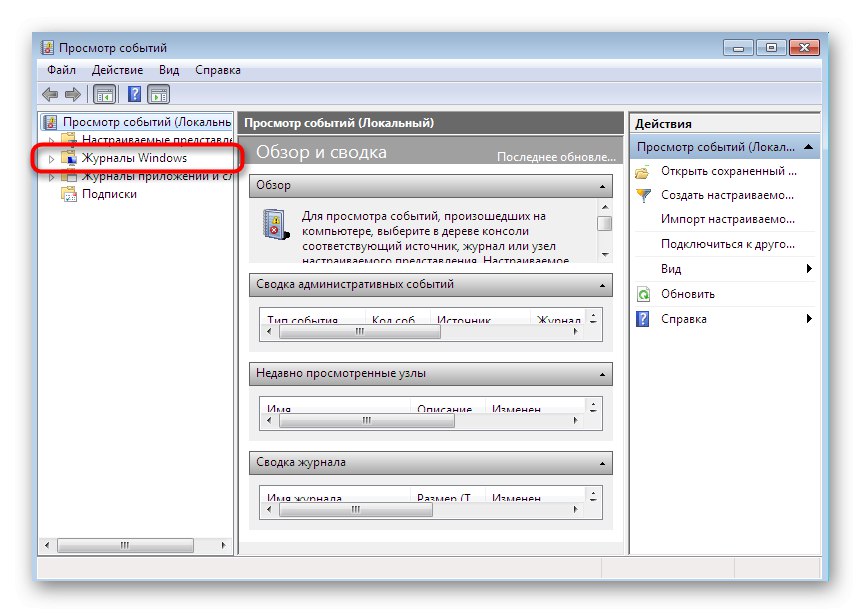
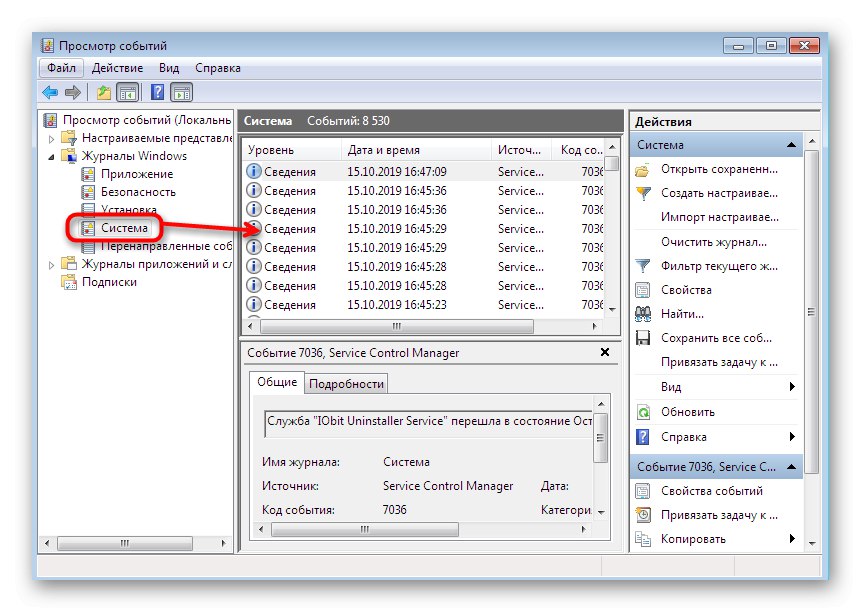
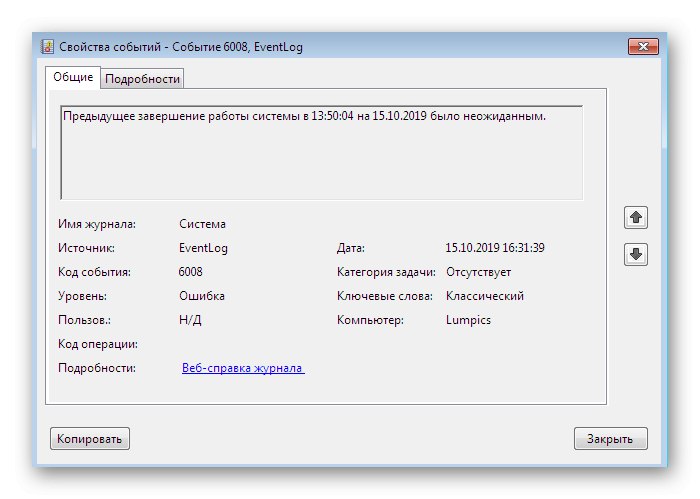
Tekst błędu powinien zawierać informację, że działa "Poszukiwacz" został zakończony z powodu określonego lub nieznanego błędu. Dalszy plan działań już zależy od otrzymanych informacji. Jeśli nadal nie wiesz, co dokładnie spowodowało awarię, spróbuj kolejno każdej opcji.
Metoda 1: Napraw podstawowe błędy
W naszej witrynie są już dwa artykuły, które pomagają użytkownikom rozwiązywać różne awarie powłoki graficznej systemu Windows 7. Mówią o możliwościach naprawy w przypadku zakończenia pracy "Poszukiwacz" lub kiedy nie odpowiada. Przedstawione tam zalecenia są również odpowiednie dla tych użytkowników, którzy mają trudności z ponownym uruchomieniem komponentu, dlatego przede wszystkim radzimy zapoznać się z nimi, próbując zaimplementować każdą z opisanych metod.
Więcej szczegółów:
Przywracanie Eksploratora plików w systemie Windows 7
Usuwanie błędu „Eksplorator przestał działać w systemie Windows 7
Metoda 2: Wyłącz zadania za pomocą ShellExView
Istnieje darmowy, sprawdzony program, który wyświetla listę wszystkich prawidłowych rozszerzeń działających w tle. Niektóre z nich są wbudowane w system operacyjny, a niektóre uzyskano podczas instalacji dodatkowego oprogramowania. Często takie rozszerzenia pełnią funkcję integracji pewnych opcji z menu kontekstowym. "Poszukiwacz", co może prowadzić do pojawienia się problemu z jego wiecznym restartem. Zalecamy użycie ShellExView do przetestowania tej metody.
Pobierz ShellExView z oficjalnej strony internetowej
- Kliknij powyższy link, aby pobrać ShellExView z oficjalnej strony internetowej w formacie EXE lub jako archiwum.W takim przypadku po pobraniu narzędzie będzie natychmiast dostępne do uruchomienia bez konieczności wstępnej instalacji.
- Jeśli pobrałeś archiwum, otwórz je.
- Uruchom odpowiedni plik wykonywalny.
- Po otwarciu okna głównego w sekcji „Opcje” wyłącz wyświetlanie standardowych rozszerzeń firmy Microsoft, wybierając Ukryj wszystkie rozszerzenia Microsoft... Należy to zrobić dla wygody: standardowe dodatki nigdy nie powodują takich problemów.
- Dodatkowo włącz wyświetlanie rozszerzeń 32-bitowych, wybierając pierwszą pozycję w tej samej sekcji.
- Teraz z wciśniętym klawiszem Ctrl lub Zmiana zaznacz absolutnie wszystkie obecne dodatki, a następnie kliknij dowolny wiersz prawym przyciskiem myszy.
- Wybierz opcję „Wyłącz wybrane elementy”... Ta sama akcja jest wykonywana przez skrót klawiszowy F7.
- Następnie ponownie skorzystaj z sekcji „Opcje” i ust Uruchom ponownie Eksploratoraaby szybko zrestartować powłokę graficzną.
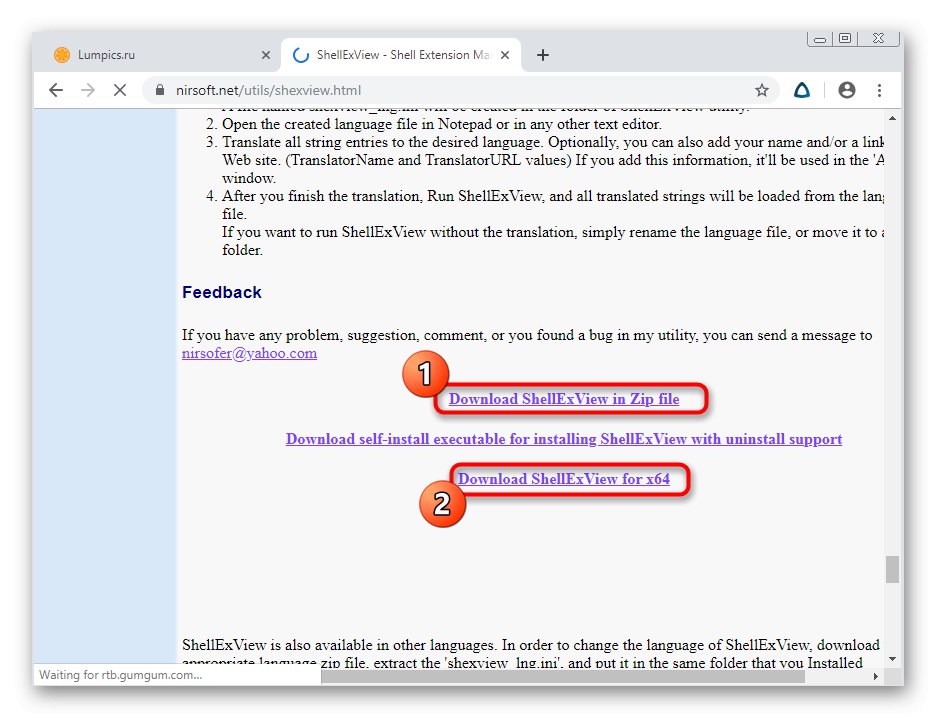
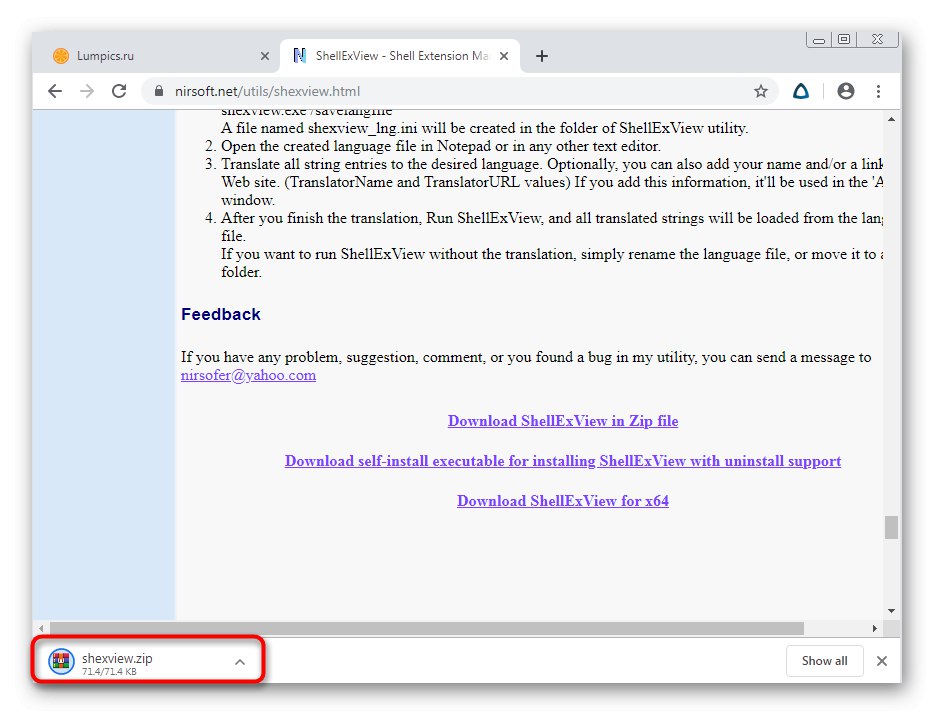
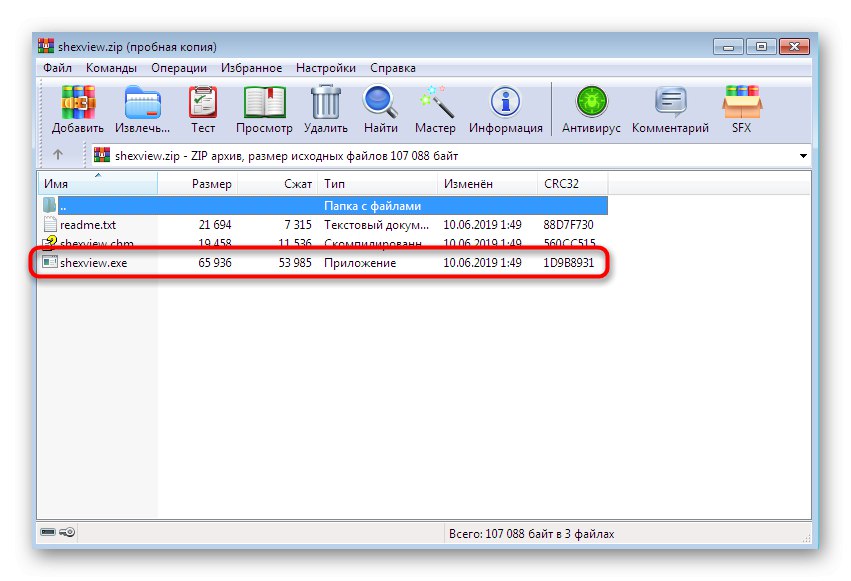
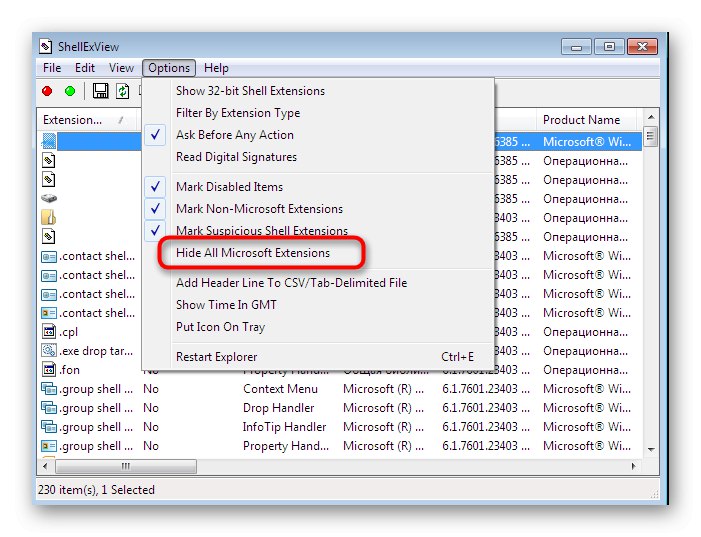
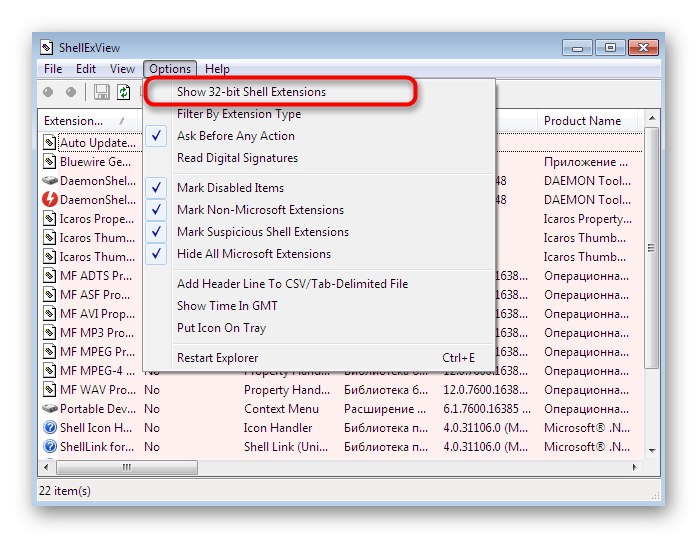
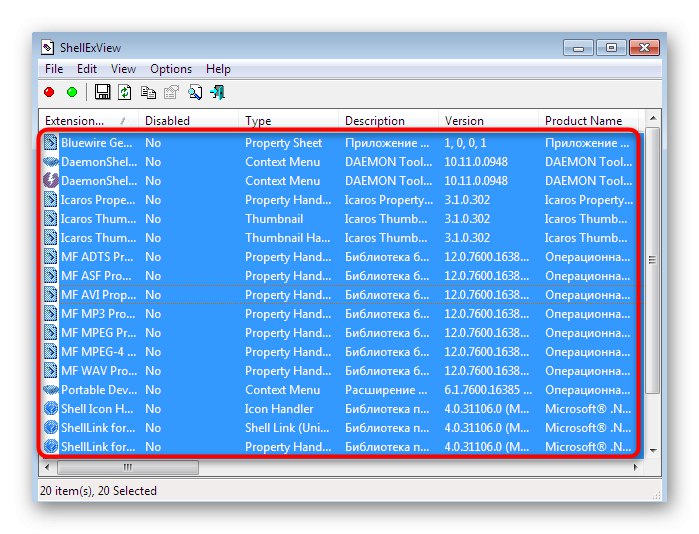
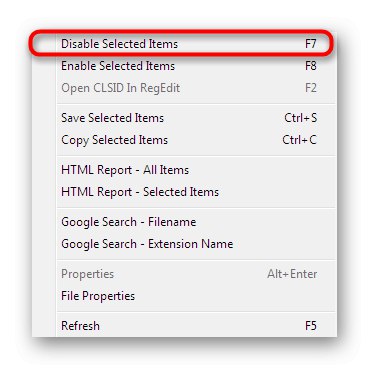
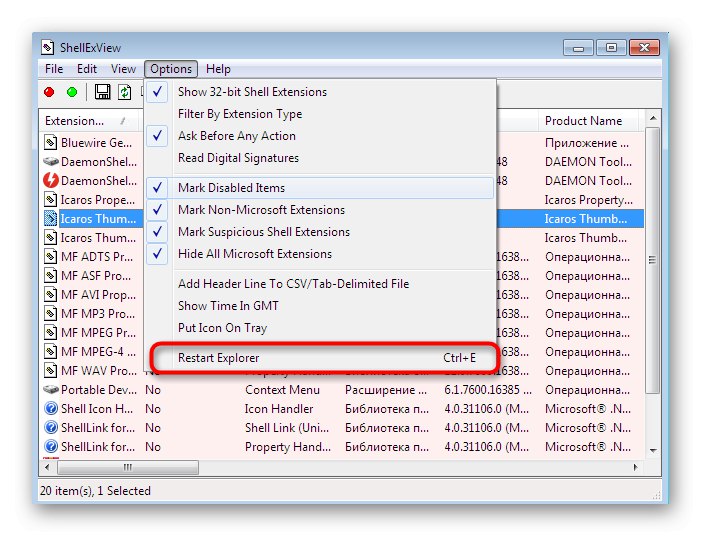
Jeśli po tym problem z ciągłym ponownym uruchamianiem zniknie, winę za to ponosi jakieś rozszerzenie od zewnętrznego programisty. Sprawdź, być może, datę wygaśnięcia jakiegoś programu próbnego, który ma wbudowane opcje w menu kontekstowym "Poszukiwacz", zakończył się lub niedawno zainstalowałeś specjalistyczne oprogramowanie, które również dodaje swoje funkcje do tego menu. Najlepiej pozbyć się takiej aplikacji, aby takie awarie nigdy się nie powtórzyły.
Metoda 3: Usuń podejrzane i niepotrzebne programy
Istotą tej metody jest odinstalowanie podejrzanych aplikacji, których obecności na komputerze nie znałeś, co dotyczy również niepotrzebnego oprogramowania. Wiele programów w ten czy inny sposób wpływa w jakiś sposób na powłokę graficzną, więc nie można wykluczyć, że niektóre z nich negatywnie wpłynęły na działanie "Poszukiwacz"... Zalecamy użycie dodatkowego programu o nazwie IObit Uninstaller, aby łatwo pozbyć się śmieci podczas czyszczenia pozostałych plików. Cały proces wygląda następująco:
- Po zainstalowaniu i uruchomieniu oprogramowania przejdź do sekcji „Programy”.
- Tutaj przewiń całą listę i zaznacz pola wyboru oprogramowania, które chcesz usunąć.
- Naciśnij przycisk „Odinstaluj”znajduje się w prawym górnym rogu.
- Sprawdź pudełko „Automatycznie usuń wszystkie pozostałe pliki” i rozpocznij proces dezinstalacji.
- Podczas tej operacji możesz monitorować jej postęp, który jest wyświetlany bezpośrednio w oknie głównym.
- Następnie rozpocznie się procedura usuwania pozostałości. Na tym etapie może być konieczne ręczne potwierdzenie dezinstalacji kluczy rejestru.
- Na końcu możesz zobaczyć, ile wpisów rejestru, zadań i plików zostało usuniętych.
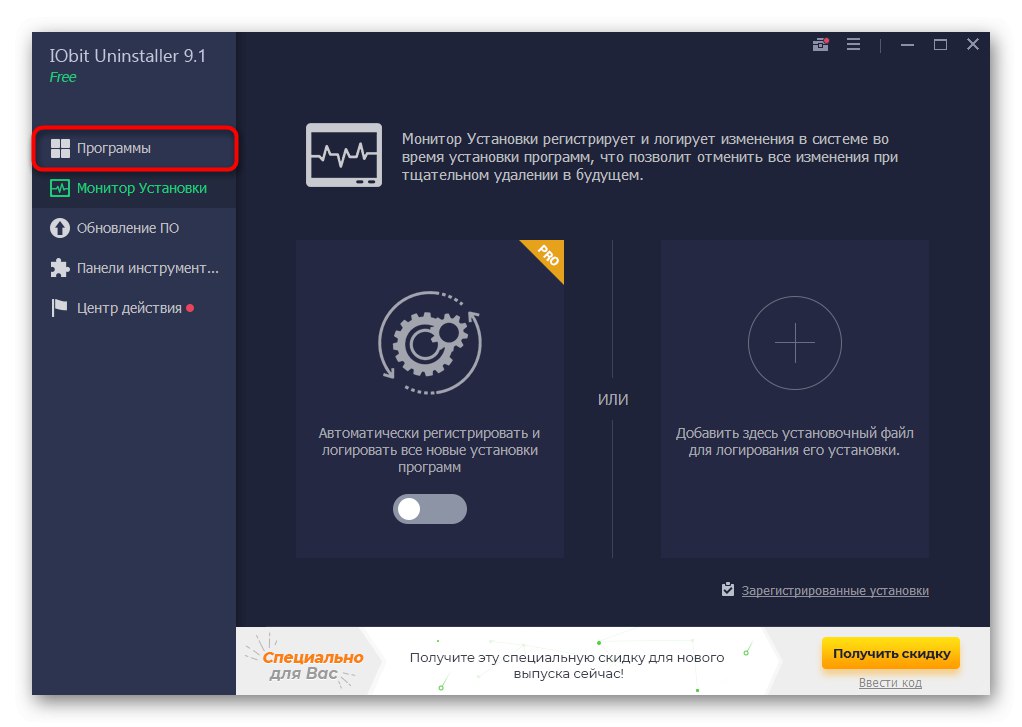
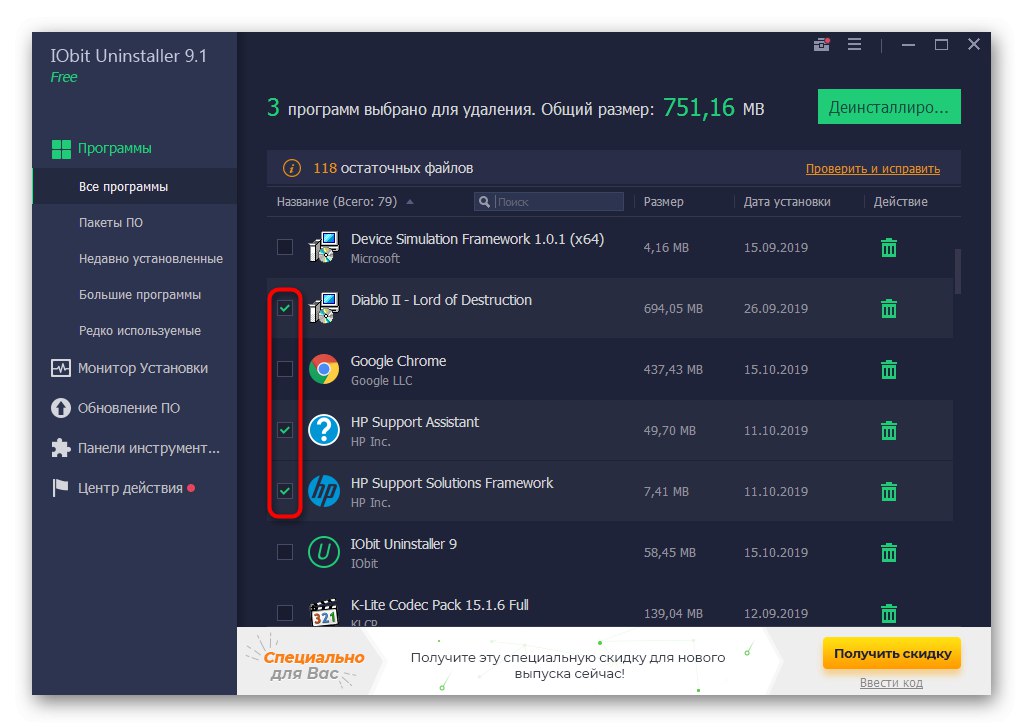
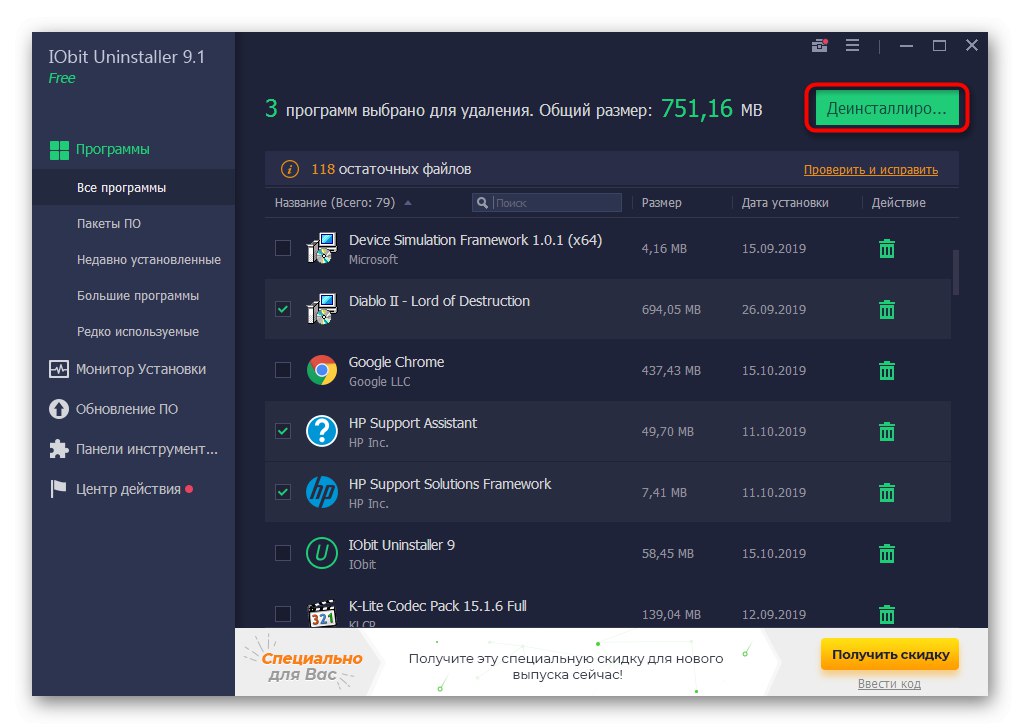
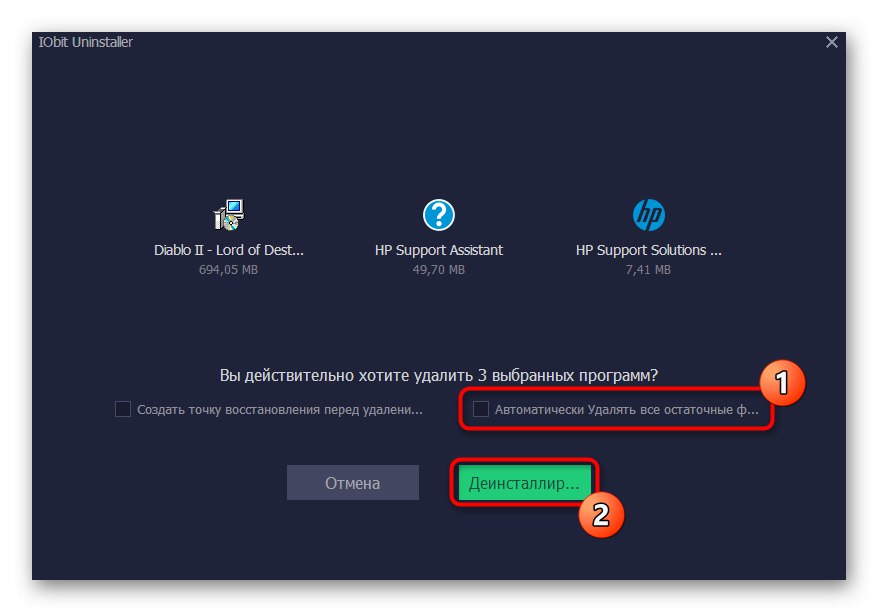
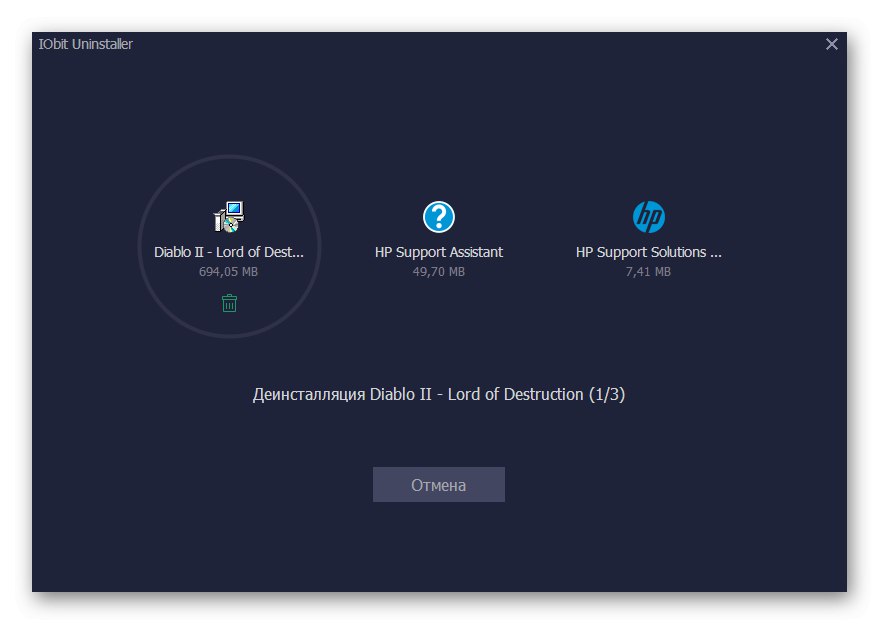
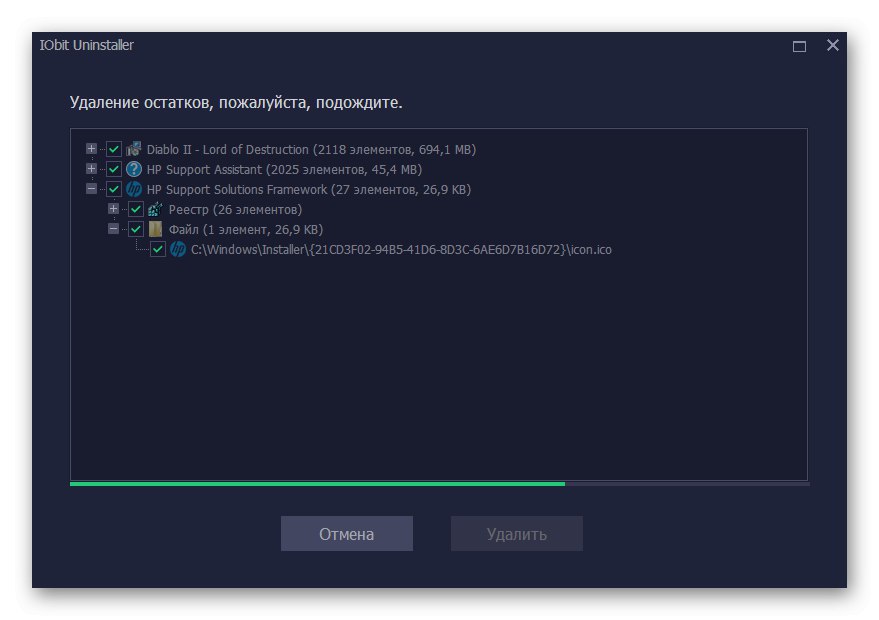
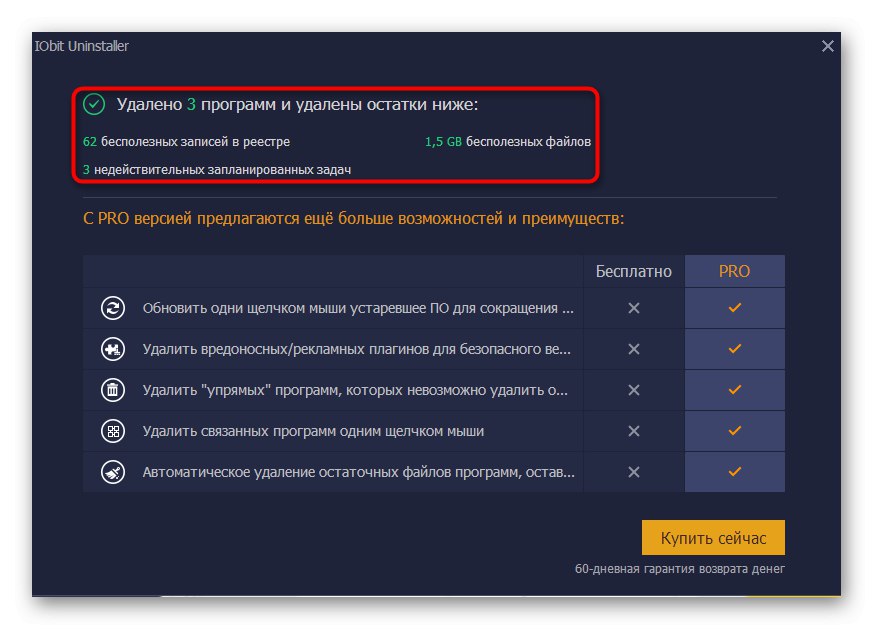
Jako przykład wzięliśmy IObit Uninstaller, ponieważ to narzędzie jest tak łatwe w użyciu, jak to tylko możliwe i umożliwia niszczenie niepotrzebnych plików z natychmiastowym czyszczeniem obiektów tymczasowych i wpisów w rejestrze. Jednak nic nie stoi na przeszkodzie, aby korzystać z innego oprogramowania tego typu. Więcej szczegółów na temat każdego przedstawiciela znajduje się w innym artykule na naszej stronie internetowej poniżej.
Więcej szczegółów: Programy do odinstalowywania programów
Powyżej omówiłeś temat rozwiązania problemu w postaci trwałego restartu. "Poszukiwacz" w systemie operacyjnym Windows 7. Jak widać, istnieje wiele powodów, dla których pojawia się ta trudność. Użytkownik musi tylko wybrać najlepszą opcję poprzez wyliczenie lub identyfikację bodźca.