Co to jest D2D Recovery w BIOS-ie
Użytkownicy laptopów różnych producentów mogą znaleźć opcję odzyskiwania D2D w BIOS-ie. On, jak sama nazwa wskazuje, ma na celu przywrócenie. W tym artykule dowiesz się, co przywraca D2D, jak korzystać z tej funkcji i dlaczego może nie działać.
Treść
Znaczenie i funkcje odzyskiwania D2D
Najczęściej producenci laptopów (zwykle Acer) dodają parametr D2D Recovery do BIOS-u. Ma dwa znaczenia: "Włączony" ( "Włączony" ) i "Wyłączony" ( "Wyłączony" ).
Celem D2D Recovery jest przywrócenie wszystkich fabrycznie zainstalowanych programów. Użytkownikowi oferowane są 2 rodzaje odzyskiwania:
- Przywróć ustawienia fabryczne. W tym trybie wszystkie dane przechowywane na partycji C: dysku zostaną usunięte, system operacyjny powróci do pierwotnego stanu. Pliki użytkownika, ustawienia, zainstalowane programy i aktualizacje C zostaną usunięte.
Zaleca się używać go z nieodwracalnymi wirusami i niemożnością przywrócenia laptopa za pomocą innych programów.
Zobacz także:
Walcz z wirusami komputerowymi
Wróć do ustawień fabrycznych Windows 7 , Windows 10 - Odzyskiwanie systemu operacyjnego przy zapisywaniu danych użytkownika. W takim przypadku tylko ustawienia systemu Windows zostaną przywrócone do ustawień fabrycznych. Wszystkie dane użytkownika zostaną umieszczone w folderze
C:Backup. Wirusy i złośliwe oprogramowanie nie usuwają tego trybu, ale mogą wyeliminować różne błędy systemowe związane z ustawianiem nieprawidłowych i niepoprawnych parametrów.
Włączanie odzyskiwania D2D w BIOS
Funkcja odzyskiwania jest domyślnie włączona w BIOS-ie, ale jeśli Ty lub inny użytkownik wcześniej ją wyłączyłeś, będziesz musiał ją włączyć ponownie przed użyciem odzyskiwania.
- Zaloguj się do systemu BIOS na swoim laptopie.
Więcej szczegółów: Jak dostać się do BIOS-u na komputerze
- Przejdź do zakładki "Główne" , znajdź "Odzyskiwanie D2D" i ustaw "Włączone" .
- Naciśnij klawisz F10, aby zapisać ustawienia i wyjść z systemu BIOS. W oknie potwierdzenia kliknij OK lub Y.
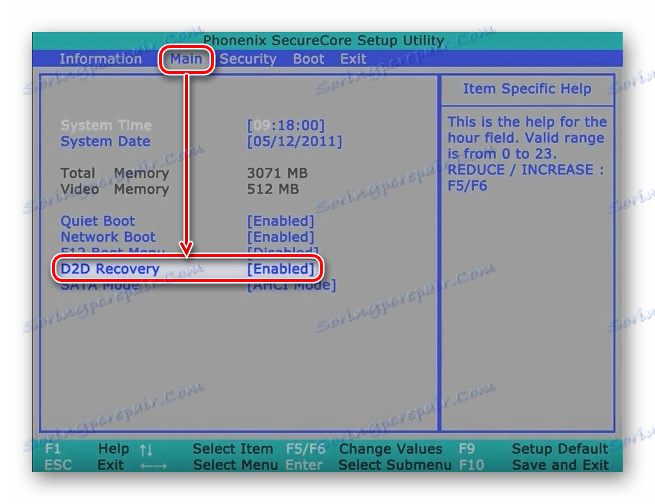
Teraz możesz od razu rozpocząć tryb odzyskiwania, dopóki nie zaczniesz ładować laptopa. Jak to zrobić, przeczytaj poniżej.
Korzystanie z odzyskiwania
Możesz przejść do trybu przywracania, nawet jeśli system Windows odmawia uruchomienia, ponieważ dane wejściowe pojawiają się przed uruchomieniem systemu. Zastanów się, jak to zrobić i rozpocznij resetowanie do ustawień fabrycznych.
- Włącz laptopa i natychmiast naciśnij kombinację klawiszy Alt + F10 . W niektórych przypadkach alternatywą dla tej kombinacji może być jeden z następujących klawiszy: F3 (MSI), F4 (Samsung), F8 (Siemens, Toshiba), F9 (Asus), F10 (HP, Sony VAIO), F11 (HP, Lenovo, LG ), Ctrl + F11 (Dell).
- Spowoduje to uruchomienie prawnie zastrzeżonego narzędzia od producenta i zaoferuje wybór rodzaju odzyskiwania. Dla każdego z nich podano szczegółowy opis trybu. Wybierz tę, którą chcesz i kliknij na nią. Rozważymy tryb pełnego resetowania po usunięciu wszystkich danych.
- Instrukcja otwiera się z uwagami i funkcjami trybu. Pamiętaj, aby je przeczytać i postępować zgodnie z zaleceniami dotyczącymi prawidłowej procedury. Następnie kliknij "Dalej" .
- Następne okno wyświetla dysk lub jego listę, w której należy wybrać wolumin do odzyskania. Decydując się na wybór, kliknij "Dalej".
- Pojawi się ostrzeżenie o nadpisaniu wszystkich danych na wybranej partycji. Kliknij "OK" .
- Pozostaje czekać na proces odzyskiwania, zrestartować komputer i przejść przez początkową konfigurację systemu Windows. System zostanie przywrócony do pierwotnego stanu, tak jak to było w momencie zakupu urządzenia. W przypadku odzyskiwania po zapisaniu danych użytkownika, system również zostanie zresetowany, ale wszystkie pliki i dane znajdziesz w folderze
C:Backup, skąd możesz je przenieść do odpowiednich katalogów.

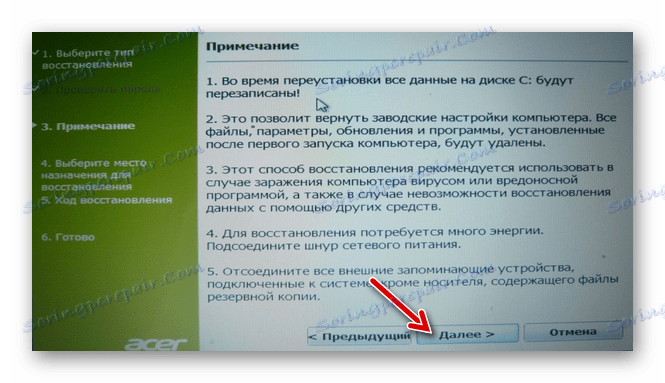
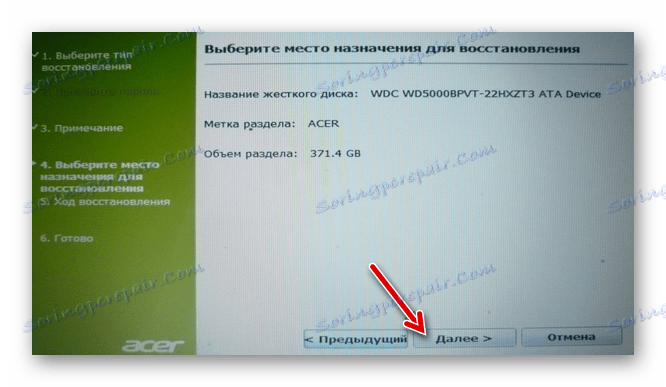

Dlaczego Recovery nie uruchamia się lub nie działa
W niektórych przypadkach użytkownicy mogą napotkać sytuację, w której narzędzie do odzyskiwania odmówi uruchomienia po włączeniu parametru w systemie BIOS i naciśnięciu właściwych klawiszy wejściowych. Może istnieć wiele przyczyn i rozwiązań, rozważymy te najczęstsze.
- Nieprawidłowe naciśnięcie klawisza. O dziwo, ale taka drobnostka może spowodować niemożność wejścia do menu odzyskiwania. Naciśnij klawisz wielokrotnie natychmiast po załadowaniu laptopa. Jeśli używasz skrótu klawiaturowego, przytrzymaj klawisz Alt i szybko kilkakrotnie naciśnij klawisz F10 . To samo dotyczy Ctrl + F11 .
- Usuń / usuń ukrytą partycję. Narzędzie do odzyskiwania odpowiada za ukrytą partycję dysku, a podczas niektórych działań może zostać uszkodzone. Najczęściej użytkownicy nieświadomie wymazują go ręcznie lub podczas ponownej instalacji systemu Windows. W związku z tym samo narzędzie jest usuwane i nie ma po prostu miejsca na uruchomienie trybu przywracania. W takim przypadku pomocne może być odtworzenie ukrytej partycji lub ponowne zainstalowanie narzędzia do odzyskiwania wbudowanego w laptop.
- Uszkodzenie napędu. Zły stan dysku może spowodować, że tryb odzyskiwania się nie uruchomi lub procedura resetowania nie zakończy się zawieszeniem określonego%. Możesz sprawdzić jego stan za pomocą narzędzia chkdsk uruchomionego z wiersza poleceń w trybie odzyskiwania systemu Windows przy użyciu dysku na żywo.
W systemie Windows 7 ten tryb wygląda następująco:
![Wiersz poleceń w trybie odzyskiwania systemu Windows 7]()
W systemie Windows 10:
![Wiersz poleceń w trybie odzyskiwania systemu Windows 10]()
Możesz także wywołać wiersz poleceń z narzędzia odzyskiwania, jeśli udało Ci się uzyskać do niego dostęp, w tym celu naciśnij klawisze Alt + Home .
Uruchom polecenie chkdsk za pomocą polecenia:
sfc /scannow - Za mało wolnego miejsca. W przypadku braku wystarczającej ilości gigabajtów na dysku może być trudno rozpocząć i przywrócić. W tym przypadku pomocne może być usunięcie partycji za pomocą wiersza poleceń z trybu odzyskiwania. W jednym z naszych artykułów powiedzieliśmy, jak to zrobić. Instrukcja dla Ciebie zaczyna się od metody 5, krok 3.
Więcej szczegółów: Jak usunąć partycje dysku twardego
- Ustaw hasło. Narzędzie może poprosić o podanie hasła do odzyskiwania. Wprowadź sześć zer (000000), a jeśli nie pasuje, to A1M1R8.
Sprawdziliśmy pracę D2D Recovery, zasadę działania i możliwe problemy związane z jej uruchomieniem. Jeśli masz jakiekolwiek pytania dotyczące korzystania z narzędzia do odzyskiwania, napisz o tym w komentarzach, a my postaramy się Ci pomóc.

