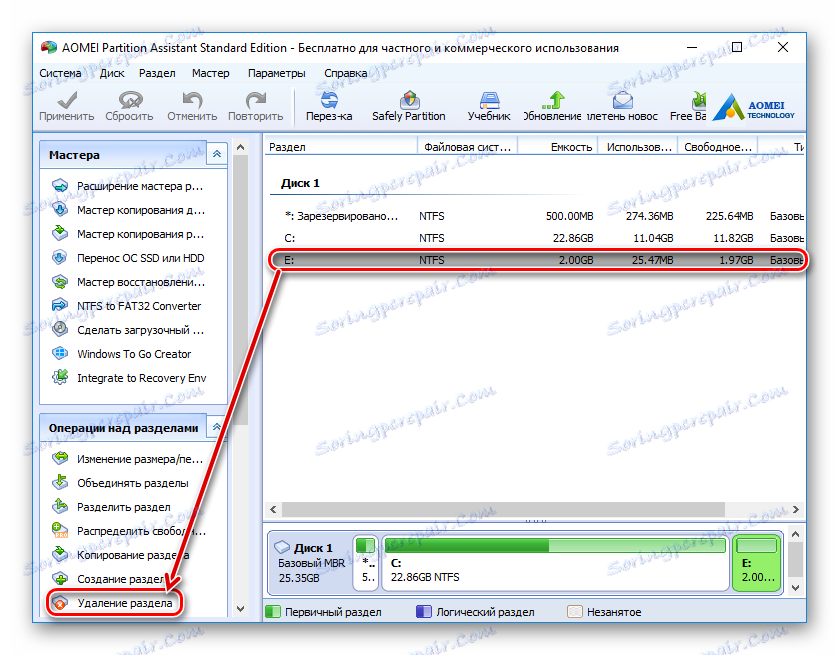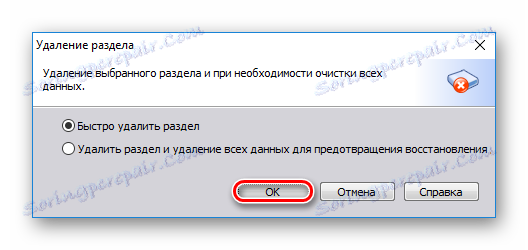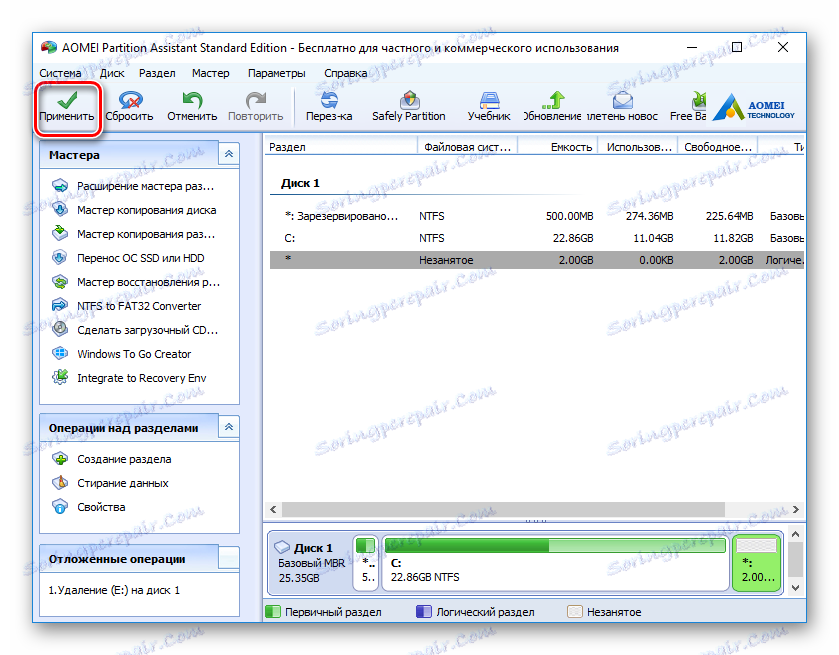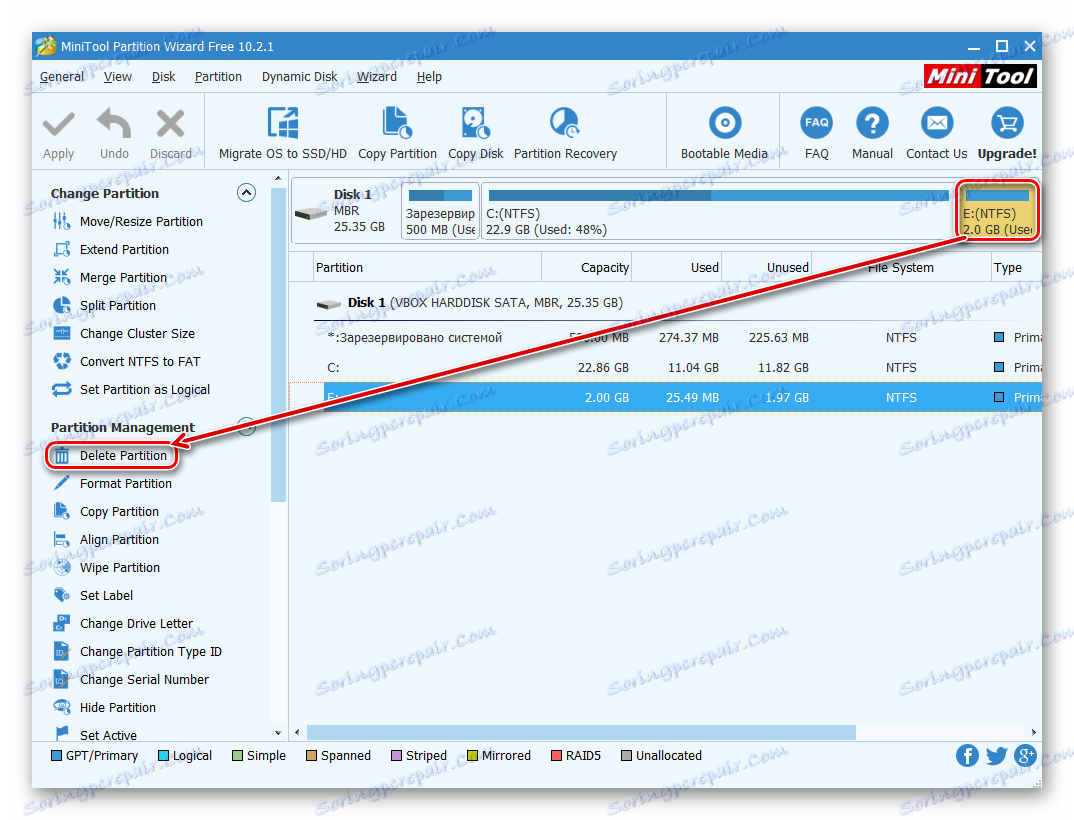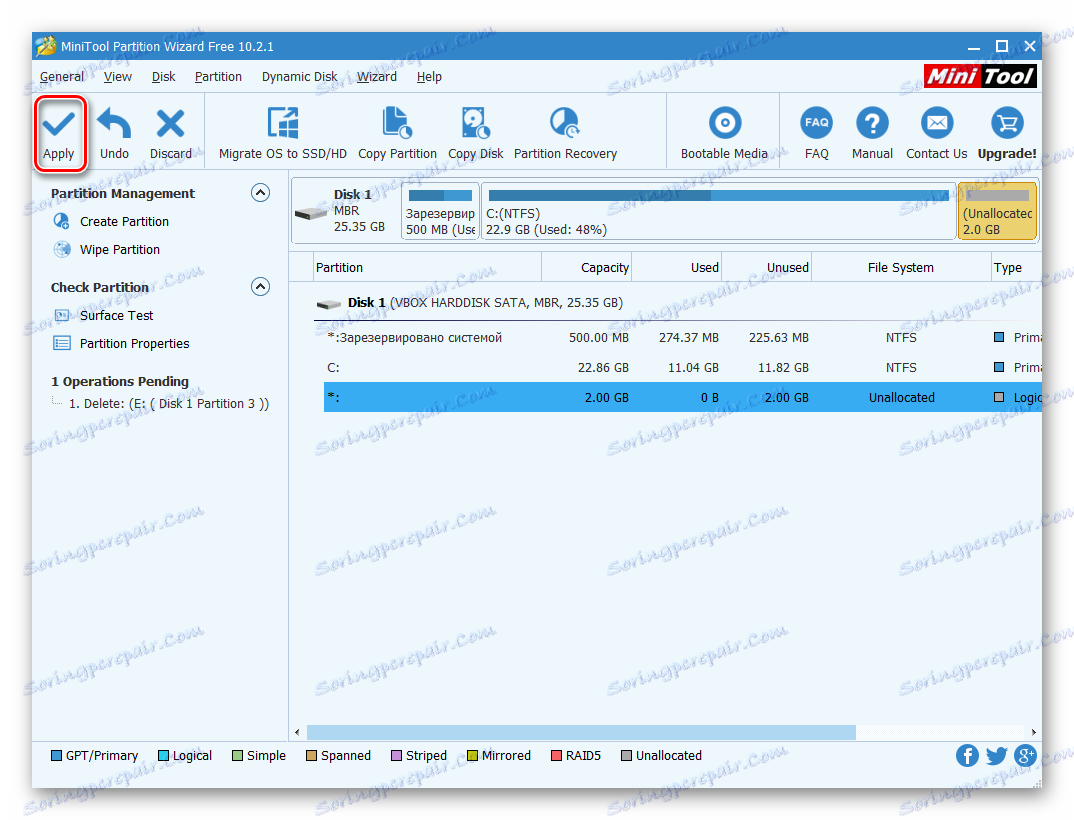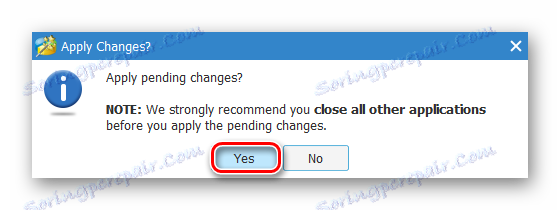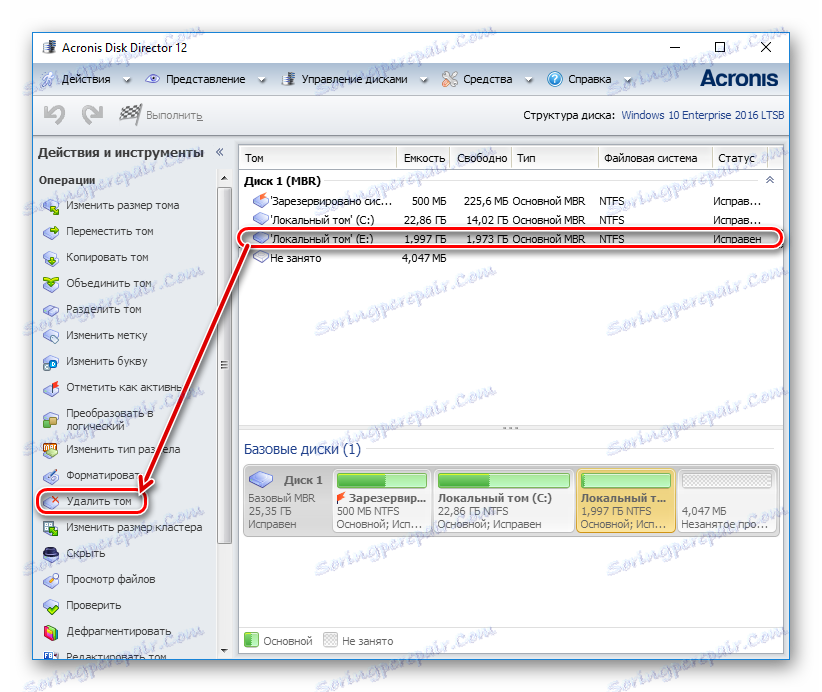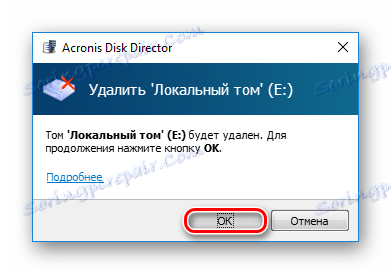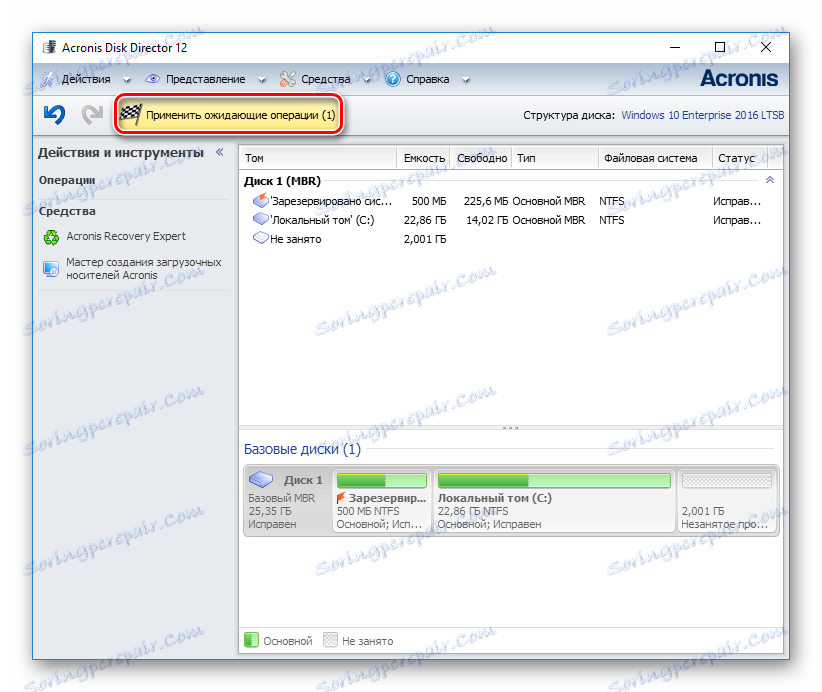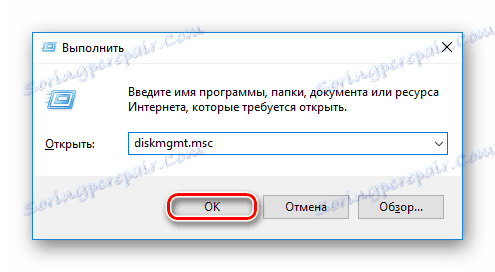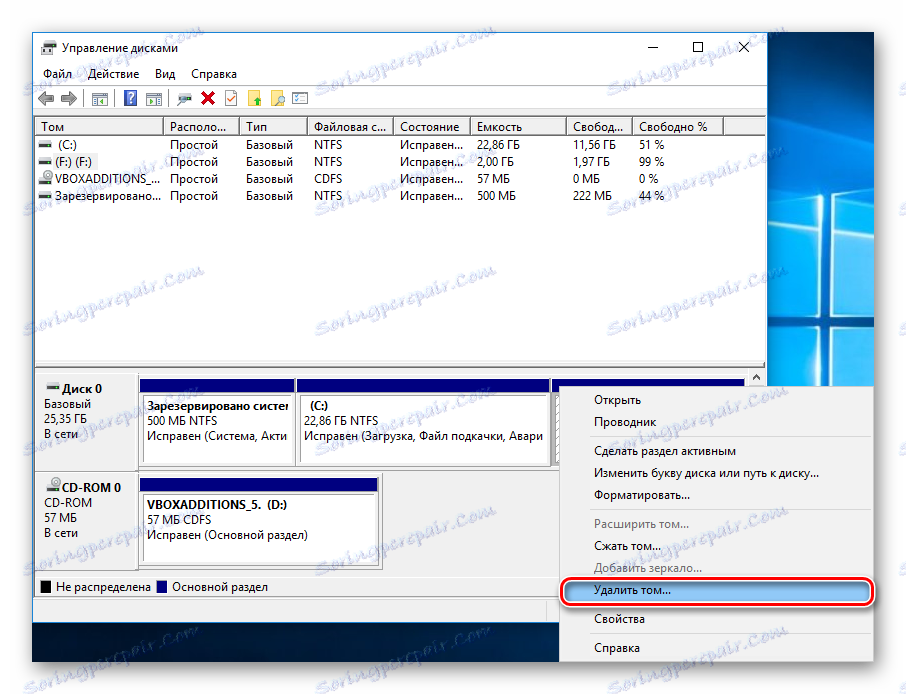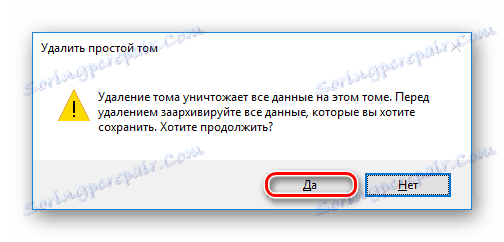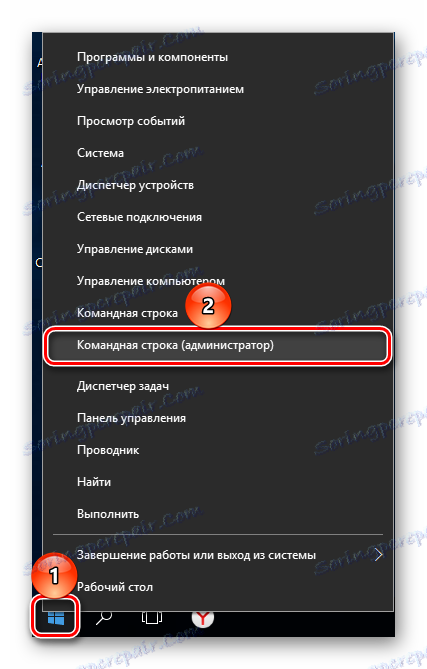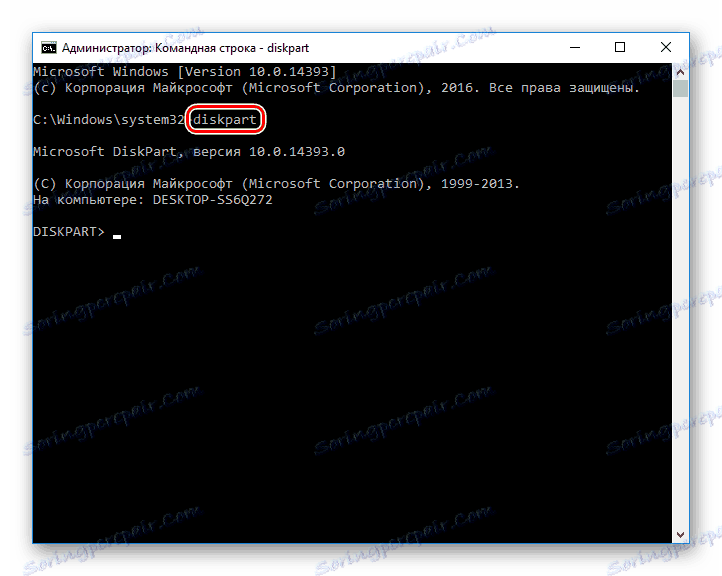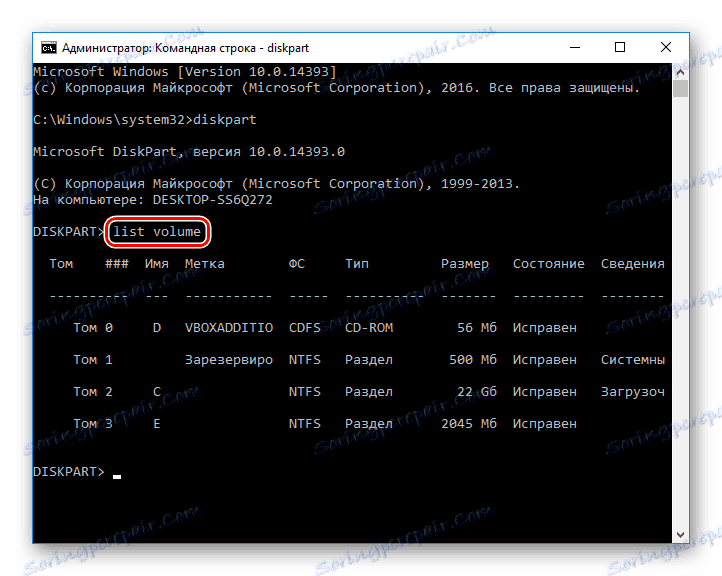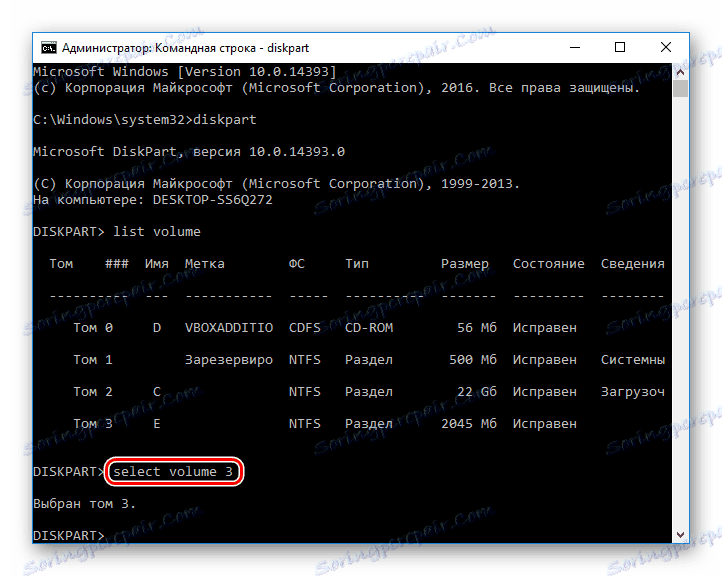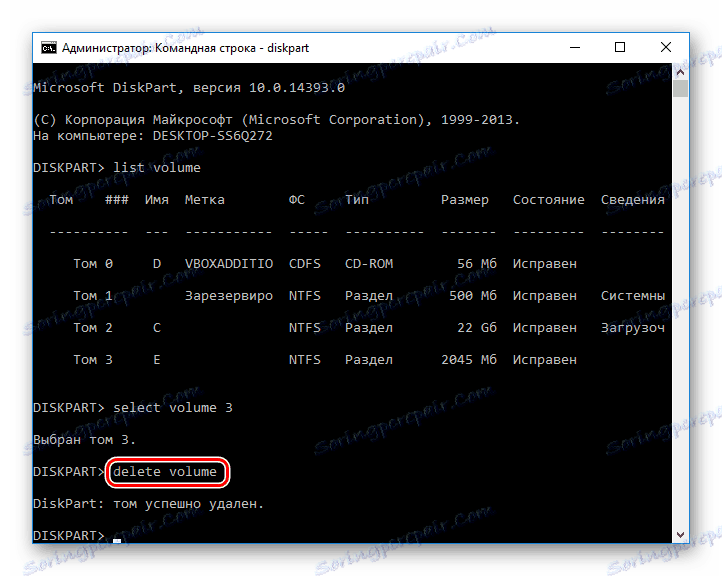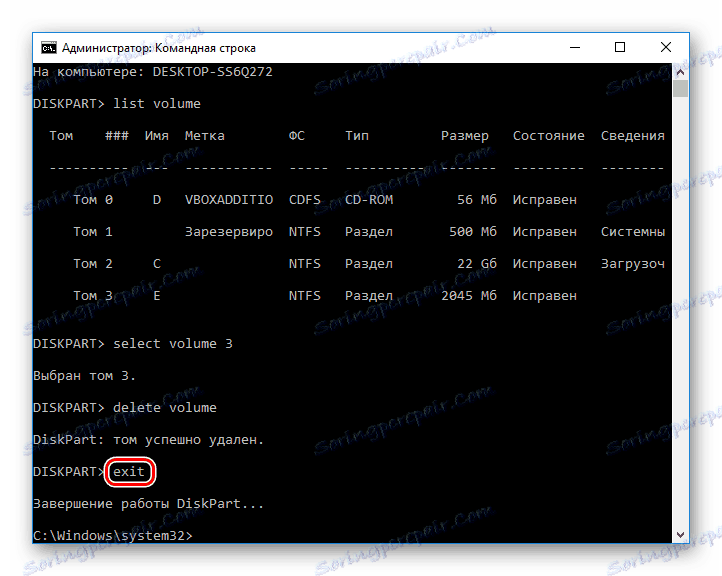Metody usuwania partycji dysku twardego
Wiele dysków twardych jest podzielonych na dwie lub więcej partycji. Zwykle są one podzielone na potrzeby użytkowników i są przeznaczone do wygodnego sortowania przechowywanych danych. Jeśli nie ma potrzeby posiadania jednej z dostępnych partycji, można ją usunąć, a nieprzydzielone miejsce można dołączyć do innego woluminu dysku. Ponadto ta operacja pozwala szybko zniszczyć wszystkie dane przechowywane na partycji.
Spis treści
Usuwanie partycji z twardego dysku
Istnieją różne opcje usuwania woluminu: możesz użyć specjalnych programów, wbudowanego narzędzia systemu Windows lub wiersza poleceń. Pierwsza opcja jest najkorzystniejsza w następujących przypadkach:
- Nie można usunąć partycji za pomocą wbudowanego narzędzia systemu Windows (pozycja "Usuń wolumin" jest wyłączona).
- Konieczne jest usunięcie informacji bez możliwości odzyskania (ta opcja nie jest dostępna we wszystkich programach).
- Preferencje osobiste (wygodniejszy interfejs lub konieczność wykonywania kilku czynności jednocześnie z dyskami).
Po użyciu jednej z tych metod pojawi się nieprzydzielony obszar, który można następnie dodać do innej partycji lub rozprowadzić, jeśli jest ich kilka.
Uważaj, usunięcie partycji powoduje usunięcie wszystkich zapisanych na niej danych!
Z wyprzedzeniem zapisz niezbędne informacje w innym miejscu, a jeśli chcesz tylko scalić dwie partycje w jedną, możesz to zrobić w inny sposób. W takim przypadku pliki z usuniętej partycji zostaną przesłane samodzielnie (za pomocą wbudowanego programu Windows, który zostaną usunięte).
Czytaj więcej: Jak dołączyć do partycji na dysku twardym
Metoda 1: Standard AOMEI Partition Assistant
Darmowe narzędzie do pracy z napędami umożliwia wykonywanie różnych operacji, w tym usuwanie niepotrzebnych woluminów. Program ma zrusyfikowany i przyjemny interfejs, więc można go bezpiecznie polecić do użytku.
Pobierz AOMEI Partition Assistant Standard
- Wybierz dysk, który chcesz usunąć, klikając go lewym przyciskiem myszy. W lewej części okna wybierz operację "Usuń partycję" .
![Wybór partycji w standardzie AOMEI Partition Assistant]()
- Program oferuje dwie opcje:
- Szybko usuń partycję - usunie partycję z informacjami na niej zapisanymi. Jeśli używasz specjalnego oprogramowania do odzyskiwania danych, Ty lub ktoś inny będzie mógł ponownie uzyskać dostęp do informacji zdalnych.
- Usuń partycję i usuń wszystkie dane, aby zapobiec odzyskiwaniu - wolumin dysku i informacje na nim zapisane zostaną usunięte. Sektory z tymi danymi zostaną wypełnione wartością 0, po której niemożliwe będzie przywrócenie plików nawet za pomocą specjalnego oprogramowania.
Wybierz żądaną metodę i kliknij OK .
![Wybór metody usuwania partycji w AOMEI Partition Assistant Standard]()
- Zostanie utworzone oczekujące zadanie. Kliknij przycisk "Zastosuj" , aby kontynuować.
![Stosowanie ustawień do AOMEI Partition Assistant Standard]()
- Sprawdź, czy operacja jest prawidłowa i kliknij przycisk Przejdź, aby rozpocząć zadanie.
![Potwierdzenie usunięcia partycji w AOMEI Partition Assistant Standard]()
Metoda 2: Kreator partycji MiniTool
Kreator partycji MiniTool - Darmowy program do pracy z dyskami. Nie ma zrusyfikowanego interfejsu, ale wystarczającą podstawową znajomość języka angielskiego, aby wykonać niezbędne operacje.
W przeciwieństwie do poprzedniego programu, MiniTool Partition Wizard nie usuwa całkowicie danych z partycji, tzn. Można je w razie potrzeby przywrócić.
- Wybierz wolumin dysku, który chcesz usunąć, klikając go lewym przyciskiem myszy. W lewej części okna wybierz operację "Usuń partycję" .
![Wybieranie partycji w Kreatorze partycji MiniTool]()
- Oczekująca operacja zostanie utworzona i musi zostać potwierdzona. Aby to zrobić, kliknij przycisk "Zastosuj" .
![Stosowanie ustawień do Kreatora partycji MiniTool]()
- Pojawi się okno potwierdzenia. Kliknij "Tak" .
![Potwierdzanie usunięcia partycji w Kreatorze partycji MiniTool]()
Metoda 3: Acronis Disk Director
Acronis Disk Director - jeden z najpopularniejszych programów wśród użytkowników. Jest to potężny menedżer dysków, który oprócz złożonych operacji umożliwia wykonywanie jeszcze bardziej prymitywnych zadań.
Jeśli masz to narzędzie, możesz usunąć z nim partycję. Ponieważ program ten jest płatny, nie ma sensu go nabywać, jeśli aktywna praca z dyskami i woluminami nie jest planowana.
- Wybierz sekcję, którą chcesz usunąć, klikając ją lewym przyciskiem myszy. W lewym menu kliknij "Usuń wolumen" .
![Wybór partycji w programie Acronis Disk Director 12]()
- Pojawi się okno potwierdzenia, w którym należy kliknąć "OK" .
![Potwierdź usunięcie w Acronis Disk Director 12]()
- Zostanie utworzone oczekujące zadanie. Kliknij przycisk "Zastosuj oczekujące operacje (1)" , aby kontynuować usuwanie partycji.
![Stosowanie ustawień w programie Acronis Disk Director 12]()
- Otworzy się okno, w którym można sprawdzić poprawność wybranych danych. Aby usunąć, kliknij "Kontynuuj" .
![Potwierdzenie usunięcia partycji w Acronis Disk Director 12]()
Metoda 4: Wbudowane narzędzie systemu Windows
Jeśli nie ma ochoty ani możliwości korzystania z oprogramowania stron trzecich, możesz rozwiązać zadanie, jakie stawia standardowy system operacyjny. Użytkownicy systemu Windows mogą korzystać z narzędzia "Zarządzanie dyskami" , które można otworzyć w następujący sposób:
- Naciśnij kombinację klawiszy Win + R, wpisz diskmgmt.msc i naciśnij "OK" .
![Uruchamianie oprogramowania do zarządzania dyskami]()
- W oknie, które zostanie otwarte, znajdź partycję, którą chcesz usunąć, kliknij ją prawym przyciskiem myszy i wybierz "Usuń wolumin" .
![Usuwanie woluminu poprzez zarządzanie dyskami]()
- Otworzy się okno dialogowe z ostrzeżeniem o usunięciu danych z wybranego woluminu. Kliknij "Tak" .
![Usuwanie prostego woluminu]()
Metoda 5: Wiersz polecenia
Inną opcją pracy z dyskiem jest użycie wiersza poleceń i narzędzia DiskPart . W takim przypadku cały proces nastąpi w konsoli, bez powłoki graficznej, a użytkownik będzie musiał zarządzać procesem za pomocą poleceń.
- Uruchom wiersz polecenia jako administrator. Aby to zrobić, otwórz "Start" i napisz cmd . W wyniku "linii poleceń" kliknij prawym przyciskiem myszy i wybierz opcję "Uruchom jako administrator" .
![Uruchom linię poleceń]()
Użytkownicy Windows 8/10 mogą uruchamiać linię poleceń, klikając przycisk Start prawym przyciskiem myszy i wybierając "Command Line (Administrator)" .
![Uruchamianie wiersza polecenia v2]()
- W oknie, które zostanie otwarte, wpisz
diskparti naciśnij klawisz Enter . Zostanie uruchomione narzędzie konsoli do pracy z dyskami.![Polecenie diskpart w cmd]()
- Wpisz
list volumei naciśnij Enter . Okno wyświetli istniejące sekcje pod numerami, do których się odnoszą.![Objętość listy poleceń w cmd]()
- Wpisz
select volume X, gdzie X to numer partycji, którą chcesz usunąć. Następnie naciśnij Enter . To polecenie oznacza, że planujesz pracować z wybranym woluminem.![Wybierz polecenie głośności w cmd]()
- Wpisz
delete volumei naciśnij Enter . Po tym kroku cała partycja danych zostanie usunięta.![Usuń polecenie głośności w cmd]()
Jeśli nie możesz usunąć woluminu w ten sposób, wprowadź następujące polecenie:
delete volume override
i naciśnij Enter . - Następnie możesz napisać
exiti zamknąć okno poleceń.![Wyjdź z diskpart do cmd]()
Przyjrzeliśmy się, jak usunąć partycję dysku twardego. Nie ma zasadniczej różnicy między używaniem programów od programistów stron trzecich a wbudowanymi narzędziami systemu Windows. Niektóre narzędzia umożliwiają jednak nieodwołalne usuwanie plików zapisanych na woluminie, co dla niektórych użytkowników będzie dodatkowym plusem. Ponadto specjalne programy pozwalają na usunięcie woluminu, nawet jeśli nie działa on poprzez Zarządzanie dyskami . Linia poleceń doskonale radzi sobie również z tym problemem.