Co jest nie tak z Wermgr.exe?
Wermgr.exe to plik wykonywalny jednej z aplikacji systemu Windows, który jest niezbędny do normalnego działania wielu programów dla tego systemu operacyjnego. Błąd może wystąpić zarówno podczas próby uruchomienia dowolnego programu, jak i podczas próby uruchomienia dowolnego programu w systemie operacyjnym.
Spis treści
- Przyczyny błędu
- Metoda 1: Rozwiązywanie problemów z błędami rejestru
- Metoda 2: Znajdź i usuń wirusy z komputera
- Metoda 3: Czyszczenie systemu operacyjnego śmieci
- Metoda 4: Sprawdź, czy sterowniki są aktualne
- Metoda 5: Zaktualizuj system operacyjny
- Metoda 6: Zeskanuj system
- Metoda 7: Przywracanie systemu
- Metoda 8: Pełna reinstalacja systemu
- Pytania i odpowiedzi
Przyczyny błędu
Na szczęście istnieje tylko kilka powodów, dla których ten błąd może się pojawić. Pełna lista wygląda następująco:
- Wirus trafił na komputer i uszkodził plik wykonywalny, zmienił lokalizację lub w jakiś sposób zmienił dane w rejestrze na ten temat;
- Rejestru uszkodzone dane dotyczące pliku Wermgr.exe lub mogą stać się przestarzałe;
- Problemy z kompatybilnością;
- Zatkanie systemu różnymi plikami szczątkowymi.
Tylko pierwszy powód może być niebezpieczny dla działania komputera (i nie zawsze tak jest). Reszta nie ma żadnych poważnych konsekwencji i może zostać szybko wyeliminowana.
Metoda 1: Rozwiązywanie problemów z błędami rejestru
System Windows przechowuje określone dane o programach i plikach w rejestrze, które pozostają tam przez jakiś czas, nawet po usunięciu programu / pliku z komputera. Czasami system operacyjny nie ma czasu, aby usunąć pozostałe rekordy, co może spowodować pewne awarie w działaniu niektórych programów i samego systemu jako całości.
Ręczne czyszczenie rejestru jest zbyt długie i trudne, więc to rozwiązanie problemu znika natychmiast. Ponadto, jeśli popełnisz co najmniej jeden błąd podczas ręcznego czyszczenia, możesz zakłócić działanie dowolnego programu na komputerze PC lub całym systemie operacyjnym jako całości. Specjalnie w tym celu opracowano programy czyszczenia, które umożliwiają szybkie, sprawne i proste usuwanie nieprawidłowych / uszkodzonych rekordów z rejestru.
Jednym z takich programów jest CCleaner . Oprogramowanie jest dystrybuowane bezpłatnie (są płatne wersje), większość wersji jest tłumaczona na język rosyjski. Ten program ma duży zestaw funkcji do czyszczenia innych części komputera, a także do naprawiania różnych błędów. Aby wyczyścić rejestr z błędów i pozostałych zapisów, skorzystaj z tej instrukcji:
- Po uruchomieniu programu otwórz sekcję "Rejestr" po lewej stronie okna.
- "Integralność rejestru" - ta sekcja odpowiada za przedmioty, które zostaną zeskanowane i, o ile to możliwe, poprawione. Domyślnie są one oznaczone jako wszystkie, jeśli nie, a następnie zaznacz je ręcznie.
- Teraz uruchom skanowanie w poszukiwaniu błędów za pomocą przycisku "Znajdź problemy" , który znajduje się w dolnej części okna.
- Test nie zajmie więcej niż 2 minuty, po zakończeniu kliknij przycisk przeciwny "Napraw zaznaczone ..." , który rozpocznie proces naprawiania błędów i czyszczenia rejestru.
- Przed rozpoczęciem procedury program zapyta, czy potrzebujesz utworzyć kopię zapasową rejestru. Lepiej się zgodzić i zachować ją na wszelki wypadek, ale możesz i odmówić.
- Jeśli zgodziłeś się utworzyć kopię zapasową, program otworzy "Eksplorator" , w którym musisz wybrać lokalizację do zapisania kopii.
- Po tym, jak CCleaner rozpocznie czyszczenie rejestru z uszkodzonych rekordów. Proces ten zajmie nie więcej niż kilka minut.
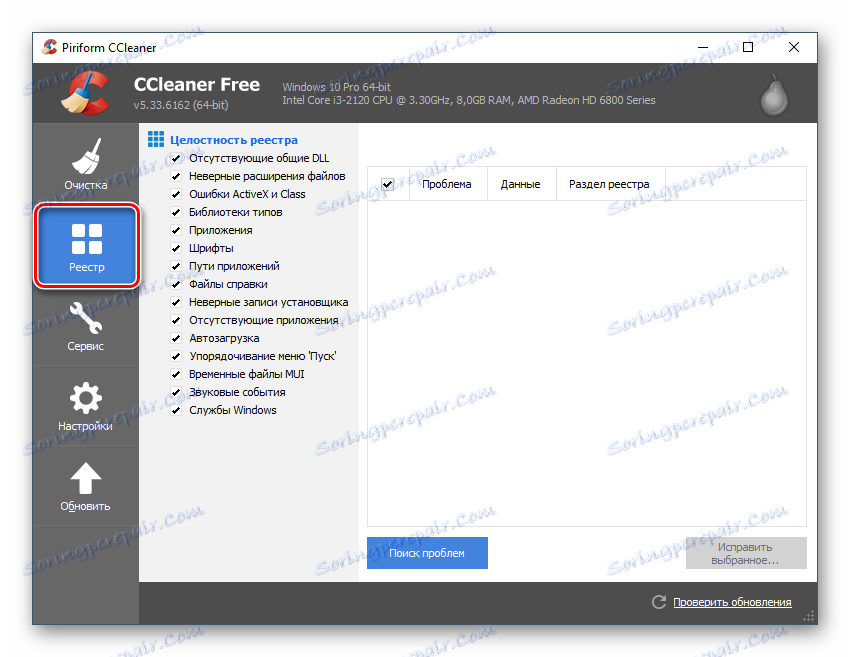
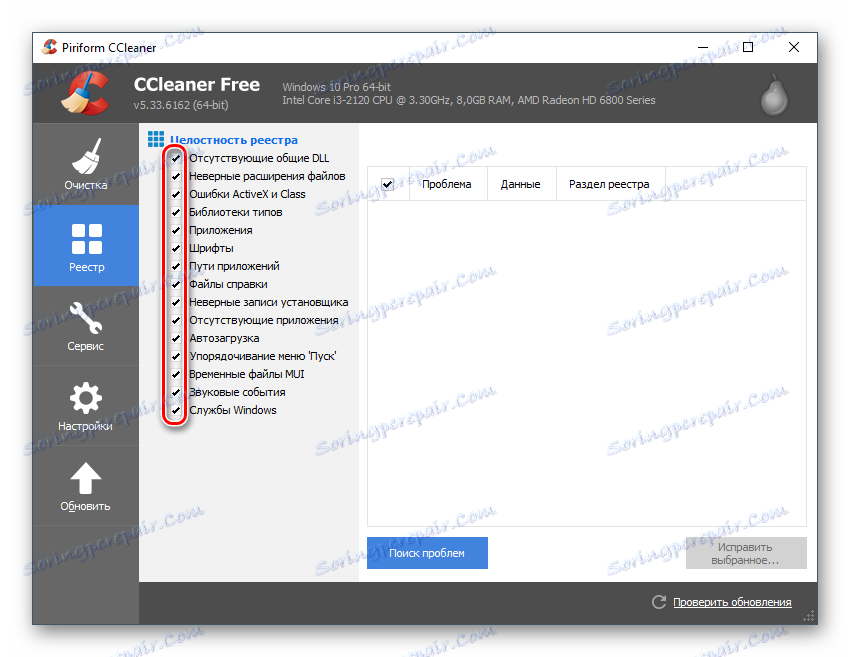
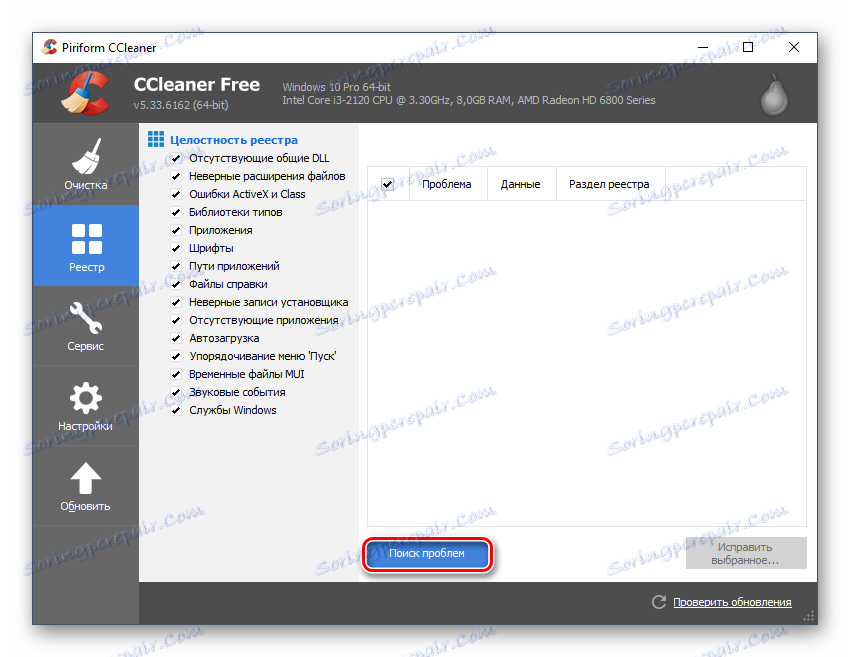
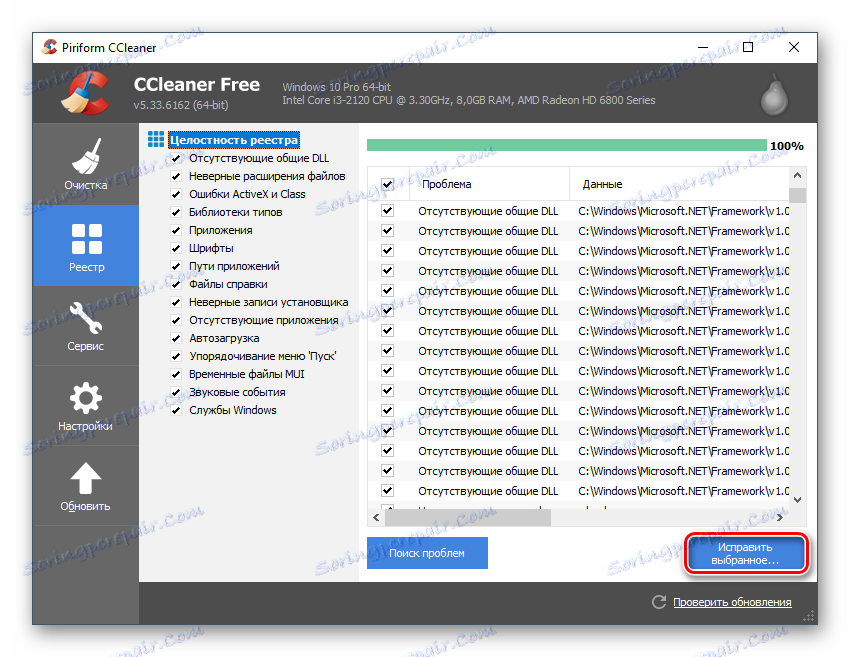
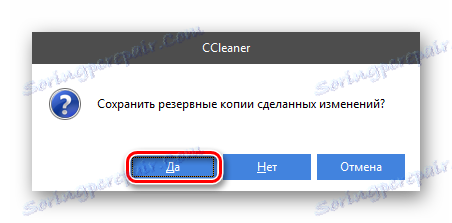
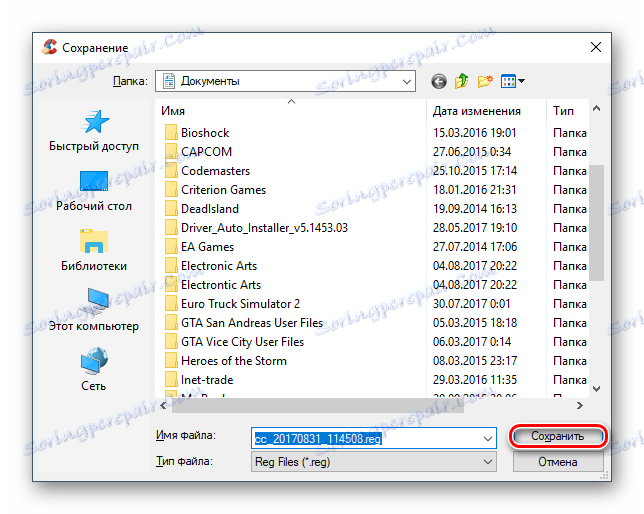
Metoda 2: Znajdź i usuń wirusy z komputera
Dość często przyczyną błędu w pliku Wermgr.exe jest złośliwy program infiltrujący komputer. Wirus zmienia lokalizację pliku wykonywalnego, zmienia wszelkie dane w nim, zamienia plik na plik innej firmy lub po prostu usuwa go. W zależności od tego, co wirus zrobił, ocenia się stopień uszkodzenia systemu. Najczęściej złośliwe oprogramowanie blokuje dostęp do pliku. W takim przypadku wystarczy zeskanować i usunąć wirusa.
Jeśli wirus spowodowałby poważniejsze uszkodzenie, to w każdym razie będzie musiał zostać usunięty za pomocą programu antywirusowego, a następnie skorygować konsekwencje jego działania. Zostało to opisane bardziej szczegółowo poniżej.
Możesz użyć dowolnego oprogramowania antywirusowego - płatnego lub darmowego, ponieważ powinno ono równie dobrze poradzić sobie z problemem. Rozważ usunięcie złośliwego oprogramowania z komputera za pomocą wbudowanego antywirusa - Windows Defender . Jest dostępny we wszystkich wersjach, począwszy od systemu Windows 7, całkowicie darmowy i łatwy w zarządzaniu. Instrukcja do niego wygląda tak:
- Możesz otworzyć Defendera za pomocą łańcucha wyszukiwania w systemie Windows 10, a we wcześniejszych wersjach wywołać go za pomocą "Panelu sterowania" . Aby to zrobić, po prostu otwórz, włącz elementy "Duże ikony" lub "Małe ikony" (jak będziesz wygodnie) i znajdź element "Windows Defender" .
- Po otwarciu pojawi się główne okno ze wszystkimi powiadomieniami. Jeśli wśród nich znajdują się ostrzeżenia lub złośliwe programy, to usuń je lub poddaj kwarantannie za pomocą specjalnych przycisków znajdujących się naprzeciwko każdego z nich.
- Pod warunkiem, że nie ma ostrzeżeń, musisz przeprowadzić dogłębne skanowanie komputera. Aby to zrobić, zwróć uwagę na prawą stronę okna, gdzie znajduje się "Parametry testu" . Z dostępnych opcji wybierz "Pełny" i kliknij "Sprawdź teraz" .
- Pełna kontrola zawsze zajmuje dość dużo czasu (średnio 5-6 godzin), więc musisz być na to przygotowany. Podczas testu możesz swobodnie korzystać z komputera, ale wydajność znacznie spadnie. Po zakończeniu skanowania wszystkie wykryte obiekty oznaczone jako niebezpieczne lub potencjalnie niebezpieczne muszą zostać usunięte lub umieszczone w "Kwarantannie" (według własnego uznania). Czasami infekcję można "wyleczyć", ale pożądane jest jej usunięcie, ponieważ będzie ona o wiele bardziej niezawodna.
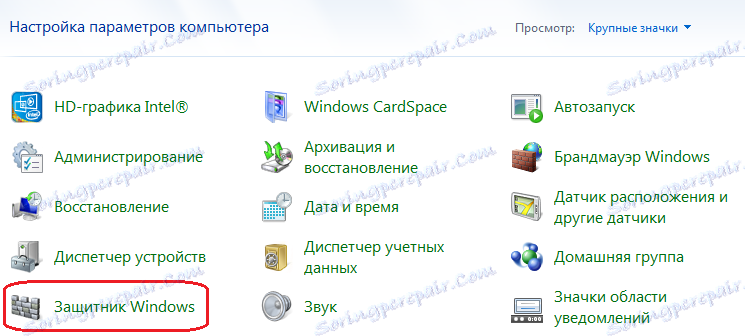
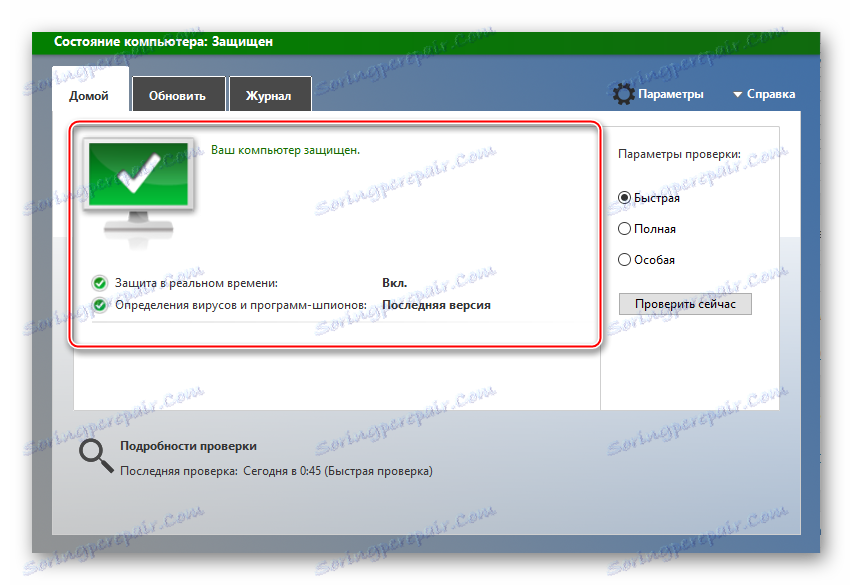
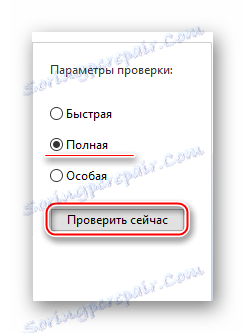
Jeśli masz taki przypadek, że usunięcie wirusa nie pomogło, musisz coś zrobić z tej listy:
- Uruchom specjalne polecenie w "linii poleceń" , które skanuje system pod kątem błędów i, jeśli to możliwe, napraw je;
- Skorzystaj z możliwości przywracania systemu ;
- Wykonaj pełną reinstalację systemu Windows.
Lekcja: Jak przywrócić system
Metoda 3: Czyszczenie systemu operacyjnego śmieci
Pliki niepotrzebne, które pozostają po długim użytkowaniu systemu Windows, mogą nie tylko poważnie spowolnić działanie systemu operacyjnego, ale także powodować różne błędy. Na szczęście można je łatwo usunąć przy pomocy specjalistycznych programów do czyszczenia komputera. Oprócz usuwania plików tymczasowych zalecane jest defragmentowanie dysków twardych.
Aby wyczyścić dysk z śmieci, CCleaner będzie ponownie użyty. Przewodnik do tego wygląda tak:
- Po otwarciu programu przejdź do sekcji "Czyszczenie" . Zazwyczaj jest to domyślnie otwarte.
- Najpierw musisz usunąć wszystkie niepotrzebne pliki z systemu Windows. Aby to zrobić, otwórz zakładkę "Windows" u góry (domyślnie powinna być otwarta). W nim domyślnie zaznaczane są wszystkie niezbędne elementy, w razie potrzeby można oznaczyć dodatkowe lub usunąć znak z oznaczonych programem.
- Aby CCleaner zaczął szukać plików ze śmieciami, które można usunąć bez wpływu na system operacyjny, kliknij przycisk "Analiza" , który znajduje się u dołu ekranu.
- Wyszukiwanie nie zajmie więcej niż 5 minut, a na końcu wszystkie znalezione śmieci powinny zostać usunięte, klikając przycisk "Oczyść" .
- Ponadto zaleca się wykonanie drugiej i trzeciej pozycji w sekcji "Aplikacje" , znajdującej się obok "Windows" .
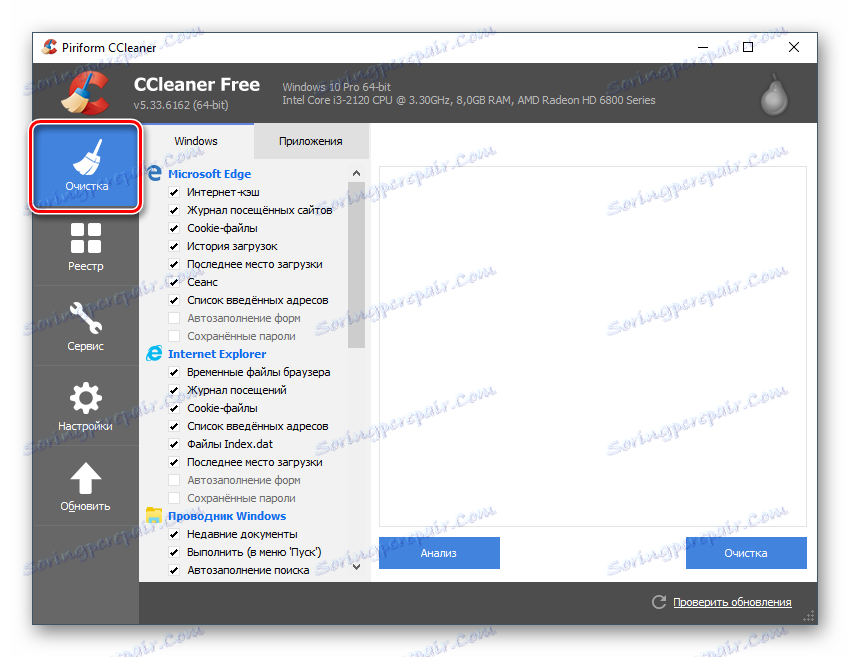
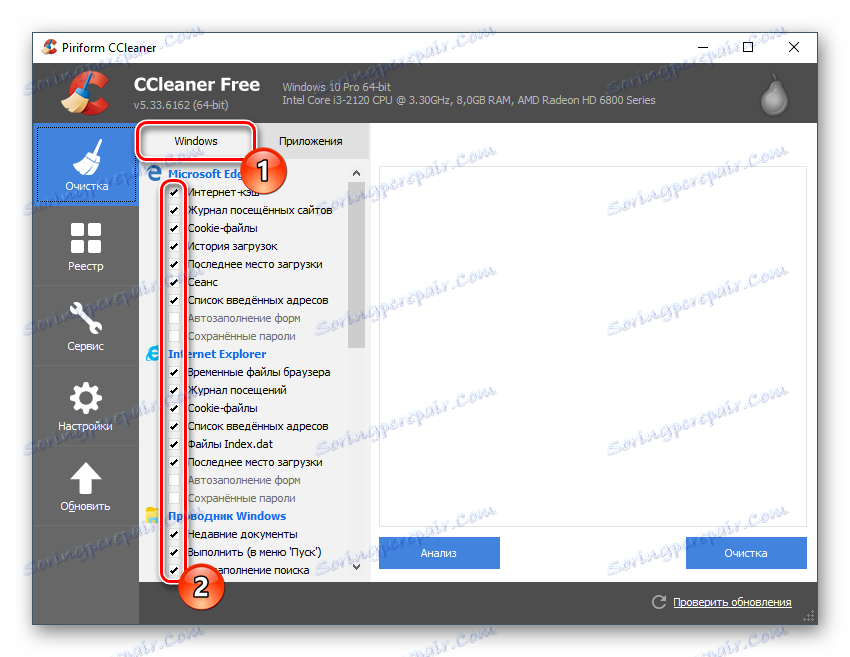
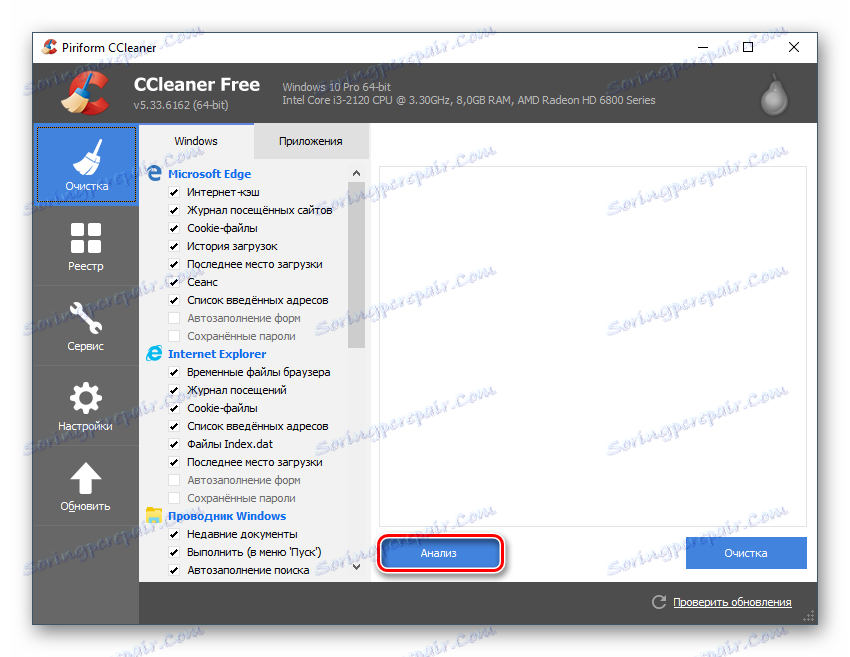
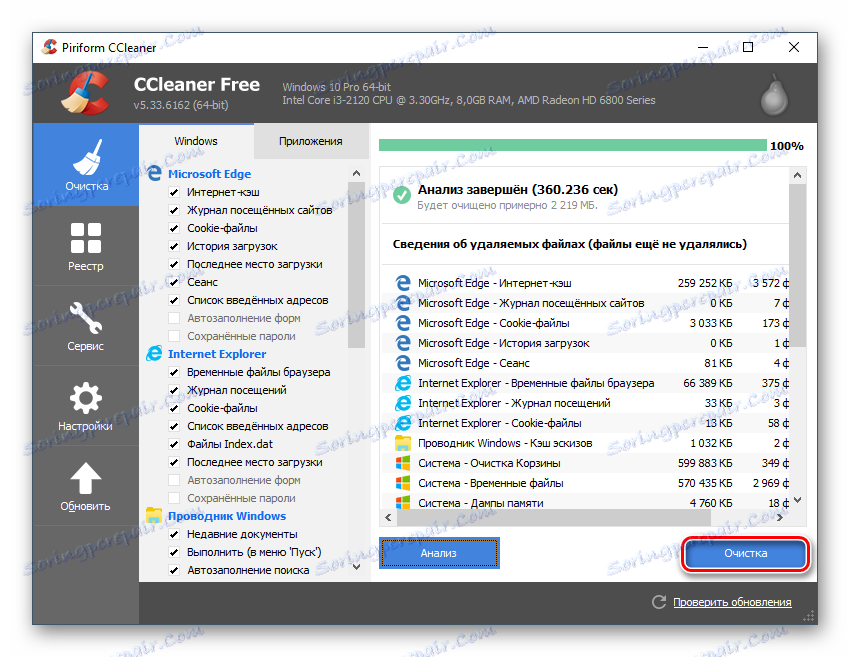
Nawet jeśli pomogło ci czyszczenie i błąd zniknął, zaleca się wykonanie defragmentacji dysków. Dla wygody pisania dużych ilości danych system operacyjny dzieli dyski na fragmenty, ale po usunięciu różnych programów i plików te fragmenty pozostają, co zakłóca działanie komputera. Zaleca się defragmentację dysku regularnie, aby uniknąć różnych błędów i hamulców systemowych w przyszłości.
Lekcja: jak defragmentować dyski
Metoda 4: Sprawdź, czy sterowniki są aktualne
Jeśli sterowniki na komputerze są nieaktualne, oprócz błędów związanych z plikiem Wermgr.exe mogą wystąpić inne problemy. Jednak w niektórych przypadkach komponenty komputera mogą działać normalnie, nawet w przypadku przestarzałych sterowników. Zazwyczaj nowoczesne wersje systemu Windows aktualizują je samodzielnie w tle.
Jeśli sterownik nie zostanie zaktualizowany, użytkownik będzie musiał to zrobić sam. Ręczna aktualizacja każdego sterownika jest niepotrzebna, ponieważ jest długa, aw niektórych przypadkach może prowadzić do problemów z komputerem, jeśli procedura jest wykonywana przez niedoświadczonego użytkownika. Lepiej zaufać jej specjalistycznym oprogramowaniem, np. DrivePack. To narzędzie skanuje komputer i wyświetla monit o aktualizację wszystkich sterowników. Skorzystaj z tej instrukcji:
- Najpierw pobierz DriverPack z oficjalnej strony. Nie trzeba go instalować na komputerze, więc natychmiast uruchom plik wykonywalny narzędzia i zacznij z nim pracować.
- Na stronie głównej pojawi się propozycja skonfigurowania komputera (to znaczy pobrania sterownika i oprogramowania, które narzędzie uzna za konieczne). Nie zaleca się klikania na zielony przycisk "Konfiguruj automatycznie" , ponieważ w tym przypadku zostanie zainstalowane dodatkowe oprogramowanie (wystarczy zaktualizować sterownik). Dlatego przejdź do "Tryb eksperta" , klikając link na dole strony.
- Otworzy się okno dialogowe Opcje zaawansowane, które chcesz zainstalować / zaktualizować. W sekcji "Sterowniki" nie musisz niczego dotykać, przejdź do "Miękki" . Tam odznacz wszystkie zaznaczone programy. Możesz je zostawić lub oznaczyć dodatkowe programy, jeśli ich potrzebujesz.
- Wróć do "Sterowniki" i kliknij przycisk "Zainstaluj wszystko" . Program przeskanuje system i rozpocznie instalowanie wybranych sterowników i programów.
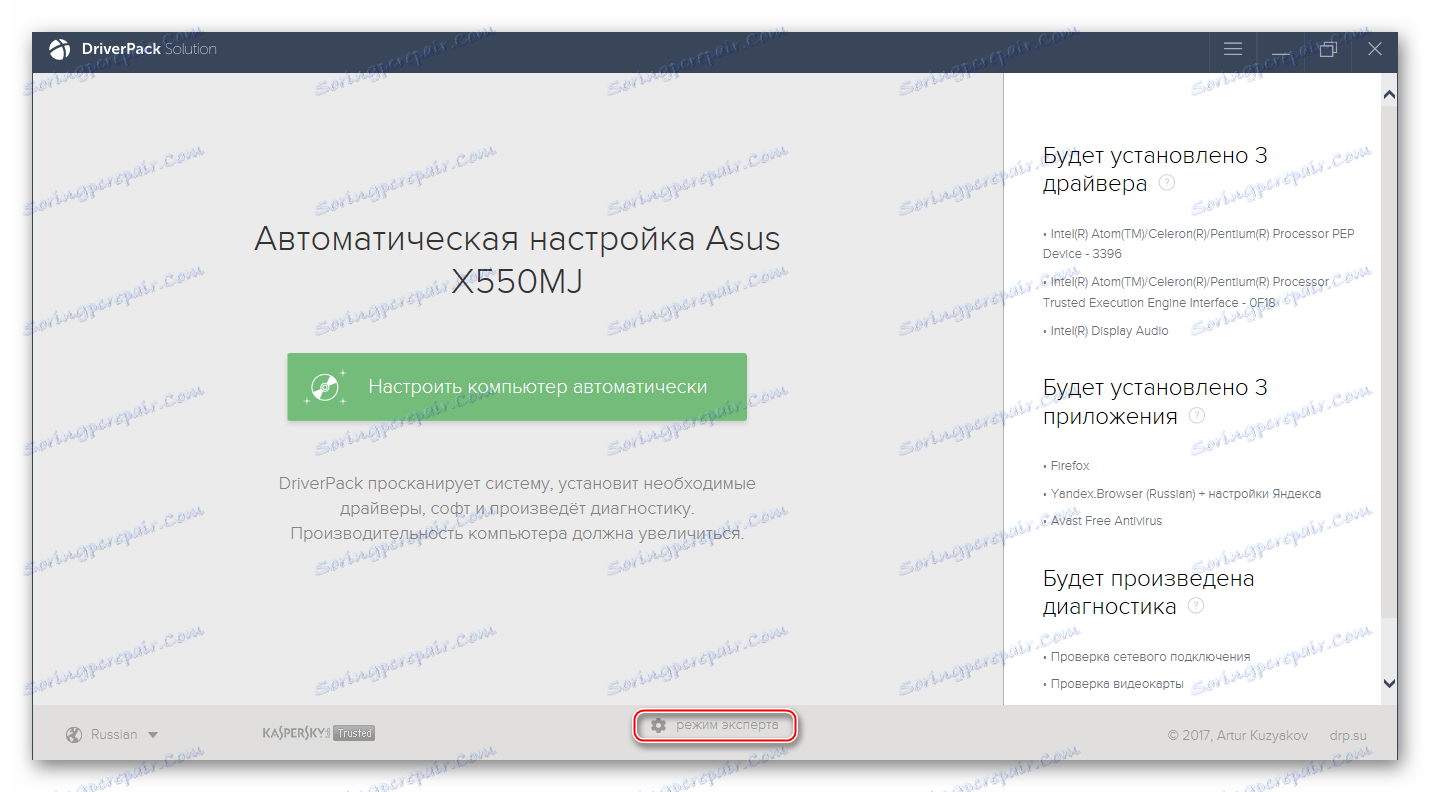
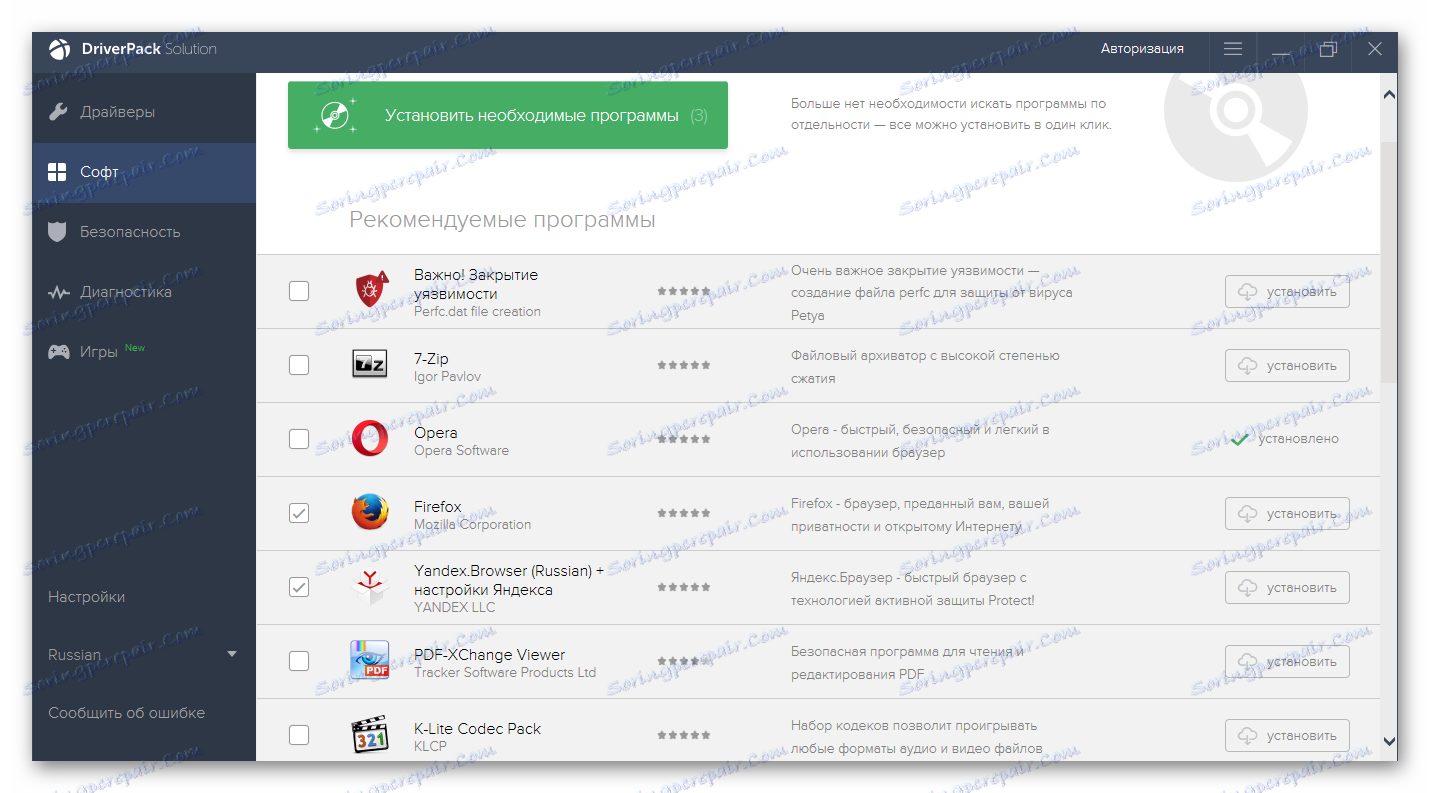
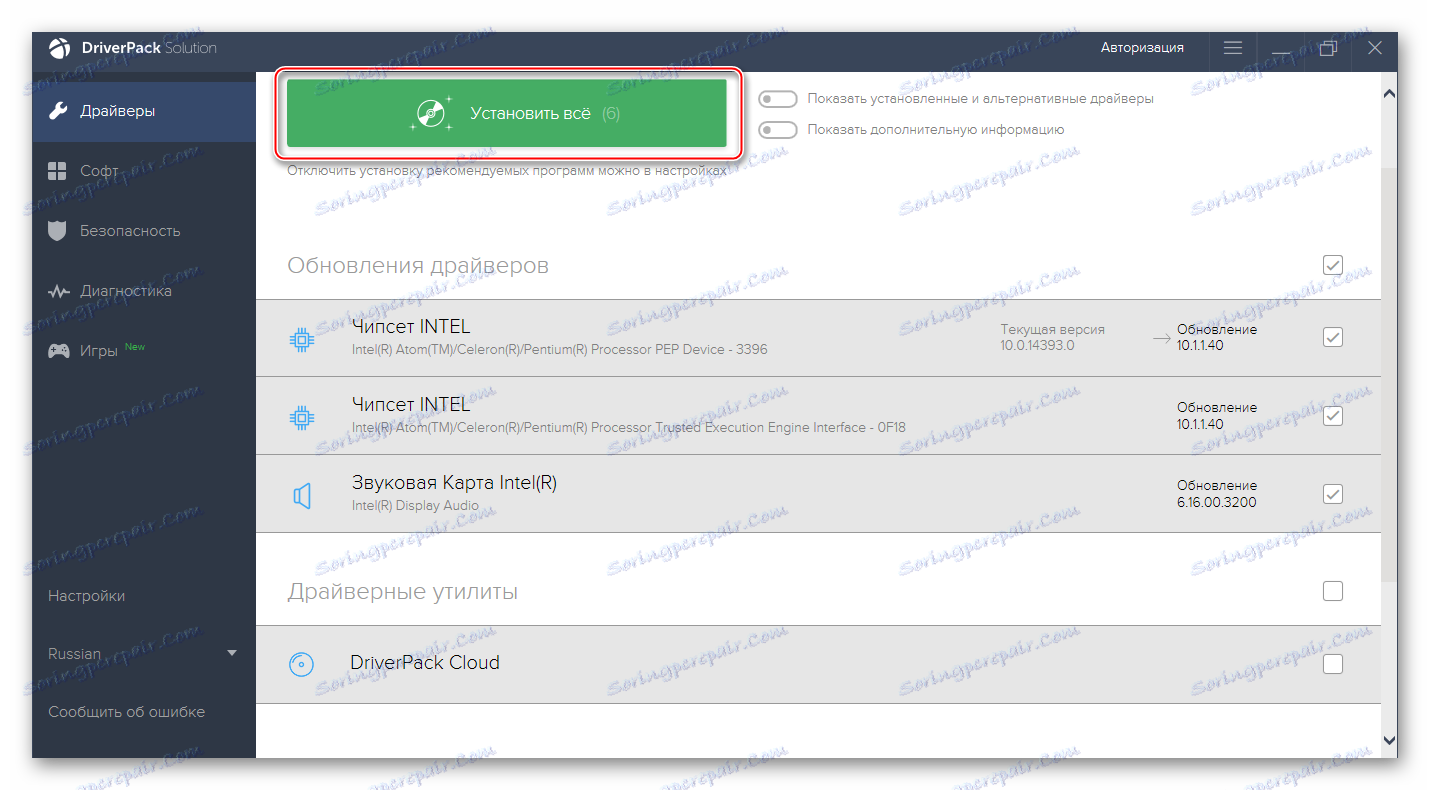
Powodem błędu w pliku Wermgr.exe są często nieaktualne sterowniki. Ale jeśli powód był nadal w nich, to globalna aktualizacja pomoże poradzić sobie z tym problemem. Możesz spróbować zaktualizować sterowniki ręcznie przy użyciu standardowej funkcjonalności systemu Windows, ale ta procedura potrwa dłużej.
Bardziej szczegółowe informacje na temat sterowników, które można znaleźć na naszej stronie internetowej kategoria specjalna .
Metoda 5: Zaktualizuj system operacyjny
Jeśli twój system nie otrzymał aktualizacji przez długi czas, może to spowodować wiele błędów. Aby je naprawić, zezwól systemowi na pobranie i zainstalowanie najnowszego dodatku Service Pack. Współczesne systemy Windows (10 i 8) robią to wszystko w tle bez interwencji użytkownika. Aby to zrobić, wystarczy podłączyć komputer do stabilnego Internetu i uruchomić go ponownie. Jeśli są jakieś odinstalowane aktualizacje, w opcjach pojawiających się po wyłączeniu "Startu" powinno pojawić się "Uruchom ponownie po instalacji aktualizacji . "
Ponadto można pobierać i instalować aktualizacje bezpośrednio z systemu operacyjnego. Aby to zrobić, nie musisz niczego pobierać samodzielnie i / lub tworzyć dysku instalacyjnego. Wszystko będzie wykonane bezpośrednio z systemu operacyjnego, a sama procedura zajmie nie więcej niż kilka godzin. Warto pamiętać, że instrukcje i funkcje różnią się nieco w zależności od wersji systemu operacyjnego.
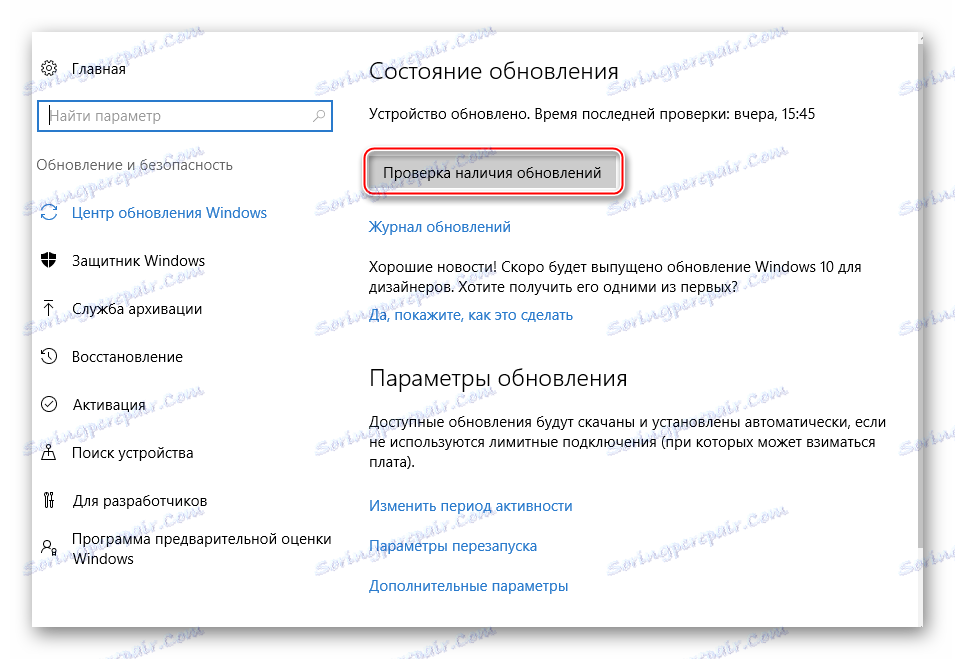
U nas znajdziesz materiały dotyczące aktualizacji Windows XP , 7 , 8 i 10 .
Metoda 6: Zeskanuj system
Ta metoda gwarantuje w większości przypadków 100% sukcesu. Zaleca się wprowadzenie tego polecenia, nawet jeśli pomogła ci jedna z poprzednich metod, ponieważ za jego pomocą można rozpocząć skanowanie systemu pod kątem błędów resztkowych lub przyczyn, które mogą doprowadzić do ponownego wystąpienia problemów.
- Wywołaj "Wiersz poleceń" , ponieważ trzeba w nim wpisać polecenie. Użyj skrótu klawiaturowego Win + R , aw otwartym wierszu wprowadź polecenie
cmd. - W "Command Line" wpisz
sfc /scannowi naciśnij Enter . - Następnie komputer sprawdzi błędy. Postęp można wyświetlić bezpośrednio w "Wierszu poleceń" . Zwykle cały proces trwa około 40-50 minut, ale może to potrwać dłużej. Podczas skanowania wszystkie znalezione błędy są również eliminowane. Jeśli nie można ich naprawić, wszystkie odpowiednie dane zostaną wyświetlone na końcu "Wiersza poleceń" .
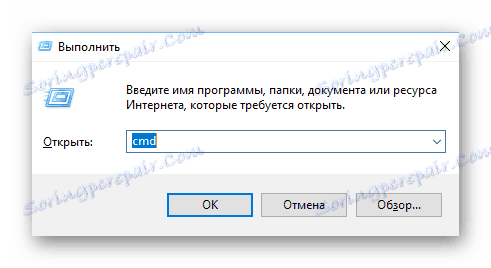
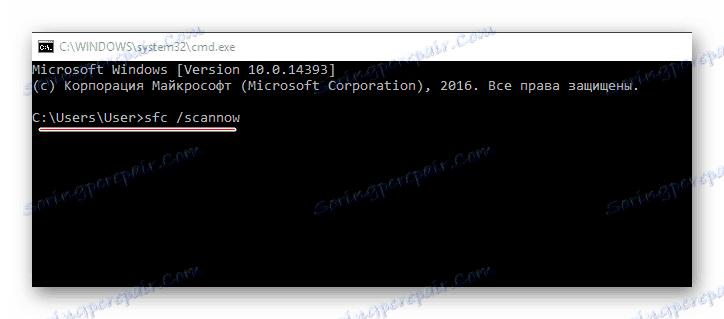
Metoda 7: Przywracanie systemu
"Przywracanie systemu" to domyślnie funkcja wbudowana w system Windows, która umożliwia korzystanie z "Punktów przywracania" w celu przywrócenia ustawień systemowych do czasu, gdy wszystko działało prawidłowo. Jeśli punkty danych są dostępne w systemie, możesz wykonać tę procedurę bezpośrednio z poziomu systemu operacyjnego, bez korzystania z multimediów w systemie Windows. Jeśli ich nie ma, musisz pobrać obraz systemu Windows, który jest teraz zainstalowany na komputerze i zapisać go na dysku flash USB, a następnie spróbuj przywrócić system z "Instalatora Windows" .
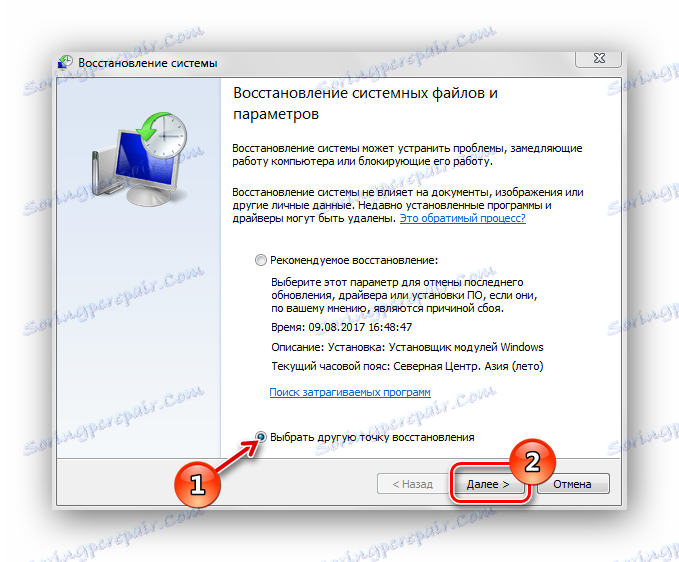
Czytaj więcej: Jak przywrócić system
Metoda 8: Pełna reinstalacja systemu
Jest to najbardziej radykalny sposób rozwiązywania problemów, ale gwarantuje ich całkowitą eliminację. Przed ponowną instalacją zaleca się zapisanie ważnych plików gdzie indziej, ponieważ istnieje ryzyko ich utraty. Co więcej, warto zrozumieć, że po ponownym zainstalowaniu systemu operacyjnego wszystkie ustawienia użytkownika i programy zostaną całkowicie usunięte.
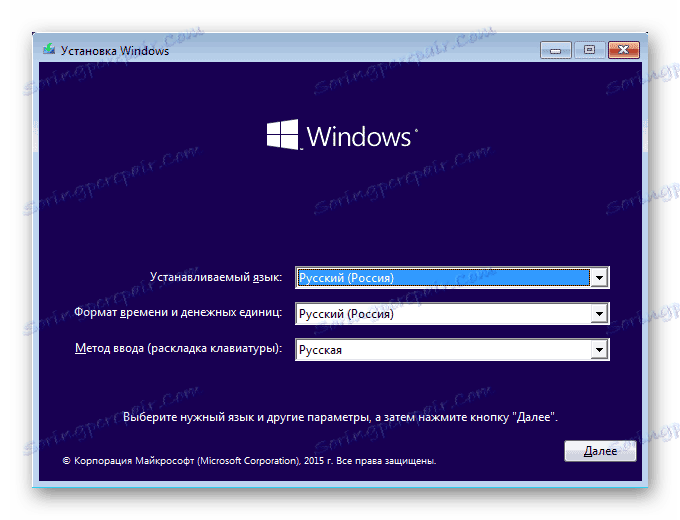
Na naszej stronie znajdziesz szczegółowe instrukcje dotyczące instalacji Windows XP , 7 , 8 .
Aby poradzić sobie z błędem związanym z plikiem wykonywalnym, musisz z grubsza wyobrazić sobie powód, dla którego tak się stało. Zazwyczaj pierwsze 3-4 sposoby pomagają poradzić sobie z problemem.
