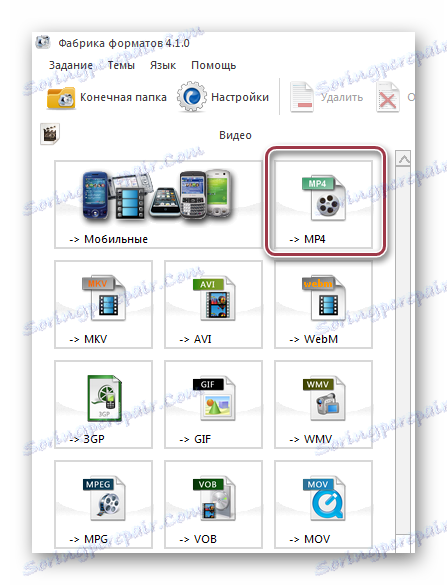Konwertuj AVI na MP4
AVI i MP4 to formaty używane do pakowania plików wideo. Pierwszy ma charakter uniwersalny, a drugi bardziej koncentruje się na sferze treści mobilnych. Biorąc pod uwagę fakt, że urządzenia mobilne są używane wszędzie, zadanie konwersji AVI na MP4 staje się bardzo pilne.
Spis treści
Metody konwersji
Aby rozwiązać ten problem, używane są specjalistyczne programy, zwane konwerterami. Najbardziej znane są omówione w tym artykule.
Czytaj także: Inne oprogramowanie do konwersji wideo
Metoda 1: Freemake Video Converter
Freemake Video Converter - jeden z popularnych programów używanych do konwersji plików multimedialnych, w tym AVI i MP4.
- Uruchom aplikację. Następnie musisz otworzyć film AVI. Aby to zrobić, w Eksploratorze Windows otwórz folder źródłowy z plikiem, zaznacz go i przeciągnij do pola programu.
- Otworzy się okno wyboru filmu. Przenieś się do folderu, w którym się znajduje. Wybierz i kliknij "Otwórz" .
- Po tej czynności wideo AVI zostanie dodane do listy. Wybierz format wyjściowy "MP4" na panelu interfejsu.
- "Opcje konwersji do MP4" są otwarte . Tutaj wybieramy profil pliku wyjściowego i końcowego folderu zapisywania. Kliknij listę profili.
- Wyświetlana jest lista wszystkich profili dostępnych do użycia. Obsługiwane są wszystkie typowe rozdzielczości, od mobilnego do pełnoekranowego Full HD. Jednocześnie należy pamiętać, że im większa rozdzielczość wideo, tym większy będzie jego rozmiar. W naszym przypadku wybierz "Jakość TV" .
- Następnie kliknij pole "Zapisz w" jako ikonę wielokropka. Otworzy się okno, w którym wybieramy pożądaną lokalizację obiektu wyjściowego i edytujemy jego nazwę. Kliknij "Zapisz" .
- Następnie kliknij "Konwertuj" .
- Otwieramy okno, w którym wyświetlany jest proces konwersji. W tej chwili dostępne są opcje, takie jak "Wyłącz komputer po zakończeniu procesu" , "Wstrzymaj" i "Anuluj" .
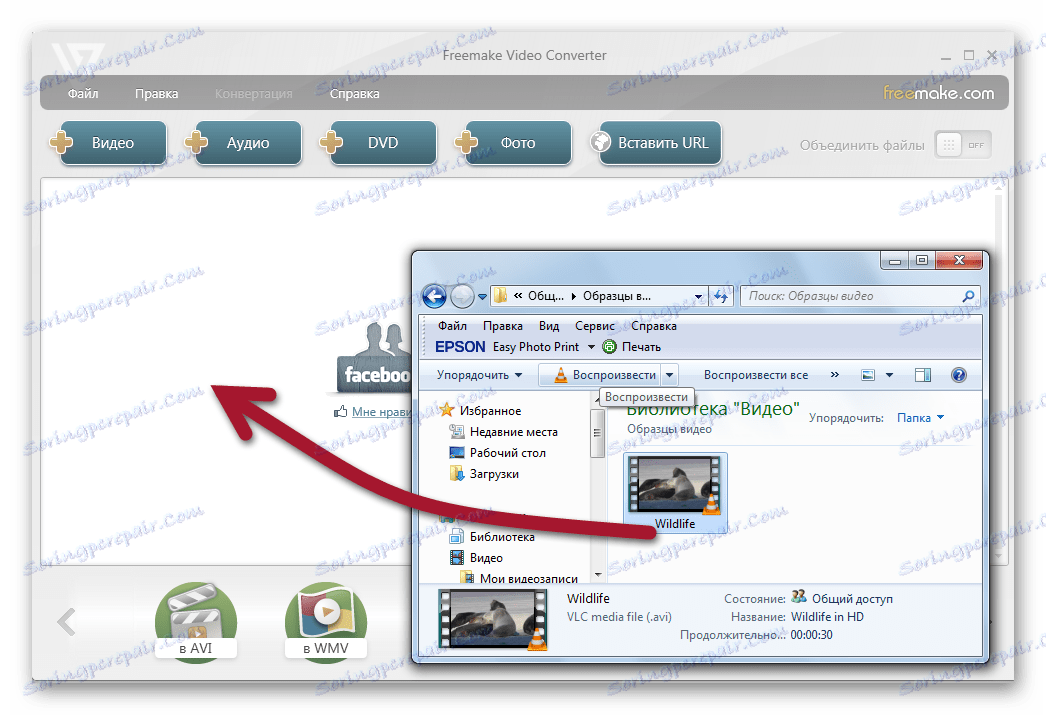
Innym sposobem otwierania jest kliknięcie przycisku "Plik" i "Dodaj wideo" .
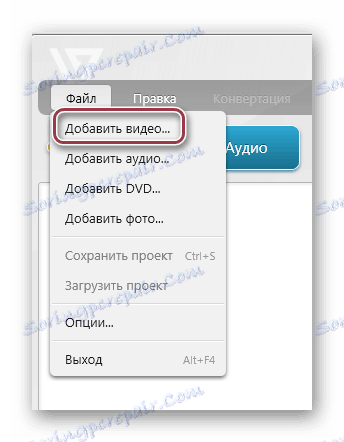
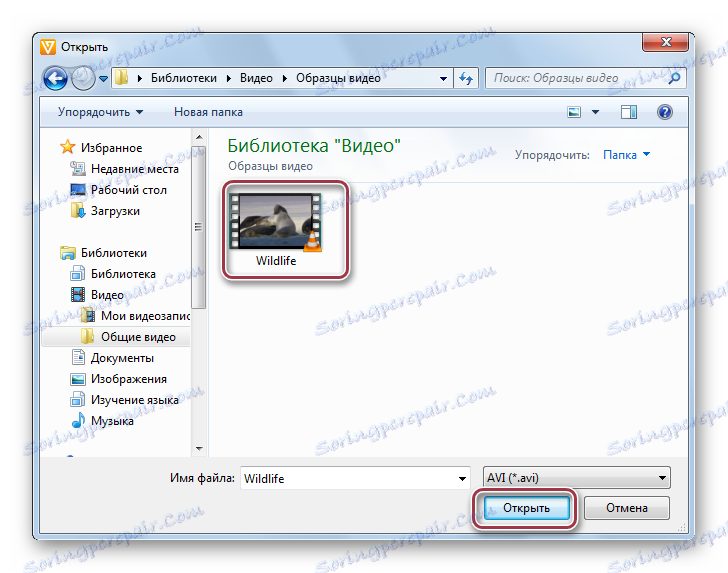
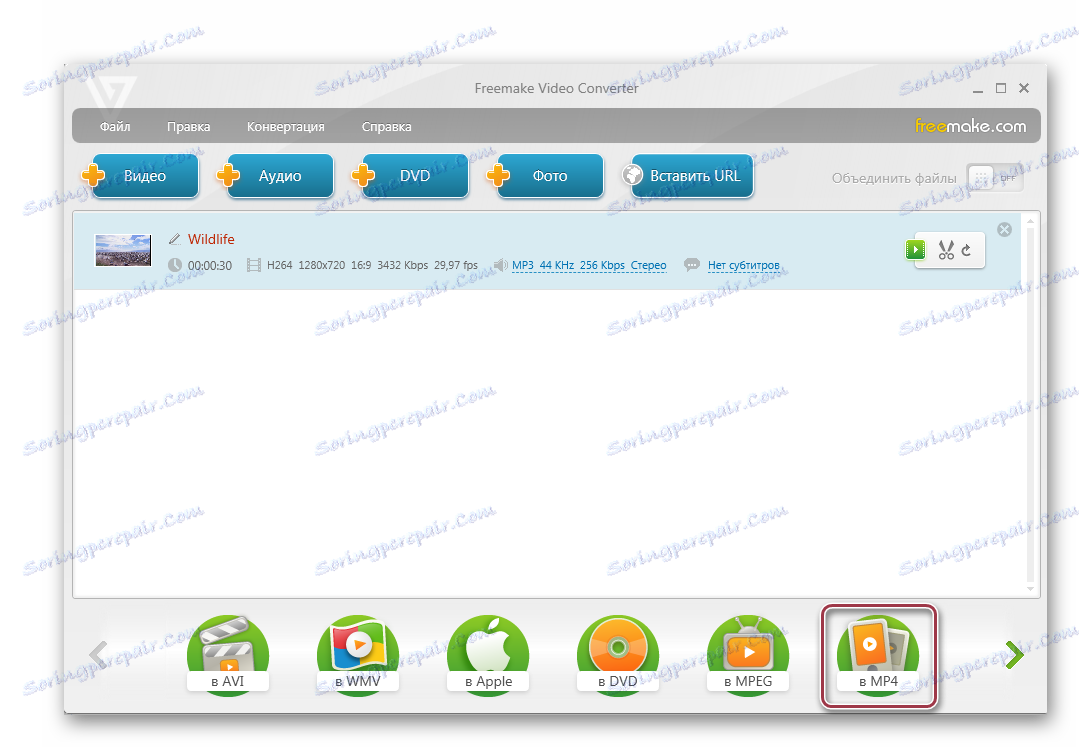
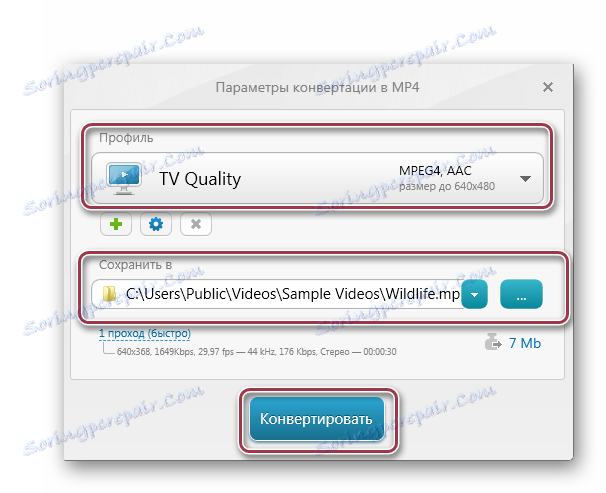

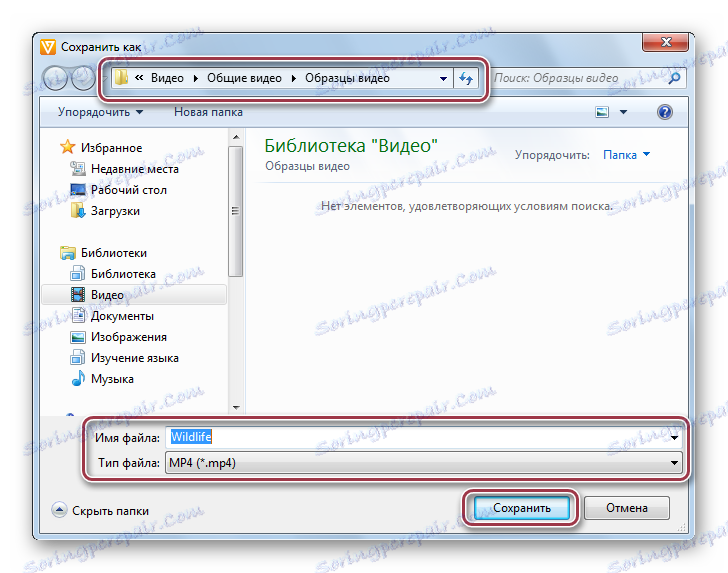
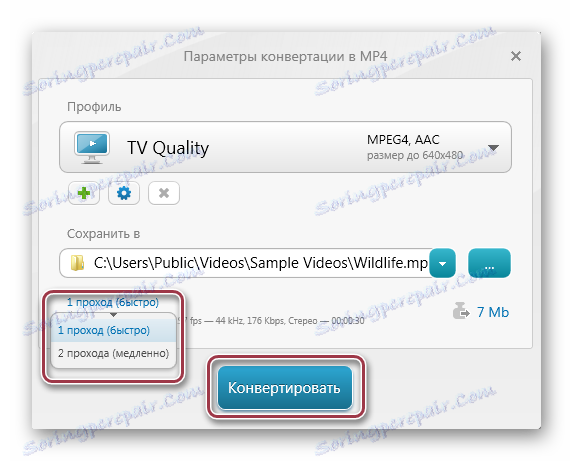
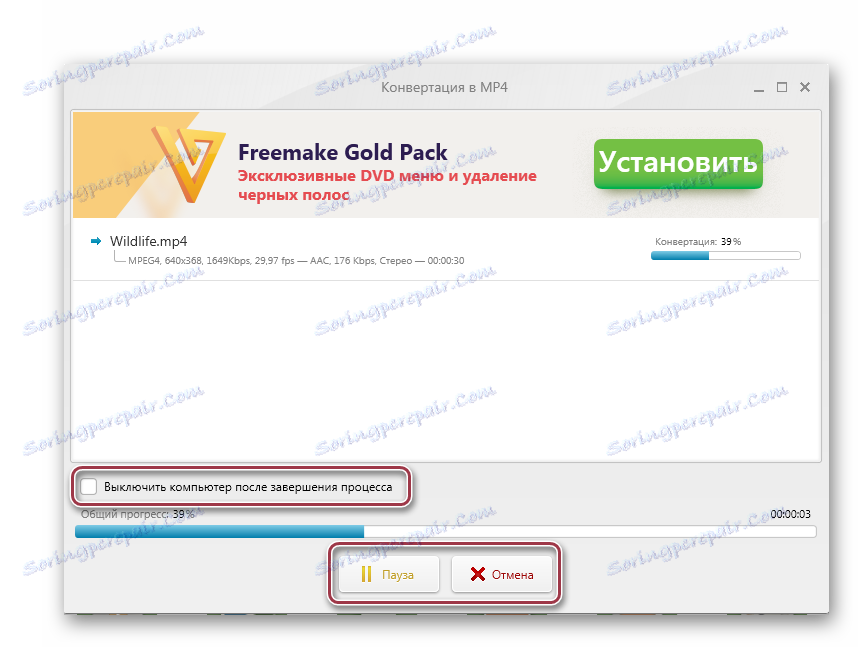
Metoda 2: Formatuj fabrykę
Formatuj fabrykę - Kolejny konwerter multimediów z obsługą wielu formatów.
- W otwartym panelu programu kliknij ikonę "MP4" .
![mp4 do FormatFactory]()
- Otworzy się okno aplikacji. Po prawej stronie panelu znajdują się przyciski "Dodaj plik" i "Dodaj folder" . Naciskamy pierwszy.
- Następnie wchodzimy do okna przeglądarki, w którym przechodzimy do określonego folderu. Następnie wybierz film AVI i kliknij "Otwórz" .
- Obiekt jest wyświetlany w polu programu. Wyświetla to jego atrybuty, takie jak rozmiar i czas trwania, a także rozdzielczość wideo. Następnie kliknij "Ustawienia" .
- Otwiera się okno, w którym wybrany jest profil konwersji, a parametry edytowalne rolki wyjściowej są podane. Wybierając "DIVX Wyższa jakość (więcej)" , kliknij "OK" . Pozostałe parametry nie muszą być zmieniane.
- Następnie program kolejkuje zadanie konwersji. Należy go wybrać i kliknąć "Start" .
- Rozpocznie się proces konwersji, po czym w kolumnie "Status" pojawi się "Gotowe" .
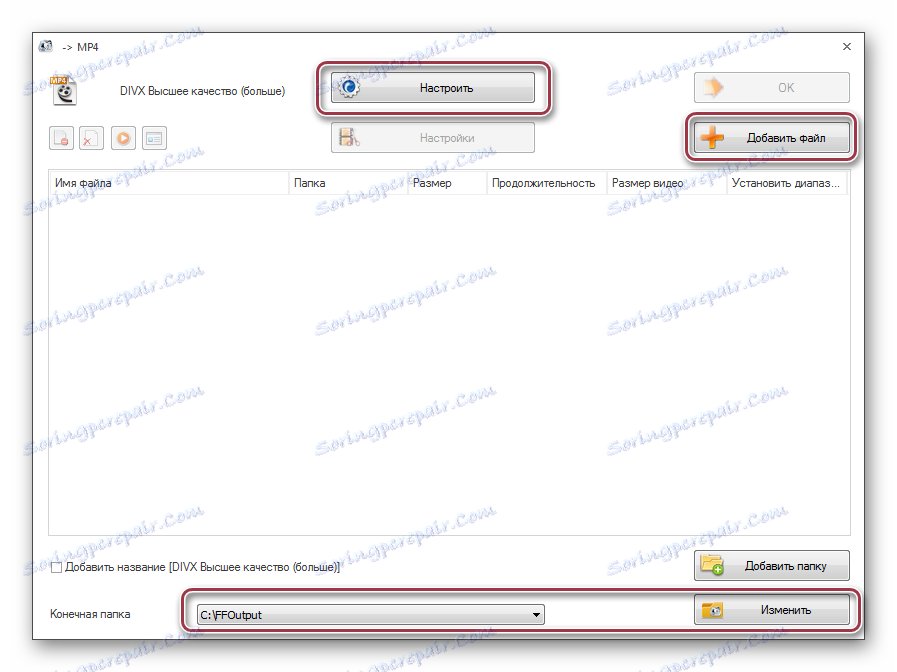
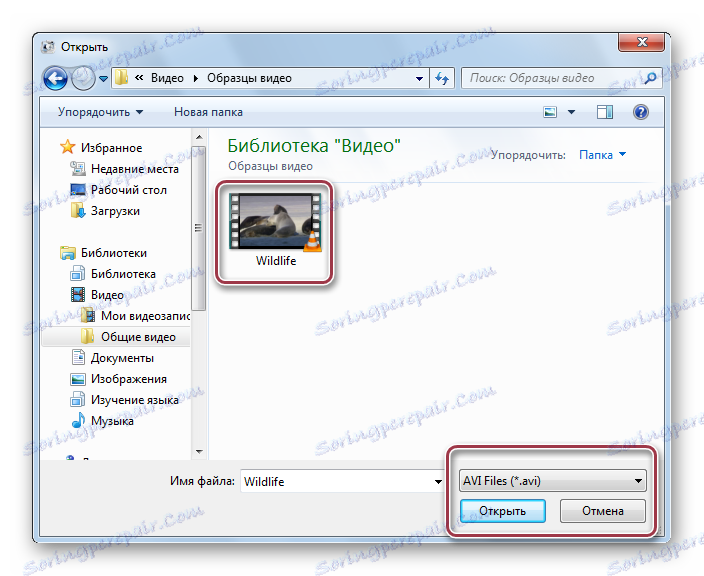

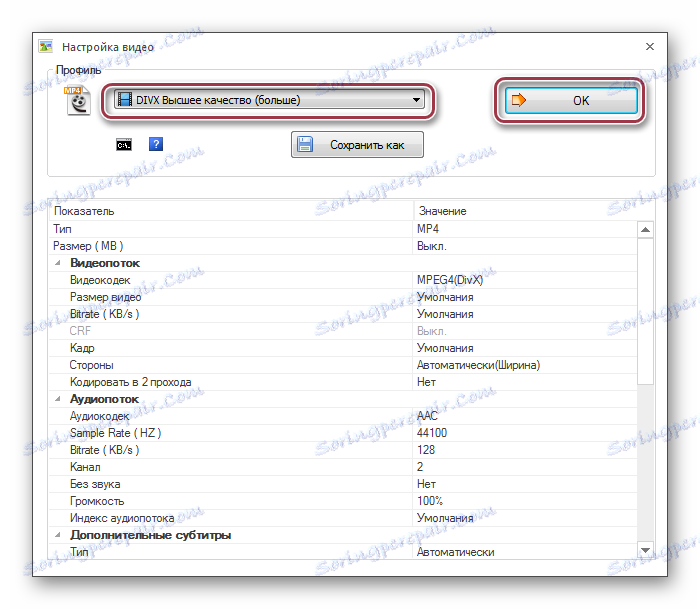
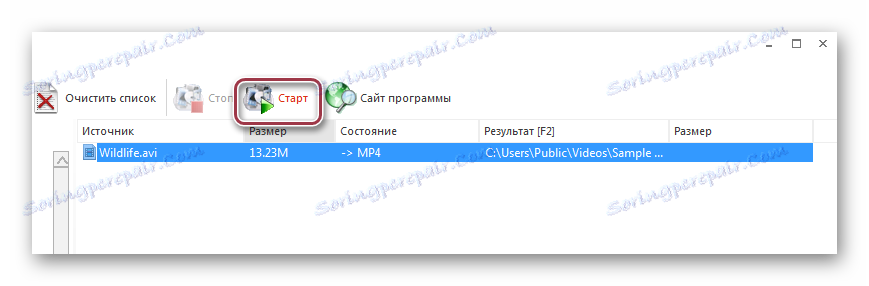
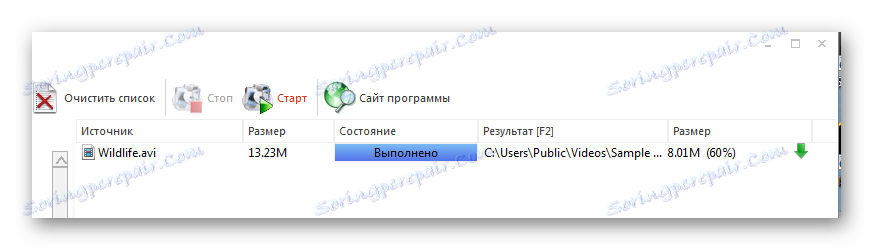
Metoda 3: Movavi Video Converter
Movavi Video Converter Dotyczy to również aplikacji, które są w stanie przekonwertować AVI na MP4.
- Rozpoczynamy konwerter. Następnie musisz dodać żądany plik AVI. Aby to zrobić, kliknij myszą i po prostu przeciągnij go do okna programu.
- Otwarty klip jest wyświetlany w polu Movavi Converter. W jego dolnej części znajdują się ikony formatów wyjściowych. Tam klikamy dużą ikonę "MP4" .
- Następnie "MP4" jest wyświetlany w polu "Format wyjściowy" . Kliknij ikonę w formie narzędzia. Otwiera okno ustawień wyjścia wideo. Istnieją dwie zakładki "Audio" i "Wideo" . W pierwszym przypadku wszystko zostawiamy wartości "Auto" .
- Na karcie "Wideo" wybrany kodek do kompresji. Dostępne H.264 i MPEG-4. Opuszczamy pierwszą opcję w naszym przypadku.
- Rozmiar ramki można pozostawić oryginał lub wybrany z poniższej listy.
- Wyjdź z ustawień, klikając "OK" .
- W linii dodanego wideo dostępne są również bitrate ścieżki audio i wideo. W razie potrzeby można dodać napisy. Kliknij pole z rozmiarem pliku.
- Pojawia się następująca karta. Przesuwając suwak, możesz dostosować żądany rozmiar pliku. Program automatycznie ustawia jakość i przelicza bitrate w zależności od jego pozycji. Aby wyjść, kliknij "Zastosuj" .
- Następnie kliknij przycisk "Start" w dolnej prawej części interfejsu, aby rozpocząć proces konwersji.
- Okno Movavi Konwerter wygląda tak. Postęp jest wyświetlany w procentach. Można również anulować lub wstrzymać proces, klikając odpowiednie przyciski.
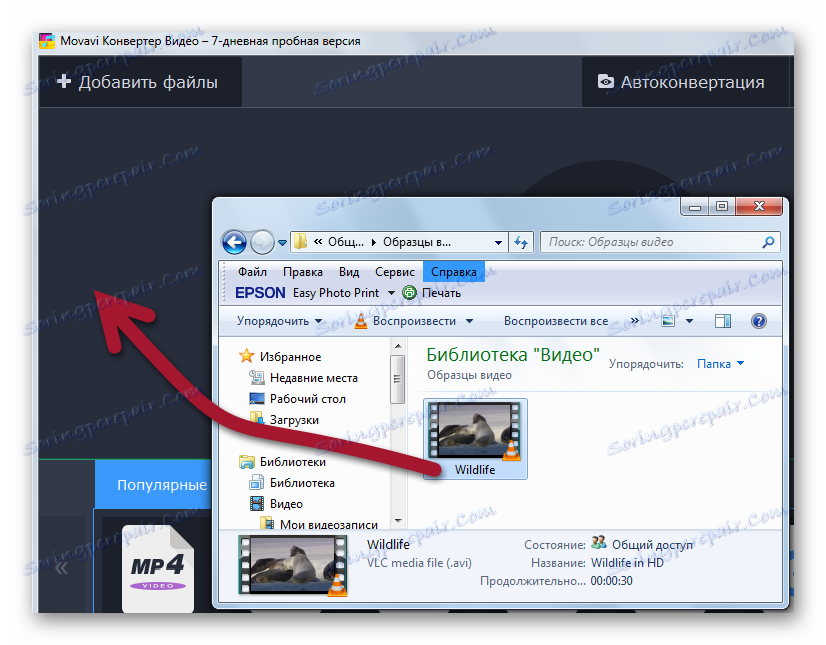
Możesz także otworzyć wideo za pomocą menu Dodaj pliki .
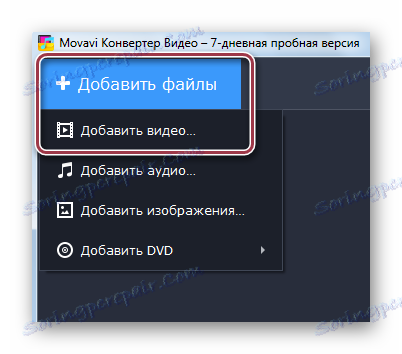
Po tej czynności otwiera się okno Eksploratora, w którym znajduje się folder z żądanym plikiem. Następnie kliknij "Otwórz" .
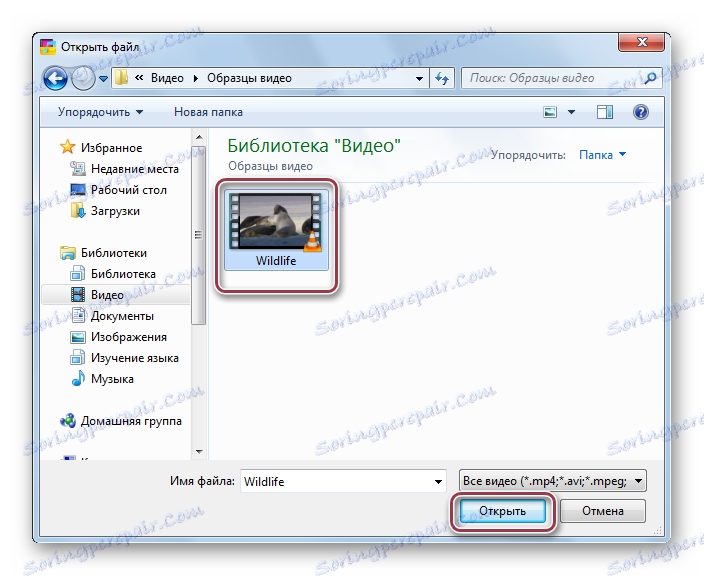
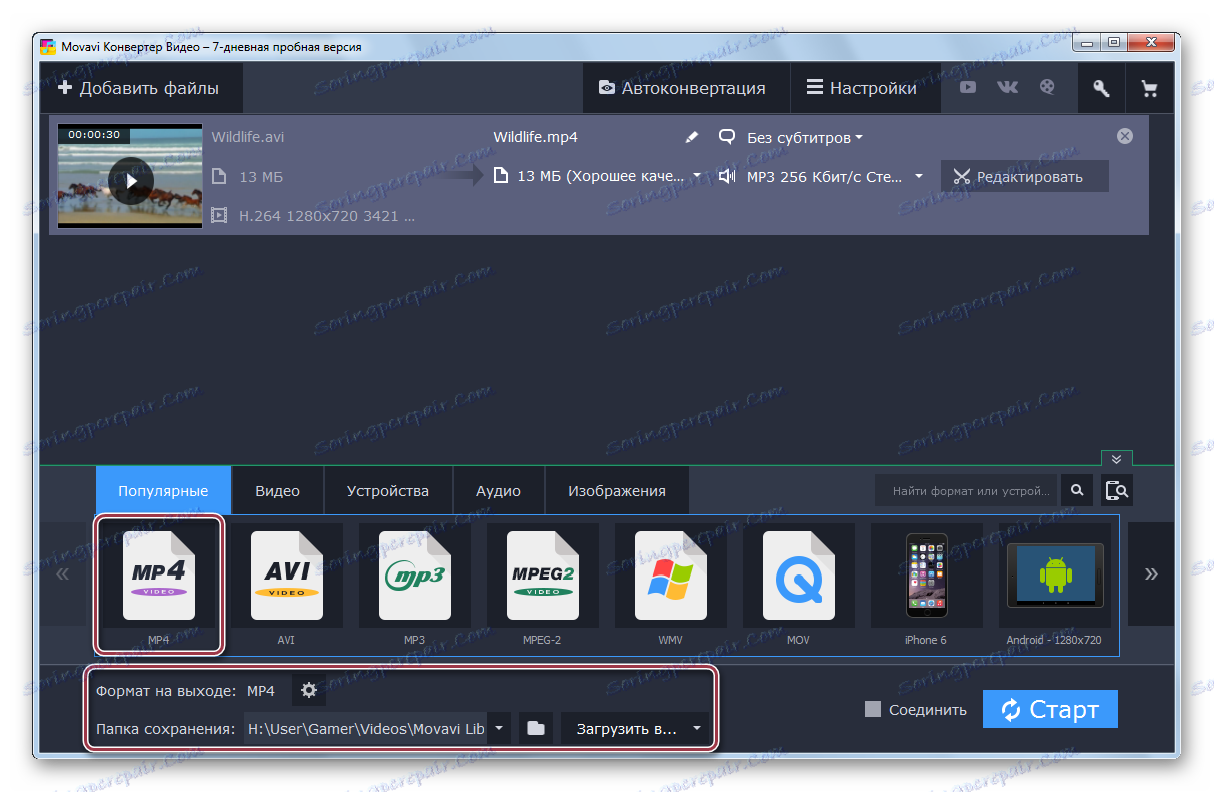
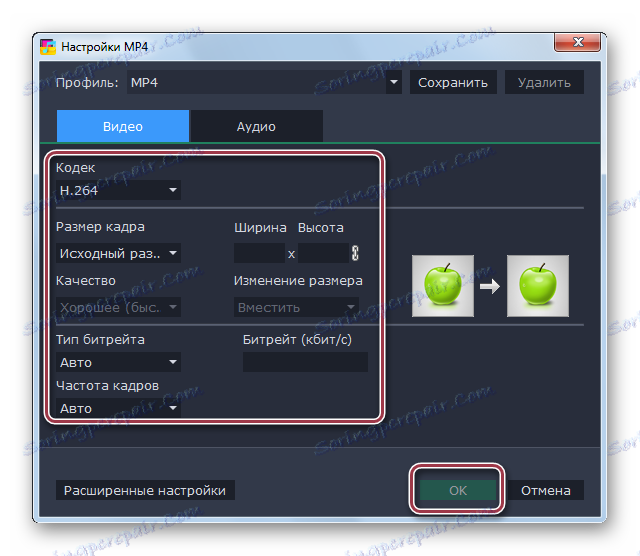
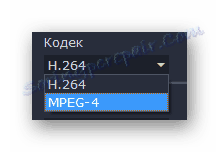
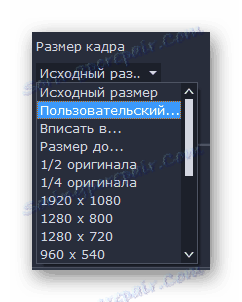
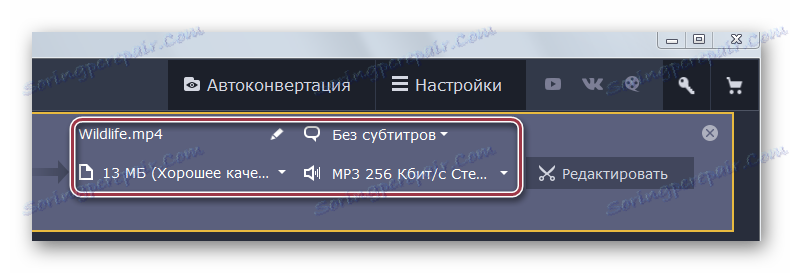
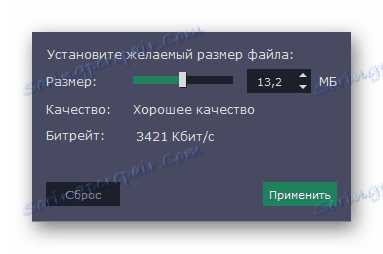
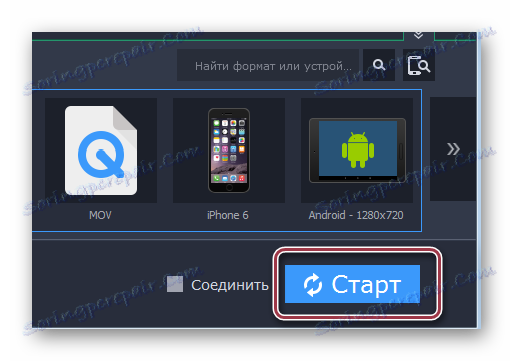
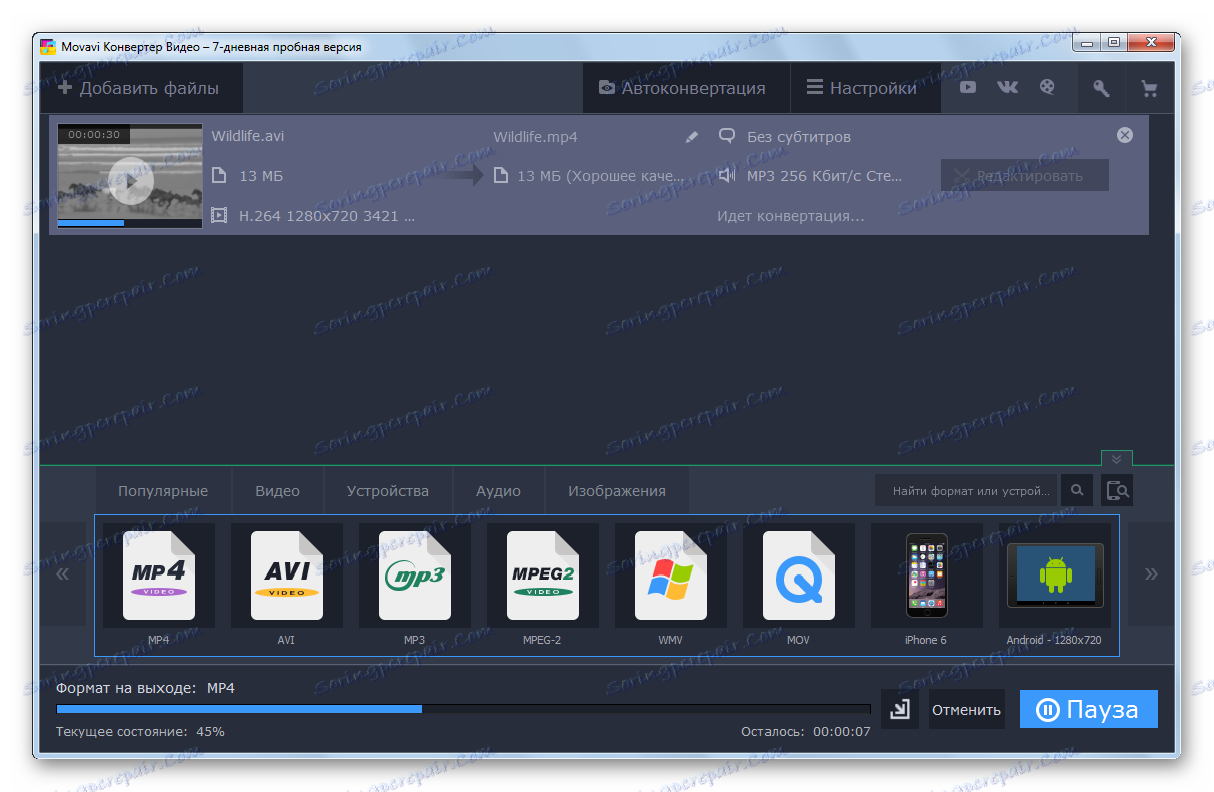
Być może jedyną wadą Movavi Video Converter, w porównaniu do wymienionych powyżej, jest to, że jest dystrybuowana za opłatą.
Po zakończeniu procesu konwersji w dowolnym z rozważanych programów, przenosimy się do Eksploratora systemu do katalogu, w którym znajdują się klipy wideo AVI i MP4. Możesz więc upewnić się, że konwersja się powiodła.
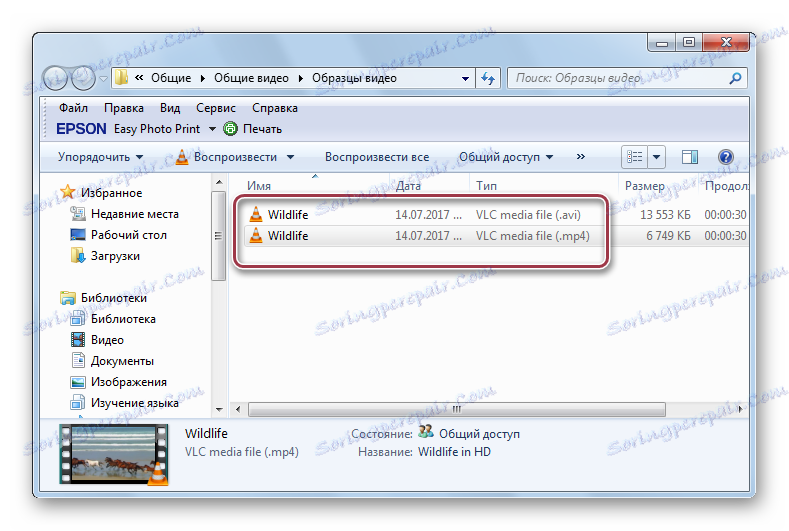
Metoda 4: Hamster Free Video Converter
Darmowy i niezwykle wygodny program pozwoli Ci przekonwertować nie tylko format AVI na MP4, ale także inne formaty wideo i audio.
- Uruchom program Hamster Free Video Converter . Na początek musisz dodać oryginalne wideo, które później zostanie przekonwertowane do formatu MP4 - kliknij przycisk "Dodaj pliki" .
- Po dodaniu pliku kliknij przycisk "Dalej" .
- W bloku "Formaty i urządzenia" wybierz "MP4" jednym kliknięciem. Na ekranie pojawi się dodatkowe menu do ustawienia pliku docelowego, w którym można zmienić rozdzielczość (domyślnie pozostaje oryginalna), wybrać kodek wideo, dostosować jakość i inne. Domyślnie wszystkie parametry do konwersji przez program są wyświetlane automatycznie.
- Aby rozpocząć konwersję, kliknij przycisk "Konwertuj" .
- Na ekranie pojawi się menu, w którym należy określić folder docelowy, w którym zostanie zapisany przekonwertowany plik.
- Rozpocznie się proces konwersji. Gdy status wykonania osiągnie 100%, przekonwertowany plik można znaleźć w folderze określonym wcześniej.
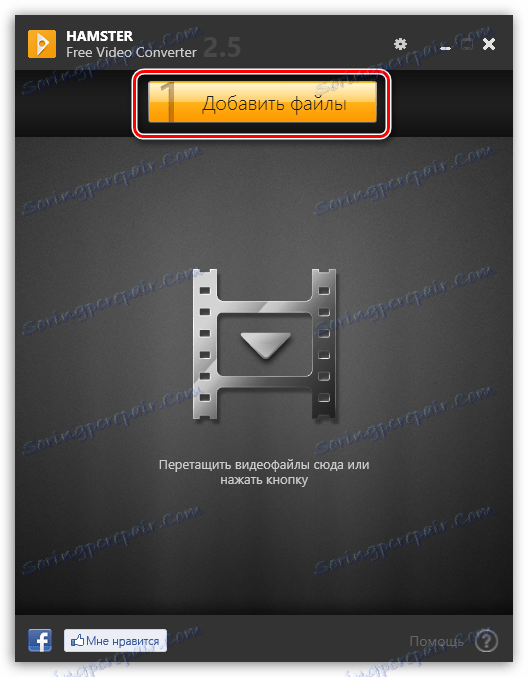
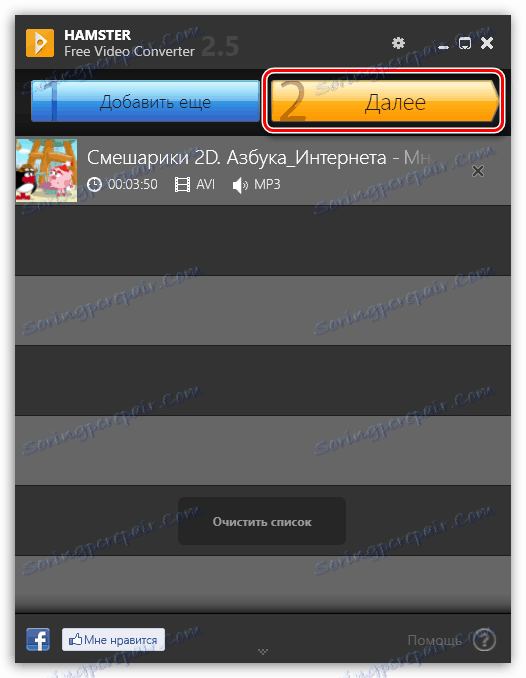
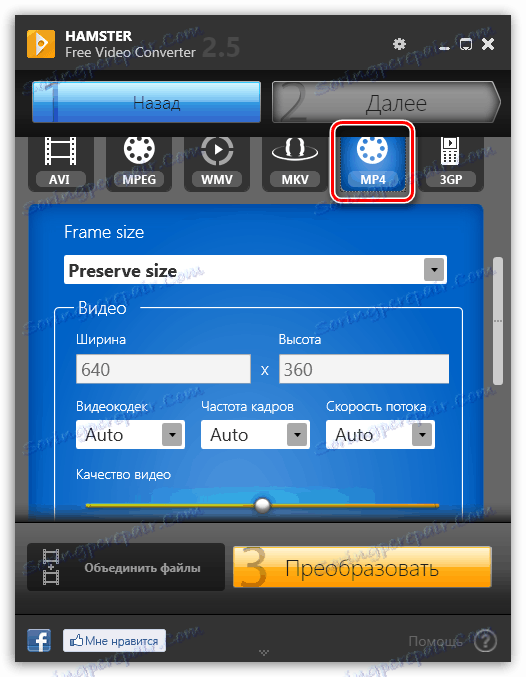
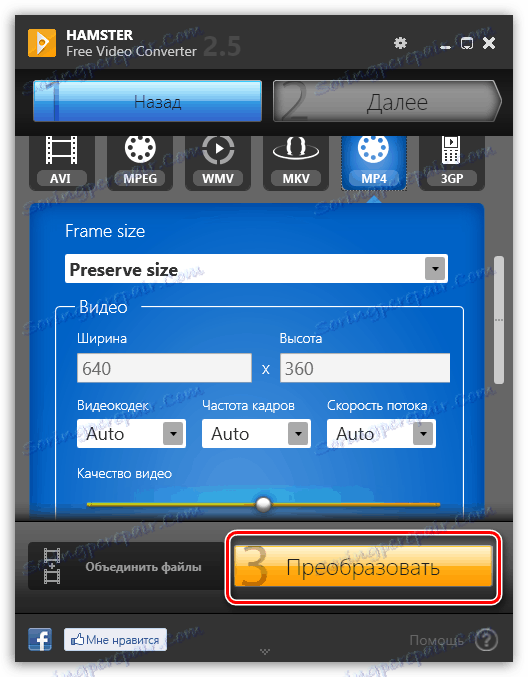
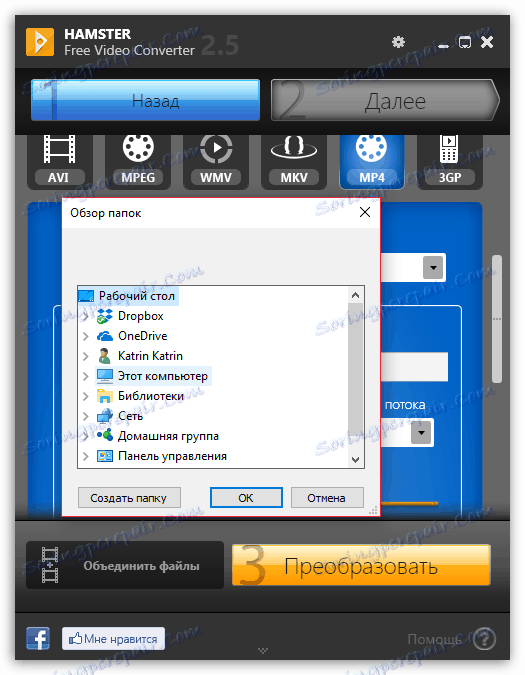
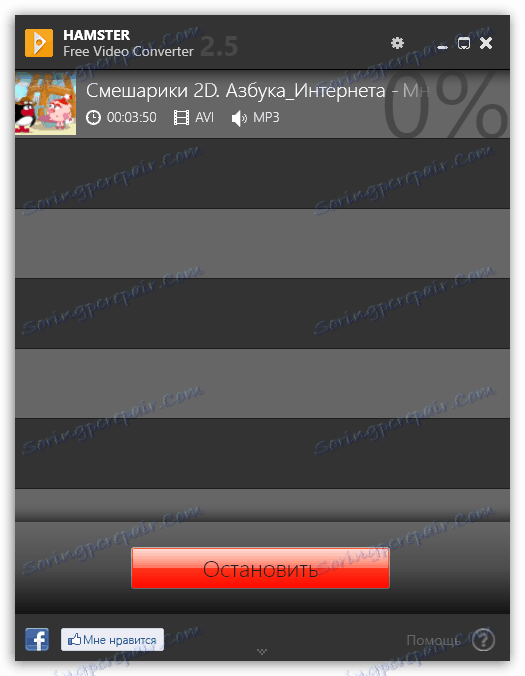
Metoda 5: Konwersja online za pomocą usługi convert-video-online.com
Aby zmienić rozszerzenie pliku wideo z AVI na MP4, nie można skorzystać z pomocy programów wymagających instalacji na komputerze - wszystkie prace można łatwo i szybko zrealizować za pomocą usługi online convert-video-online.com.
Pamiętaj, że w usłudze online możesz przekonwertować rozmiar wideo nie większy niż 2 GB. Ponadto, czas pobrania pliku wideo na stronę z jego późniejszym przetworzeniem będzie zależał bezpośrednio od szybkości połączenia internetowego.
- Idź do strona usługi online convert-video-online.com . Najpierw musisz pobrać oryginalny film wideo na stronę serwisu. Aby to zrobić, kliknij przycisk "Otwórz plik" , po czym na ekranie pojawi się Eksplorator Windows, w którym musisz wybrać źródło wideo formatu AVI.
- Pobieranie pliku rozpocznie się na stronie usługi, której czas trwania będzie zależał od szybkości zwrotu z Internetu.
- Po zakończeniu procesu pobierania należy zaznaczyć format, w jakim plik zostanie przekonwertowany - w naszym przypadku jest to MP4.
- Poniżej zostaniesz poproszony o wybranie rozdzielczości dla przekonwertowanego pliku: domyślnie rozmiar pliku będzie taki sam jak w źródle, ale jeśli chcesz zmniejszyć jego rozmiar, zmniejsz rozdzielczość, kliknij ten element i wybierz rozdzielczość MP4-video odpowiednią dla ciebie.
- Po kliknięciu prawym przyciskiem myszy przycisku "Ustawienia" na ekranie zostaną wyświetlone dodatkowe ustawienia, za pomocą których można zmienić kodek, usunąć dźwięk i dostosować rozmiar pliku.
- Po ustawieniu wszystkich wymaganych parametrów wystarczy przejść do etapu konwersji filmu - w tym celu wybierz przycisk "Konwertuj" .
- Rozpocznie się proces konwersji, którego długość będzie zależeć od rozmiaru oryginalnego wideo.
- Kiedy wszystko będzie gotowe, zostaniesz poproszony o pobranie wynikowego wyniku na komputer, klikając przycisk "Pobierz" . Zrobione!
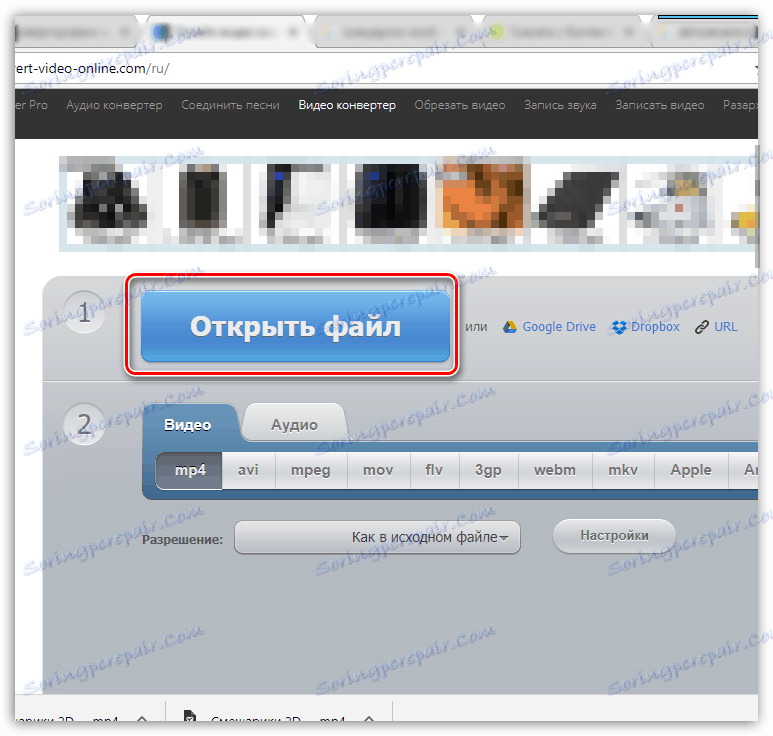
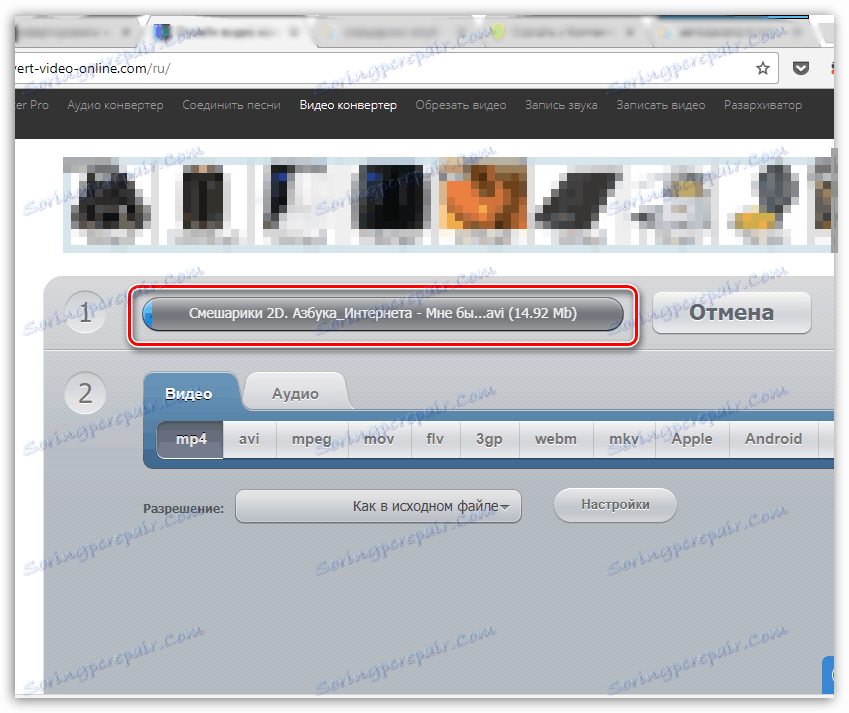
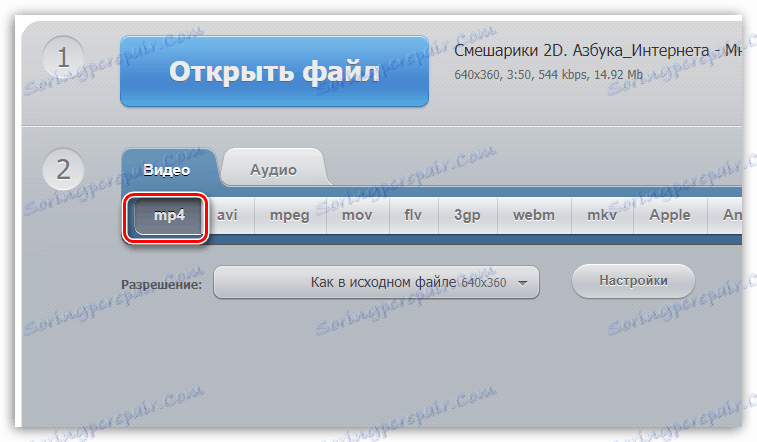
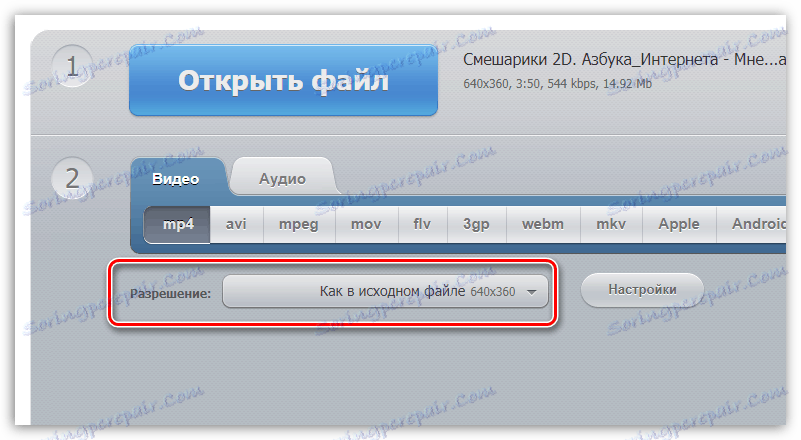
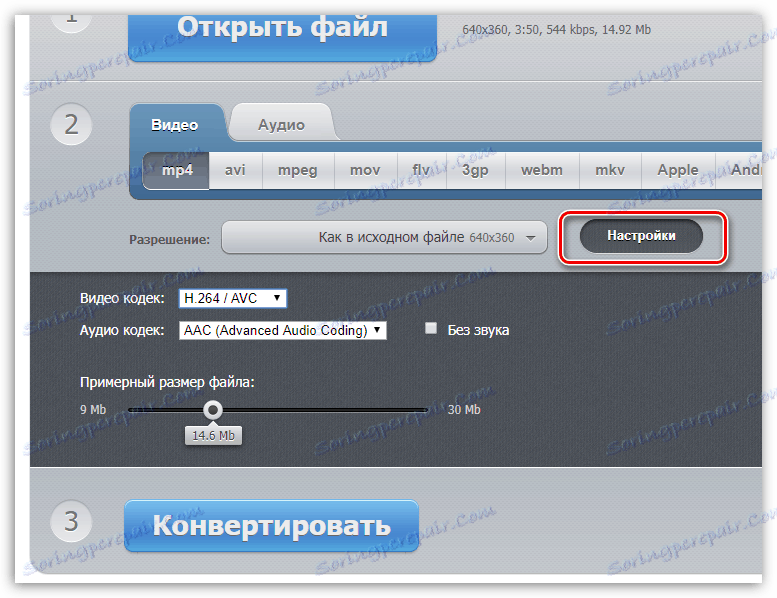
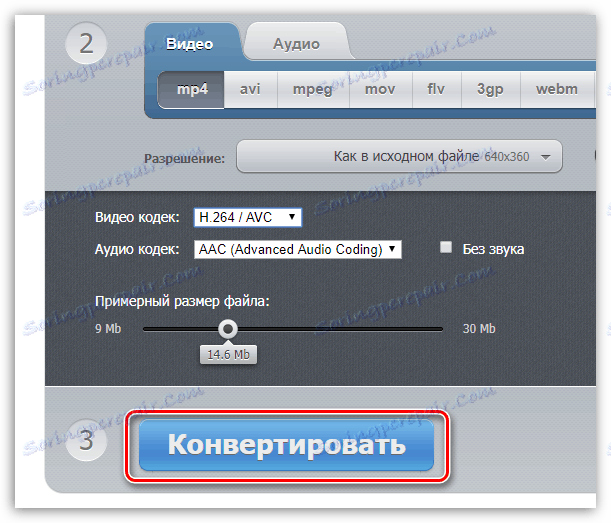
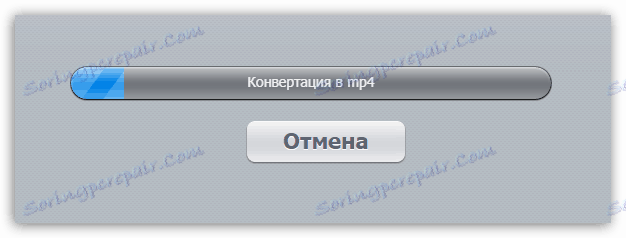

Dlatego wszystkie rozważane metody konwersji spełniają to zadanie. Najważniejszą różnicą między nimi jest czas konwersji. Movavi Video Converter pokazuje najlepszy wynik pod tym względem.