Zadowolony
- Metoda 1: Uruchom narzędzie do rozwiązywania problemów
- Metoda 2: Instalacja sterowników dźwięku
- Metoda 3: zainstaluj ponownie urządzenie audio
- Metoda 4: Sprawdź usługę Windows Audio
- Metoda 5: Przeskanuj komputer w poszukiwaniu wirusów
- Metoda 6: Zaktualizuj BIOS płyty głównej
- Metoda 7: Sprawdź integralność plików systemowych
- Metoda 8: Przywróć system Windows do oryginalnego stanu
- Pytania i odpowiedzi
Problem z tekstem „Ogólny sterownik audio: nie naprawiono” w systemie operacyjnym Windows 10 pojawia się podczas próby odtworzenia dowolnego dźwięku lub od czasu do czasu w formacie powiadomienia. Oznacza to, że urządzenie audio nie może rozpocząć prawidłowego działania z powodu problemów z oprogramowaniem. Z tego powodu użytkownik będzie musiał ręcznie wyszukać przyczynę tego problemu i go naprawić. Lepiej zacząć od najprostszych i najskuteczniejszych metod, stopniowo przechodząc do tych, które są trudne do wdrożenia i nieskuteczne.
Metoda 1: Uruchom narzędzie do rozwiązywania problemów
Najbardziej oczywistym możliwym rozwiązaniem jest uruchomienie narzędzia do rozwiązywania problemów z odtwarzaniem dźwięku. To wbudowane narzędzie sprawdza problemy tylko powierzchownie, ale w trybie automatycznym, więc użytkownik musi tylko rozpocząć skanowanie i czekać na wyniki, co robi się w następujący sposób:
- Otwórz menu "Początek" i idź do „Opcje”.
- Tutaj wybierz ostatnią zatytułowaną pozycję Aktualizacja i bezpieczeństwo.
- Przejdź przez lewy panel do kategorii "Rozwiązywanie problemów".
- Tutaj wybierz pierwszy typ diagnostyki o nazwie „Odtwórz dźwięk”.
- Kliknij wyświetlony przycisk „Uruchom narzędzie do rozwiązywania problemów”.
- Zaczekaj na rozpoczęcie skanowania.
- Jeśli do komputera podłączonych jest kilka urządzeń audio, oznacz używane markerem i dopiero wtedy kliknij "Dalej".
- Zostaniesz powiadomiony o wynikach weryfikacji. Może być konieczne ręczne wykonanie kilku czynności: wykonaj to, postępując zgodnie z wyświetlanymi instrukcjami.
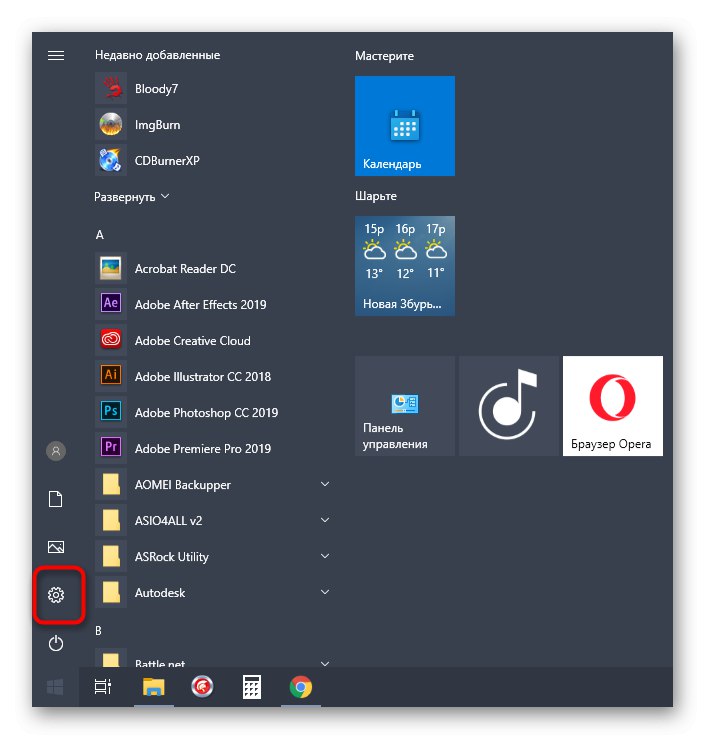
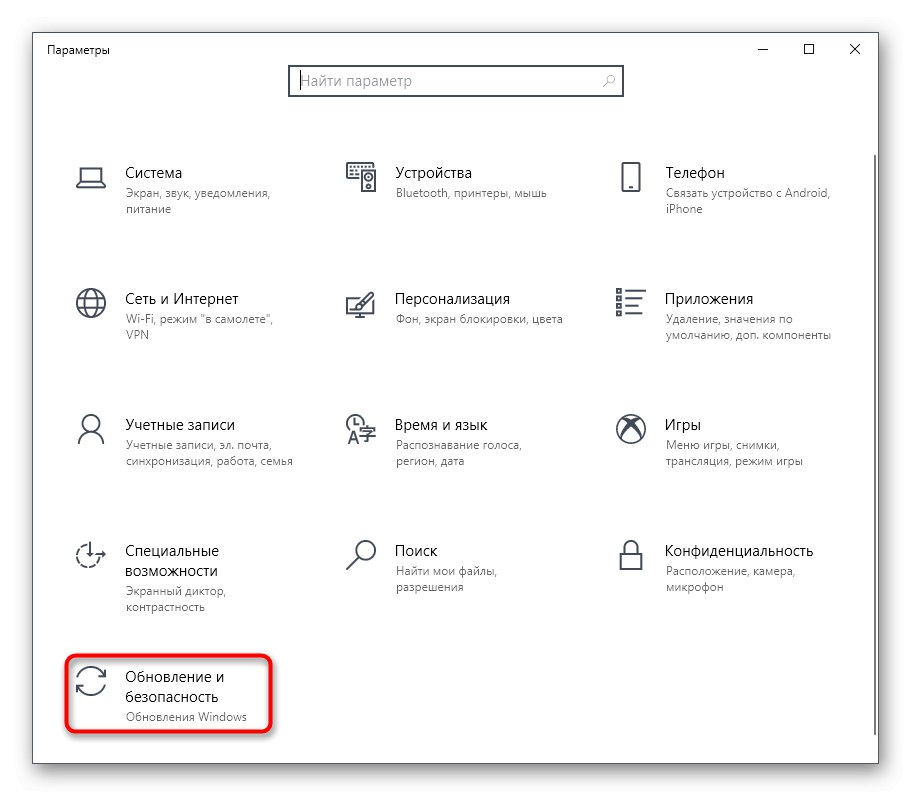
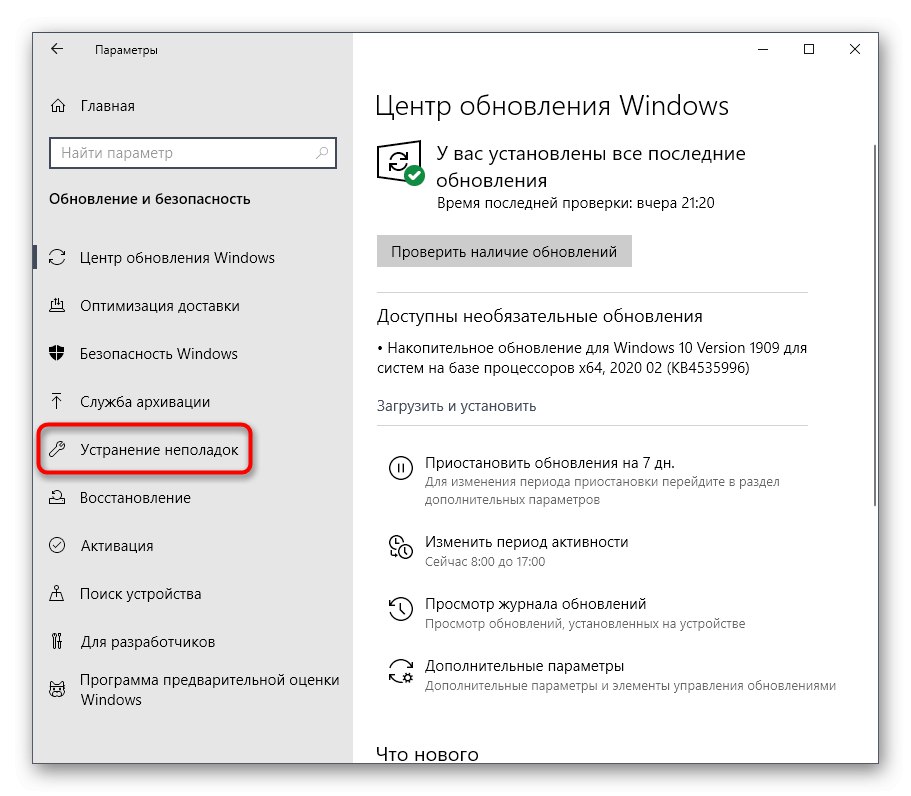
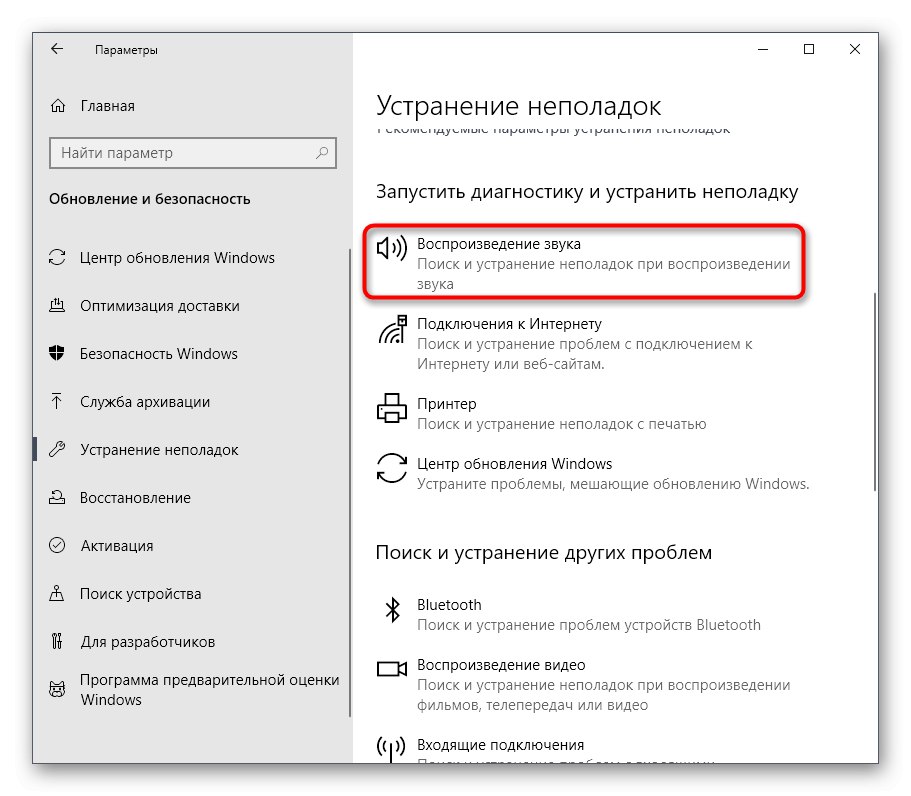
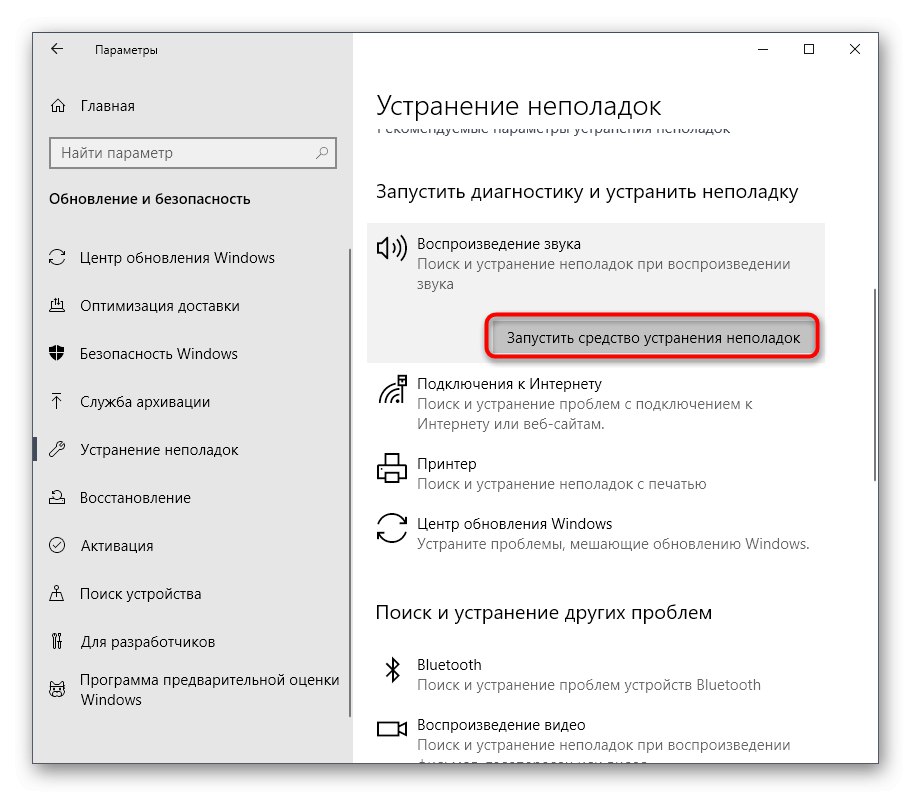
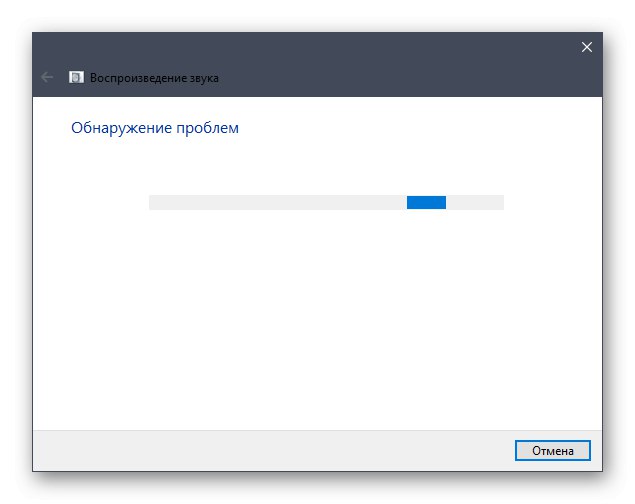
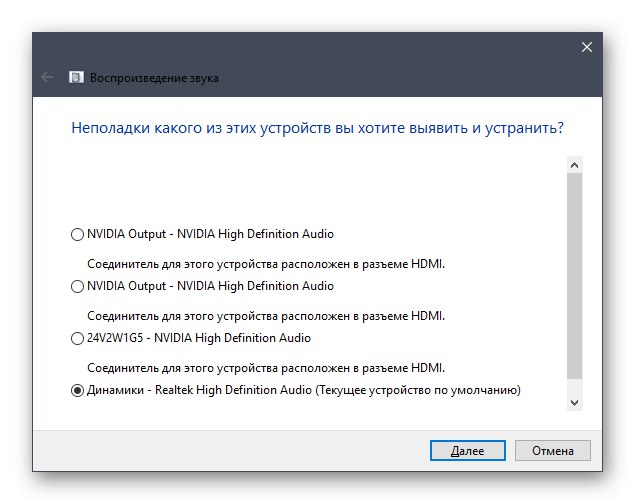
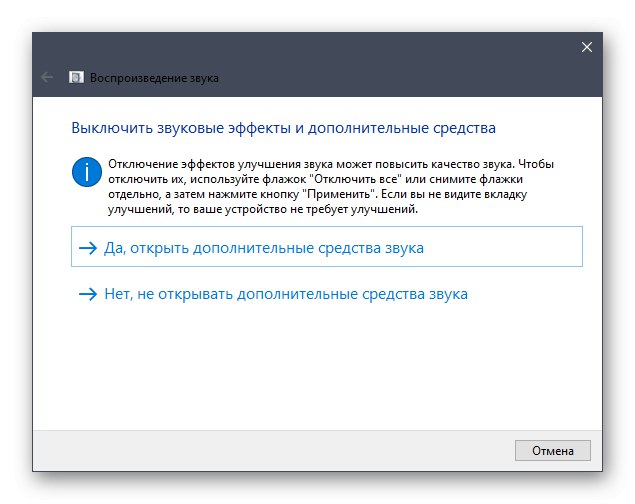
Jeśli jakieś błędy zostały znalezione i naprawione, przejdź do interakcji z komputerem, sprawdzając funkcjonalność urządzenia dźwiękowego. W przeciwnym razie zwróć uwagę na poniższe instrukcje.
Metoda 2: Instalacja sterowników dźwięku
Następną opcją jest zainstalowanie brakujących sterowników dźwięku, jeśli jeszcze tego nie zrobiłeś. Należy pamiętać, że najlepiej jest pobierać takie oprogramowanie wyłącznie z oficjalnej strony producenta płyty głównej, laptopa czy karty dźwiękowej, dając pierwszeństwo najnowszemu sterownikowi. Jednak w niektórych sytuacjach można użyć standardowych narzędzi systemu operacyjnego lub rozwiązań innych programistów.
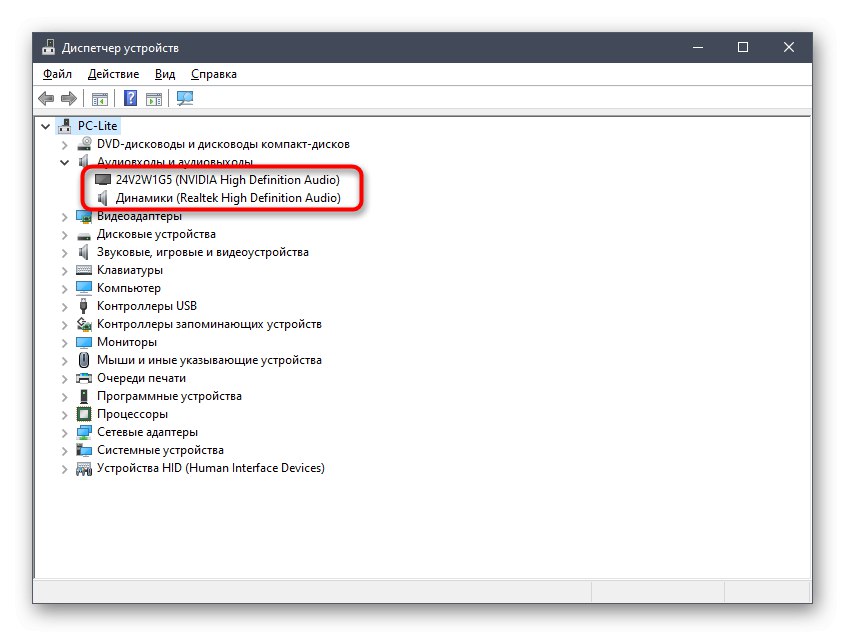
Więcej szczegółów: Pobierz i zainstaluj sterowniki dźwięku
Metoda 3: zainstaluj ponownie urządzenie audio
W niektórych przypadkach system Windows 10 automatycznie instaluje brakujące sterowniki, co dotyczy również karty dźwiękowej. Czasami ten proces po prostu kończy się błędem lub z jakiegoś powodu dodane pliki nie działają normalnie. Następnie użytkownik musi samodzielnie usunąć urządzenie i ponownie je zainstalować, co dzieje się tak:
- Kliknij prawym przyciskiem myszy przycisk "Początek" i wybierz element "Menadżer urządzeń".
- W otwartym oknie rozwiń kategorię „Wejścia i wyjścia audio”.
- Wybierz używany sprzęt, kliknij wiersz z nim prawym przyciskiem myszy i znajdź element w menu kontekstowym "Odłącz urządzenie".
- Potwierdź dezinstalację i zaznacz pole odpowiedzialne za równoległe odinstalowanie sterowników, jeśli takie istnieją.
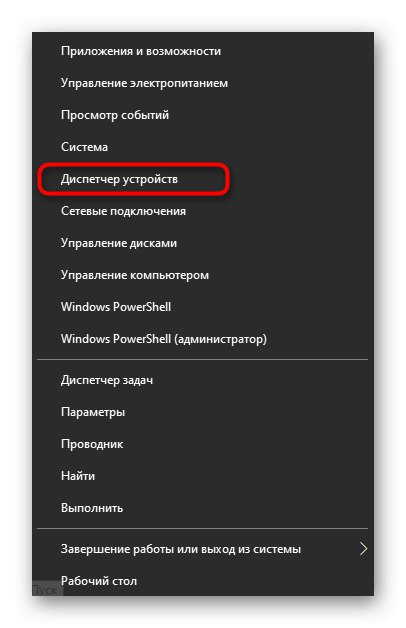
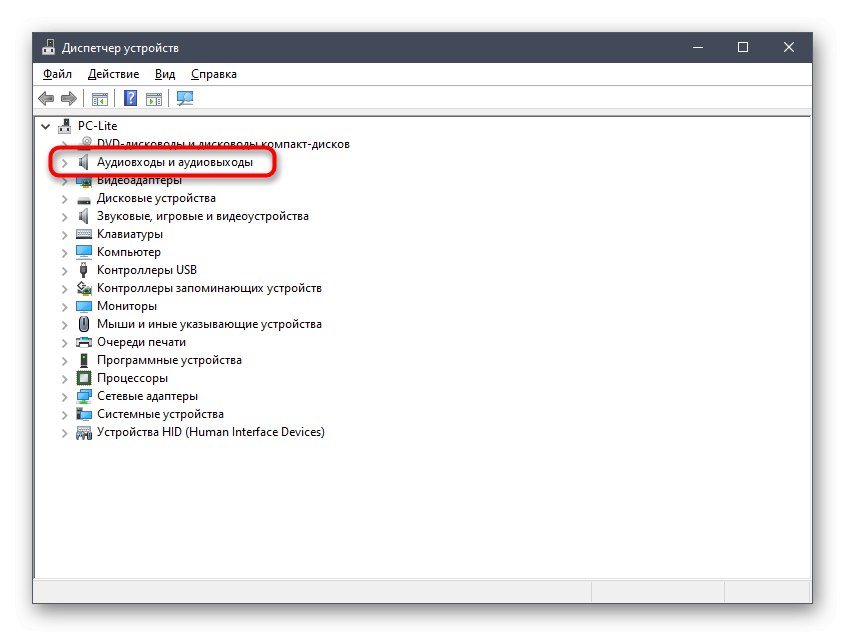
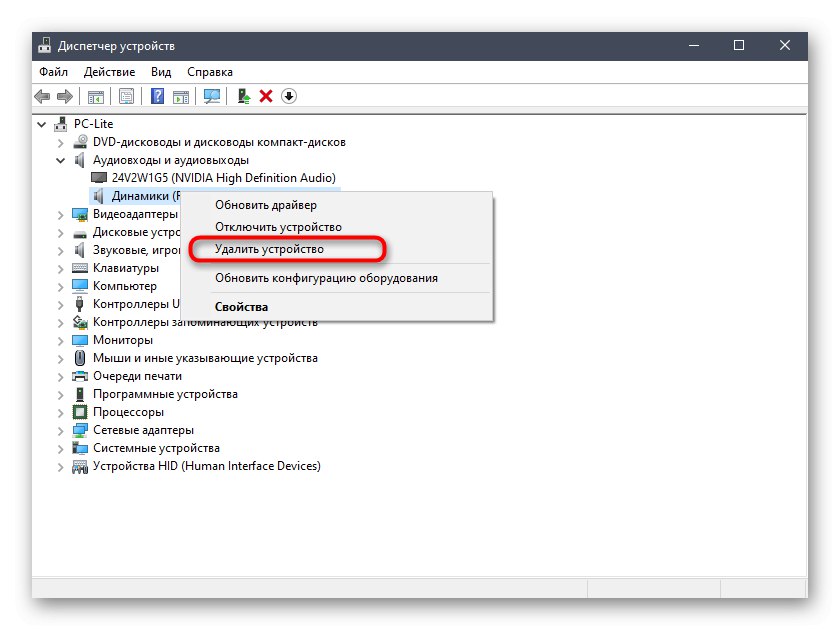
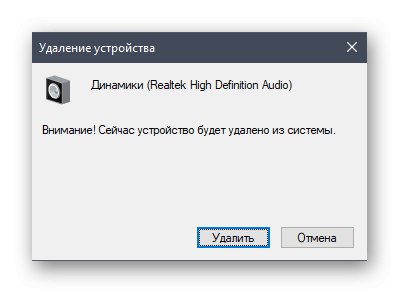
Teraz musisz ponownie uruchomić komputer, aby zmiany zaczęły obowiązywać. Jeśli domyślne urządzenie nie odtwarza dźwięku, musisz wrócić do Metoda 2 i zaimplementuj go, aby poprawnie zainstalować kompatybilne sterowniki.
Metoda 4: Sprawdź usługę Windows Audio
Usługa o nazwie Windows Audio jest bezpośrednio związana z wydajnością danego sprzętu i jest odpowiedzialna za odtwarzanie dźwięku i podłączanie samych urządzeń. Jeśli z jakiegoś powodu jest w stanie wyłączonym, na ekranie może pojawić się błąd „Ogólny sterownik audio: nie naprawiono”dlatego zaleca się sprawdzenie aktualnych ustawień zastosowanych w tej usłudze.
- Odkryć "Początek" i poprzez wyszukiwanie znajdź aplikację „Usługi”.
- Znajdź linię na liście „Windows Audio” i kliknij dwukrotnie lewym przyciskiem myszy, aby otworzyć właściwości.
- Ustaw typ uruchamiania "Automatycznie" i upewnij się, że aktualny stan to „Wykonane”... Jeśli usługa zostanie zatrzymana, uruchom ją samodzielnie i zastosuj zmiany.
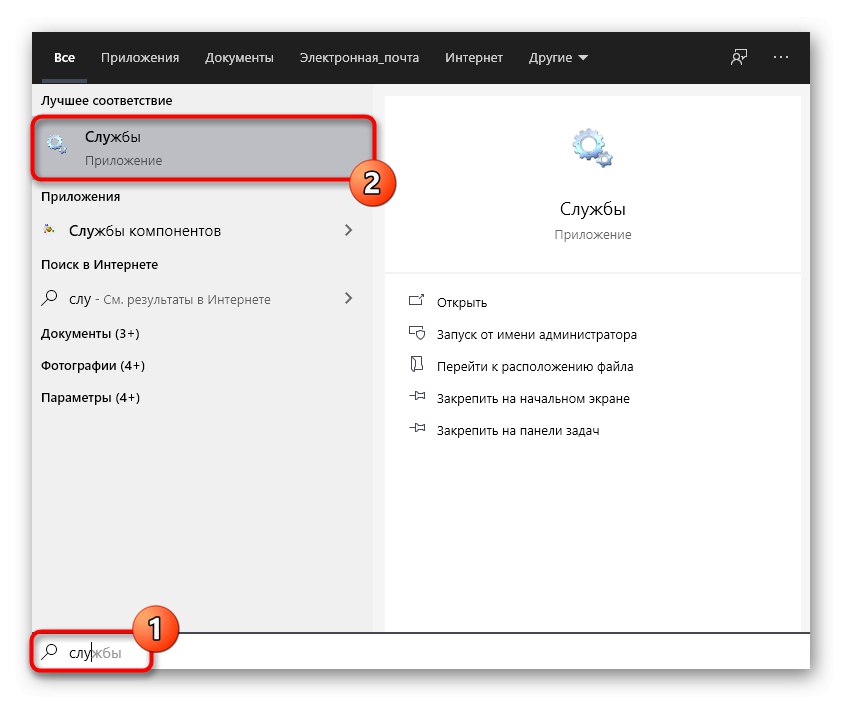
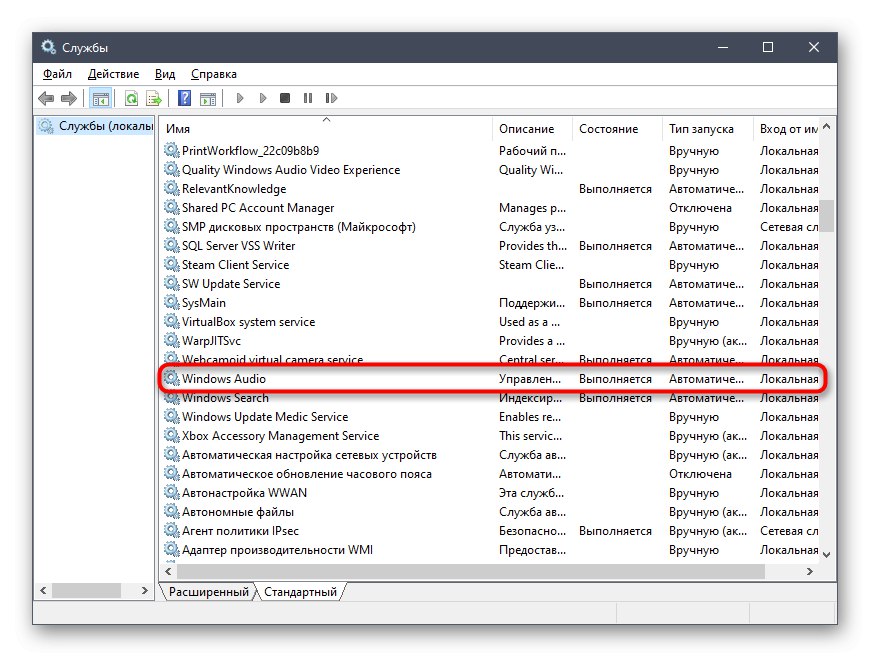
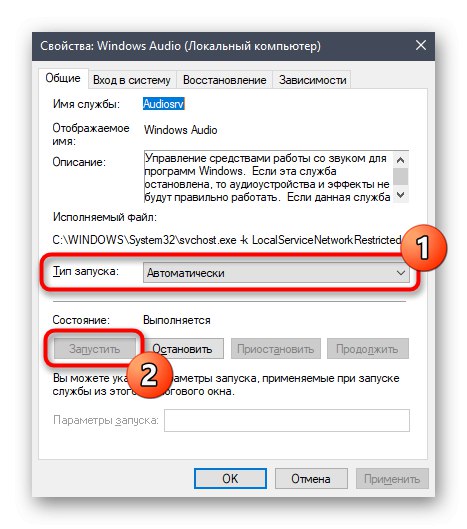
Metoda 5: Przeskanuj komputer w poszukiwaniu wirusów
Zwracamy się do metod, które rzadko okazują się skuteczne, ale w pewnych sytuacjach mogą sprowokować pojawienie się rozważanego problemu dzisiaj. Pierwszym jest sprawdzenie komputera pod kątem złośliwych plików, co można zrobić za pomocą specjalnego oprogramowania lub usług internetowych. Jeśli zostaną znalezione zagrożenia, usuń je i przejdź do testowania odtwarzania dźwięku.
Więcej szczegółów: Walcz z wirusami komputerowymi
Metoda 6: Zaktualizuj BIOS płyty głównej
Jak wiecie, BIOS na płycie głównej pełni ważną funkcję oprogramowania, łącząc wszystkie zainstalowane komponenty w jeden system. Jeśli wersja tego komponentu jest nieaktualna, mogą pojawić się problemy ze sterownikami i innymi aspektami systemu operacyjnego. Sprawdzanie i instalowanie aktualizacji systemu BIOS nie zajmuje dużo czasu i nawet początkujący użytkownik poradzi sobie z tą procedurą, jednak zalecamy zapoznanie się z odpowiednimi instrukcjami, aby ukończyć tę operację bez dodatkowych trudności.
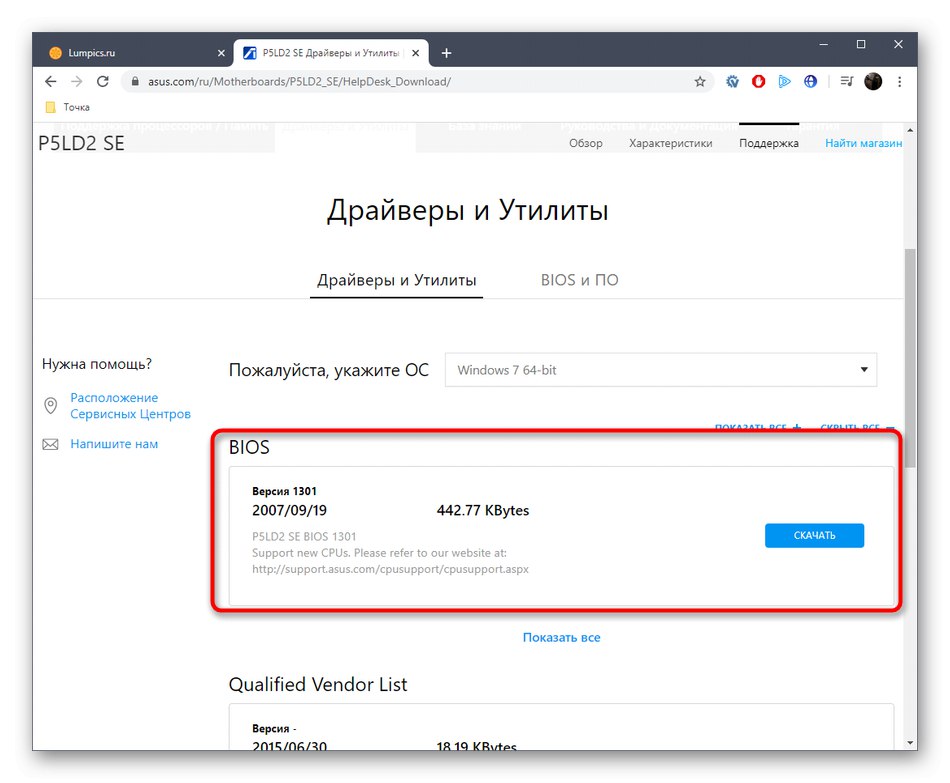
Więcej szczegółów: Aktualizacja systemu BIOS na komputerze
Metoda 7: Sprawdź integralność plików systemowych
Uszkodzenie plików systemowych to sytuacja, z którą od czasu do czasu spotyka się prawie każdy aktywny użytkownik systemu Windows. Ten problem prowadzi do zakłóceń w systemie operacyjnym, powodując różnego rodzaju błędy. Brak lub uszkodzenie niektórych plików może wywołać powiadomienie „Ogólny sterownik audio: nie naprawiono”więc jako przypadek testowy zalecamy uruchomienie skanowania przez SFC i użycie DISM, jeśli to konieczne. Przeczytaj więcej o tym wszystkim w osobnym artykule naszego autora poniżej.
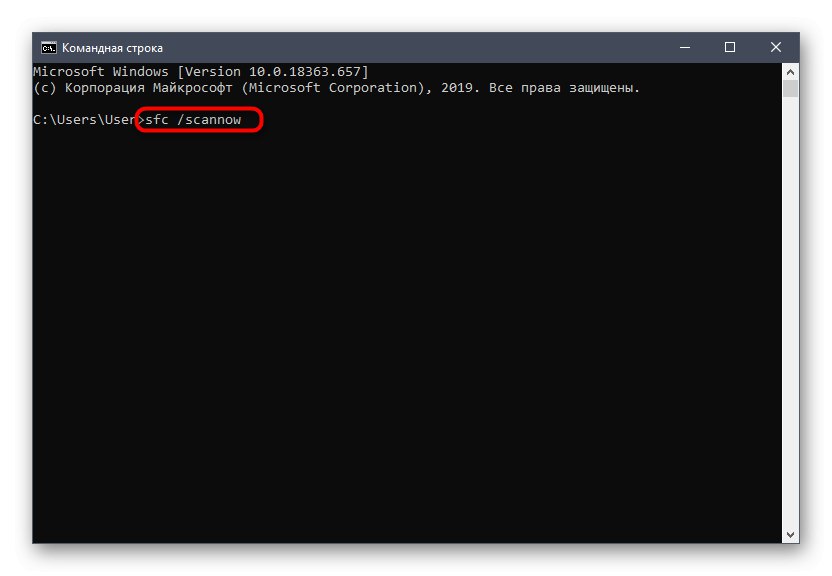
Więcej szczegółów: Używanie i naprawianie narzędzia sprawdzania integralności plików systemowych w systemie Windows 10
Metoda 8: Przywróć system Windows do oryginalnego stanu
Ostatnią opcją rozwiązania obecnie rozważanego problemu jest przywrócenie systemu operacyjnego do jego pierwotnego stanu, co można zrobić różnymi metodami. Jeśli użytkownik (lub programy, system operacyjny) utworzył kopie zapasowe, gdy dźwięk nadal działał poprawnie, należy je przywrócić. Dodatkowo możesz odwołać się do wbudowanego narzędzia, które przywraca stan początkowy. Tutaj każdy użytkownik musi wybrać metodę w oparciu o osobiste preferencje i aktualną sytuację, a wszystkie dostępne metody zostały opisane w poniższym artykule.
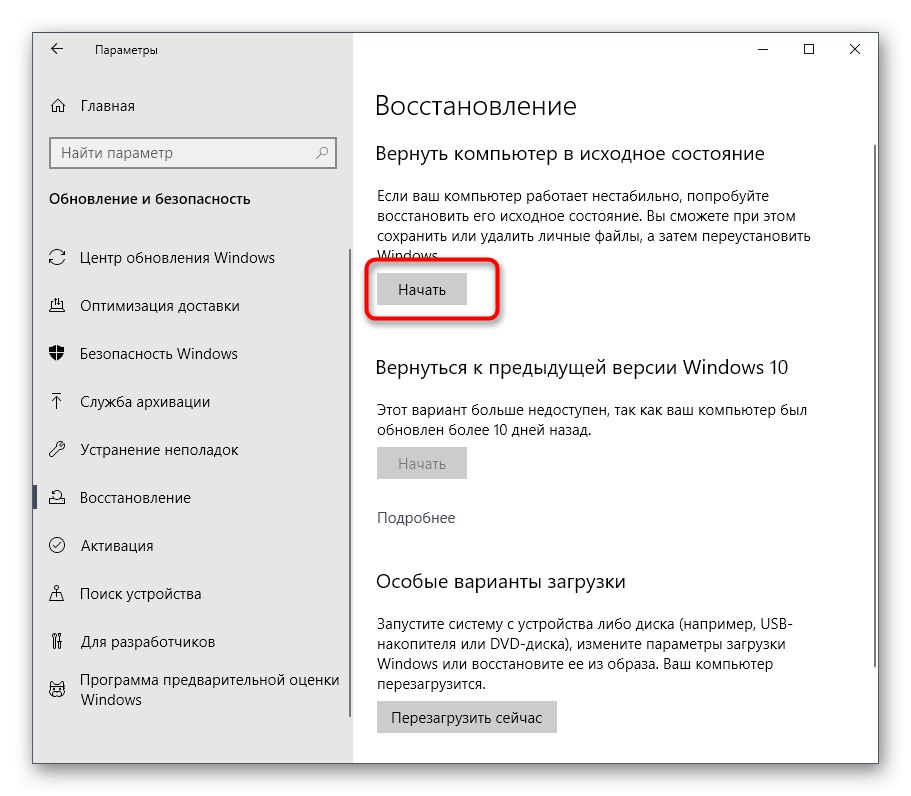
Więcej szczegółów: Przywracanie systemu Windows 10 do pierwotnego stanu
Właśnie zobaczyłeś wszystkie dostępne instrukcje dotyczące rozwiązywania problemu z tekstem „Ogólny sterownik audio: nie naprawiono”... Pozostaje tylko wykonać każdą metodę po kolei, aby znaleźć skuteczną. Jeśli nic z tego nie pomaga, pozostaje tylko ponowna instalacja systemu operacyjnego, odnosząc się do faktu, że problem pojawił się podczas samej instalacji.