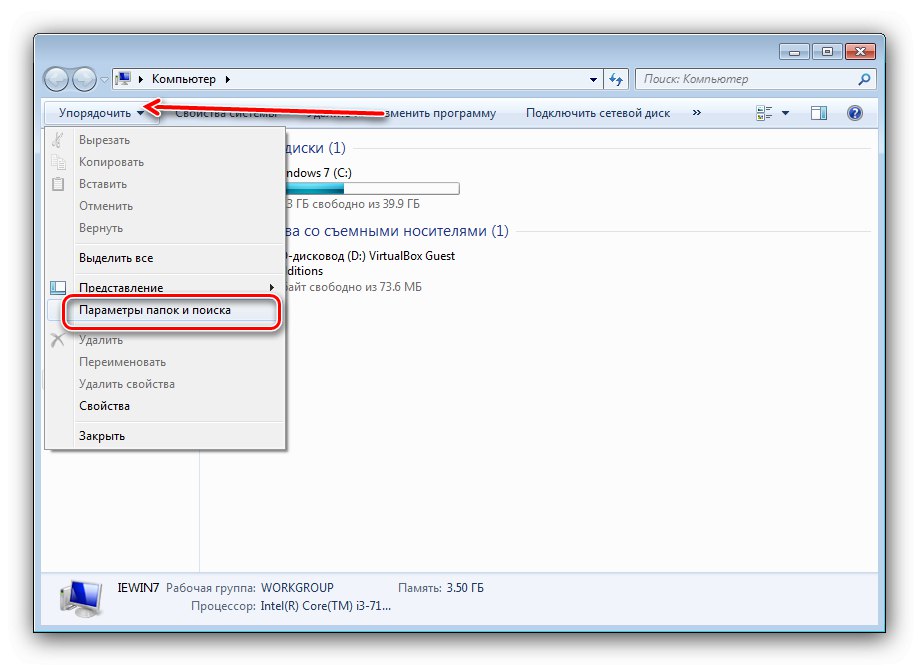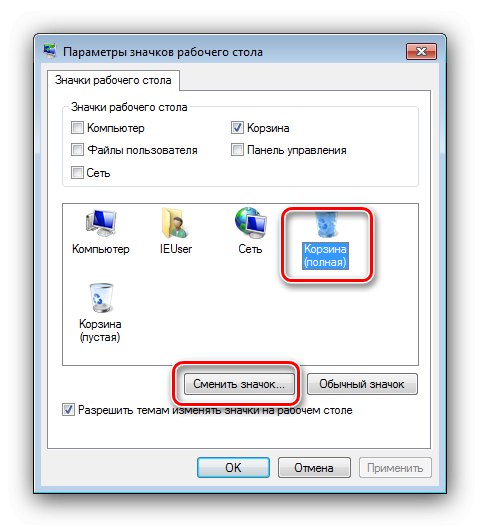„Kosz” w systemie Windows 7 to miejsce, w którym przechowywane są pliki do usunięcia. Czasami się nie udaje, a dane w środku nie są usuwane. Zobaczmy, dlaczego tak się dzieje i jak rozwiązać ten problem.
Wymuszone usuwanie plików z „Kosza”
Najpierw kilka słów o tym, dlaczego pliki mogą nie zostać usunięte. W większości przypadków oznacza to, że wśród danych „Kosza” znajduje się dokument, którego nie powinno tam być, np. Plik rozpoznawany jako plik systemowy. Czasami problem nie tkwi w samym „Koszu”, ale w jego ikonie: sekcja przechowywania usuniętych danych jest w rzeczywistości pusta, ale ikona jest wyświetlana jako pełna. Rozważmy rozwiązania wszystkich opisanych problemów.
Metoda 1: „Eksplorator”
Jeśli nic się nie dzieje podczas próby opróżnienia Kosza, prawdopodobnie wystąpiła usterka oprogramowania i musisz ręcznie usunąć pliki za pomocą Eksploratora.
- Na "Pulpit" naciśnij skrót klawiaturowy Wygraj + E. - to się rozpocznie "Mój komputer".
- Przejdź do dowolnej sekcji, a następnie włącz po kolei wyświetlanie plików ukrytych i systemowych. Aby to zrobić, użyj elementu "Zorganizować", gdzie kliknij opcję Opcje folderów i wyszukiwania.
![Wybierz opcję włączenia ukrytych elementów, aby rozwiązać problemy z opróżnianiem Kosza w systemie Windows 7]()
Otwórz kartę "Widok" i przewiń listę opcji. Odznacz opcję „Ukryj chronione pliki systemowe”, a następnie przełącz przycisk opcji „Ukryte pliki i foldery” na miejsce "Pokazać".
- Katalog z nazwą powinien pojawić się w katalogu głównym partycji systemowej $ Recycle.bin, idź do tego.
- Następnie kliknij dwukrotnie ikonę "Kosz".
![Otwórz Kosz, aby rozwiązać problemy z czyszczeniem pamięci masowej w systemie Windows 7]()
Zaznacz całą zawartość katalogu, a następnie naciśnij skrót klawiaturowy Shift + Delete... W oknie ostrzeżenia kliknij "Tak".
- Powtórz kroki 3-4 dla pozostałych dysków lub partycji, a następnie uruchom ponownie komputer.
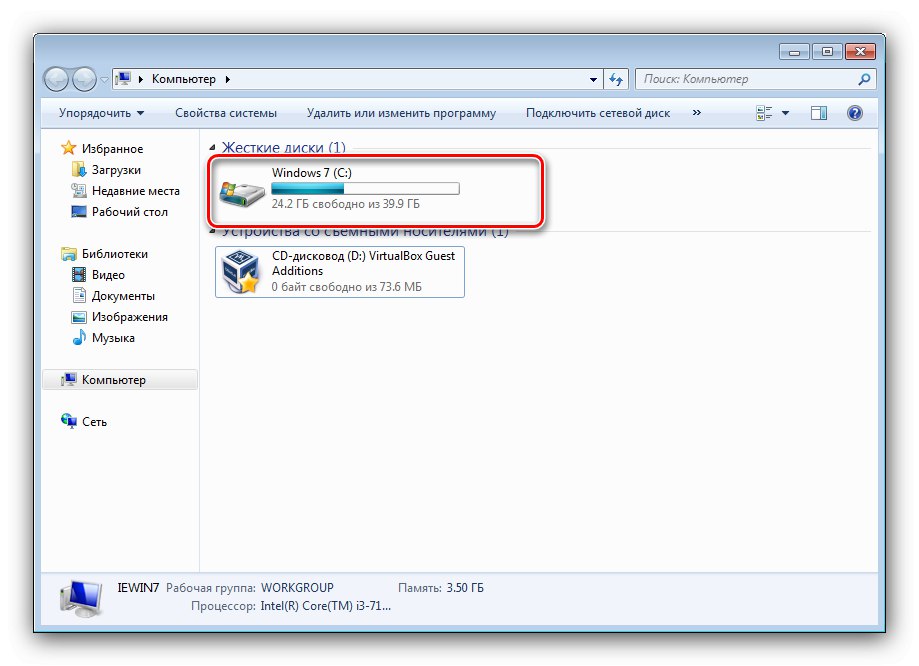
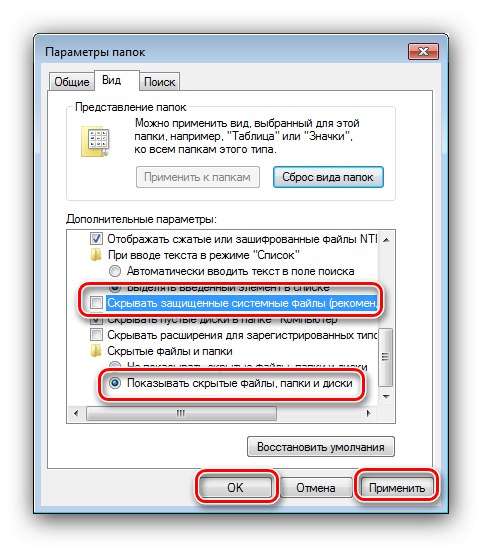
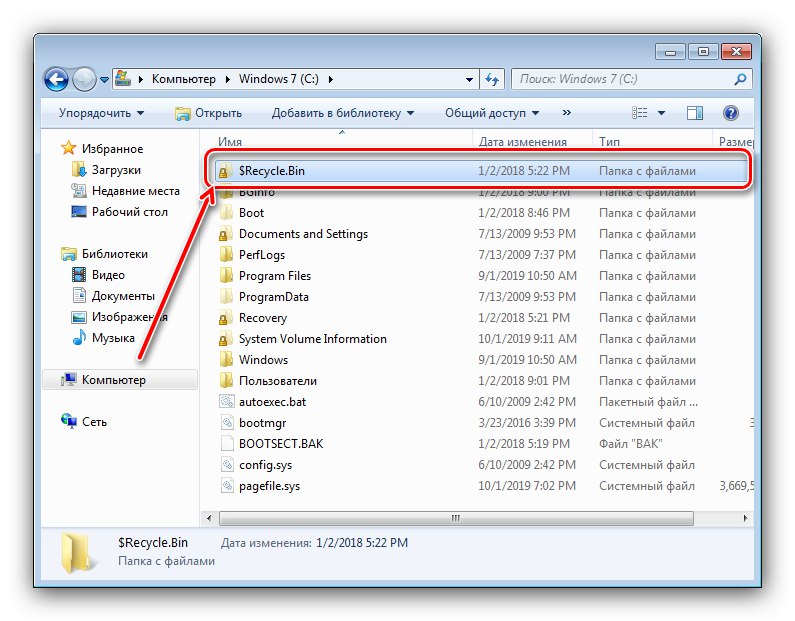
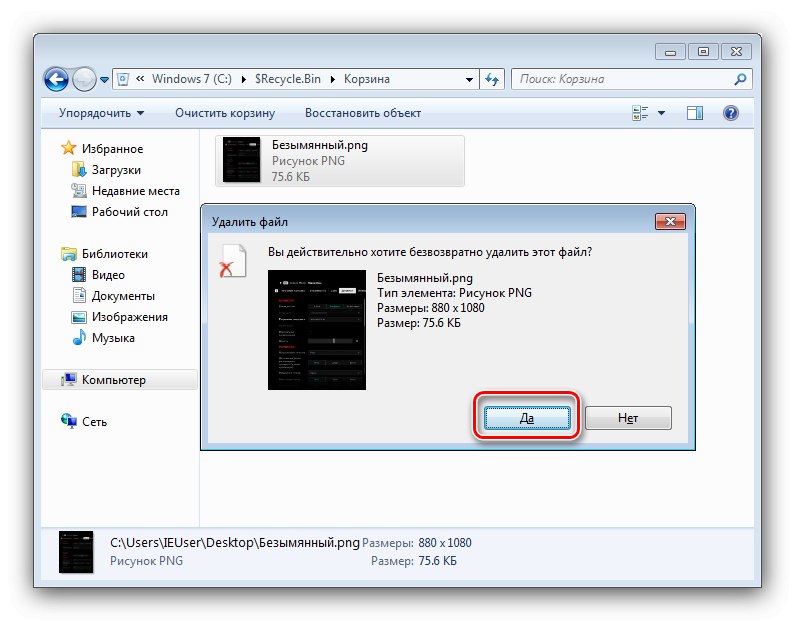
W tak prosty sposób możesz usunąć pliki powodujące problemy z Kosza i przywrócić je do pracy.
Metoda 2: Zresetuj kosz
Czasami niemożliwe jest ręczne wyczyszczenie zawartości magazynu - brak dostępu lub pliki są usuwane. Reset pomoże rozwiązać problem w tym przypadku. „Kosze” przez Wiersz poleceń... Algorytm działań jest następujący:
- Odkryć Wiersz poleceń jako administrator - do tego otwarte "Początek", wpisz kombinację wyszukiwania cmd, a następnie kliknij prawym przyciskiem myszy znaleziony i wybierz żądaną opcję.
- Wpisz następujące polecenie:
rd / s / q C: $ Recycle.bin - Wprowadź ponownie polecenie, ale tym razem zamiast litery dysku DO: wprowadź literę innych dysków lub partycji: RE:, MI:, FA: i tak dalej.
- Upuszczając "Kosz" na wszystkich dyskach uruchom ponownie komputer.
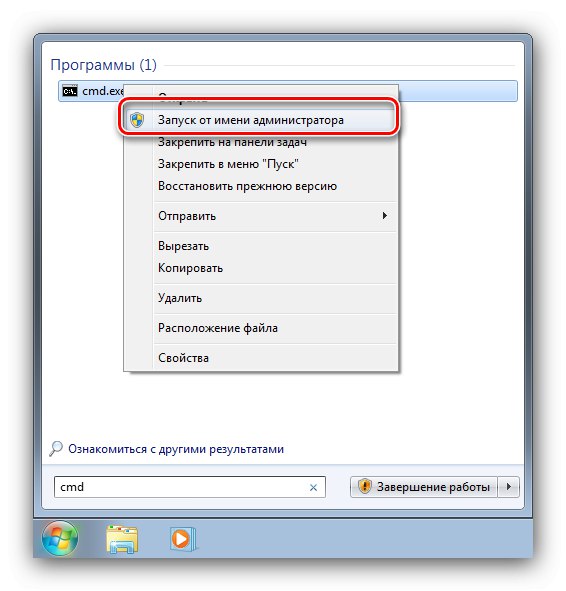
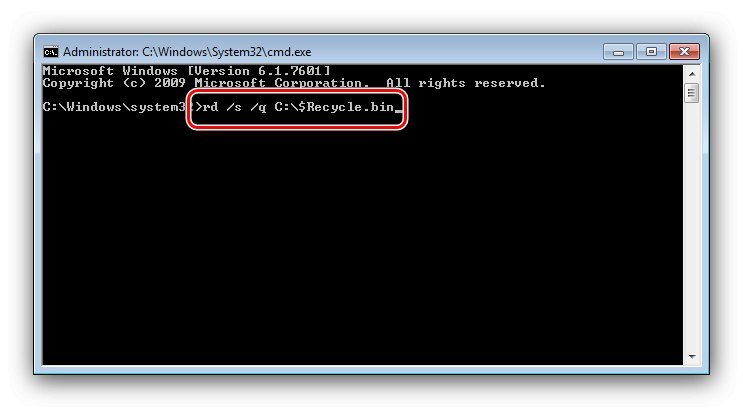
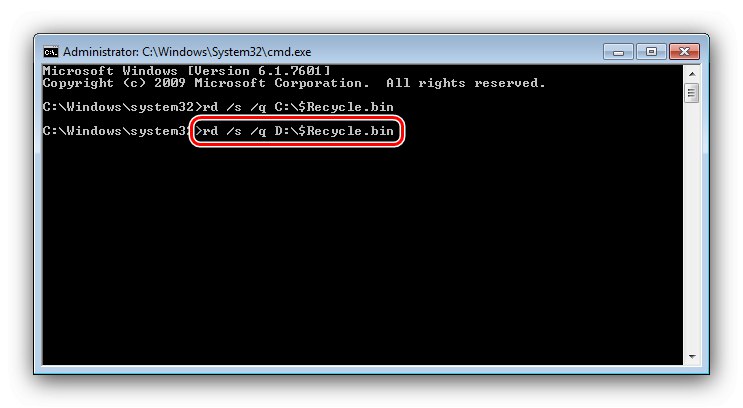
Po uruchomieniu system utworzy nowe skarbce, resetując wszystkie ustawienia użytkownika, co powinno rozwiązać problem.
Metoda 3: Wyeliminuj zagrożenie wirusowe
Czasami można zaobserwować problemy z „Koszem” spowodowane działaniami oprogramowania antywirusowego - dokładnym objawem infekcji będzie pojawienie się nietypowych wiadomości podczas próby wyczyszczenia, np. „Czy na pewno chcesz odinstalować system Windows” lub „Nie można usunąć, brak odpowiednich uprawnień”... W obliczu tego należy dokładnie sprawdzić system i wyeliminować infekcję.
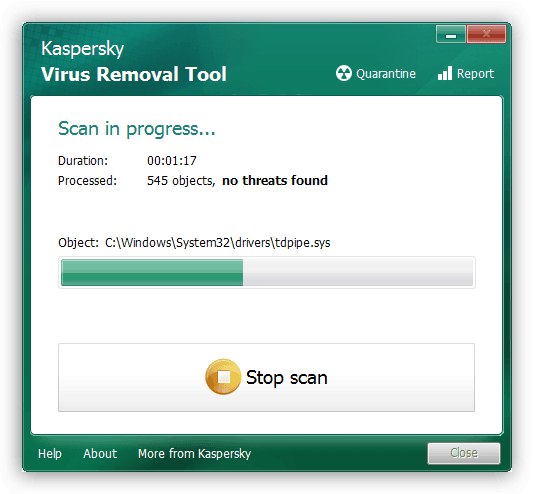
Lekcja: Walcz z wirusami komputerowymi
Problemy z ikoną kosza
Często zdarza się, że „Kosz” jest pusty, ale ikona wskazuje na coś przeciwnego - w tym przypadku przyczyna problemu jest w nim.
Metoda 1: Ikona ponownego ładowania
„Siedem” czasami zachowuje się kapryśnie, jeśli chodzi o ikony systemowe - grzeszą tym zwłaszcza zmodyfikowane zespoły, ale nie wyklucza się problemu w przypadku wersji licencjonowanej. Pierwszą metodą rozwiązania problemu jest ponowne załadowanie ikony Kosza.
- Kliknij prawym przyciskiem myszy "Pulpit" i wybierz element „Personalizacja”.
- Użyj linku „Zmiana ikon na pulpicie”.
- W bloku u dołu okna wybierz pozycję „Koszyk (pełny)” i kliknij przycisk Zmień ikonę.
![Zmień ikonę, aby rozwiązać problemy z opróżnianiem Kosza w systemie Windows 7]()
Wybierz odpowiedni obraz i kliknij „OK”.
- Powtórz operację z poprzedniego kroku dla wariantu „Koszyk (pusty)”.
- Sprawdź, czy to rozwiązało problem. Jeśli działania nie przyniosły żadnego rezultatu, odznacz element "Kosz", a następnie użyj przycisku „Zwykła ikona”... Następnie zaakceptuj zmiany i uruchom ponownie komputer.
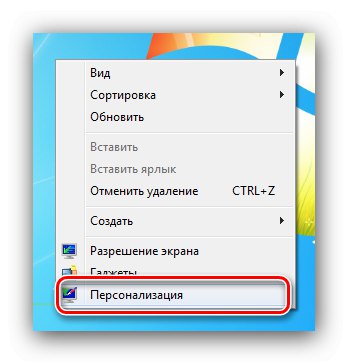
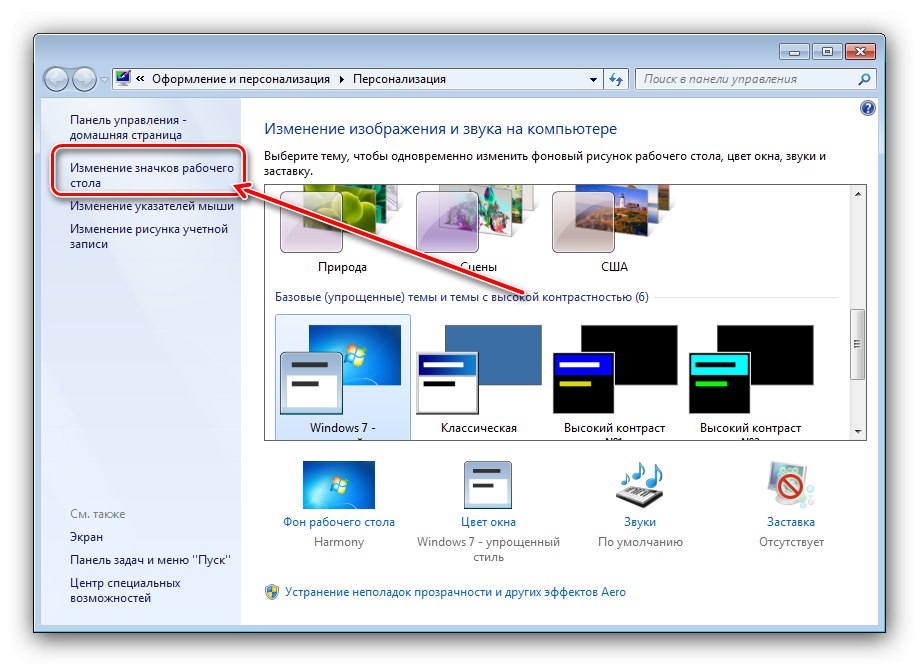
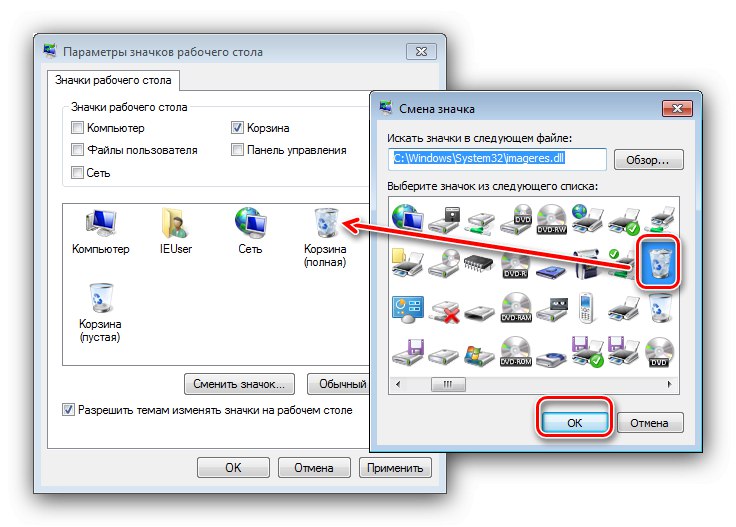
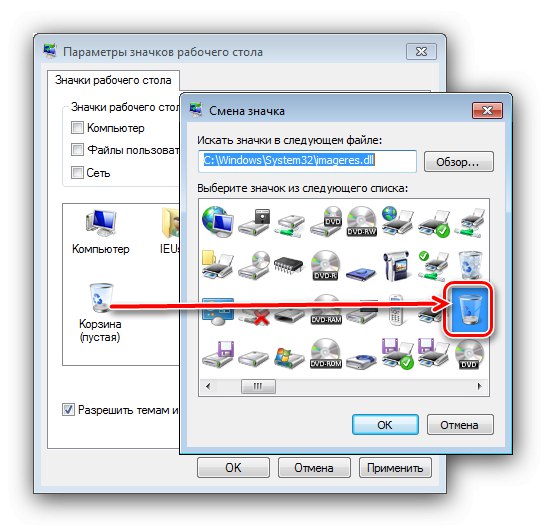
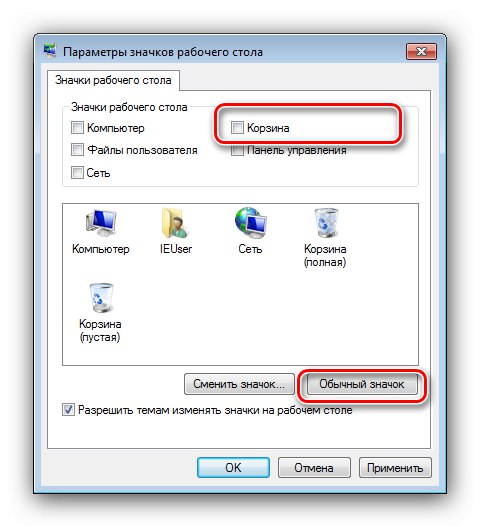
Ta manipulacja powinna rozwiązać problem. Jeśli tak się nie stało, czytaj dalej.
Metoda 2: Edytor zasad grupy
Gdyby metoda z "Personalizacja" okazała się nieskuteczna, wyjściem z sytuacji byłoby użycie przystawki „Edytor zasad grupy”w którym możesz dostosować wyświetlacz „Kosze”.
- Otwórz okno "Biegać" (Klucze Wygraj + R.), a następnie wprowadź do niego zapytanie
gpedit.msci naciśnij "OK". - Otwórz katalog „Szablony administracyjne” w oddziale „Konfiguracja użytkownika”przejdź do folderu "Pulpit"w którym znajduje się wpis Usuń ikonę kosza z pulpitu... Podświetl wpis i naciśnij Zmień ustawienie zasad.
- Ustaw parametr uruchamiania na "W zestawie", a następnie uruchom ponownie.
- Po ponownym uruchomieniu wykonaj ponownie kroki 1-3, ale teraz wybierz opcję "Nie ustawiony".
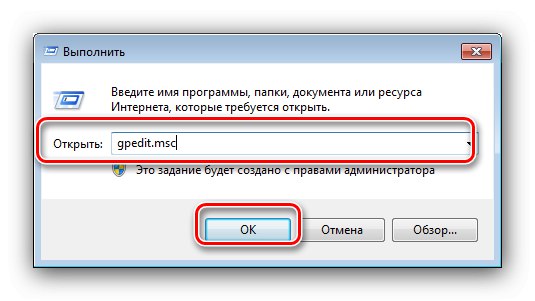
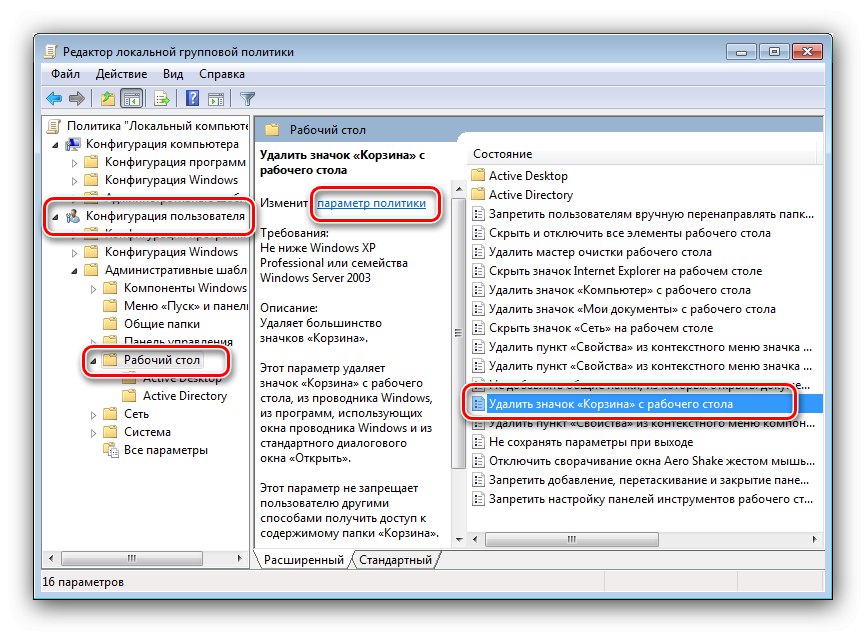
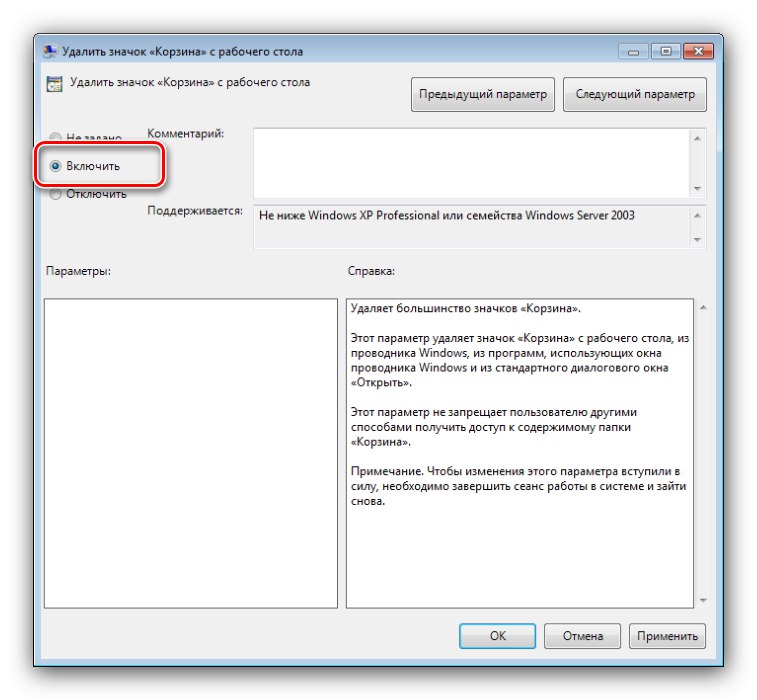
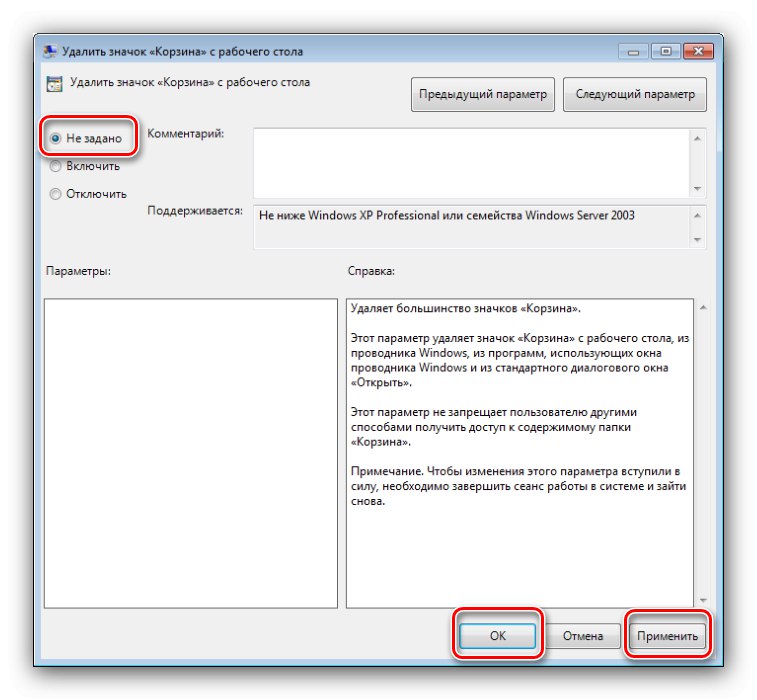
Te kroki powinny rozwiązać problem.
Metoda 3: Zresetuj pamięć podręczną ikon
W najgorszym przypadku plik ikony został uszkodzony w taki czy inny sposób, przez co nie działa poprawnie. Rozwiązaniem tego rodzaju problemu jest zresetowanie pamięci podręcznej - najłatwiej to zrobić za pomocą programu Icon Cache Rebuilder.
Pobierz Icon Cache Rebuilder z oficjalnej strony internetowej
- Narzędzie nie wymaga instalacji, jednak do jego uruchomienia wymagane są uprawnienia administratora.
![Uruchom narzędzie do resetowania pamięci podręcznej ikon, aby rozwiązać problemy z opróżnianiem kosza w systemie Windows 7]()
Lekcja: Uzyskanie uprawnień administratora w systemie Windows 7
- W otwartym oknie aplikacji kliknij przycisk "Odbudować".
- Kliknij "OK" aby zamknąć powiadomienie o powodzeniu i ponownie uruchomić komputer.
- W razie potrzeby użyj jednej z powyższych metod, aby przywrócić działanie ikony „Kosz”.
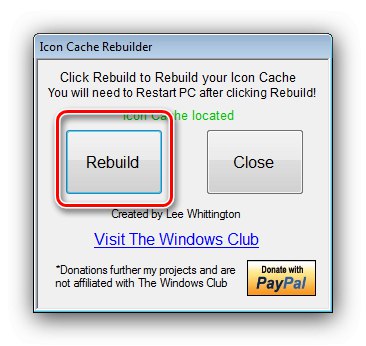

Icon Cache Rebuilder skutecznie usuwa wszystkie problemy z ikonami w systemie Windows 7.
Wniosek
Na tym kończy się nasza analiza problemu, gdy pliki z „Kosza” nie są usuwane w systemie Windows 7. Na koniec zauważamy, że jest to często spowodowane przez zewnętrzne „dekoratory” systemu, więc rozsądnym rozwiązaniem byłoby pozbycie się ich.