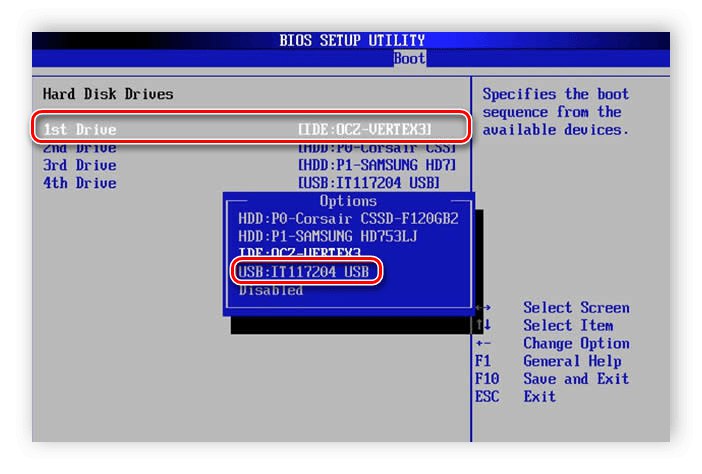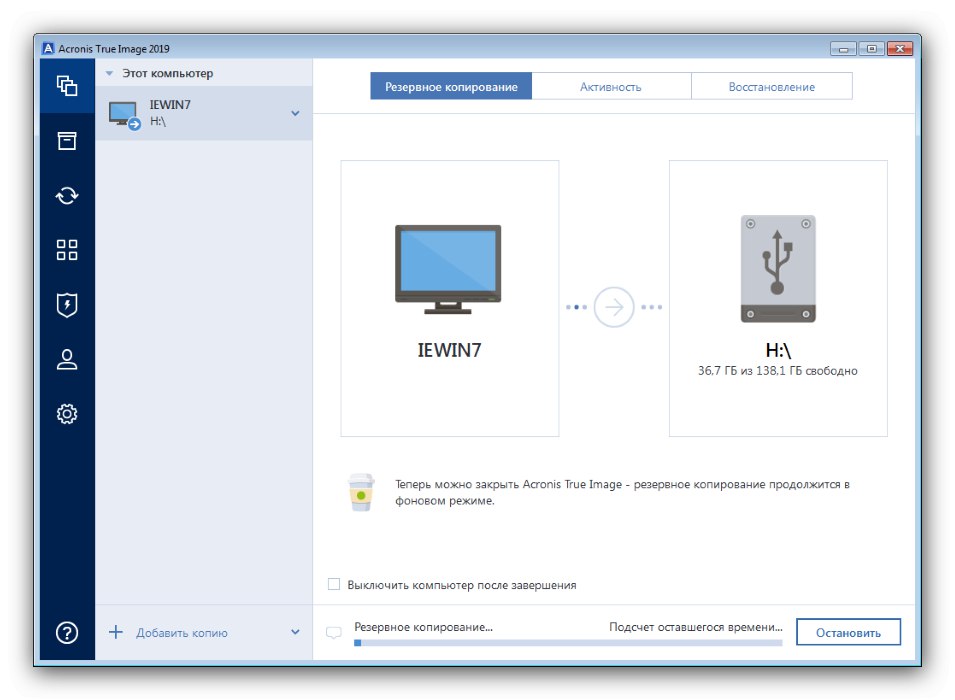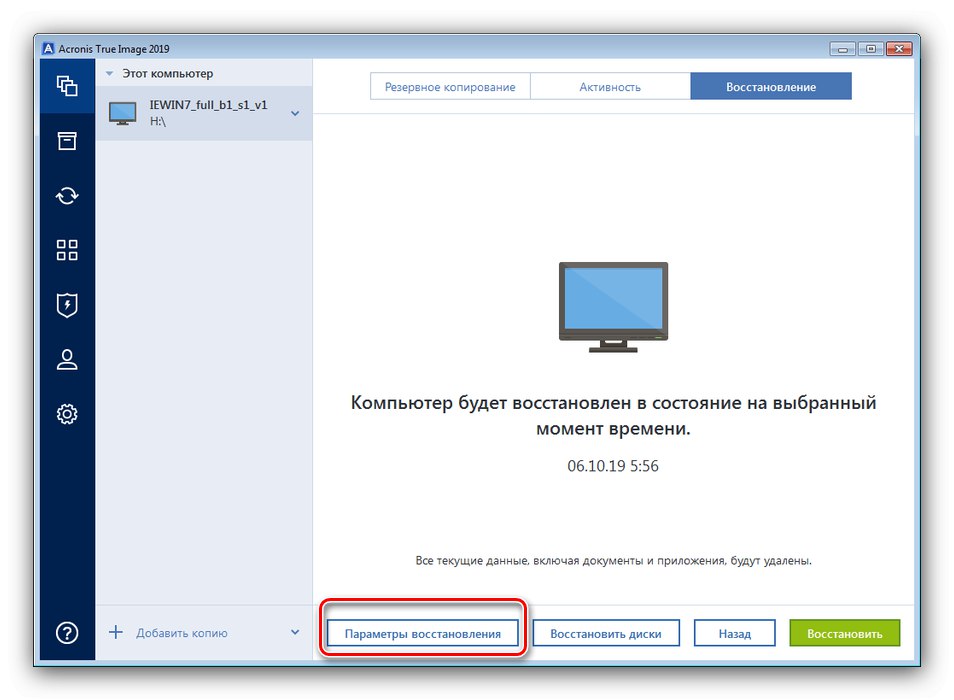Czasami z tego czy innego powodu użytkownicy mogą potrzebować sformatować dysk twardy. Jeśli wykonasz tę procedurę w zwykły sposób, system operacyjny ze wszystkimi niestandardowymi ustawieniami zostanie utracony. Istnieje jednak sposób na wyczyszczenie dysku twardego bez usuwania systemu operacyjnego.
Formatujemy komputer podczas zapisywania systemu Windows 7
Metodą, która pozwoli Ci wyczyścić komputer lub laptop i zapisać system, jest użycie oprogramowania innej firmy o nazwie Acronis True Image. Pierwszym krokiem jest pobranie programu.
Sama procedura składa się z kilku etapów: przygotowawczych, tworzenia kopii zapasowej systemu, formatowania dysku i przywracania systemu operacyjnego z kopii.
Etap 1: Przygotowanie
Pierwszym i najważniejszym etapem w osiągnięciu wyznaczonego dziś celu jest przygotowanie, gdyż ostateczny sukces zależy od poprawnie wykonanych operacji. Na tym etapie należy przygotować cały sprzęt i oprogramowanie.
- Do sprzętu potrzebujemy pendrive'a o pojemności co najmniej 4 GB i zewnętrznego dysku twardego co najmniej 256 GB lub stabilnego połączenia internetowego i konta jednego z popularnych magazynów w chmurze. Dysk flash będzie używany jako dysk rozruchowy, zewnętrzny dysk twardy jako magazyn kopii zapasowych. Jeśli nie ma dysku, ale jest szybki Internet i konto usługi chmurowej Akronis, możesz skorzystać z tego drugiego.
- Z oprogramowania, oprócz wyżej wymienionego Acronis True Image, będziesz potrzebować obrazu startowego z możliwością formatowania komputera - może to być Acronis Disk Director, jeden z obrazów WinPE lub inny odpowiedni pakiet.
- Po wybraniu wszystkiego, czego potrzebujesz, utwórz nośnik startowy lub nośnik za pomocą programu Acronis True Image i oprogramowania do formatowania komputera.
Więcej szczegółów:
Jak utworzyć rozruchowy dysk USB za pomocą programu Acronis True Image
Jak poprawnie utworzyć dysk flash USB z LiveCD - Skonfiguruj BIOS komputera docelowego, aby uruchomić wygenerowany nośnik.
![Umieść dysk flash USB w systemie BIOS, aby sformatować komputer bez usuwania systemu Windows 7]()
Lekcja: Jak skonfigurować BIOS, aby uruchamiał się z dysku flash USB
Sprawdź stan wszystkich dysków i przejdź do następnego kroku.
Etap 2: Utwórz kopię zapasową
Kolejnym krokiem, który pozwoli Ci zapisać zainstalowany system operacyjny, jest utworzenie jego kopii zapasowej. Odbywa się to w następujący sposób:
- Podłącz dysk do programu Acronis True Image i uruchom z niego. Poczekaj, aż oprogramowanie się uruchomi.
- W menu po lewej wybierz element kopii zapasowej - nie jest podpisany, więc kieruj się poniższym zrzutem ekranu - a następnie kliknij duży przycisk „Wybierz pamięć”.
- Otworzy się menu z wyborem preferowanej lokalizacji przechowywania kopii zapasowej. Potrzebujemy podłączonego dysku zewnętrznego lub pamięci w chmurze.
Uwaga! W najnowszych wersjach programu Akronis True Image tylko własna usługa w chmurze jest dostępna w ramach płatnej subskrypcji!
Wybierz żądany typ, dla którego kliknij go lewym przyciskiem myszy.
- Po powrocie do poprzedniego ekranu użyj Utwórz kopię.
- Rozpocznie się proces tworzenia obrazu systemu operacyjnego - w zależności od ilości miejsca na dysku może to zająć kilka godzin, dlatego prosimy o cierpliwość.
![Proces tworzenia kopii zapasowej w programie Acronis True Image w celu sformatowania komputera bez odinstalowywania systemu Windows 7]()
Gdy program zasygnalizuje zakończenie procedury kopiowania, zamknij program Acronis True Image.
- W razie potrzeby wykonaj również kopię zapasową plików użytkownika, a następnie wyłącz komputer i przejdź do następnego kroku.
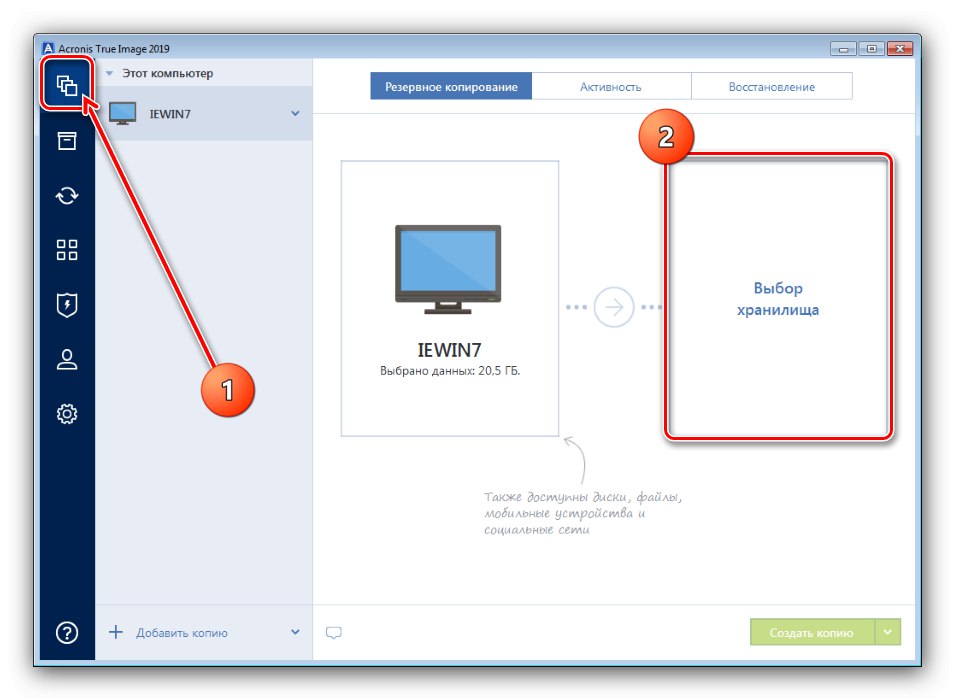
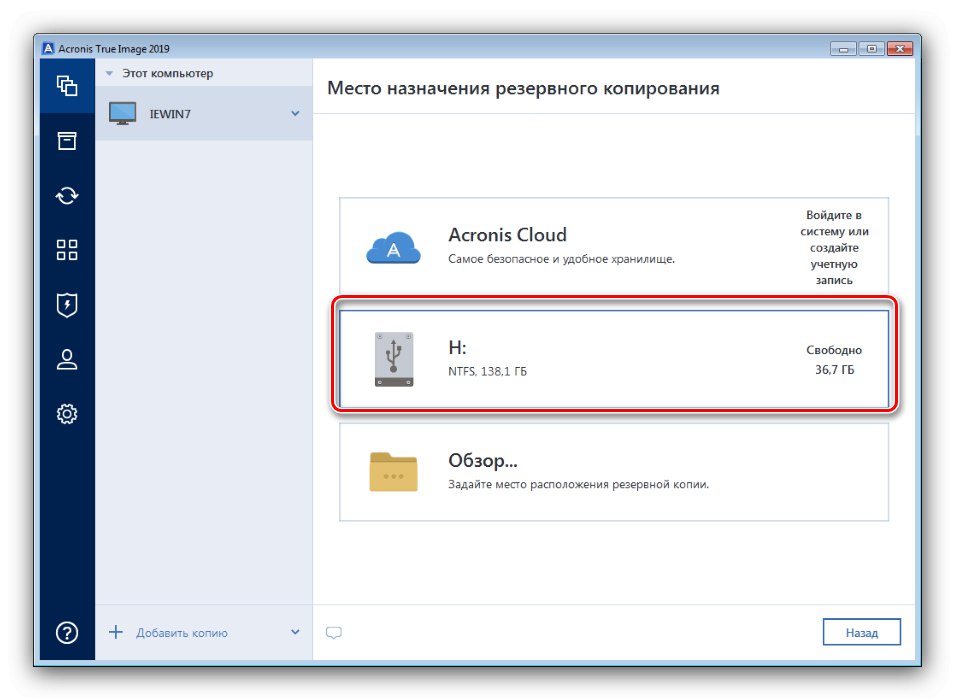
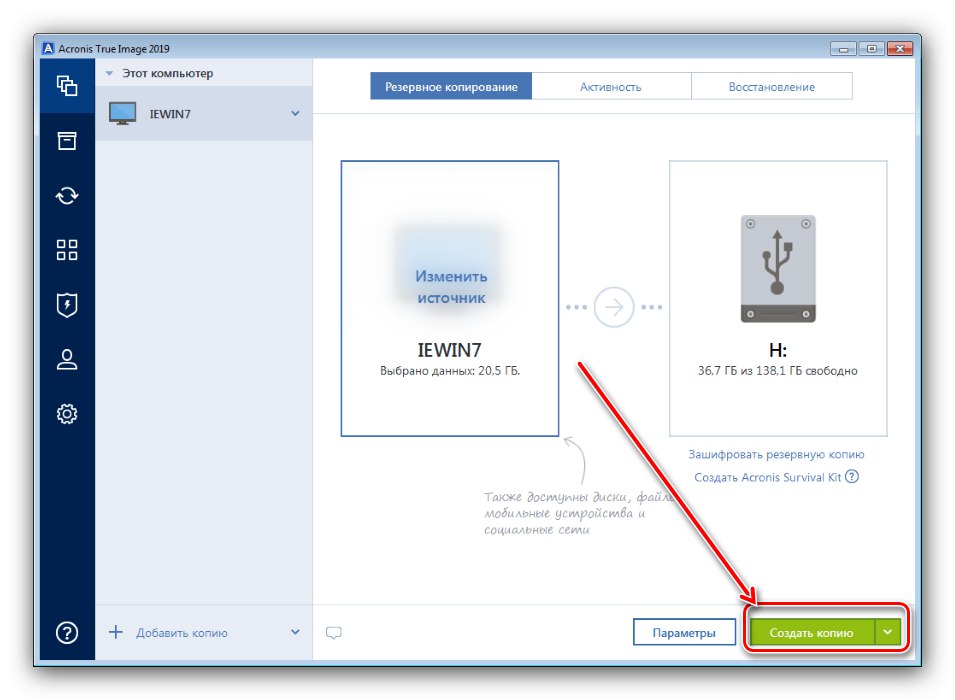
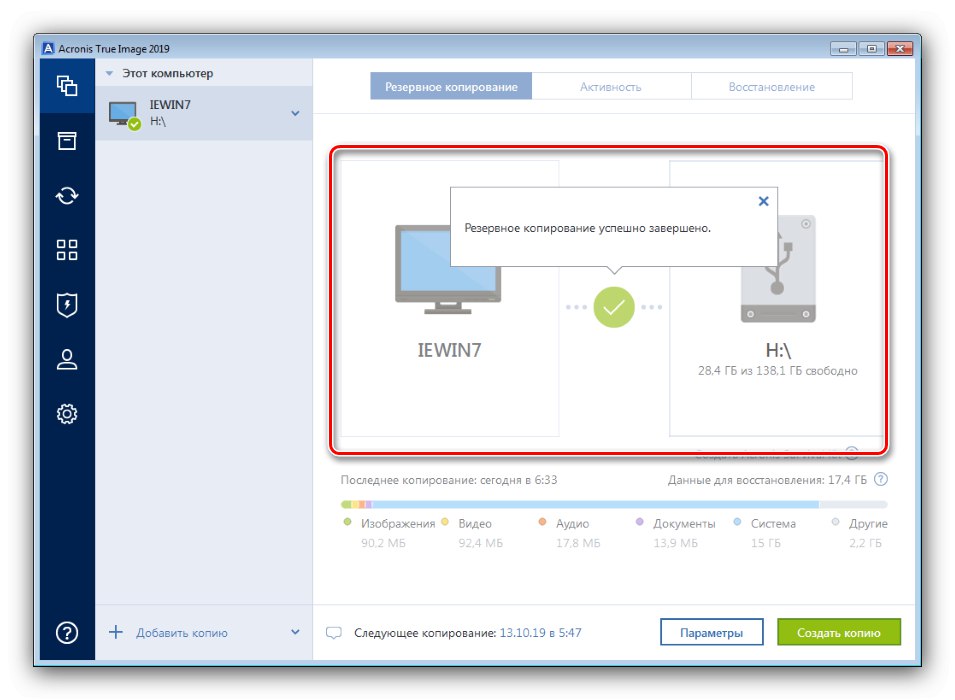
Etap 3: Formatowanie komputera
Na tym etapie wyczyścimy dysk komputera docelowego. W tym celu możesz użyć dowolnych środków - najważniejsze jest to, że proces odbywa się spod obrazu rozruchowego. Dostępne opcje formatowania dysku twardego zostały opisane w osobnej sekcji.
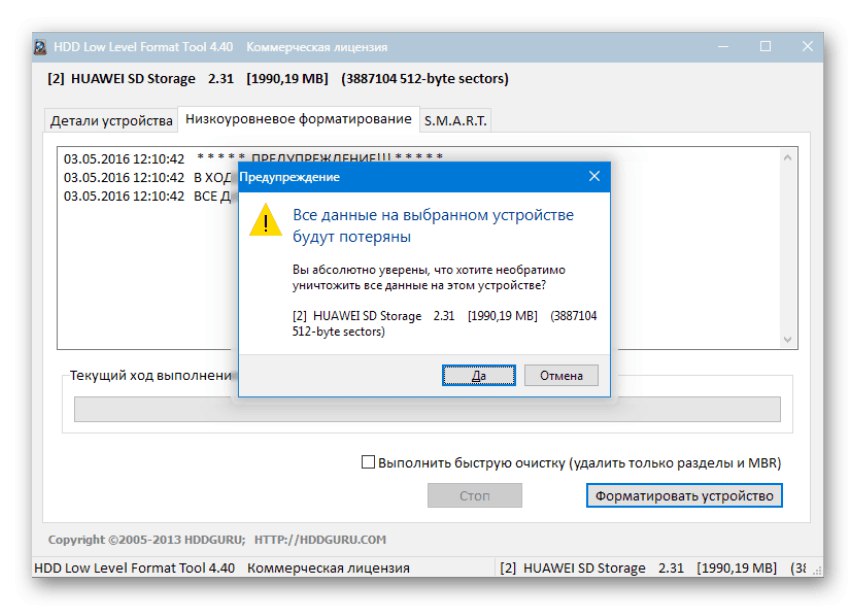
Lekcja: Jak sformatować dysk twardy
Na przykład użyjemy innego programu firmy Acronis, Dyrektor dysku.
- Uruchom z pamięci USB z obrazem programu.W wyświetlonym menu opcji wybierz element odpowiadający głębi bitowej systemu operacyjnego.
- Po krótkim uruchomieniu pojawi się lista rozpoznanych dysków. Podświetl ten, który chcesz, a następnie skorzystaj z menu po lewej stronie, gdzie wybierz opcję "Format".
- Pojawi się okno z opcjami procedury. Wybierz preferowany system plików, dostosuj rozmiar klastra i kliknij "OK".
- Po zakończeniu formatowania system poinformuje Cię o tym. Wyłącz komputer, wyjmij dysk flash USB za pomocą Disk Director (lub innego podobnego oprogramowania) i podłącz dysk z programem Acronis True Image do komputera.
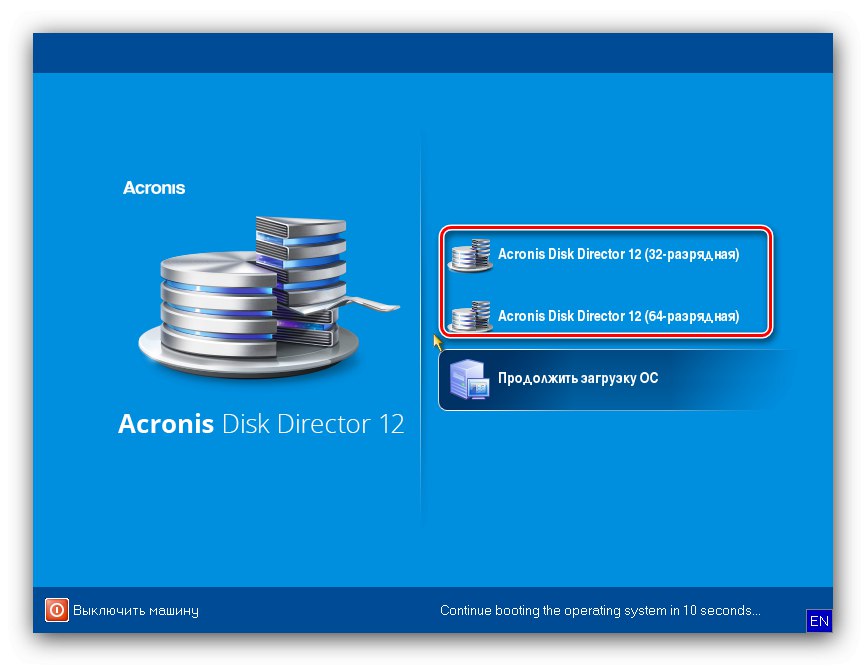
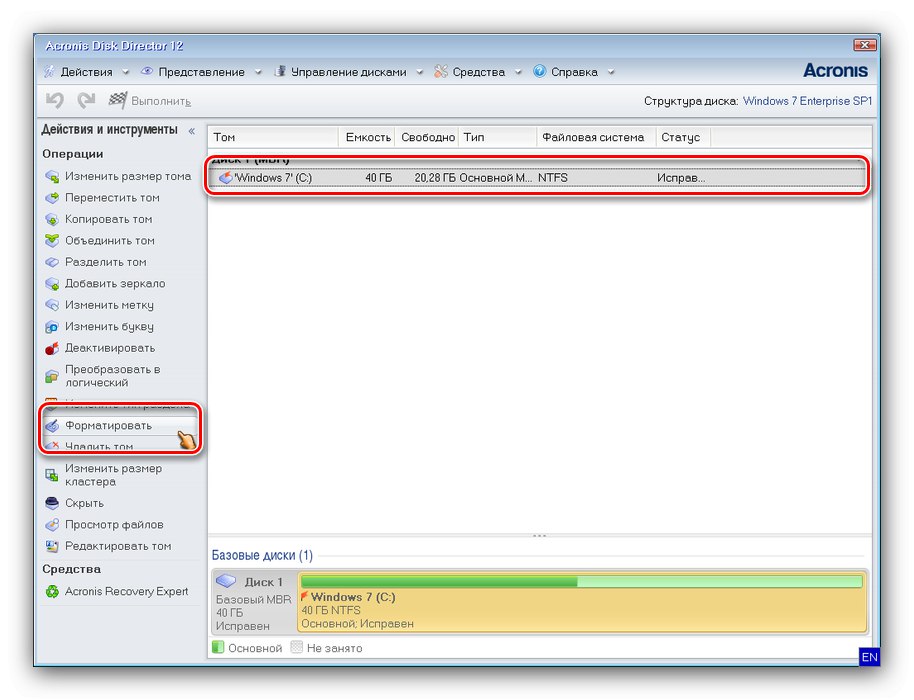
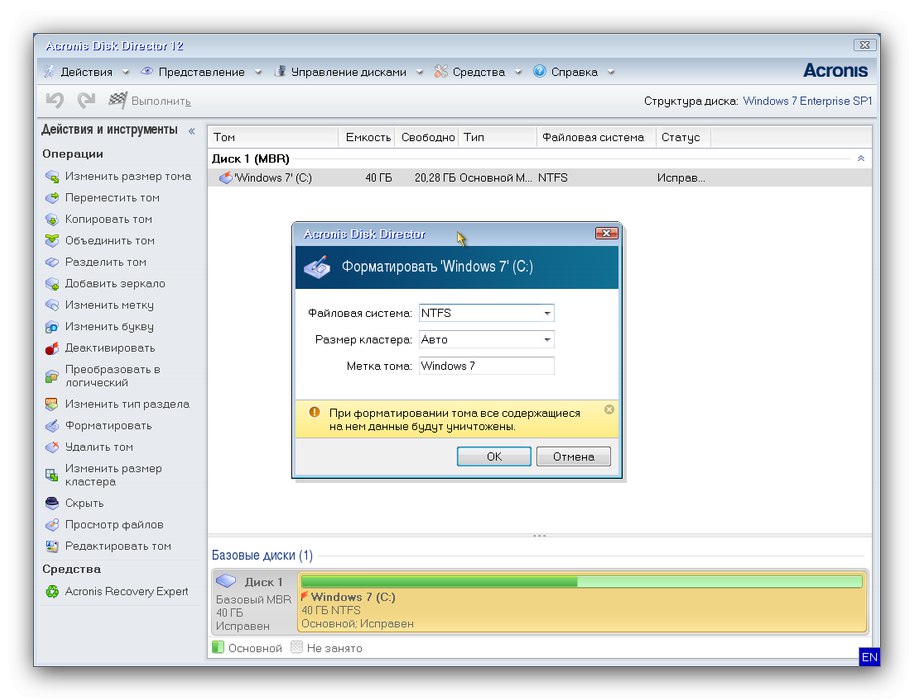
Etap 4: Przywróć z kopii zapasowej
Po wyczyszczeniu dysku komputera możesz i powinieneś skorzystać z kopii zapasowej wykonanej na pierwszym etapie.
- Powtórz kroki 1-2 z sekwencji z etapu 1, ale tym razem przejdź do zakładki "Poprawa"... Wybierz źródło - zewnętrzny dysk twardy lub magazyn w chmurze.
- Teraz, aby uniknąć problemów, zalecamy włączenie weryfikacji kopii zapasowej. Aby to zrobić, kliknij przycisk Opcje odzyskiwania.
![Opcje przywracania kopii zapasowych po sformatowaniu komputera bez odinstalowywania systemu Windows 7]()
Następnie przejdź do zakładki "Dodatkowo" i rozwiń sekcję "Czek"... Sprawdź opcje „Sprawdzanie kopii zapasowej” i „Sprawdzanie systemu plików”a następnie naciśnij "OK".
- Sprawdź, czy chcesz przywrócić poprawny obraz, a następnie kliknij „Przywróć”.
- Podobnie jak w przypadku kopiowania, czas odzyskiwania zależy od ilości danych, więc ta procedura również zajmie dużo czasu. W trakcie programu program poprosi o ponowne uruchomienie - zrób to.
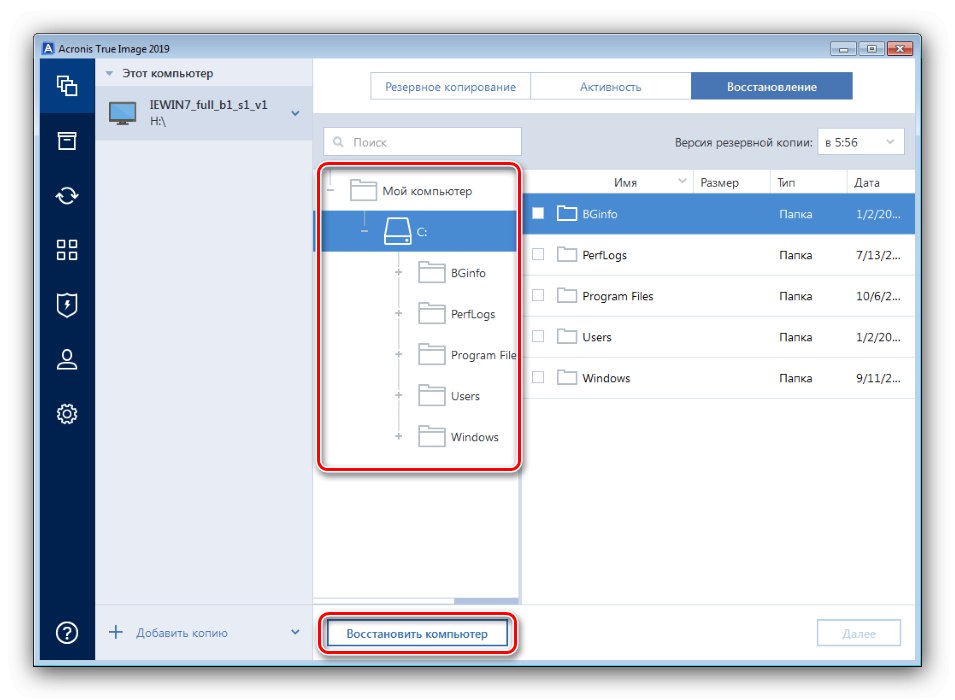
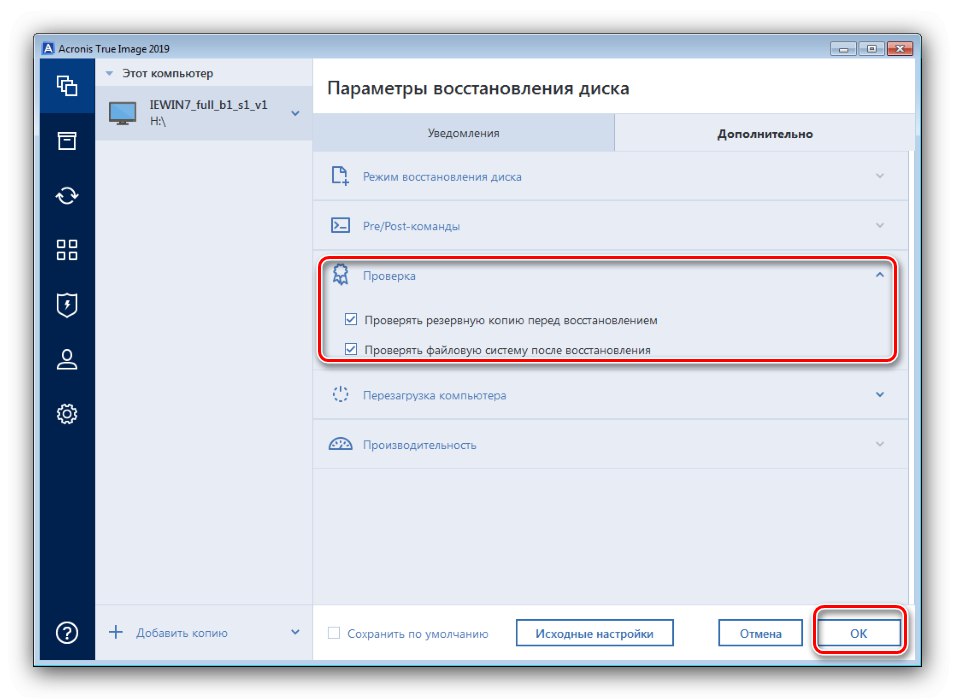
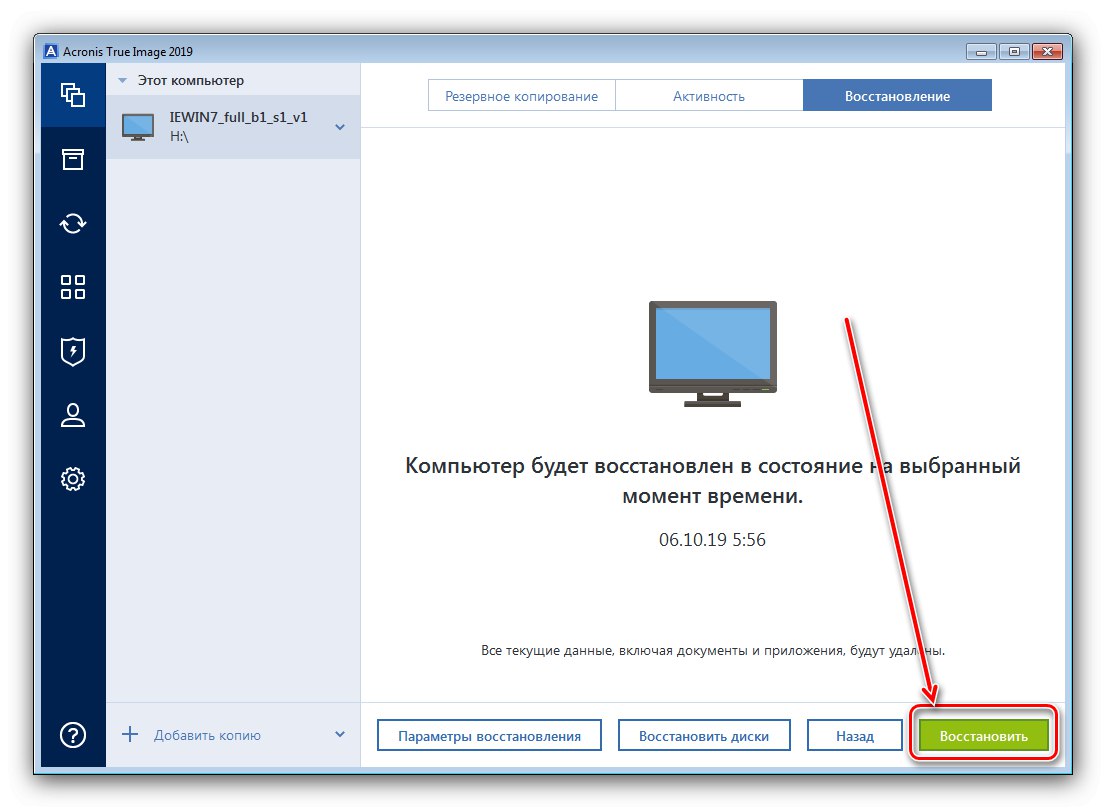
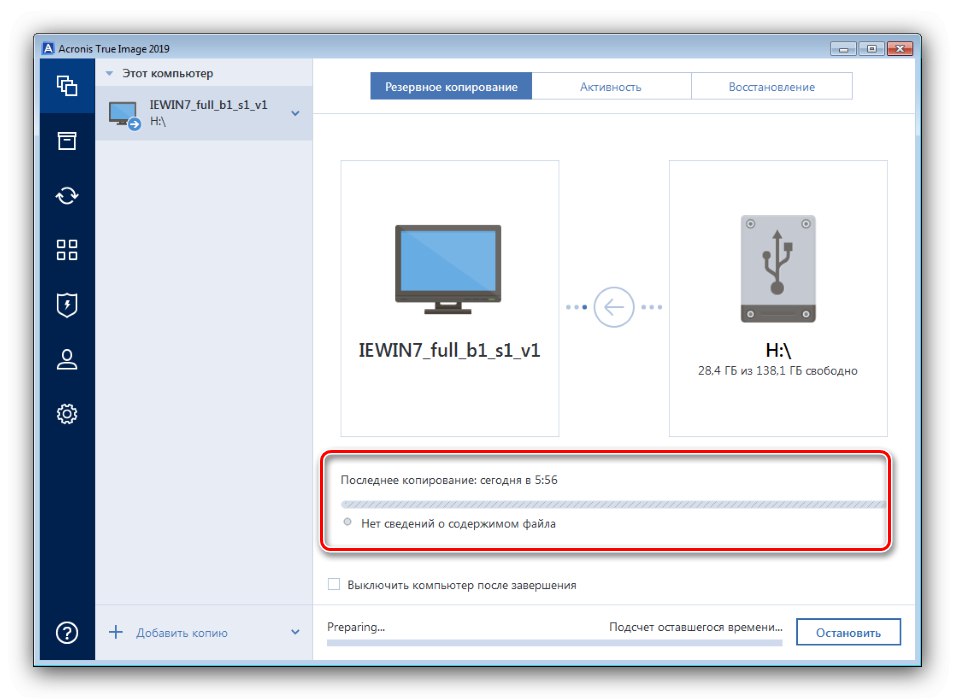
Jeśli operacja została zakończona bez błędów, program powiadomi Cię o jej pomyślnym zakończeniu. Możesz zamknąć i wyłączyć komputer za pomocą programu Acronis True Image. Nie zapomnij wyjąć dysku flash USB i przełączyć BIOS na rozruch z dysku twardego i sprawdzić wynik - najprawdopodobniej system zostanie przywrócony na świeżo sformatowany dysk bez konsekwencji.
Rozwiązywanie niektórych problemów
Niestety, proces opisany powyżej nie zawsze przebiega bezproblemowo - na pewnym etapie jego wykonania możesz napotkać pewne błędy. Przeanalizujmy te najczęstsze.
Komputer nie rozpoznaje dysku flash USB lub zewnętrznego dysku twardego
Jeden z najczęstszych problemów, który może mieć wiele przyczyn. Najprawdopodobniej albo sam napęd jest w jakiś sposób uszkodzony, albo popełniłeś błąd podczas fazy przygotowań. Najlepszym rozwiązaniem byłaby jego wymiana.
Podczas tworzenia kopii zapasowej pojawiają się błędy
Jeśli podczas tworzenia kopii zapasowej wystąpią błędy z różnymi kodami, może to oznaczać problemy z miejscem przechowywania, w którym ta kopia zapasowa jest tworzona. Sprawdź zewnętrzny dysk twardy pod kątem błędów.
Lekcja: Sprawdzanie stanu dysku twardego
Jeśli wszystko jest w porządku z dyskiem, problem może leżeć po stronie programu. W takim przypadku skontaktuj się z pomocą techniczną Acronis.
Strona pomocy technicznej w oficjalnej witrynie firmy Acronis
Podczas przywracania z kopii zapasowej występują błędy
Jeśli podczas przywracania kopii zapasowej pojawią się błędy, najprawdopodobniej kopia zapasowa jest uszkodzona. W większości przypadków oznacza to, że systemu nie można zwrócić. Jednak nadal możesz zapisać część danych - w tym celu musisz otworzyć plik kopii zapasowej w formacie TIB i spróbować przywrócić informacje.
Więcej szczegółów:
Jak otworzyć TIB
Odzyskiwanie danych z obrazu dysku
Wniosek
Rozważaliśmy metodę, za pomocą której można sformatować komputer bez usuwania systemu operacyjnego, w naszym przypadku Windows 7. Jak widać, procedura jest prosta, ale zajmuje dużo czasu.