Przenoszenie systemu z jednego dysku SSD na inny
Konieczność przeniesienia systemu operacyjnego z jednego dysku SSD do drugiego bez ponownej instalacji pojawia się w dwóch przypadkach. Pierwszym z nich jest wymiana napędu systemowego na bardziej pojemny, a drugi jest planowanym zamiennikiem ze względu na pogorszenie charakterystyki. Biorąc pod uwagę powszechną dystrybucję SJS wśród użytkowników, ta procedura jest bardziej niż istotna.
Treść
Migracja zainstalowanego systemu Windows na nowy dysk SSD
Sam transfer jest procesem, w którym wykonywane jest dokładne kopiowanie systemu z wszystkimi ustawieniami, profilami użytkownika i sterownikami. Aby rozwiązać ten problem, istnieje specjalistyczne oprogramowanie, które zostanie omówione bardziej szczegółowo poniżej.
Przed rozpoczęciem przesyłania podłącz nowy napęd do komputera. Następnie upewnij się, że jest rozpoznawany przez BIOS i system. W przypadku problemów z wyświetlaniem, zapoznaj się z lekcją pod linkiem poniżej.
Lekcja: Dlaczego komputer nie widzi dysku SSD
Metoda 1: Kreator partycji MiniTool
Kreator partycji MiniTool - jest narzędziem programowym do pracy z nośnikami pamięci, w tym urządzeniami opartymi na pamięci NAND.
- Uruchom program i kliknij panel "Migracja OS na SSD / HD" , po wybraniu dysku systemowego.
- Następnie określamy opcje transferu, w jednym z których kopiowane są wszystkie sekcje dysku systemowego, aw drugim - tylko sam system Windows z wszystkimi ustawieniami. Wybierz odpowiednie, kliknij "Dalej" .
- Wybieramy dysk, do którego zostanie przeniesiony system.
- Zostanie wyświetlone okno z informacją, że wszystkie dane zostaną usunięte. W nim klikamy "Tak" .
- Pokazujemy opcje kopiowania. Dostępne są dwie opcje - "Dopasuj partycję do całego dysku" i "Kopiuj partycje bez zmiany rozmiaru" . W pierwszej sekcje dysku źródłowego zostaną scalone i umieszczone w jednym miejscu docelowego dysku SSD, a w drugim kopie zostaną wykonane bez zmian. Oznacz także znacznikiem "Wyrównaj partycje do 1 MB" - poprawi to wydajność dysku SSD. Pole "Użyj tabeli partycji GUID dla dysku docelowego" jest puste, ponieważ ta opcja jest wymagana tylko w przypadku urządzeń pamięci masowej o pojemności większej niż 2 TB. Zakładka "Układ docelowego dysku" pokazuje sekcje dysku docelowego, których rozmiary są regulowane za pomocą suwaków poniżej.
- Następnie program wyświetla ostrzeżenie, że konieczne jest skonfigurowanie rozruchu systemu operacyjnego z nowego dysku w systemie BIOS. Kliknij "Zakończ" .
- Otworzy się główne okno programu, w którym klikamy "Zastosuj", aby uruchomić zaplanowane zmiany.
- Następnie rozpocznie się proces migracji, po którym dysk, na którym zostanie skopiowany system operacyjny, będzie gotowy do pracy. Aby uruchomić z niego system, konieczne jest ustawienie określonych ustawień w BIOS-ie.
- Wejdź do BIOS, naciskając klawisz podczas uruchamiania komputera. W wyświetlonym oknie kliknij pole "Menu pobierania" lub po prostu naciśnij "F8" .
- Następnie pojawia się okno, w którym wybieramy żądany dysk, po którym nastąpi automatyczne ponowne uruchomienie.
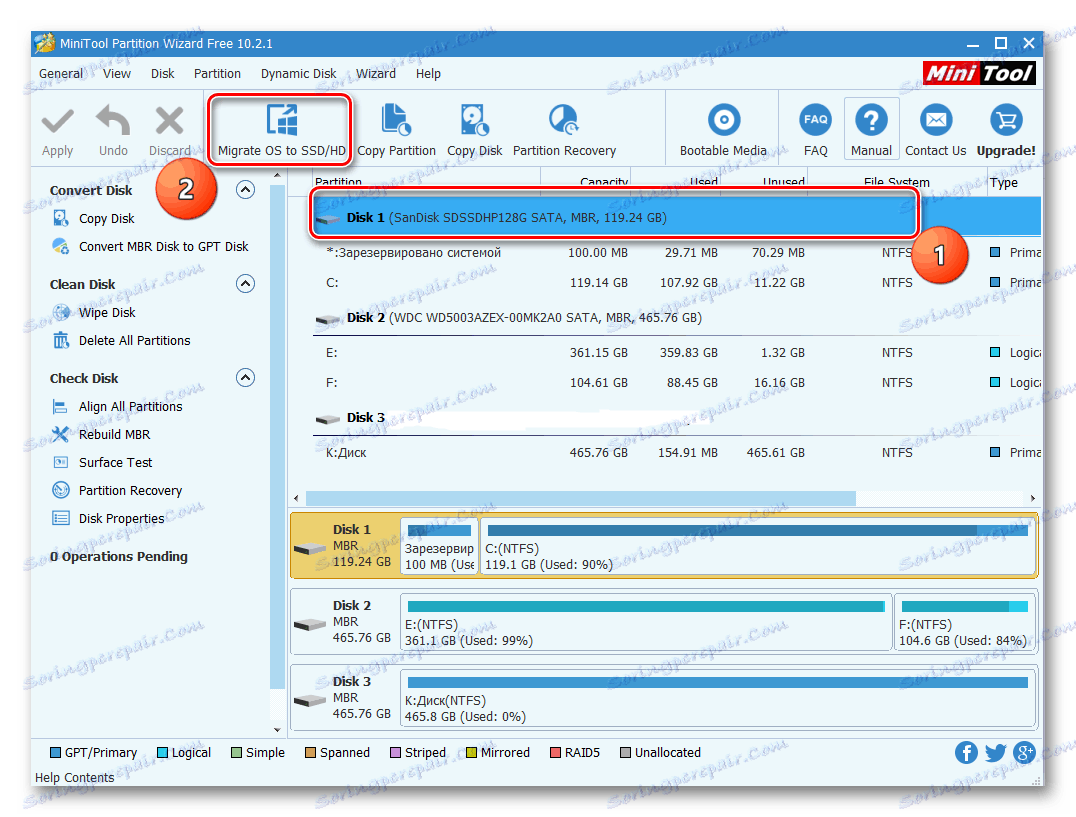
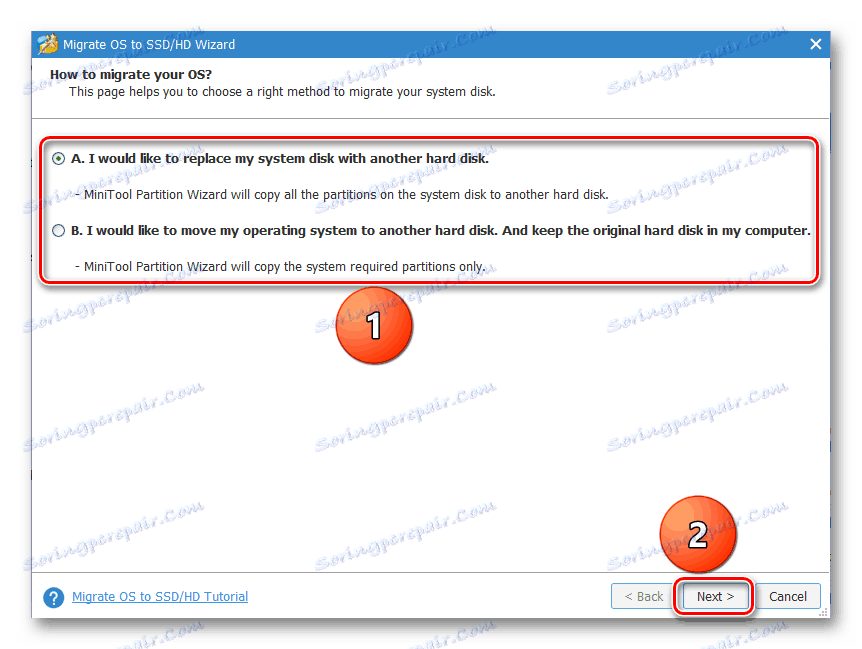
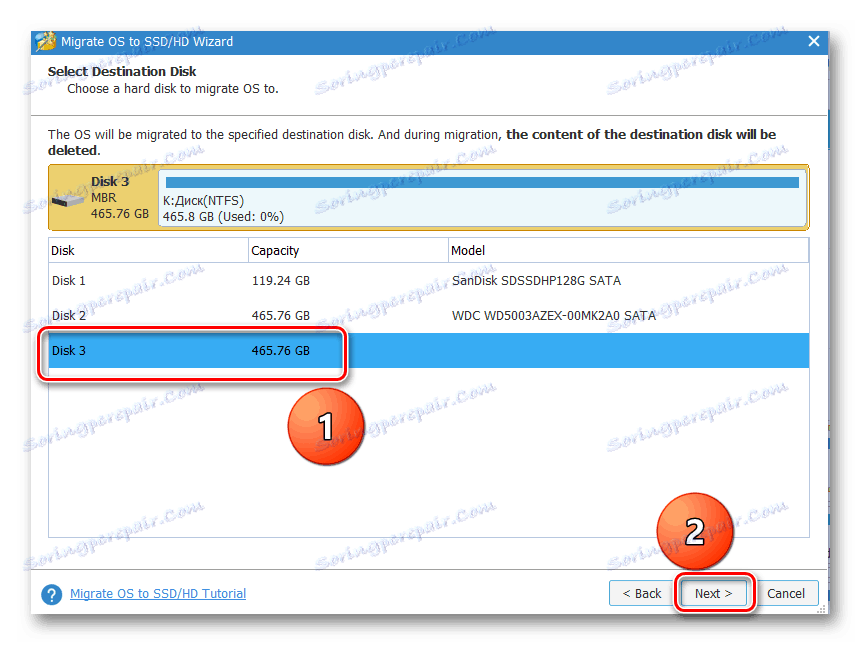
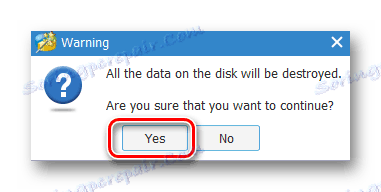
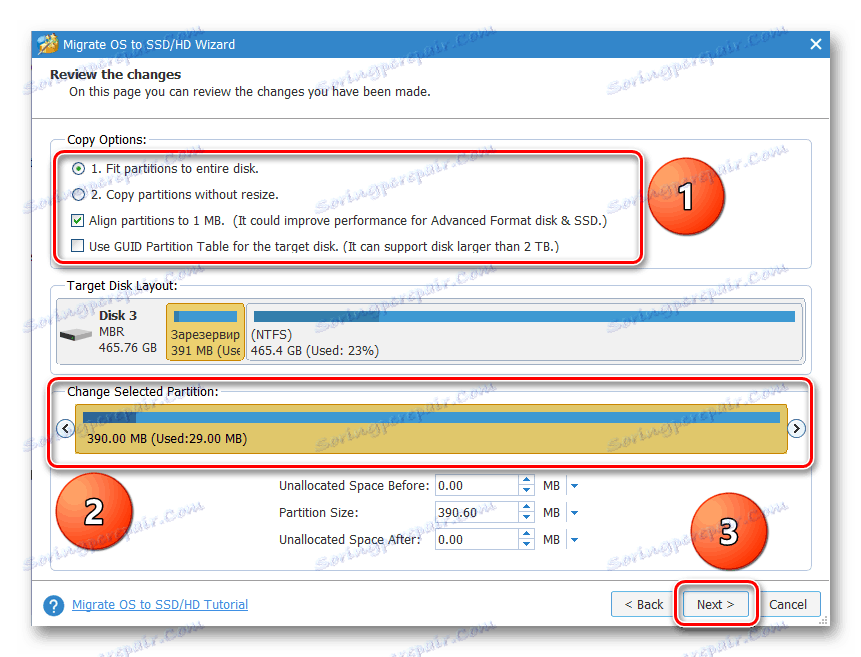
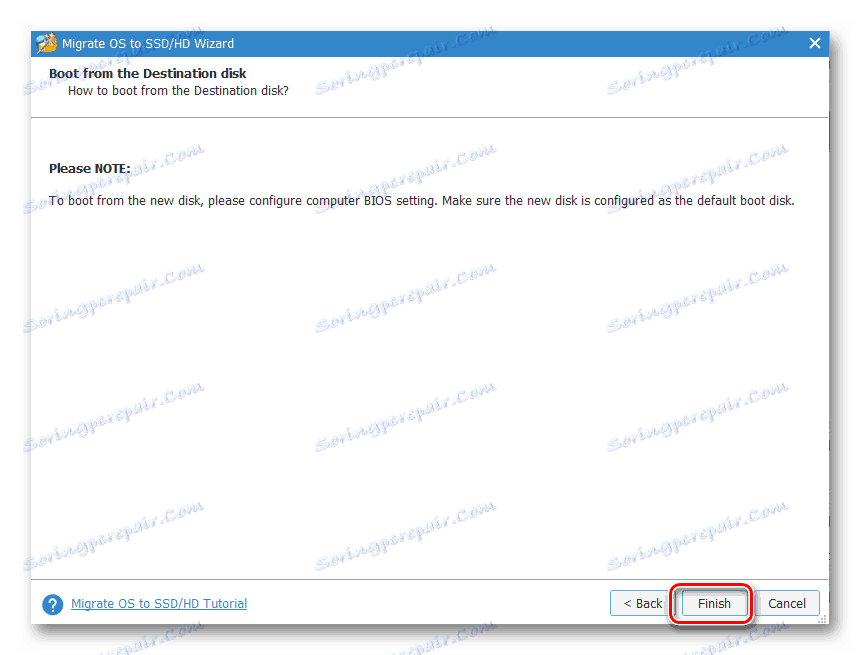
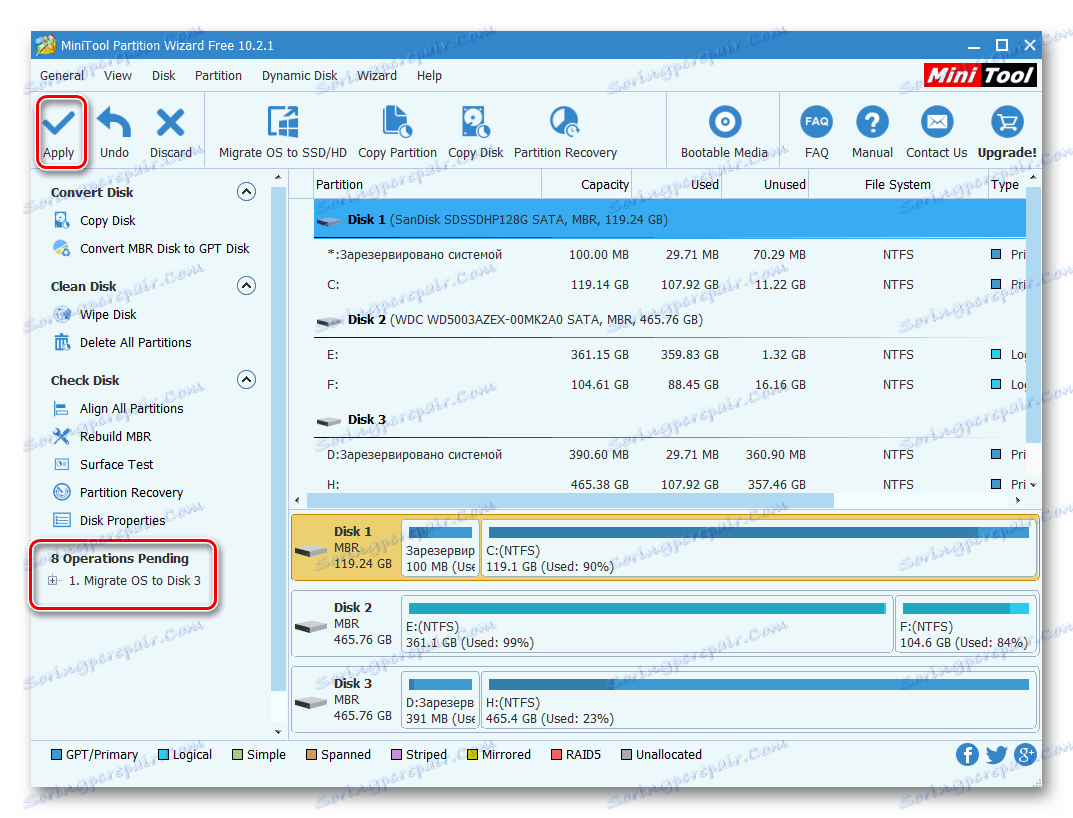
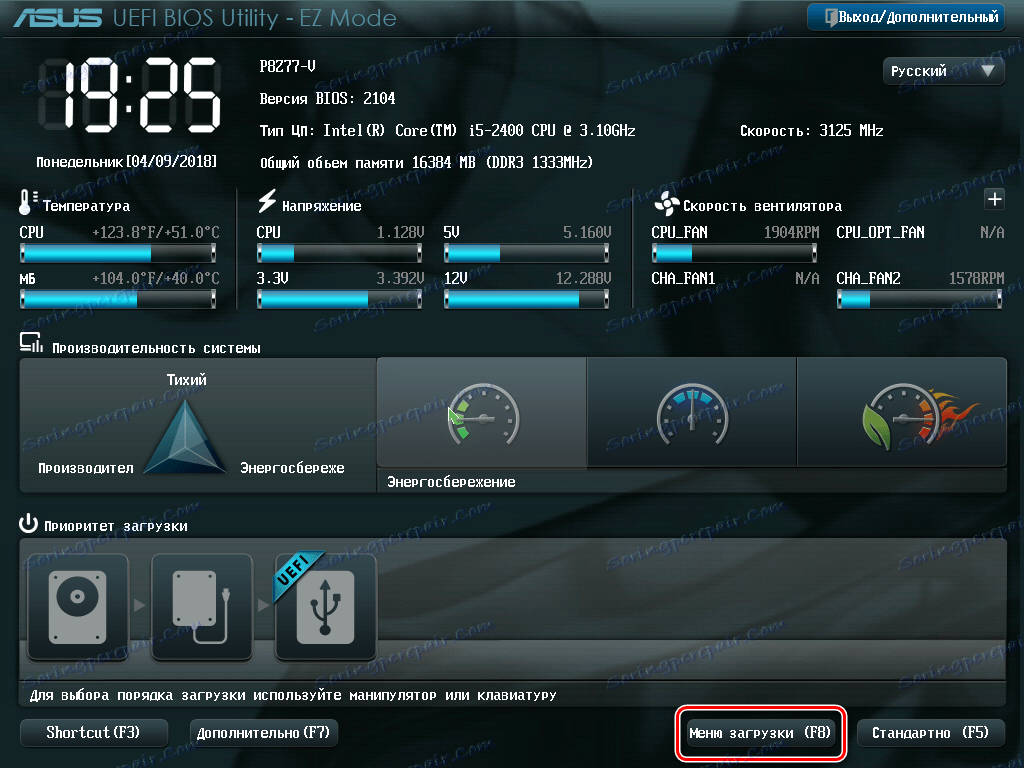
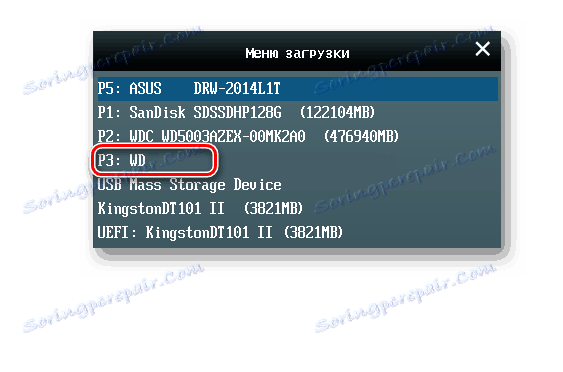
Zobacz także: Ustawienie BIOS .
Zaletą MiniTool Partition Wizard jest bogata funkcjonalność w wersji darmowej, a wadą jest brak języka rosyjskiego.
Metoda 2: Kopiowanie napędu Paragon
Paragon Drive Copy to oprogramowanie zaprojektowane specjalnie do tworzenia kopii zapasowych i klonowania dysków. Jest w nim i niezbędna funkcja migracji systemu operacyjnego.
- Uruchomimy Paragon Drive Copy i klikamy "Migracja OS" .
- Otwiera "Kreator migracji OS na SSD" , gdzie jest ostrzegany, że wszystkie dane na docelowym dysku SSD zostaną zniszczone. Kliknij "Dalej" .
- Istnieje proces analizy sprzętu, po którym pojawi się okno, w którym należy określić docelowy dysk.
- Następne okno wyświetla informacje o tym, ile danych zajmie docelowy dysk. Jeśli ta wartość przekracza rozmiar nowego dysku SSD, edytuj listę skopiowanych plików i katalogów. Aby to zrobić, kliknij napis "Wybierz foldery, które chcesz skopiować . "
- Otworzy się okno przeglądarki, w którym musisz usunąć znaczniki z katalogów i plików, których nie chcesz przenosić. Po wykonaniu tej czynności kliknij "OK" .
- Jeśli chcesz, aby dysk SSD miał tylko jedną partycję systemową, zaznacz odpowiednie pole. Następnie kliknij "Kopiuj".
- Pojawi się ostrzeżenie, że na dysku docelowym znajdują się dane użytkownika. Zaznacz pole "Tak, sformatuj dysk docelowy i usuń wszystkie dane" i kliknij "Dalej" .
- Po zakończeniu procesu aplikacja wyświetli komunikat o pomyślnym zakończeniu migracji systemu Windows do nowego dysku. Następnie możesz uruchomić z niego, po skonfigurowaniu BIOS zgodnie z instrukcjami powyżej.
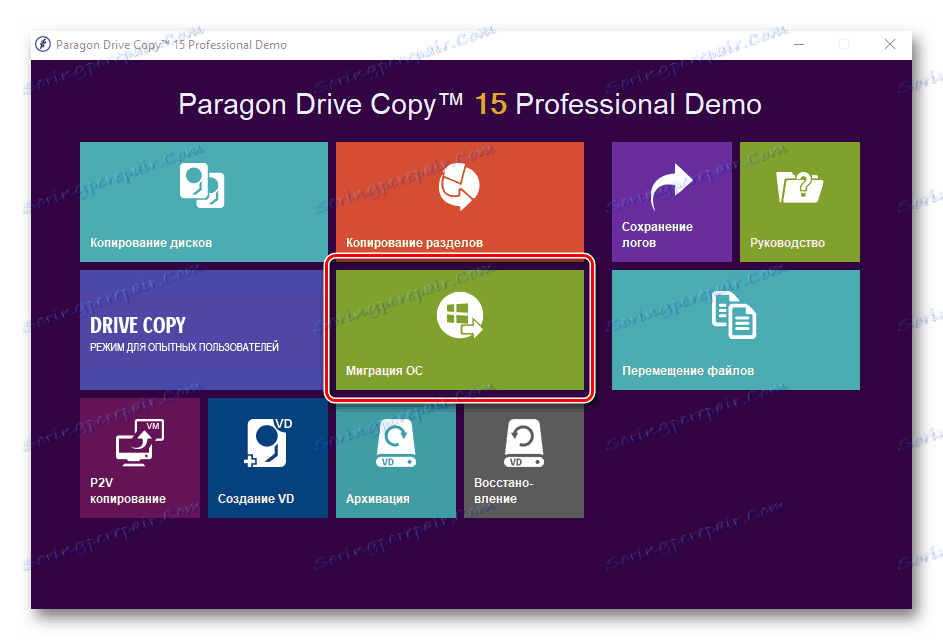
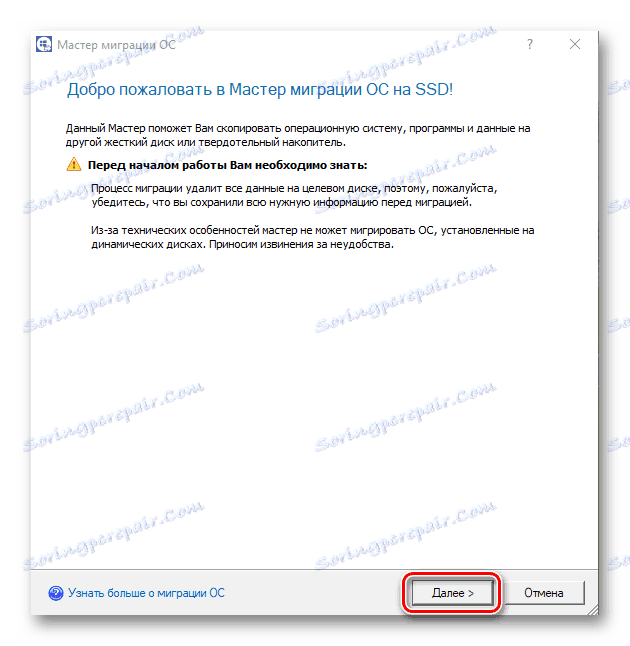
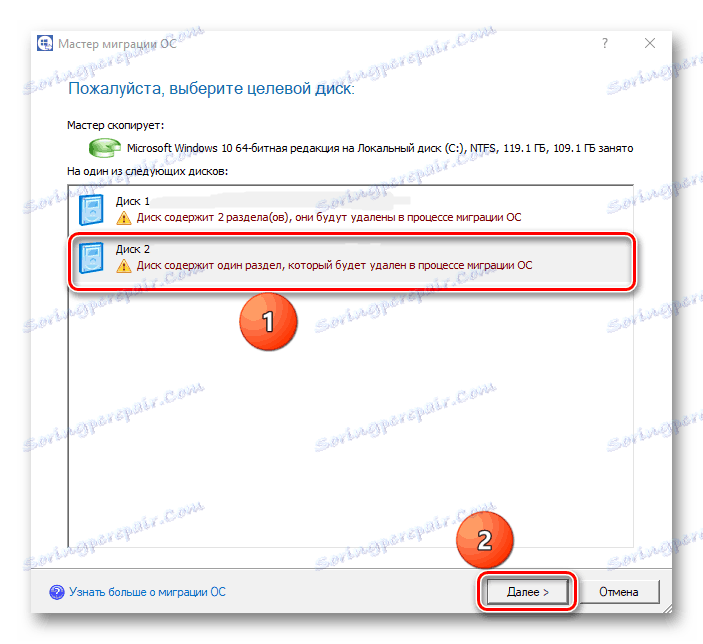
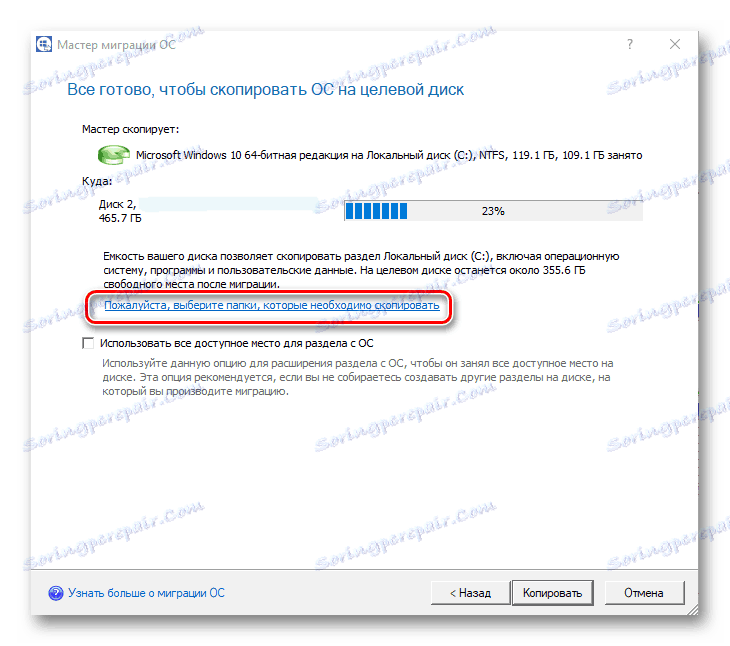
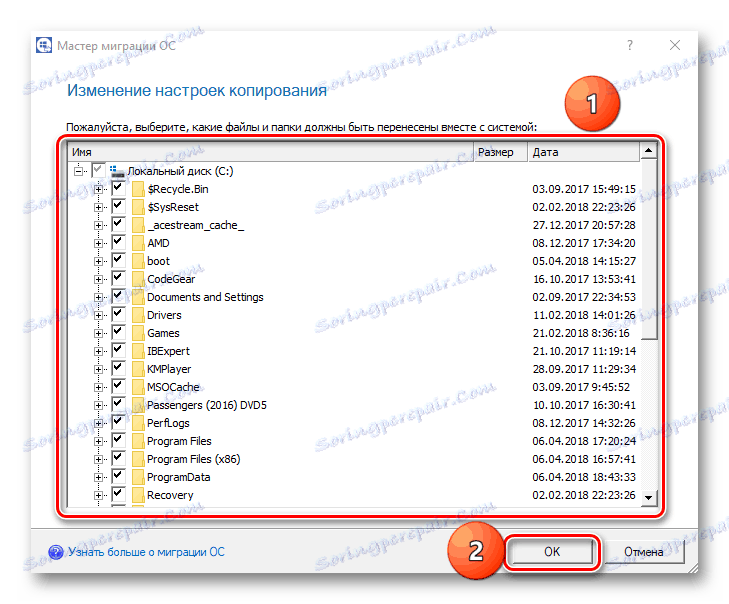
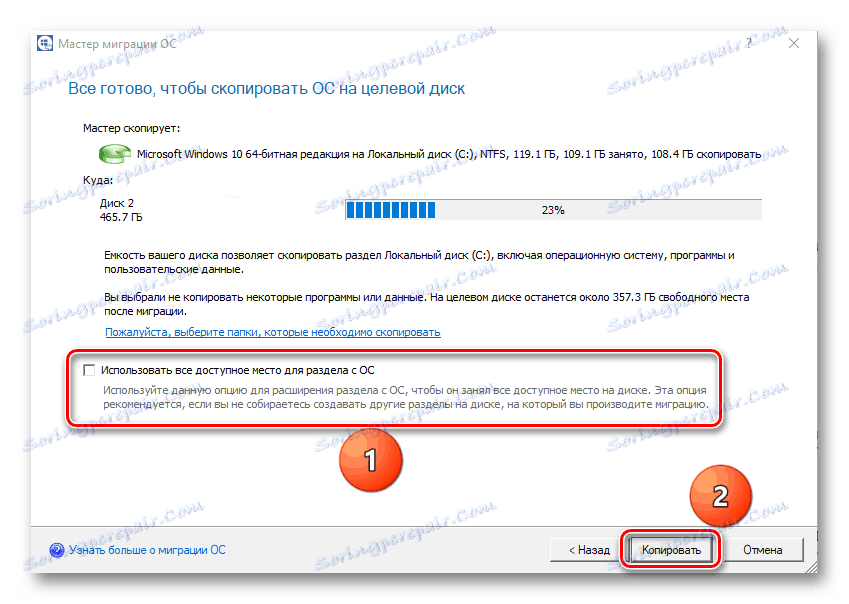
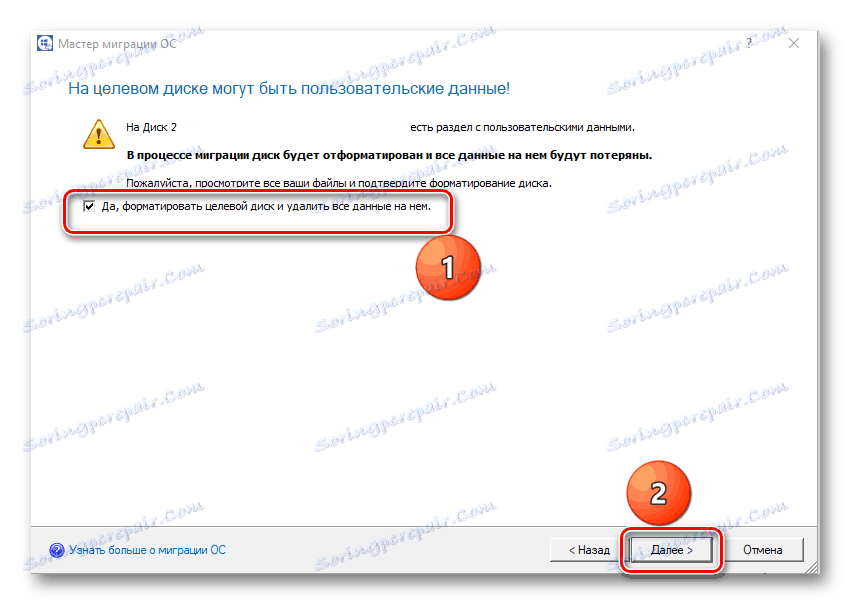
Wady programu polegają na tym, że działa on na całej przestrzeni dyskowej, a nie na partycjach. Dlatego, jeśli istnieją sekcje danych na docelowym SJS, konieczne jest przeniesienie ich do innej lokalizacji, w przeciwnym razie wszystkie informacje zostaną zniszczone.
Metoda 3: Macrium Reflect
Odpowiedni również do rozwiązania problemu Macrium odzwierciedlać który jest oprogramowaniem do tworzenia kopii zapasowych i klonowania napędów.
- Uruchom aplikację i kliknij "Sklonuj ten dysk" po wybraniu źródłowego dysku SSD. Nie zapomnij zaznaczyć sekcji "Zarezerwowane przez system" .
- Następnie określ dysk, na którym zostaną skopiowane dane. Aby to zrobić, kliknij "Wybierz dysk do klonowania" .
- W otwartym oknie wybierz żądany dysk SSD z listy.
- Następne okno wyświetla informacje o procedurze transferu OS. Jeśli na skopiowanym dysku znajdują się partycje, możesz skonfigurować parametry klonowania, klikając " Sklonowane właściwości partycji" . W szczególności możliwe jest ustawienie rozmiaru woluminu systemowego i przypisanie mu własnej litery. W naszym przypadku istnieje tylko jedna partycja na dysku źródłowym, więc to polecenie jest nieaktywne.
- Jeśli chcesz, możesz zaplanować uruchomienie procedury zgodnie z harmonogramem.
- Okno Clone wyświetla opcje klonowania sumarycznego. Rozpocznij proces, klikając przycisk "Zakończ" .
- Zostanie wyświetlone ostrzeżenie, że musisz utworzyć punkt przywracania systemu. Znaczniki pozostają na polach zaznaczonych domyślnie i kliknij OK .
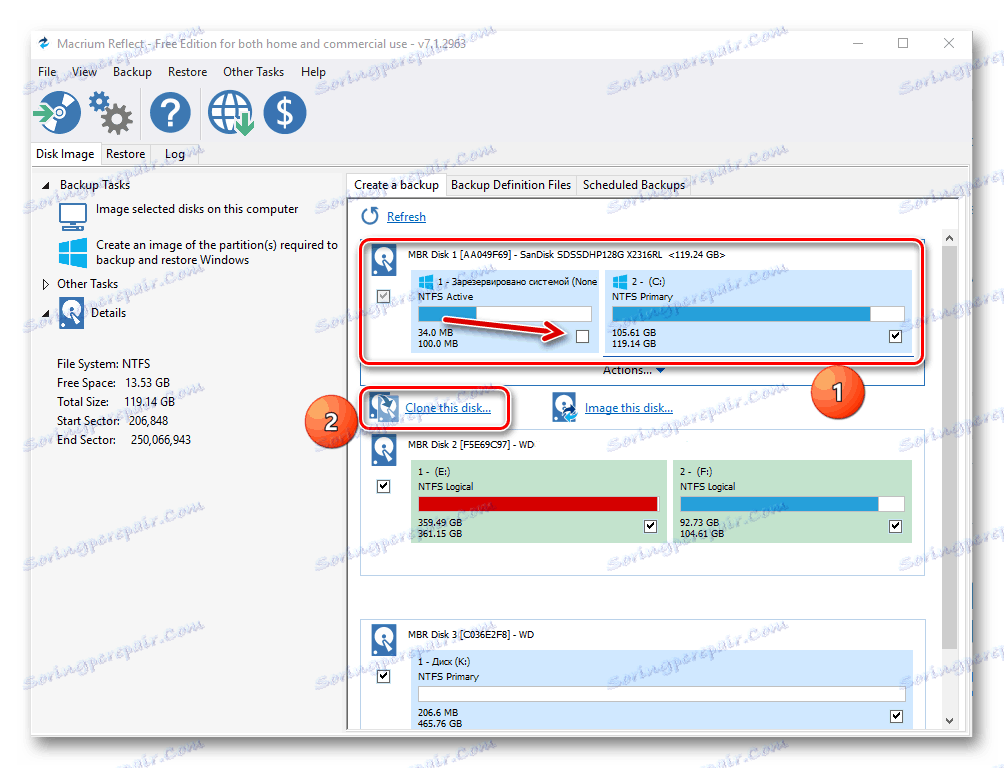
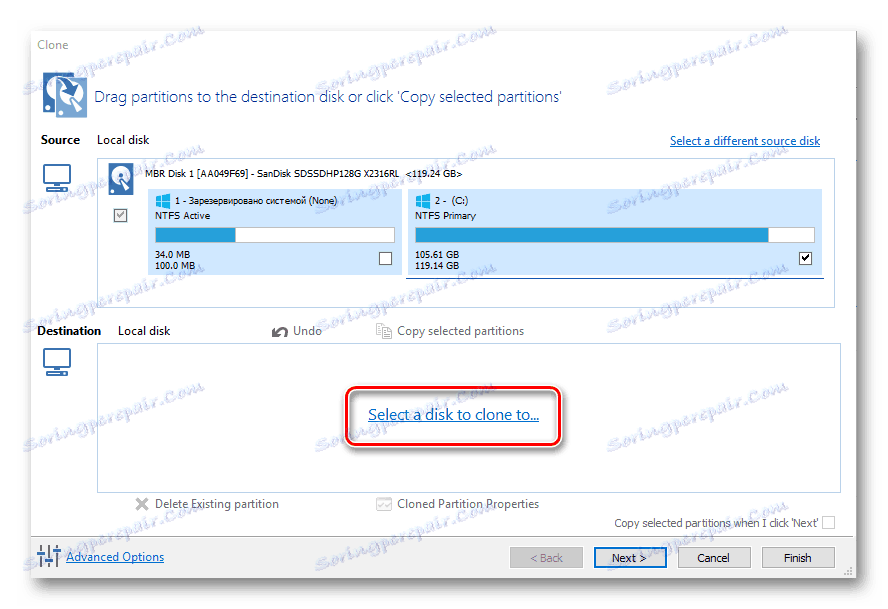
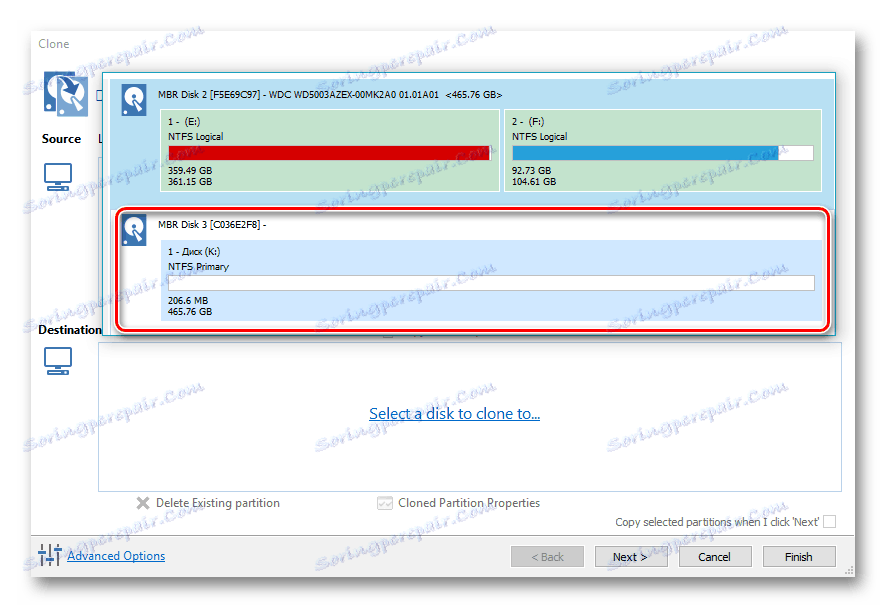
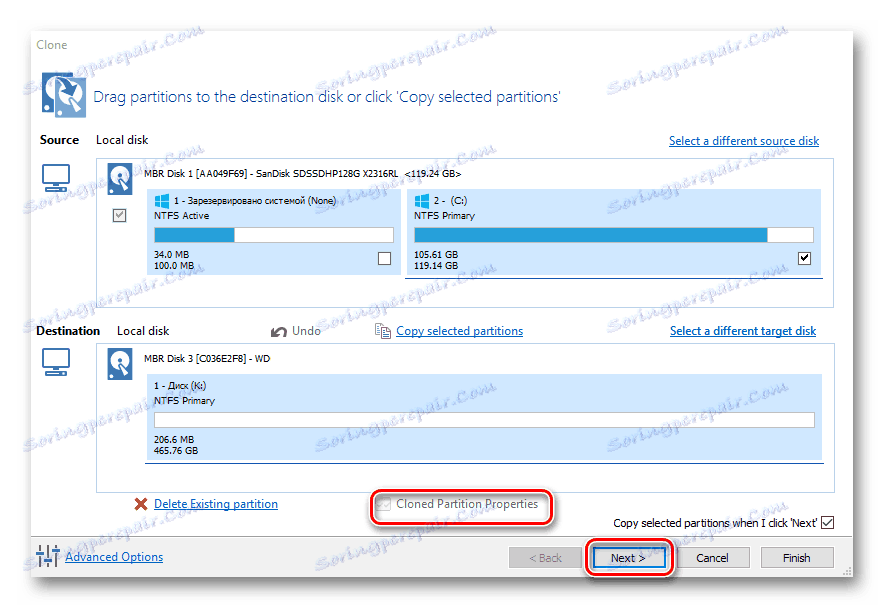
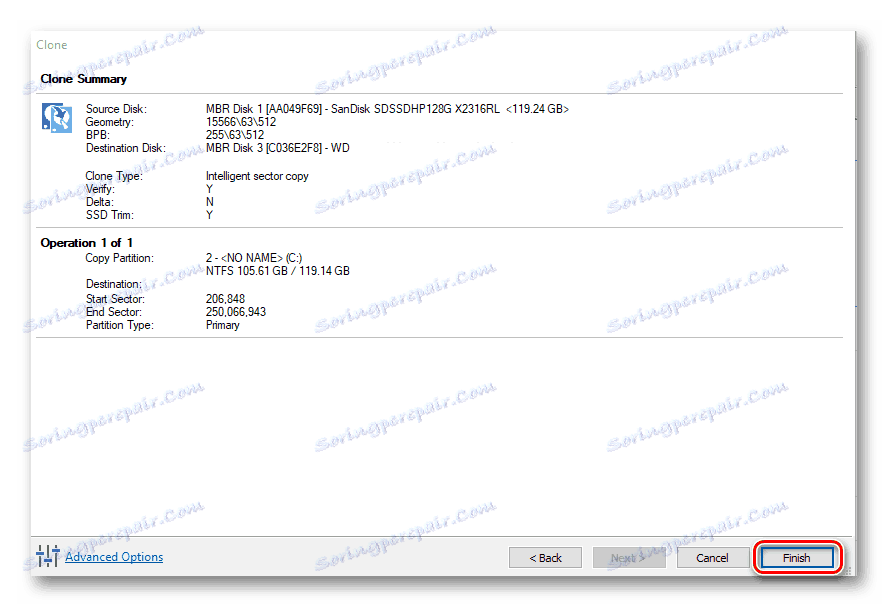
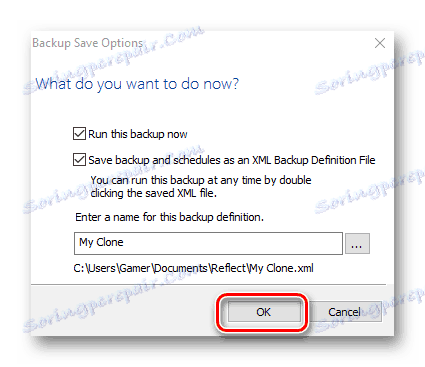
Po zakończeniu procedury transferu wyświetlany jest komunikat "Klonowany zakończony" , po którym możliwe będzie uruchomienie z nowego dysku.
Wszystkie rozważane programy radzą sobie z zadaniem przeniesienia systemu operacyjnego na inny dysk SSD. Najprostszy i intuicyjny interfejs jest zaimplementowany w Paragon Drive Copy, poza tym, w przeciwieństwie do innych, ma wsparcie dla języka rosyjskiego. W tym samym czasie za pomocą MiniTool Partition Wizard i Macrium Reflect można również wykonywać różne operacje na partycjach.