Dlaczego komputer nie widzi dysku SSD
W porównaniu z dyskami twardymi dysk półprzewodnikowy ma takie zalety, jak wysoki poziom wydajności i niezawodności, niski pobór mocy, brak szumu i wiele więcej. Dlatego coraz więcej użytkowników wybiera dysk SSD jako system. Po podłączeniu takiego napędu można stwierdzić, że nie jest on wykrywany przez system lub nawet nie jest wyświetlany w systemie BIOS. Może to wyglądać na brak dysku w "Explorerze" , ustawieniach systemu Windows lub na liście wyboru rozruchu systemu BIOS.
Treść
Powoduje problemy z połączeniem SSD
Problemy z wyświetlaniem dysków SSD w systemie mogą wynikać z takich przyczyn, jak brak litery dysku lub inicjalizacji, obecność ukrytych partycji i niezgodny system plików Windows. W tym samym czasie może to nastąpić z powodu nieprawidłowych ustawień systemu BIOS i fizycznych uszkodzeń samego dysku lub jednego z elementów połączeń między płytą główną a dyskiem SSD.
Powód 1: Dysk nie został zainicjowany.
Często zdarza się, że nowy dysk nie jest inicjowany po podłączeniu do komputera i w rezultacie nie jest widoczny w systemie. Rozwiązaniem jest wykonanie procedury w trybie ręcznym zgodnie z następującym algorytmem.
- Naciśnij "Win + R" w tym samym czasie iw pojawiającym się oknie wpisz
compmgmt.msc. Następnie kliknij "OK" . - Otworzy się okno, w którym powinieneś kliknąć "Zarządzanie dyskami" .
- Kliknij żądany dysk prawym przyciskiem myszy iw otwartym menu wybierz "Zainicjuj dysk" .
- Następnie upewnij się, że w polu "Dysk 1" znajduje się znacznik i ustaw znacznik naprzeciwko punktu z informacją o MBR lub GPT. "Główny rekord rozruchowy" jest zgodny ze wszystkimi wersjami systemu Windows, ale jeśli planujesz używać tylko bieżących wersji tego systemu operacyjnego, lepiej wybrać "Tabela z partycjami GUID" .
- Po zakończeniu procedury utwórz nową sekcję. Aby to zrobić, kliknij dysk i wybierz "Utwórz prosty wolumin".
- Otworzy się "Kreator tworzenia nowego tomu" , w którym klikamy "Dalej" .
- Następnie musisz określić rozmiar. Możesz pozostawić wartość domyślną, która jest równa maksymalnemu rozmiarowi dysku, lub wybrać mniejszą wartość. Po wprowadzeniu niezbędnych zmian kliknij "Dalej" .
- W następnym oknie zgadzamy się z proponowaną wersją litery woluminu i klikamy "Dalej". Jeśli chcesz, możesz przypisać inną literę, o ile nie pokrywa się ona z już istniejącą.
- Następnie musisz wykonać formatowanie. Zalecane wartości pozostawiamy w polach "System plików" , "Etykieta woluminu", a dodatkowo włączamy opcję "Szybkie formatowanie" .
- Kliknij "Zakończ" .
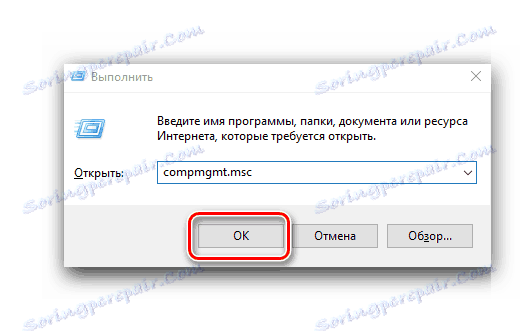
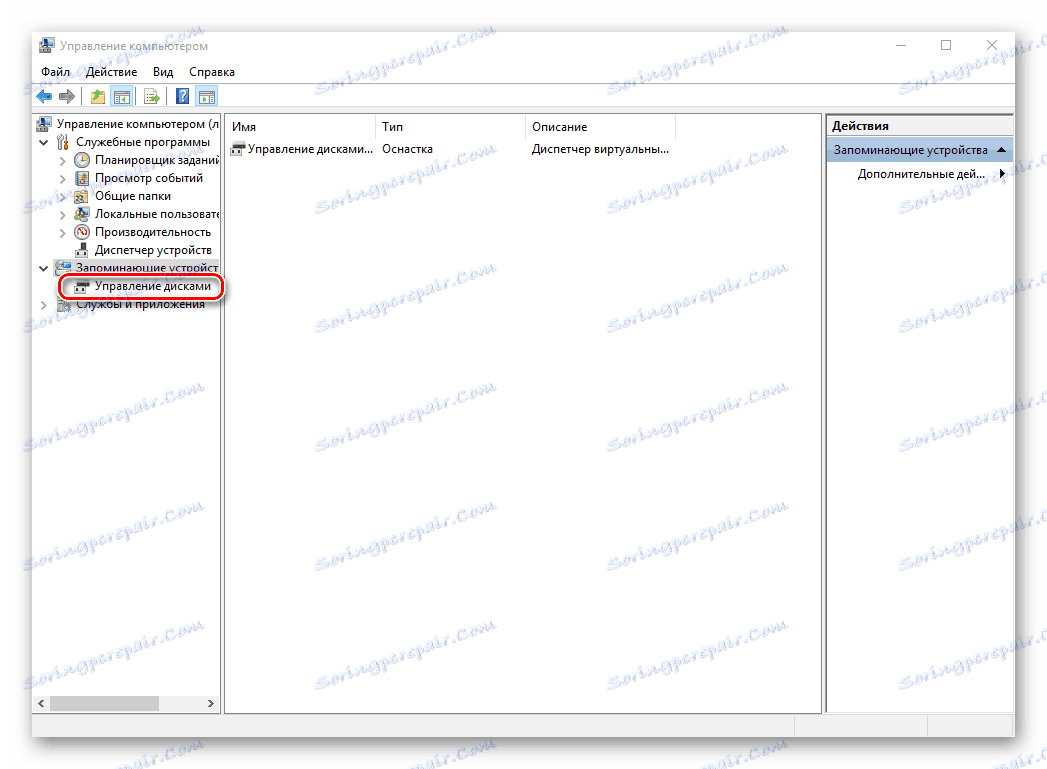
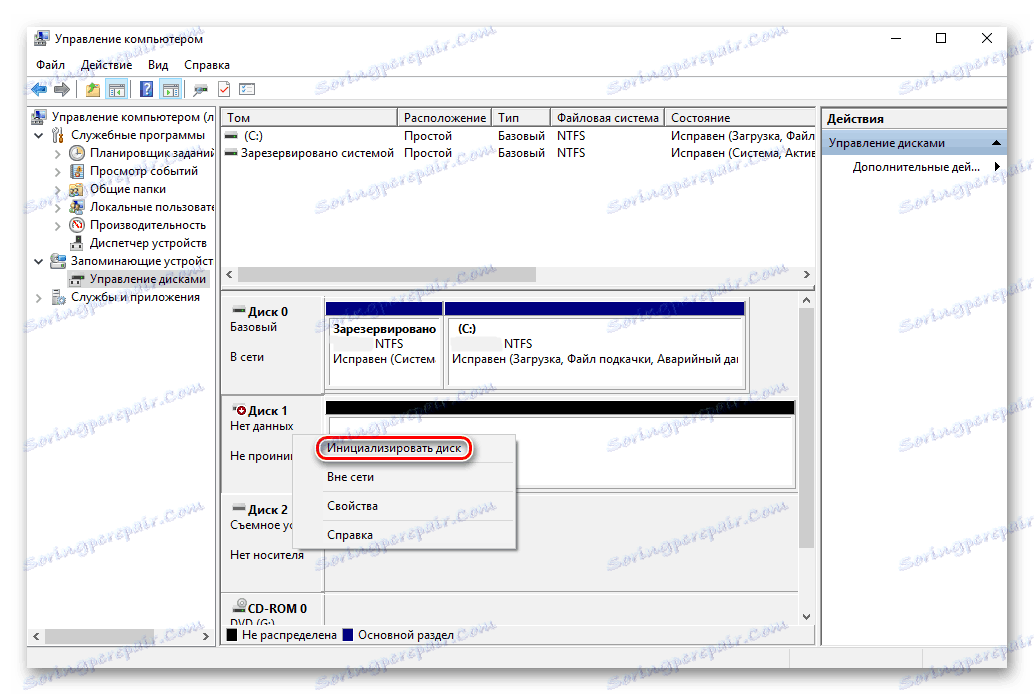

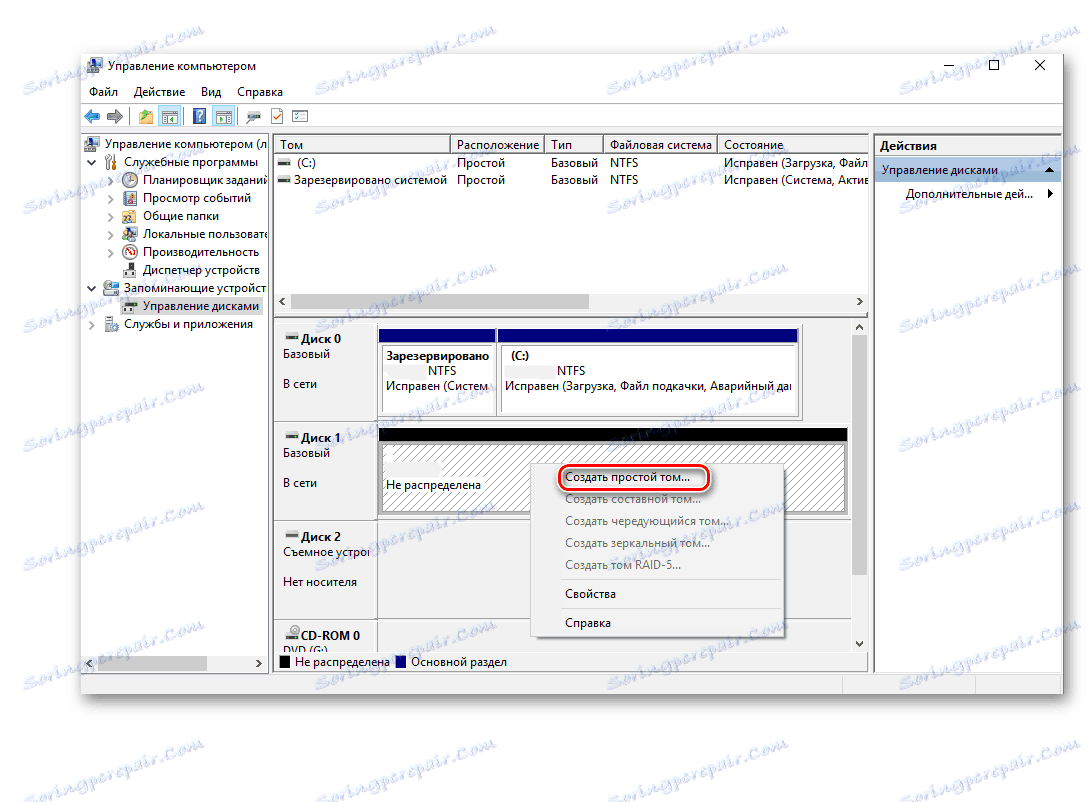
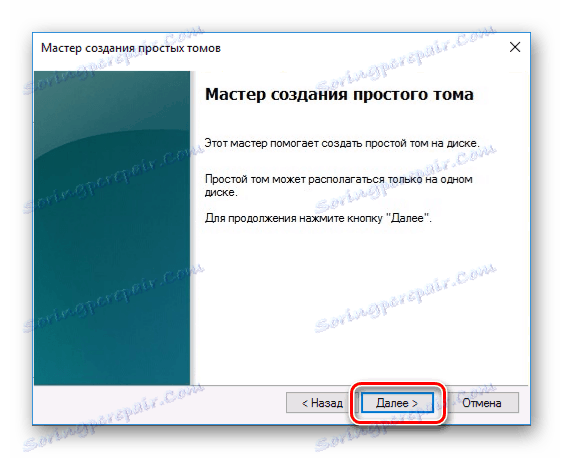


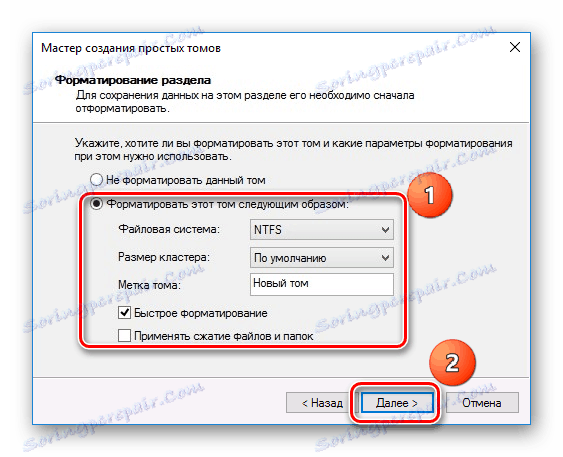
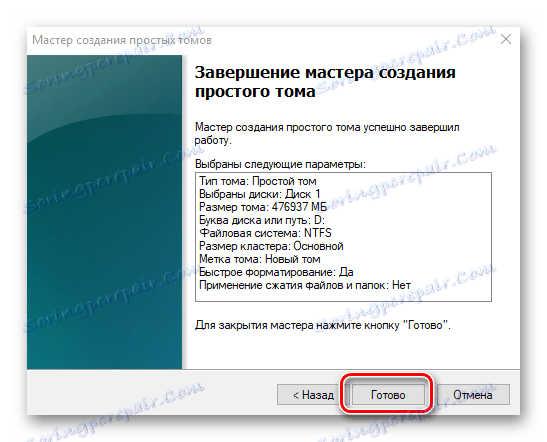
W rezultacie dysk będzie musiał pojawić się w systemie.
Powód 2: brak listu motywacyjnego
Czasami dysk SSD nie ma litery i dlatego nie pojawia się w "Eksploratorze" . W takim przypadku musisz mu przypisać literę.
- Przejdź do "Zarządzania dyskami" , powtarzając kroki 1-2 powyżej. Kliknij dysk SSD prawym przyciskiem myszy i wybierz "Zmień literę dysku lub ścieżkę dysku".
- W wyświetlonym oknie kliknij "Zmień" .
- Wybieramy z listy literę dla dysku, a następnie klikamy "OK" .
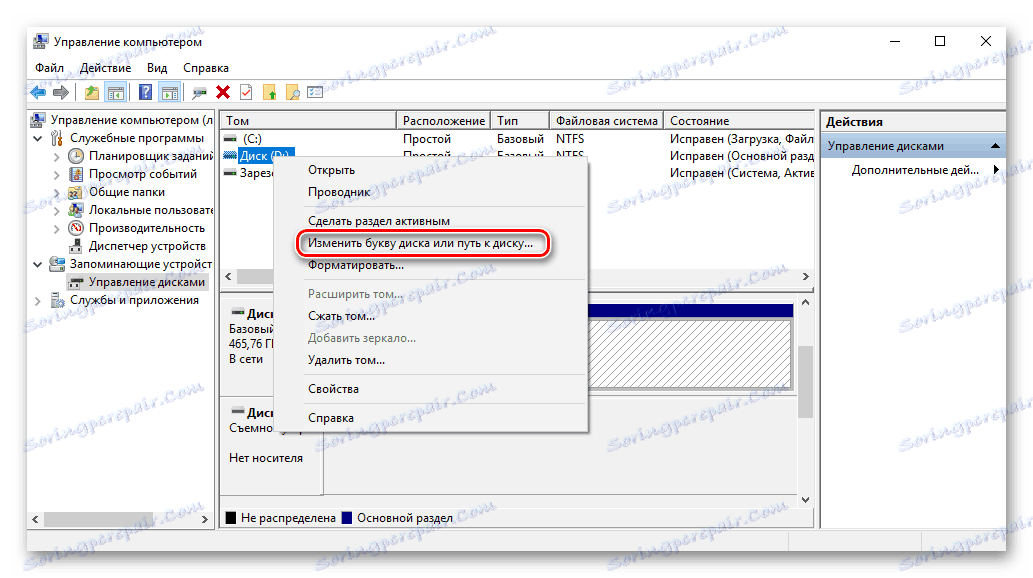

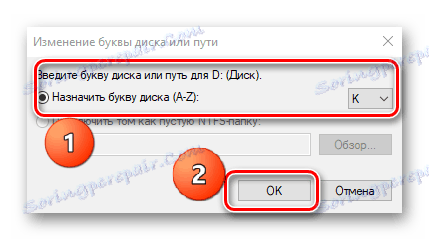
Następnie określone urządzenie pamięci jest rozpoznawane przez system operacyjny i można z nim wykonywać standardowe operacje.
Powód 3: Brak partycji
Jeśli zakupiony dysk nie jest nowy i był już używany przez długi czas, może również nie być wyświetlany na ekranie Mój komputer . Przyczyną tego może być uszkodzenie pliku systemowego lub tabeli MBR z powodu awarii, infekcji wirusowej, niewłaściwej obsługi itp. W takim przypadku dysk SSD jest wyświetlany w "Zarządzaniu dyskami" , ale jego stan to "Niezainicjalizowane" . W takim przypadku zwykle zaleca się wykonanie inicjalizacji, ale ze względu na ryzyko utraty danych nadal nie jest to warte zachodu.
Ponadto możliwa jest sytuacja, w której dysk jest wyświetlany jako jeden nieprzydzielony obszar. Utworzenie nowego woluminu, jak zwykle się odbywa, może również prowadzić do utraty danych. Tutaj rozwiązaniem może być przywrócenie partycji. Aby to zrobić, wymagana jest pewna wiedza i oprogramowanie, na przykład Kreator partycji MiniTool który ma odpowiednią opcję.
- Uruchom Kreatora partycji MiniTool, a następnie wybierz wiersz "Partition Recovery" w menu "Check Disk" po określeniu docelowego dysku SSD. Możesz również kliknąć dysk prawym przyciskiem myszy i wybrać element o tej samej nazwie.
- Następnie musisz wybrać zakres skanowania SSD. Dostępne są trzy opcje: "Pełny dysk" , "Nieprzydzielone miejsce" i "Określony zakres" . W pierwszym przypadku wyszukiwanie odbywa się na całym dysku, w drugim - tylko w wolnej przestrzeni, w trzecim - w niektórych sektorach. Opuszczamy "Full Disk" i klikamy "Next" .
- W następnym oknie możesz wybrać jedną z dwóch opcji skanowania. W pierwszym "Szybkie skanowanie" , ukryte lub usunięte partycje, które są ciągłe, są przywracane, a w drugim, pełne skanowanie, każdy sektor określonego zakresu jest skanowany na dysku SSD.
- Po zakończeniu skanowania dysku wszystkie znalezione sekcje są wyświetlane jako lista w oknie wyników. Wybierz wszystkie niezbędne i kliknij "Zakończ" .
- Następnie potwierdź operację odzyskiwania, klikając przycisk "Zastosuj" . Następnie wszystkie sekcje na dysku SSD pojawią się w "Eksploratorze" .
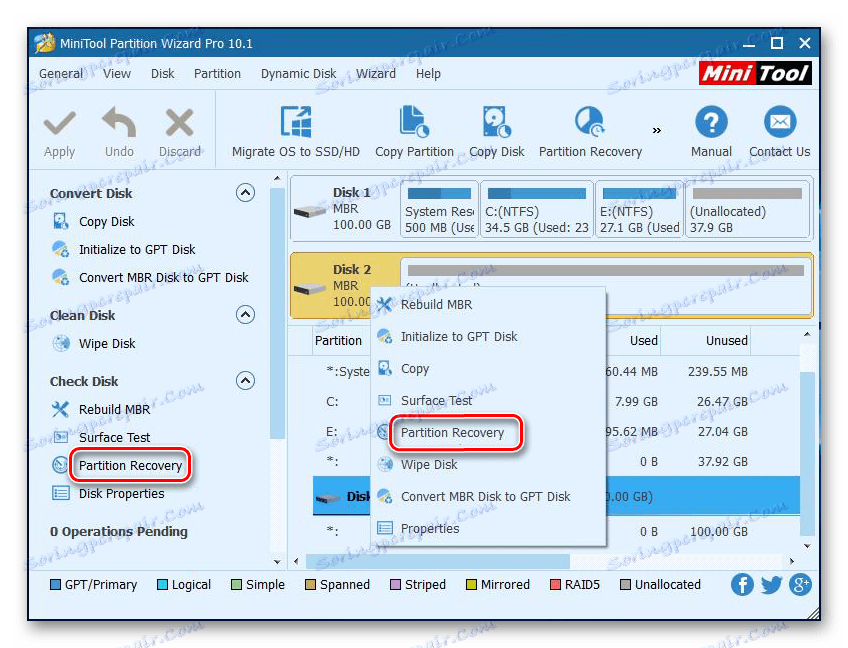
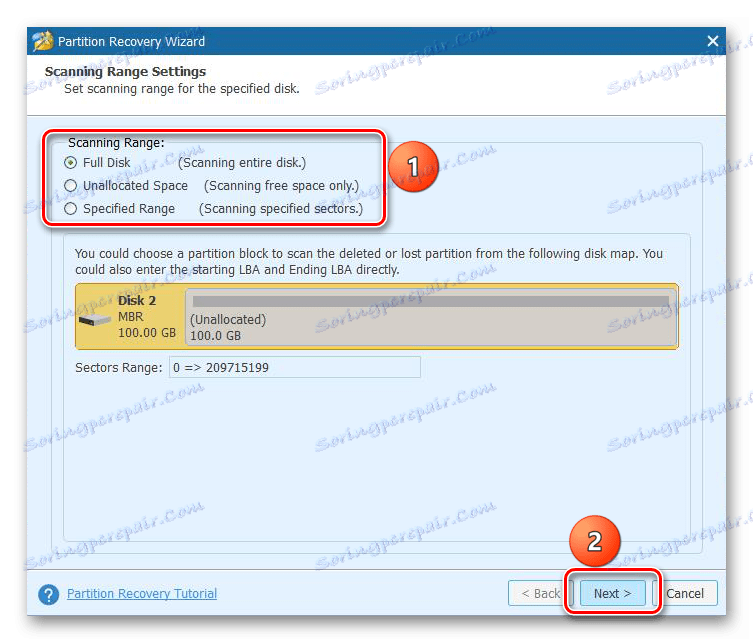
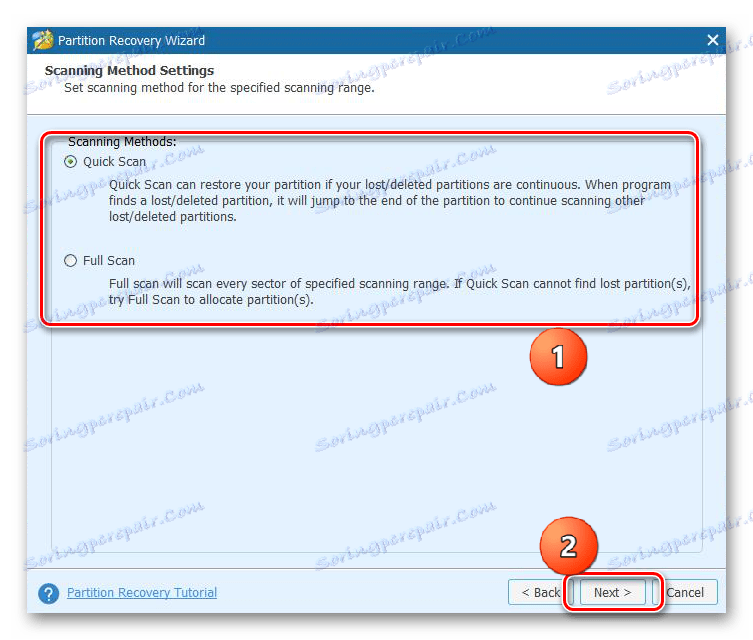
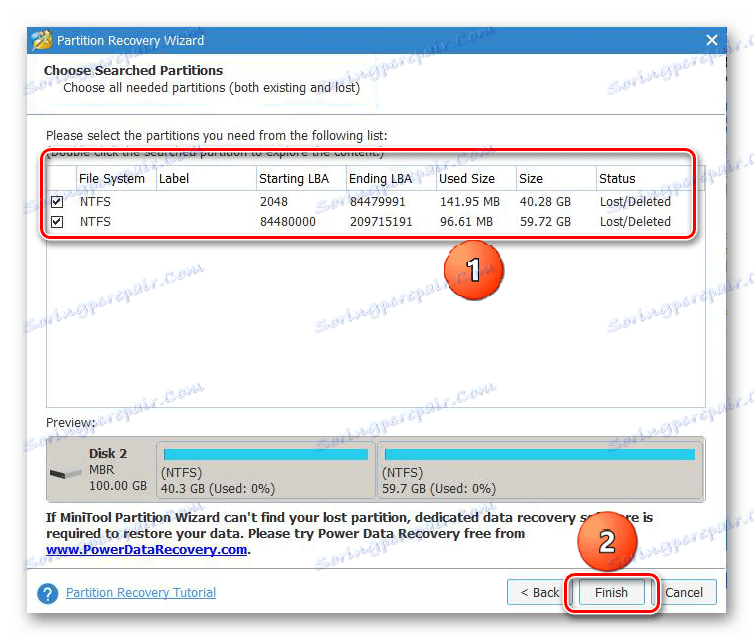
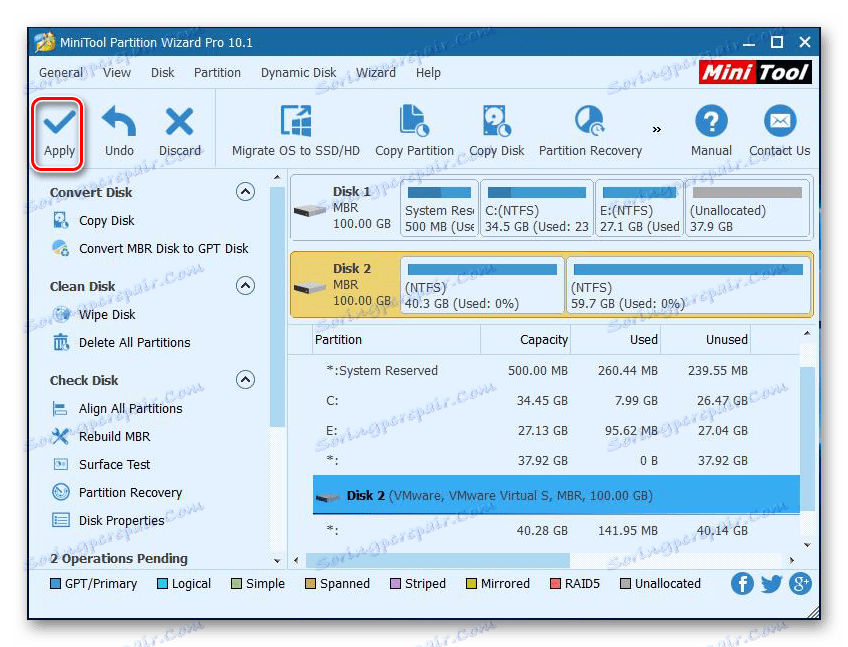
To powinno pomóc rozwiązać problem, ale w sytuacji, gdy nie ma niezbędnej wiedzy, a dane są na dysku, lepiej zwrócić się do profesjonalistów.
Powód 4: Ukryta sekcja
Czasami dysk SSD nie jest wyświetlany w systemie Windows z powodu obecności ukrytej partycji. Jest to możliwe, jeśli użytkownik ukrył wolumin za pomocą oprogramowania innej firmy, aby uniemożliwić dostęp do danych. Rozwiązaniem jest przywrócenie partycji za pomocą oprogramowania do pracy z dyskami. Ten sam MiniTool Partition Wizard radzi sobie dobrze z tym zadaniem.
- Po uruchomieniu aplikacji kliknij prawym przyciskiem myszy dysk docelowy i wybierz "Odkryj partycję" . Ta sama funkcja jest uruchamiana po wybraniu linii o tej samej nazwie w menu po lewej stronie.
- Następnie przypisujemy literę do tej sekcji i klikamy "OK" .
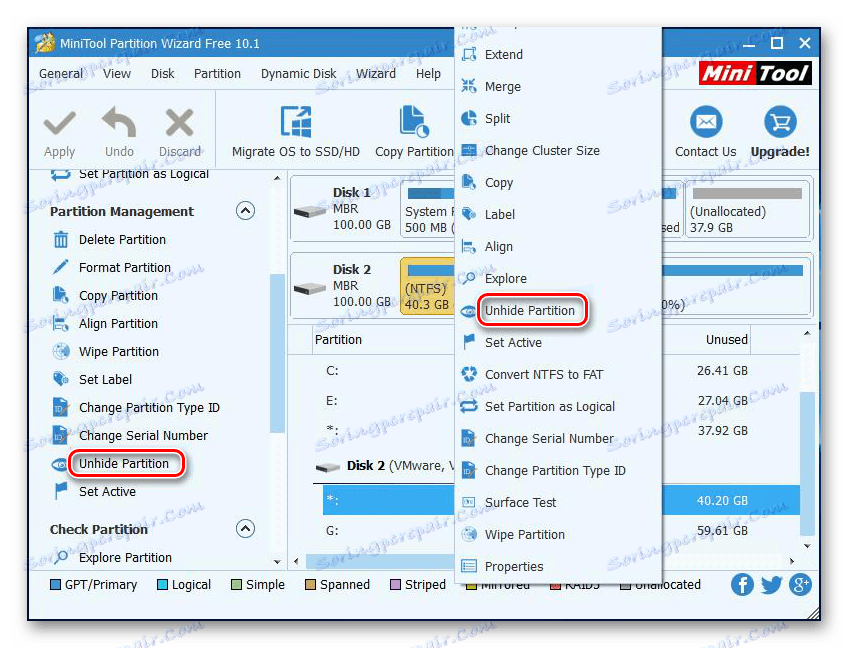
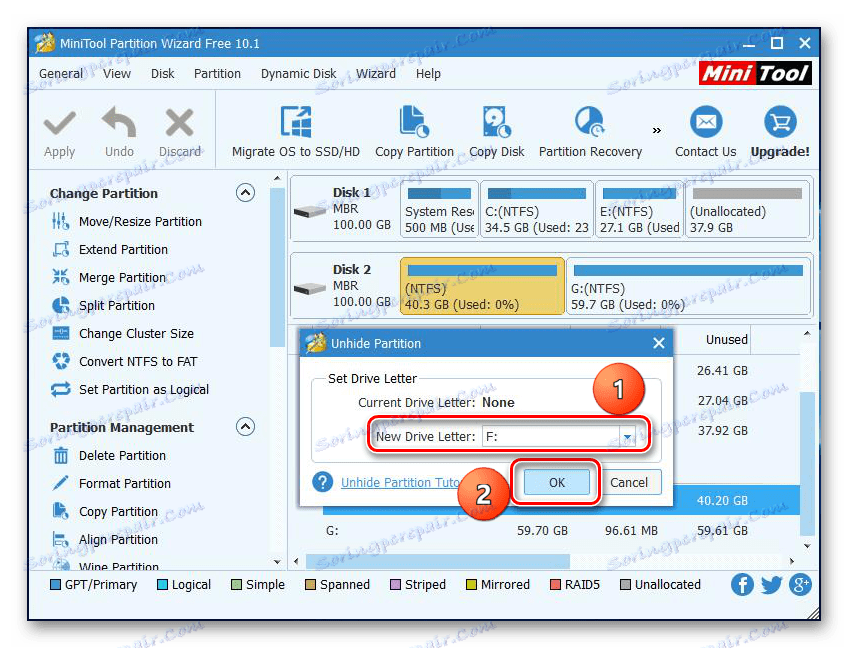
Następnie ukryte sekcje pojawią się w "Explorerze" .
Powód 5: Nieobsługiwany system plików
Jeśli po wykonaniu powyższych kroków dysk SSD nadal nie będzie wyświetlany w Eksploratorze , system plików na dysku może być inny niż system plików FAT32 lub Windows NTFS. Zwykle taki dysk jest wyświetlany w menedżerze dysku jako obszar "RAW" . Aby rozwiązać problem, musisz wykonać działania zgodnie z następującym algorytmem.
- Uruchom "Zarządzanie dyskami" , powtarzając kroki 1-2 powyższych instrukcji. Następnie kliknij odpowiednią sekcję i wybierz wiersz "Usuń wolumin" .
- Potwierdź usunięcie, klikając "Tak" .
- Jak widać, status woluminu zmieniono na "Darmowy".
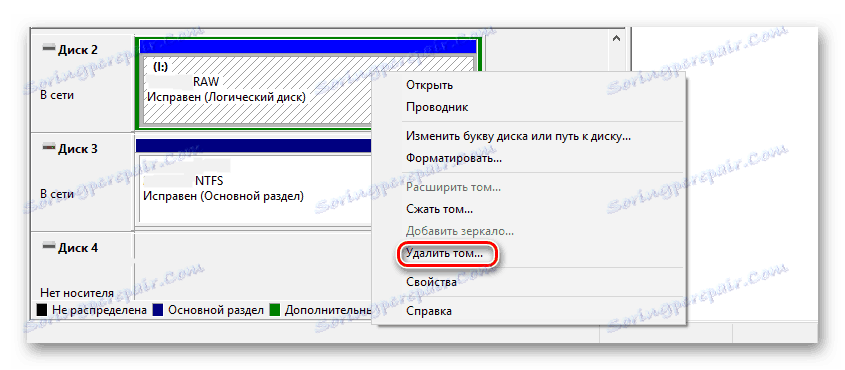
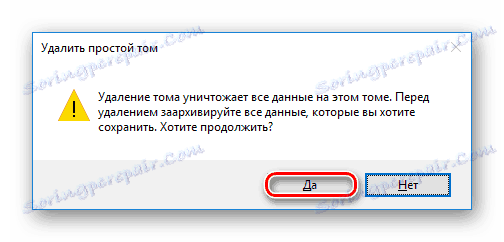

Następnie utwórz nowy wolumin zgodnie z instrukcjami powyżej.
Powód 6: Problemy z BIOSem i sprzętem
Istnieją cztery główne powody, dla których BIOS nie wykrywa obecności wewnętrznego dysku SSD.
SATA jest wyłączony lub ma zły tryb.
- Aby go włączyć, przejdź do systemu BIOS i włącz zaawansowane ustawienia trybu wyświetlania. Aby to zrobić, kliknij przycisk "Zaawansowane" lub naciśnij "F7" . W poniższym przykładzie wszystkie działania są wyświetlane dla interfejsu graficznego UEFI.
- Potwierdzamy wpis, klikając "OK" .
- Następnie znajdujemy Konfigurację urządzeń wbudowanych w zakładce Zaawansowane .
- Kliknij wiersz "Konfiguracja portu szeregowego" .
- Pole "Port szeregowy" powinno wyświetlać "Włączone" . Jeśli nie, kliknij go i w wyświetlonym oknie wybierz "Włącz" .
- Jeśli nadal występuje problem z połączeniem, możesz spróbować przełączyć tryb SATA z AHCI na IDE lub odwrotnie. Aby to zrobić, przejdź najpierw do sekcji "Konfiguracja SATA" , znajdującej się w zakładce "Zaawansowane" .
- Kliknij przycisk w wierszu "Wybierz tryb SATA" iw wyświetlonym oknie wybierz IDE .
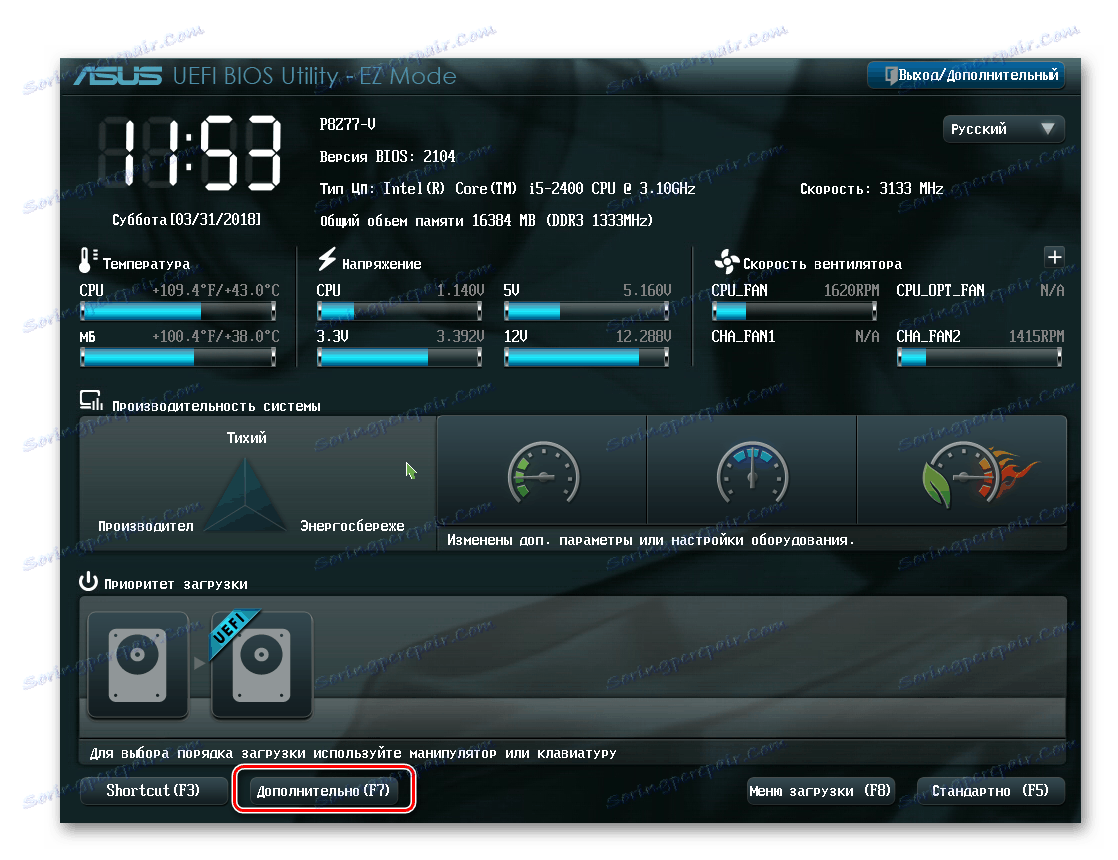
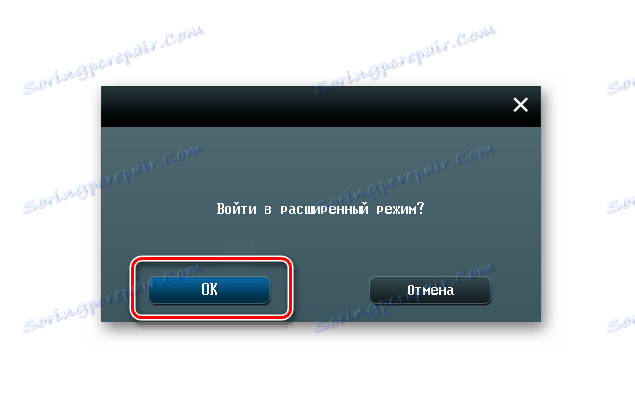

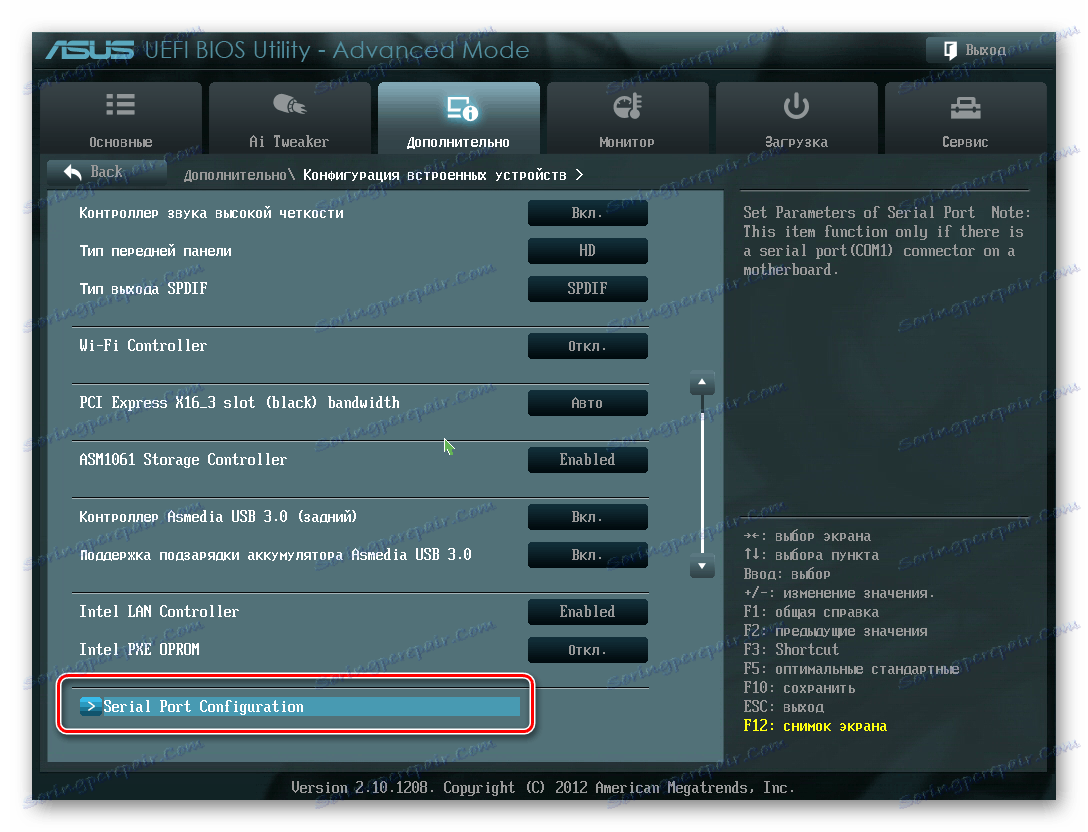
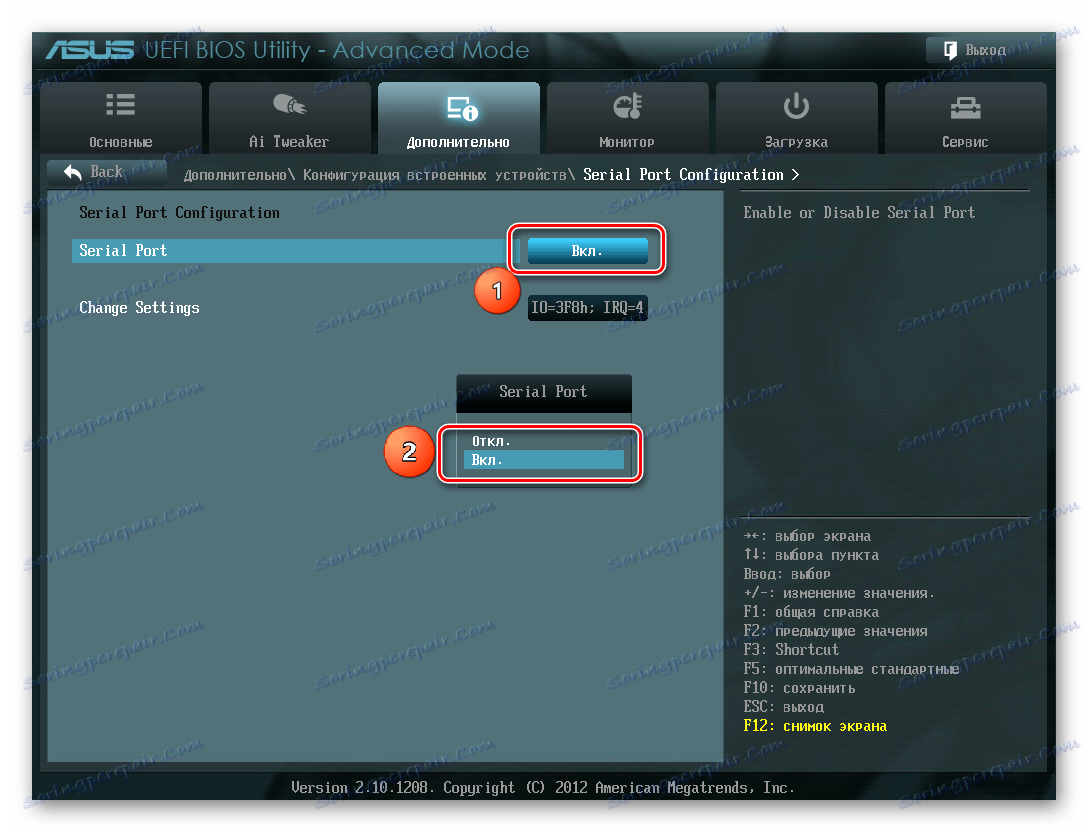


Nieprawidłowe ustawienia BIOS
BIOS również nie rozpoznaje dysku, jeśli są nieprawidłowe ustawienia. Łatwo jest sprawdzić datę systemową - jeśli nie jest to prawda, oznacza to awarię. Aby go wyeliminować, należy zresetować i powrócić do standardowych parametrów zgodnie z następującą sekwencją czynności.
- Odłącz komputer od sieci.
- Otwórz jednostkę systemową i poszukaj zworki oznaczonej "CLRTC" na płycie głównej. Zwykle znajduje się w pobliżu akumulatora.
- Wyciągnij zworkę i ustaw ją na kołkach 2-3.
- Zaczekaj około 30 sekund i zwróć zworkę do oryginalnych styków 1-2.

Alternatywnie możesz wyjąć baterię, która znajduje się w naszym przypadku w pobliżu gniazd PCIe.

Uszkodzony kabel danych
BIOS nie wykryje również dysku SSD, jeśli kabel SATA jest uszkodzony. W takim przypadku musisz sprawdzić wszystkie połączenia między płytą główną a dyskiem SSD. Zaleca się unikanie zginania lub zaciskania kabla podczas instalacji. To wszystko może doprowadzić do uszkodzenia przewodów wewnątrz izolacji, chociaż materiał może wyglądać normalnie. Jeśli istnieją wątpliwości co do stanu kabla, lepiej go wymienić. Firma Seagate zaleca stosowanie kabli krótszych niż 1 metr w celu podłączenia urządzeń SATA. Dłuższe mogą czasem wypaść ze złączy, więc należy sprawdzić, czy są one ściśle połączone z portami SATA.
Wadliwy dysk SSD
Jeśli po wykonaniu powyższych procedur dysk nadal nie jest wyświetlany w systemie BIOS, prawdopodobnie istnieje usterka fabryczna lub fizyczne uszkodzenie urządzenia. Tutaj należy skontaktować się z warsztatem komputerowym lub dostawcą dysku SSD, po upewnieniu się, że istnieje gwarancja.
Wniosek
W tym artykule zbadaliśmy przyczyny braku dysku SSD w systemie lub w BIOSie, gdy jest on podłączony. Źródłem takiego problemu może być stan dysku lub kabla, a także różne awarie oprogramowania i nieprawidłowe ustawienia. Przed przystąpieniem do korekty jednej z poniższych metod, zaleca się sprawdzenie wszystkich połączeń między SSD a płytą główną, spróbuj wymienić kabel SATA.