
Praca przygotowawcza
TP-Link N300 to klasa sprzętu sieciowego, składająca się z kilku modeli tego producenta, więc w tym artykule jako przykład weźmiemy tylko jedno urządzenie z najnowszym firmware. Przed rozpoczęciem konfiguracji router należy podłączyć do komputera, ponieważ bez tego wejście do interfejsu internetowego nie będzie dostępne. Aby uzyskać szczegółowe instrukcje dotyczące połączenia, zobacz inny artykuł tematyczny w naszej witrynie internetowej pod poniższym łączem.
Więcej szczegółów: Podłączanie routera do komputera

Przed przystąpieniem do interakcji z Keenetic poświęć trochę czasu na skonfigurowanie parametrów sieciowych systemu operacyjnego. Wszystko, co musisz zrobić, to upewnić się, że adres IP i serwery DNS są pobierane automatycznie: otwórz właściwości karty sieciowej i znajdź tam odpowiednią pozycję. Przeczytaj o zmianie właściwości poniżej.
Więcej szczegółów: Ustawienia sieciowe systemu Windows
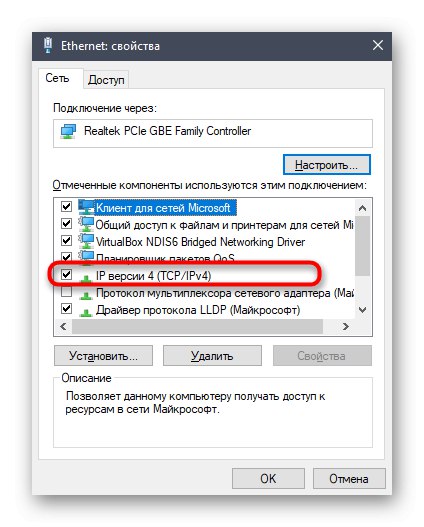
Zaloguj się do interfejsu internetowego
Oddzielnie poruszymy temat wejścia do interfejsu WWW. Operacja ta jest wykonywana w ten sam sposób dla wszystkich routerów TP-Link, dlatego w celu rozwiązania obecnego problemu sugerujemy przeczytanie osobnej uniwersalnej instrukcji na naszej stronie internetowej, klikając w poniższy link.
Więcej szczegółów: Zaloguj się do interfejsu sieciowego routerów TP-Link
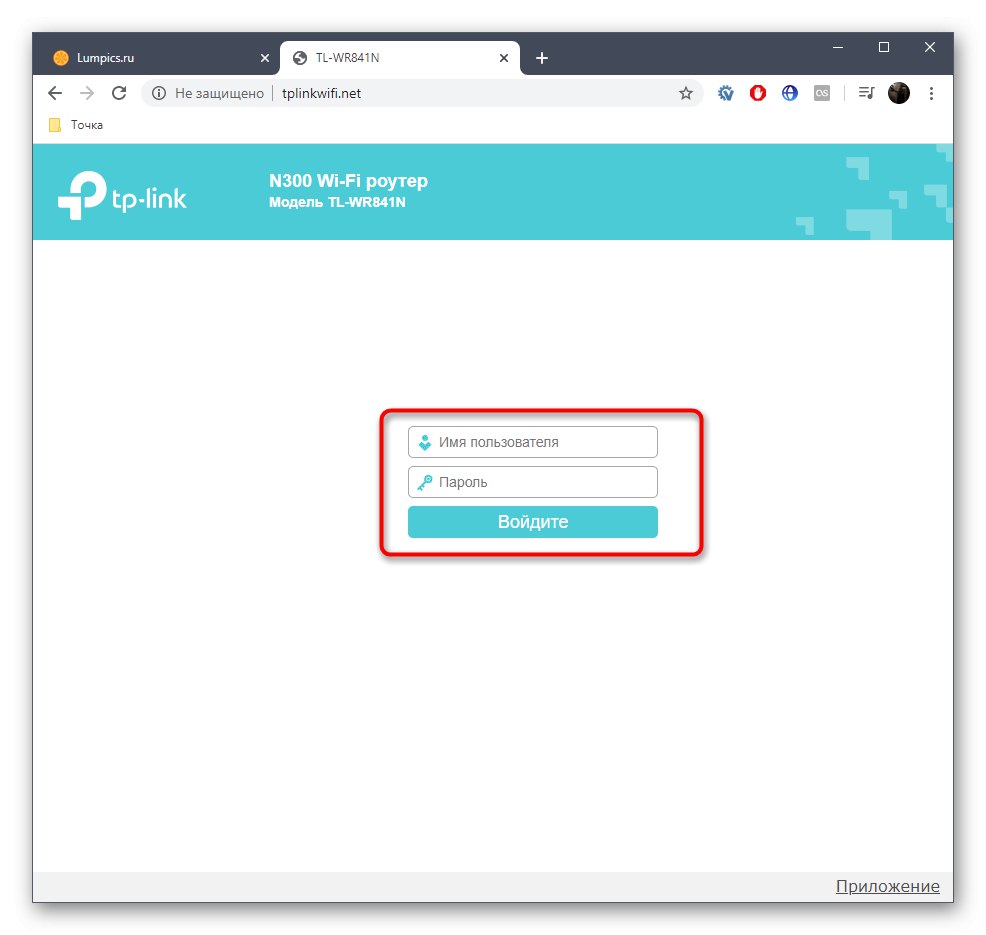
Szybki montaż
Zróbmy szybką operację konfiguracji w osobnej sekcji, ponieważ Kreator obecny w interfejsie internetowym spodoba się wielu użytkownikom. Obecność takiego modułu pozwoli Ci ustawić podstawowe parametry sieci przewodowej i Wi-Fi w ciągu kilku minut, co odbywa się w następujący sposób:
- Po pomyślnej autoryzacji za pośrednictwem lewego panelu wybierz "Szybki montaż".
- Wyświetl okno powitalne i kliknij "Dalej".
- Wybierając rodzaj trybu pracy routera, zatrzymaj się na opcji "Router bezprzewodowy"jeśli masz zamiar przeprowadzić standardową procedurę konfiguracji.
- Rodzaj połączenia WAN konfiguruje się wypełniając wyświetloną tabelę. Wybierz swój kraj, miasto i dostawcę usług internetowych. Wtedy zaczyna się najważniejszy moment: wybór rodzaju połączenia WAN. Będziesz musiał znaleźć instrukcje od dostawcy, przeczytać dokumentację lub skontaktować się z pomocą techniczną, aby dowiedzieć się, który protokół określić i jakie parametry ustawić dla niego.
- Jeśli w tabeli nie znaleziono odpowiednich opcji, zaznacz specjalnie wyznaczoną linię i przejdź dalej, aby ręcznie ustawić wszystkie ustawienia.
- Jeśli chcesz sklonować adres MAC, aby zamiast fizycznego identyfikatora routera używany był adres MAC komputera, pamiętaj o podaniu tej pozycji.
- Dalej jest konfiguracja sieci bezprzewodowej. Wybierz dla niej imię, ustaw zalecany rodzaj ochrony i wymyśl hasło składające się z co najmniej ośmiu znaków. Jeśli zostawisz sieć otwartą, pamiętaj, że wtedy absolutnie każdy użytkownik w zasięgu Wi-Fi może się z nią połączyć.
- Przejrzyj swoje zmiany i zastosuj je, jeśli wszystko Ci odpowiada. Możesz cofnąć się o kilka kroków w przypadku konieczności zmiany stanu dowolnego elementu.
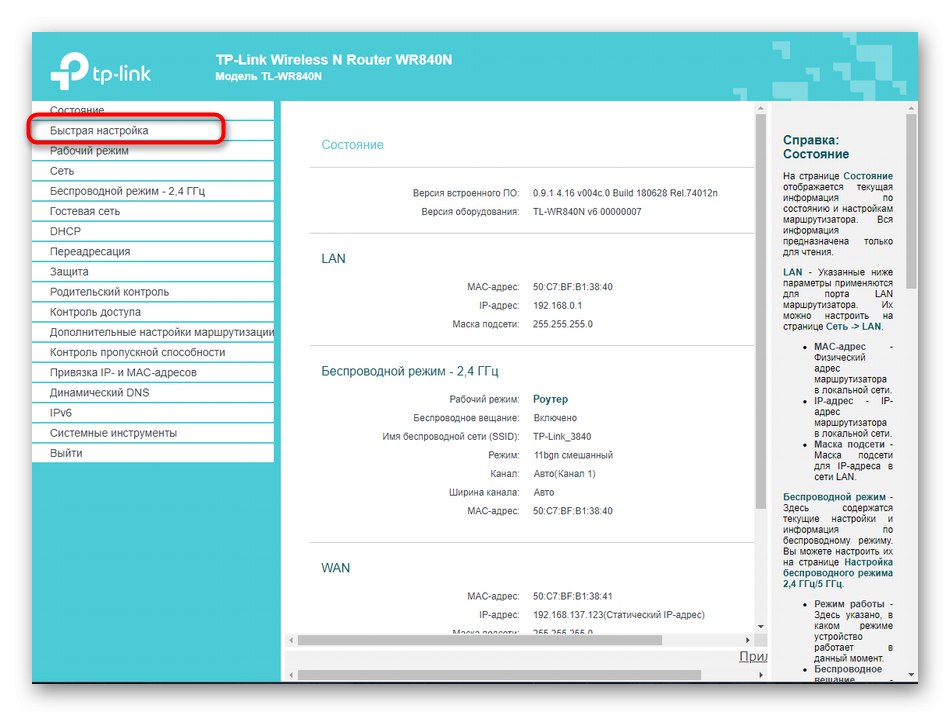
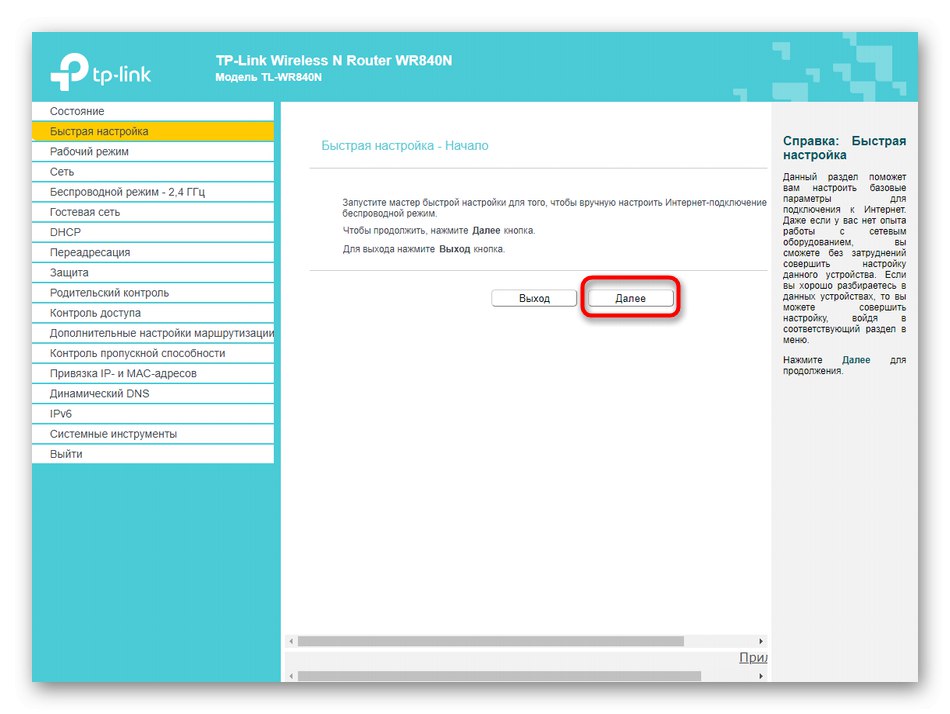
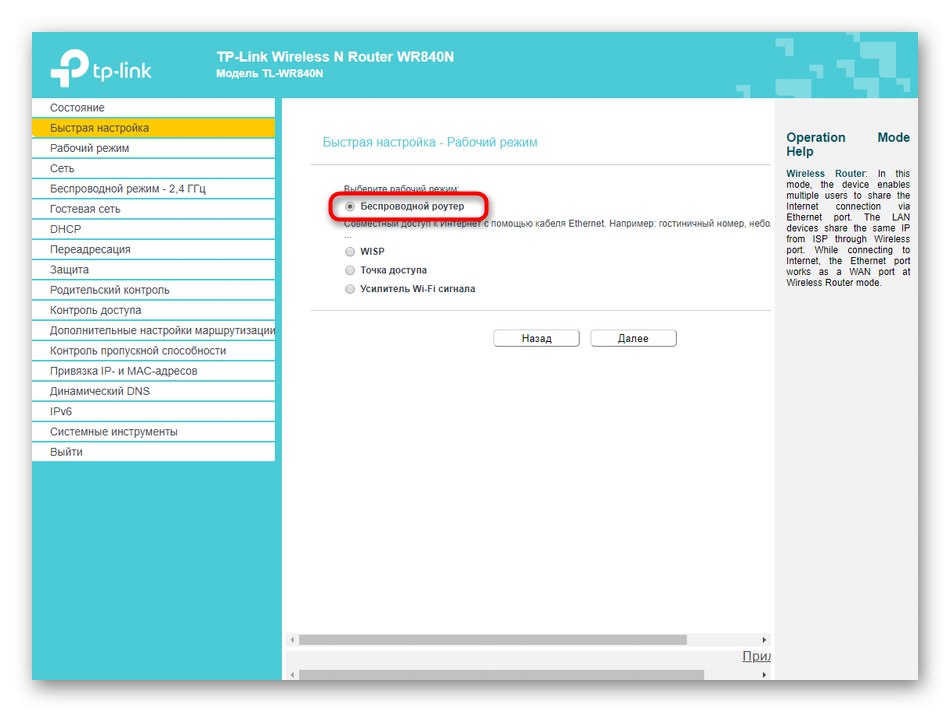

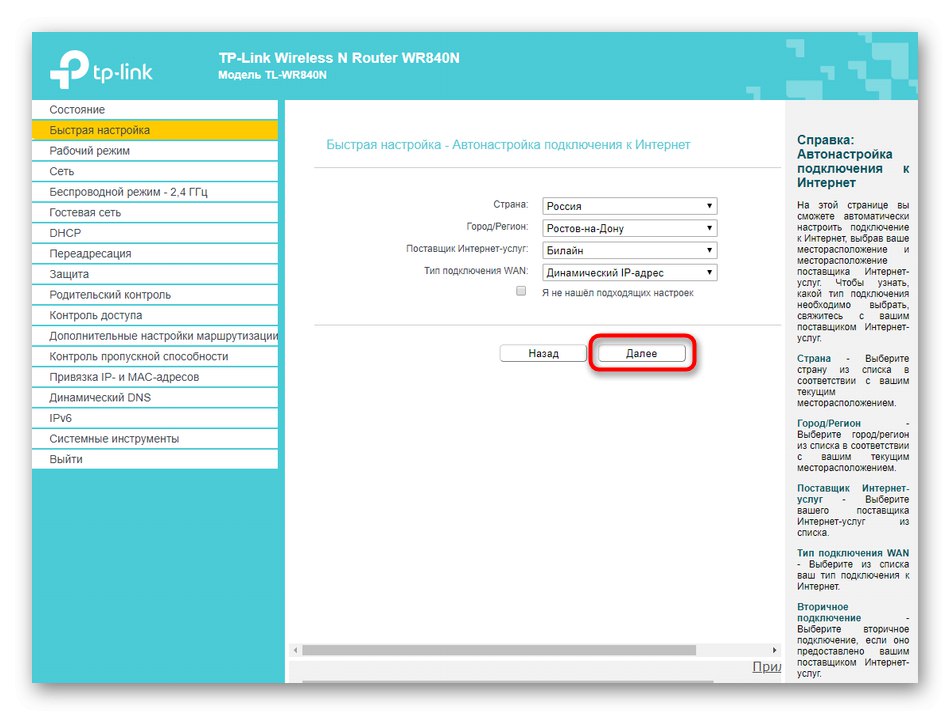

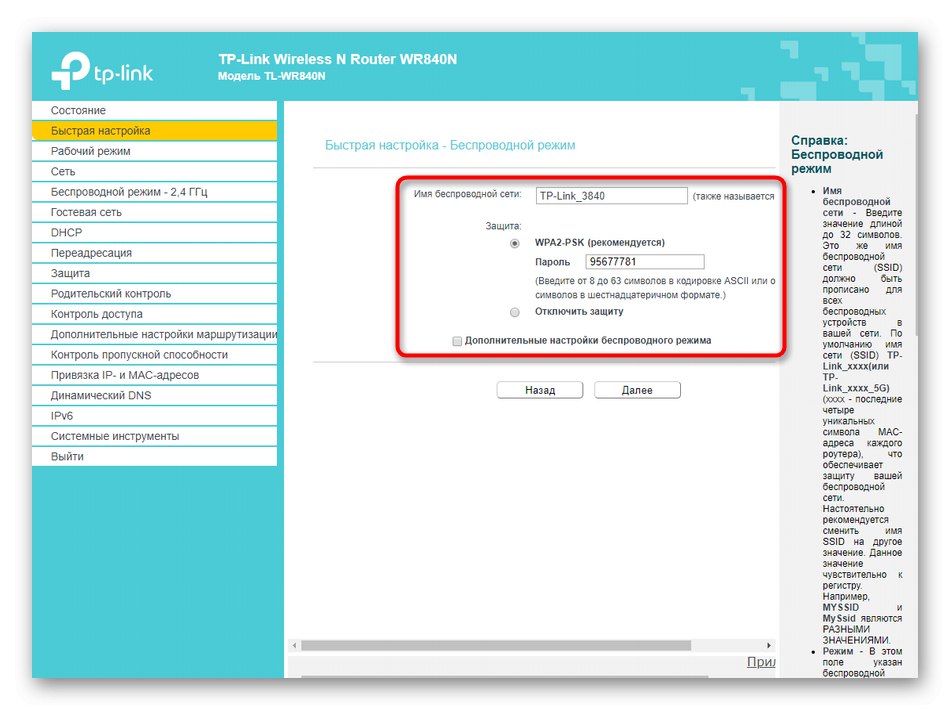
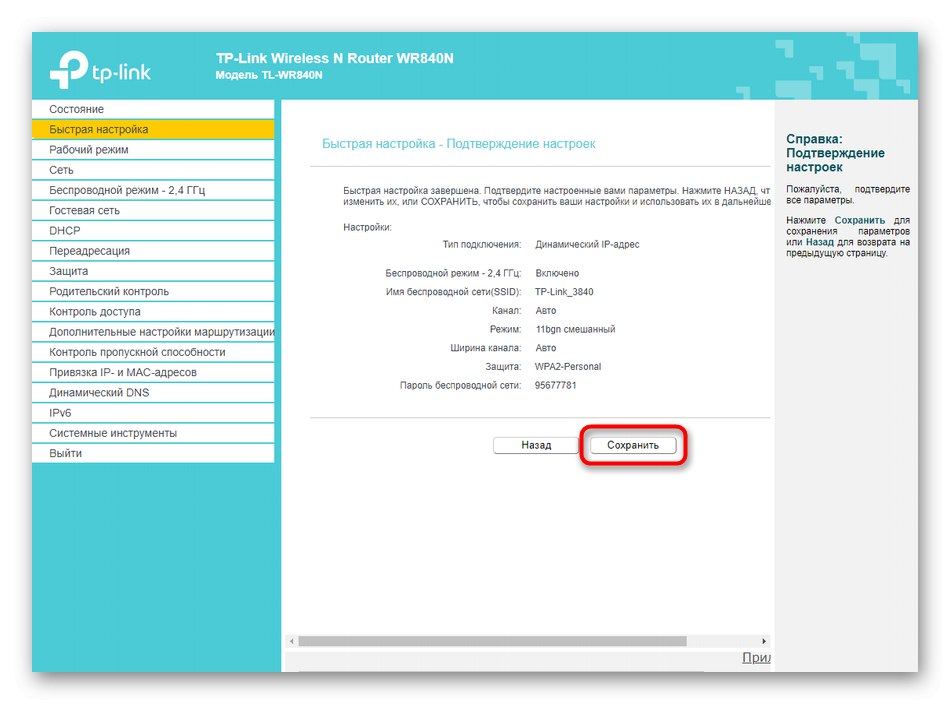
Po zakończeniu uruchom ponownie urządzenie, aby wszystkie zmiany odniosły skutek. Dopiero wtedy przystąp do testowania funkcjonalności sieci bezprzewodowej i lokalnej. Można to zrobić nawet za pomocą narzędzia. "Diagnostyka", który jest dostępny w niektórych implementacjach interfejsów TP-Link N300.
Ręczna konfiguracja TP-Link N300
Niestety, kreator szybkiej konfiguracji routerów klasy TP-Link N300 nie zapewnia elastyczności konfiguracji, więc wiele parametrów pozostaje niezmienionych.Istnieje kilka powodów, z których najważniejszym jest to, że określona warstwa użytkowników po prostu nie potrzebuje wielu dodatkowych ustawień lub są one edytowane niezwykle rzadko. Uwzględniamy wystąpienie sytuacji, w której konieczne może być odwołanie się do innych punktów interfejsu sieciowego routera, dlatego też proces ręcznej konfiguracji podzieliliśmy na etapy, tak abyś mógł znaleźć wymaganą.
Krok 1: Sieć (parametry WAN)
Wstępna konfiguracja sieci przewodowej jest najważniejszym krokiem w konfiguracji ręcznej, ponieważ zależy od tego, czy w ogóle będzie dostęp do Internetu. Jeśli w omawianym powyżej kreatorze nie można było edytować niektórych punktów lub teraz potrzebujesz dodatkowego strojenia, wykonaj następujące kroki:
- Otwórz sekcję "Tryb pracy", gdzie oznaczyć przedmiot markerem "Router bezprzewodowy"... To jest główny cel routera, dlatego wybieramy tę konkretną opcję.
- Następnie przejdź do "Sieć"gdzie interesuje Cię pierwsza kategoria "BLADY"... Rozwiń menu rozwijane "Rodzaj połączenia"... Użyj go, aby zdefiniować protokół WAN, który zapewnia Ci dostawca. W zależności od protokołu wyświetlany formularz jest już wypełniony. W przypadku statycznego adresu IP należy wpisać sam adres, wpisać maskę podsieci, bramę oraz serwer DNS. Następnie nie zapomnij kliknąć przycisku "Zapisać".
- Osobno rozważymy również inne popularne protokoły. Jedyną dostępną opcją, która nie wymaga dodatkowej konfiguracji, jest dynamiczny adres IP. Wszystkie parametry są pobierane automatycznie, a bieżące wartości adresu IP i bramy można monitorować za pośrednictwem menu "Stan: schorzenie" w tym samym interfejsie internetowym.
- W Federacji Rosyjskiej wielu dostawców usług internetowych udostępnia protokół PPPoE. W tym celu ustaw nazwę użytkownika i hasło uzyskane podczas łączenia się z Internetem. Możesz wybrać sposób połączenia: w trybie automatycznym lub za każdym razem będziesz musiał wprowadzać te same dane autoryzacyjne.
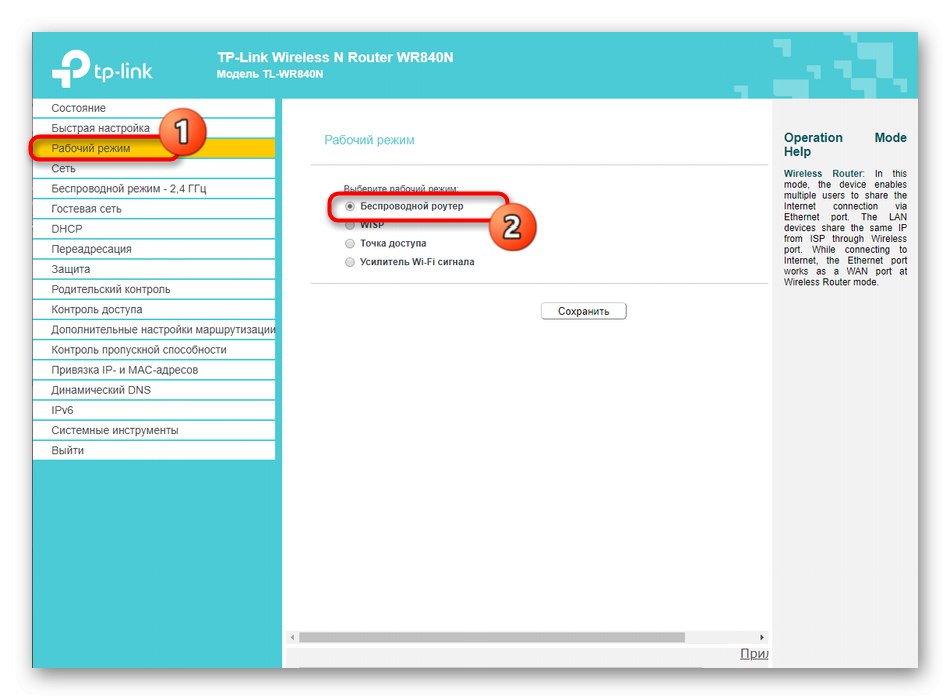
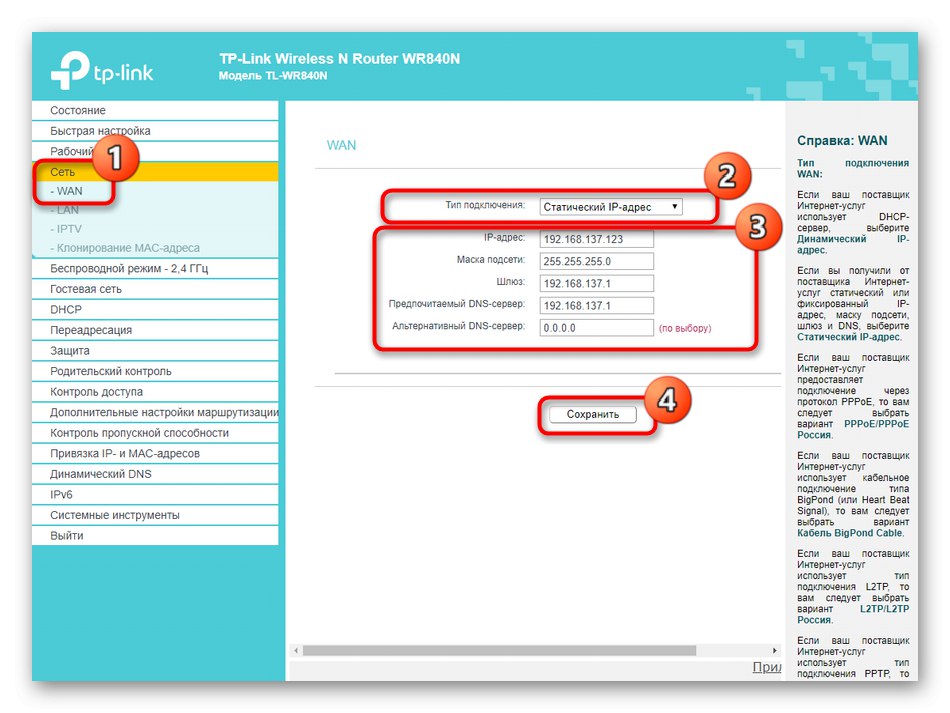

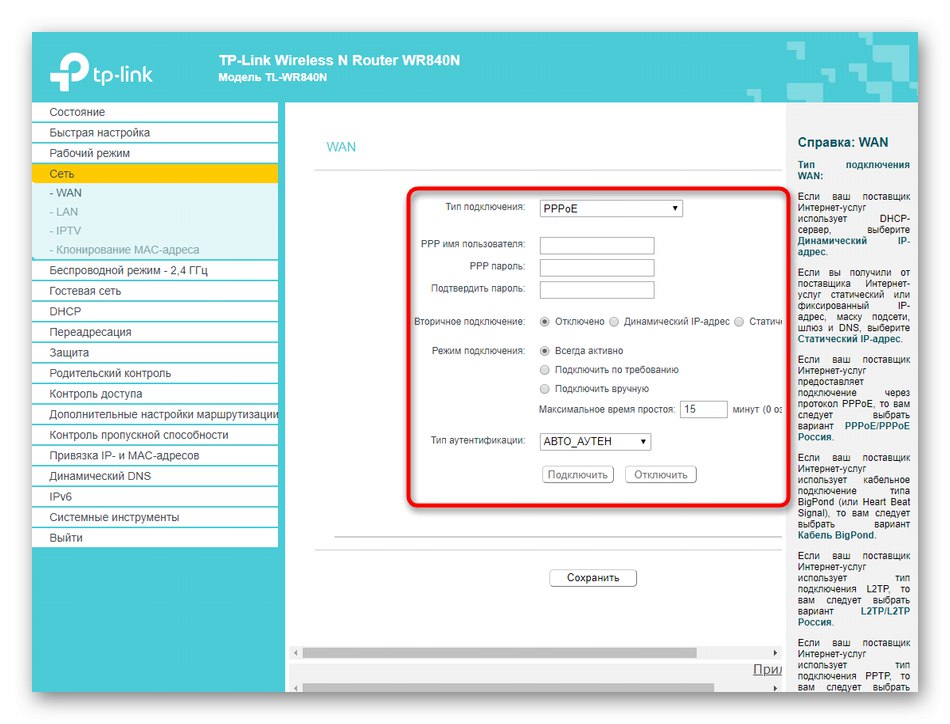
Krok 2: Sieć lokalna
Lokalnej sieci należy również poświęcić trochę czasu, ponieważ standardowe wartości nie zawsze odpowiadają wymaganym. Zwykle sprawdzanie i zmiana ustawień tej kategorii są wykonywane tylko przez tych użytkowników, którzy zamierzają podłączyć telewizję internetową lub komputery kablem sieciowym do routera.
- Najpierw otwórz sekcję "Sieć" i tam wybierz kategorię „LAN”... Upewnij się, że adres IP jest zgodny
192.168.0.1a maska podsieci to255.255.255.0... W tym menu nie ma więcej opcji. - Następnym podmenu jest „IPTV”... Zmień tutaj parametry zgodnie z instrukcjami otrzymanymi od dostawcy zapewniającego dostęp do telewizji. Nie zapomnij zastosować zmian po zakończeniu.
- Na tej samej zasadzie, jak w trybie szybkiej konfiguracji, w razie potrzeby przeprowadza się klonowanie adresu MAC.
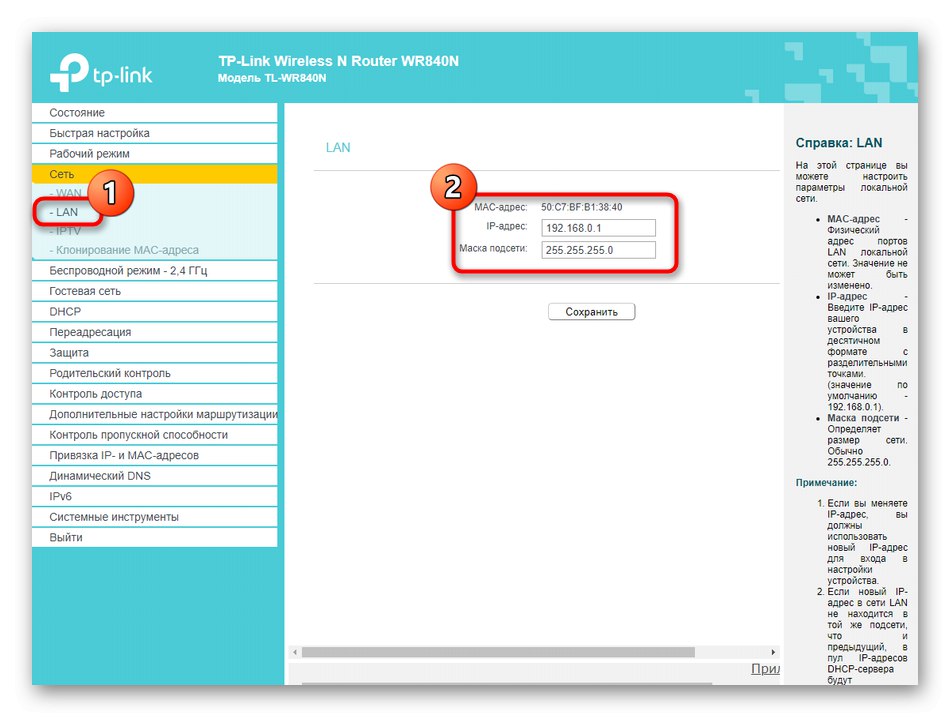
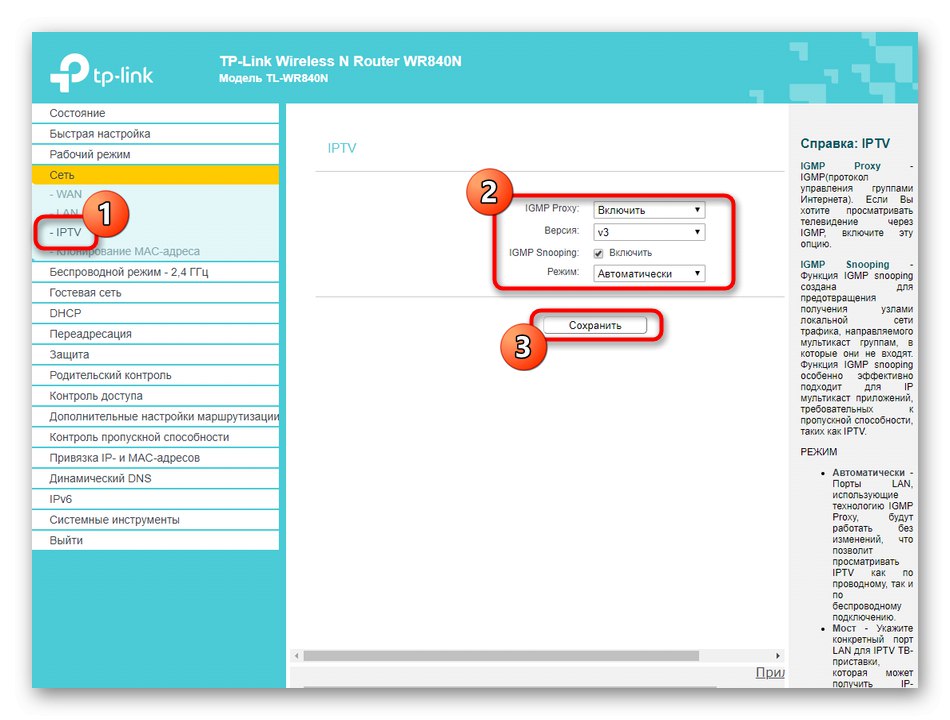
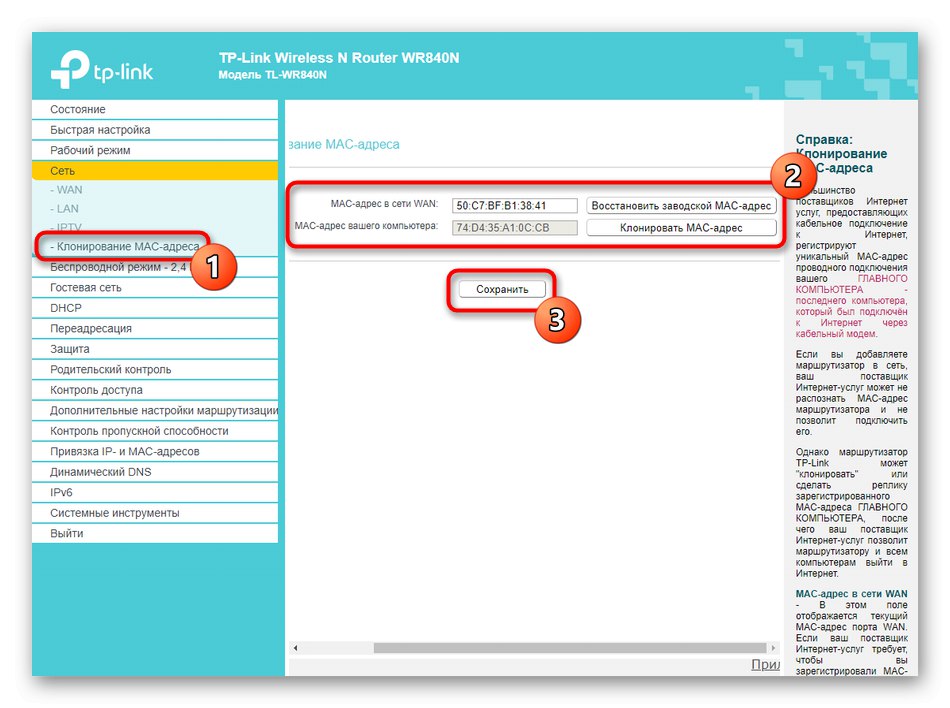
To kończy zmianę w sieci lokalnej. Pamiętaj, aby kliknąć "Zapisać" w przypadku wprowadzenia jakichkolwiek zmian.
Krok 3: sieć bezprzewodowa
Kolejnym krokiem w konfiguracji routerów TP-Link serii N300 jest skonfigurowanie ustawień bezprzewodowych. Domyślnie Wi-Fi zostanie aktywowane, ale czasami po prostu nie jest potrzebne lub istnieje potrzeba zmiany nazwy sieci i / lub hasła.
- Przez menu po lewej stronie przejdź do sekcji "Tryb Bezprzewodowy" i wybierz "Podstawowe ustawienia"... Tutaj możesz całkowicie wyłączyć Wi-Fi, oznaczając odpowiedni element znacznikiem, a także zmieniając jego nazwę. Nie warto zmieniać trybu i kanałów, chyba że konfigurujesz dla WDS. Następnie kanał musi zostać naprawiony i możesz ustawić jeden z dostępnych.
- Śledzony przez „WPS”... Jest to wygodna technologia, która pozwala szybko połączyć się z routerem bez podawania hasła. Możesz dodać urządzenie bezpośrednio z tej kategorii lub ustawić kod PIN, który będzie używany do połączenia. Nie ma potrzeby wyłączania WPS, jeśli go nie potrzebujesz, ponieważ ta technologia nie obciąża ogólnej wydajności sieci.
- Ważne jest, aby poświęcić czas i bezpieczeństwo Wi-Fi, przechodząc do sekcji "Ochrona bezprzewodowa"... W tym miejscu radzimy wybrać zalecaną metodę szyfrowania, oznaczając podświetlony element znacznikiem. W razie potrzeby zmień hasło na własne, które będzie składało się z co najmniej ośmiu znaków. Jeśli sieć ma być otwarta, po prostu zaznacz znacznikiem „Wyłącz ochronę”, po czym hasło zostanie usunięte. Zwykły użytkownik nie musi tutaj niczego zmieniać.
- W przypadku, gdy Wi-Fi działa w trybie otwartym, konieczne może być takie skonfigurowanie filtrowania adresów fizycznych urządzeń, aby do sieci bezprzewodowej był podłączony tylko sprzęt domowy. Do tego w sekcji „Filtrowanie adresów MAC” będziesz musiał wybrać tryb "Dopuszczać" i utwórz tabelę zaufanych urządzeń, czyli tych, które są aktywnie używane w domu. Działa to również w przeciwnym kierunku: połączenie jest odrzucane dla określonych adresów MAC, a ta reguła nie będzie miała zastosowania do wszystkich innych celów.
- W „Statystyki sieci bezprzewodowej” zobaczysz wszystkich użytkowników, którzy są aktualnie podłączeni do routera, a także ile ruchu wykorzystali. To menu pozwoli Ci również znaleźć adres fizyczny używany do filtrowania zgodnie z regułą opisaną powyżej.
- Zasługuje na szczególną uwagę „Sieć gości”... Jest to osobne połączenie bezprzewodowe, dla którego należy wprowadzić własną nazwę i ustawić poziom bezpieczeństwa. Takie Wi-Fi jest przeznaczone tylko dla określonych grup użytkowników, więc istnieje dla niego szereg określonych parametrów.
- Na przykład dostępna jest izolacja sieci lub ustawienie harmonogramu, zgodnie z którym sieć będzie otwierana. Jeśli zdecydujesz się ustawić ten czas, sprawdź ustawienia zegara.
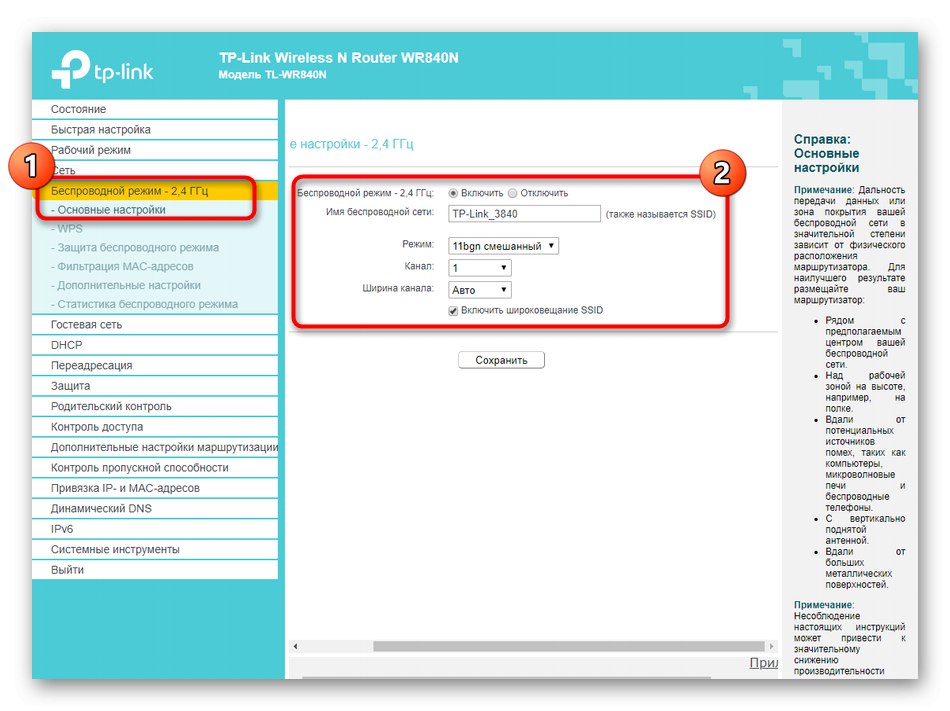
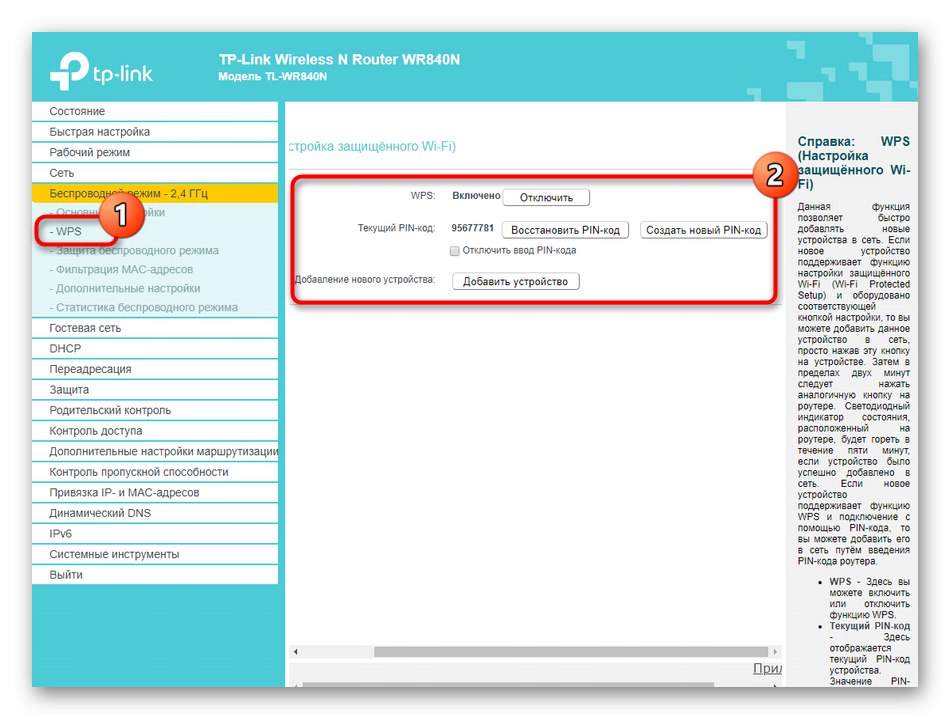
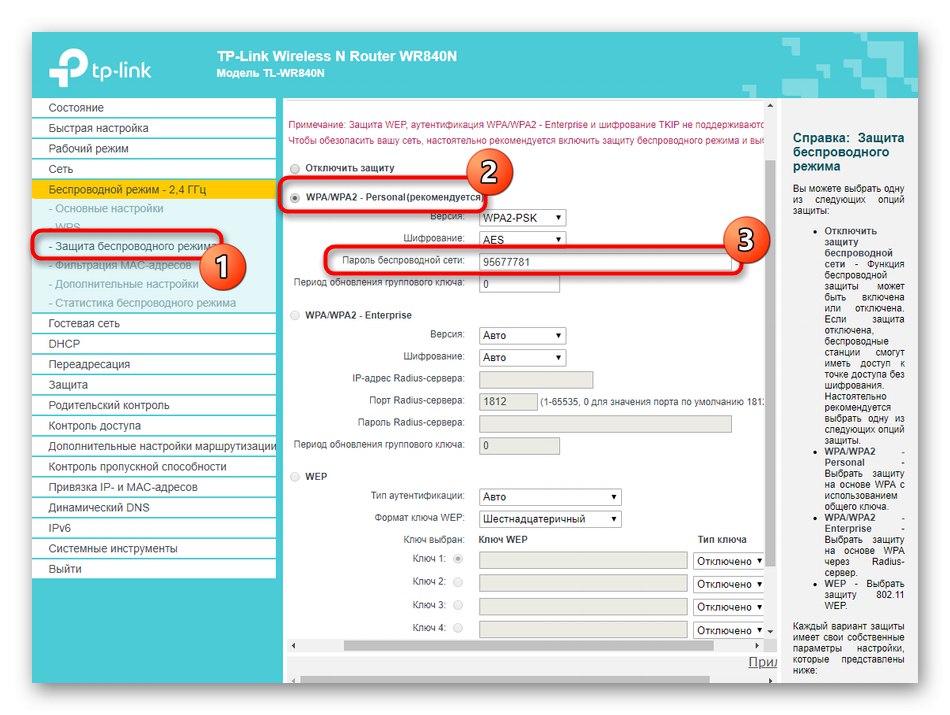
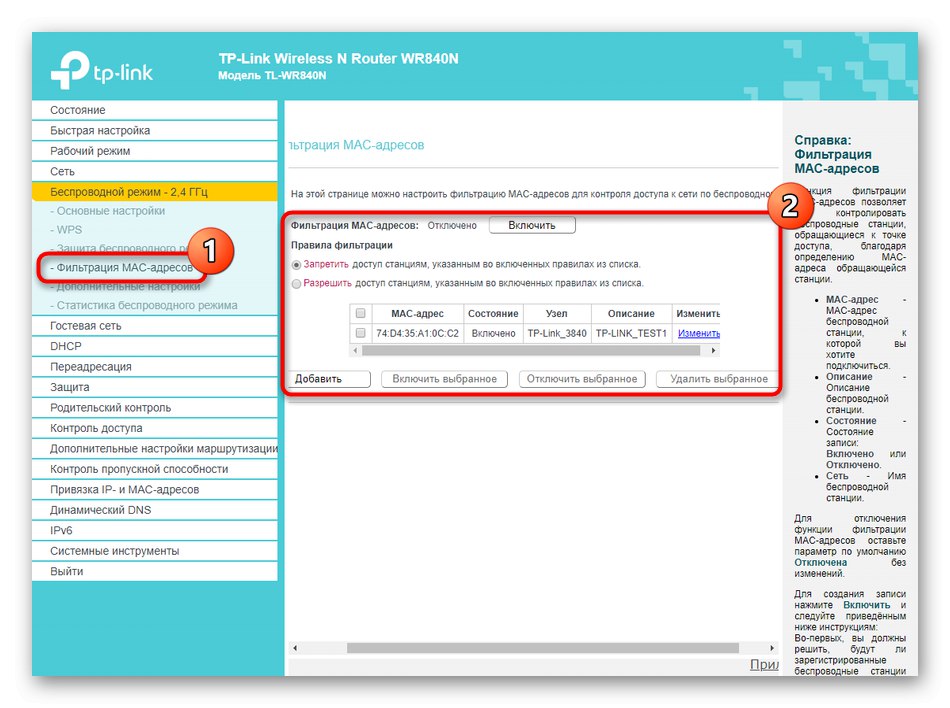
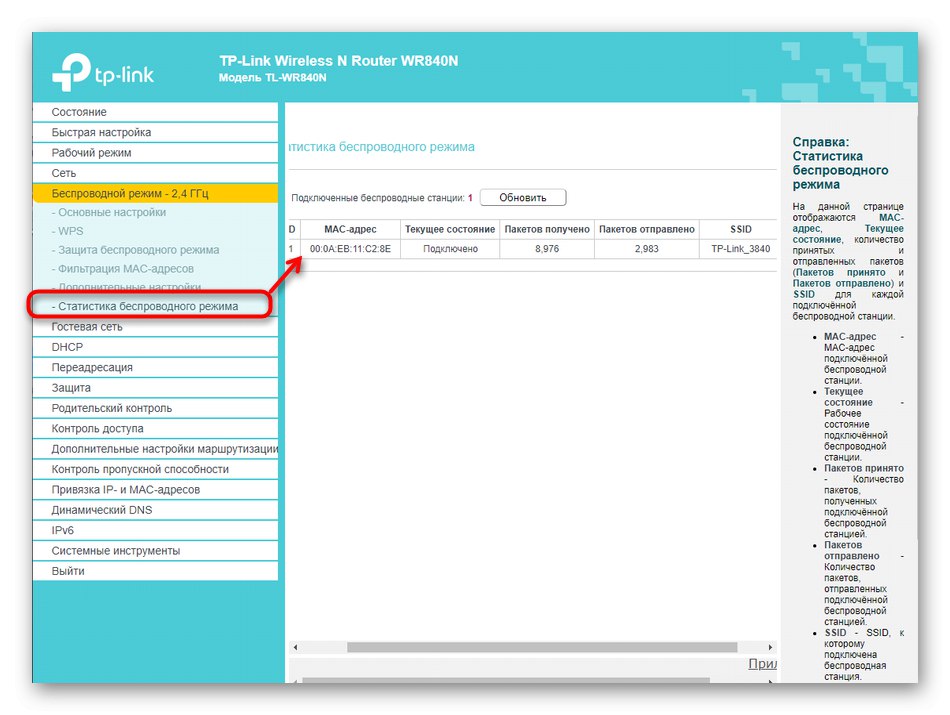
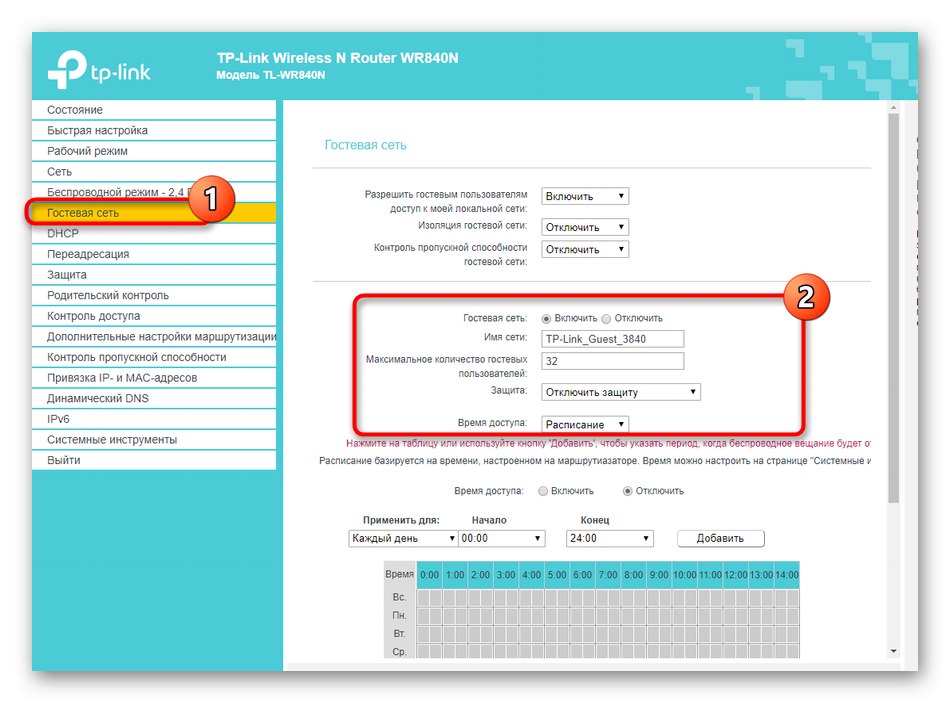
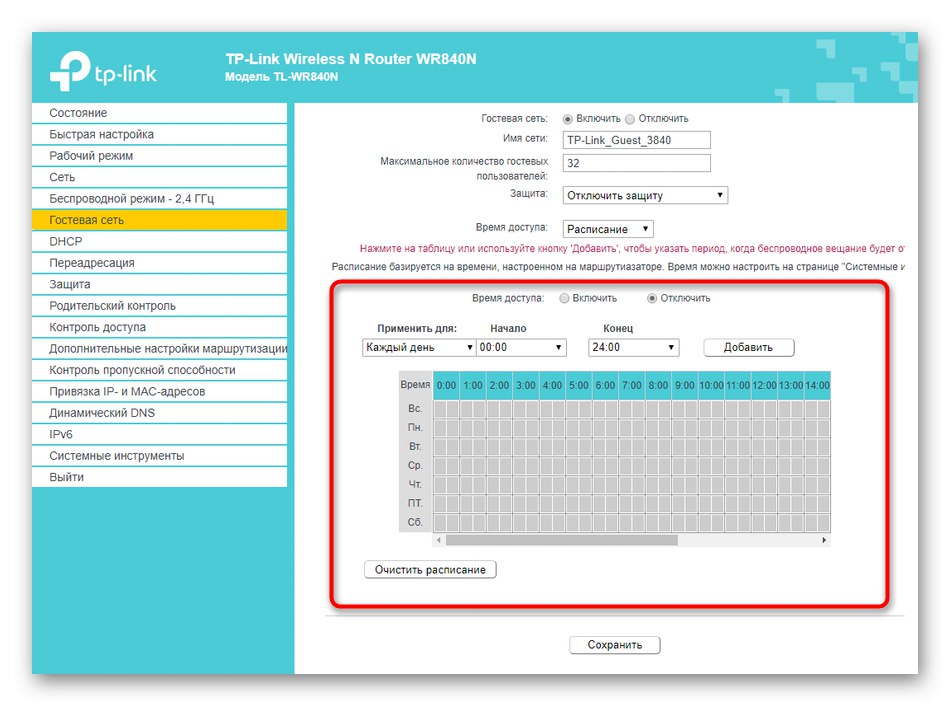
Po wprowadzeniu wszystkich zmian zastosuj je i sprawdź działanie Wi-Fi. Jeśli parametry nie zmieniły się automatycznie, trzeba będzie zrestartować router, a po ponownym włączeniu wszystko powinno działać poprawnie.
Krok 4: opcje DHCP
DHCP to ważna technologia wbudowana w router TP-Link N300, a także we wszystkie nowoczesne urządzenia sieciowe. Jego celem jest nadanie każdemu podłączonemu urządzeniu unikalnego adresu IP, który jest niezbędny dla specjalnych zasad ochrony sieci lub normalnej optymalizacji systemu operacyjnego, tak aby informacja, że adres IP jest już używany, nie pojawia się na ekranie. Konfiguracja DHCP zajmuje tylko kilka minut:
- Otwórz sekcję DHCP i wybierz tam element Ustawienia DHCP... Tutaj upewnij się, że technologia jest włączona, a zakres ustawionych adresów IP nie pokrywa się z głównym adresem routera (
192.168.0.1). W razie potrzeby zmień ten zakres, ustawiając go na przykład z192.168.0.10przed192.168.0.64... Ta lista wystarczy, aby nadać każdemu podłączonemu sprzętowi unikalny adres IP. Nie musisz zmieniać żadnych innych ustawień w tej sekcji. - Posługiwać się Lista klientów DHCPjeśli chcesz zobaczyć wszystkie połączenia lokalne i stosunek ich adresów IP. Może to być przydatne, na przykład, do ustawienia dalszych reguł bezpieczeństwa routera.
- Ostatnim podmenu sekcji jest "Rezerwacja adresu"... Konieczne jest przypisanie konkretnego adresu do konkretnego urządzenia, które nie zmieni się po ponownym połączeniu. Cel tego ustawienia zależy również od dalszych zasad ochrony.
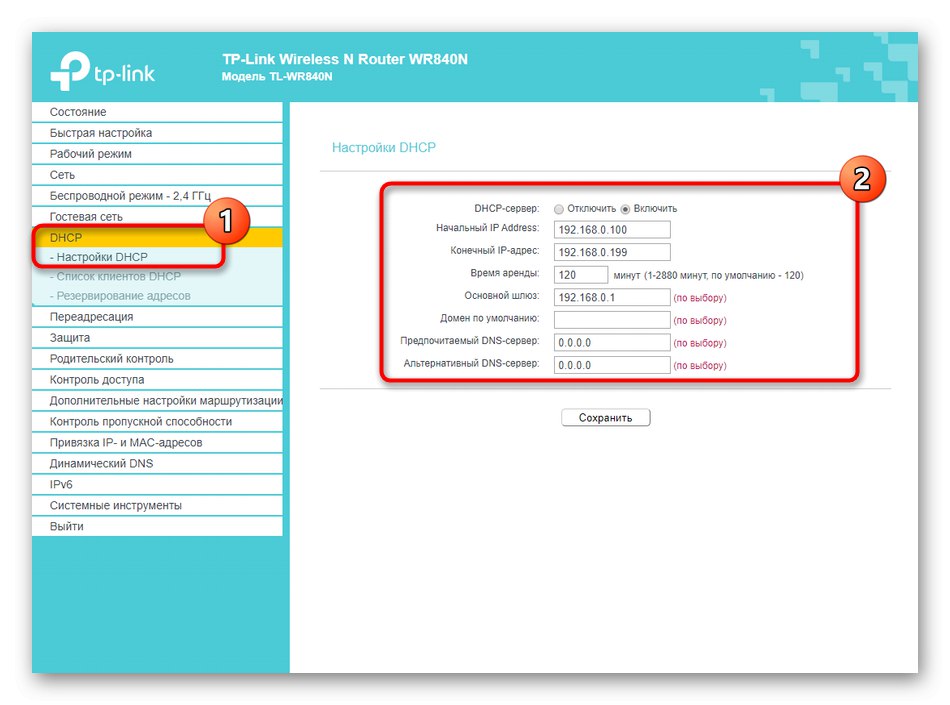
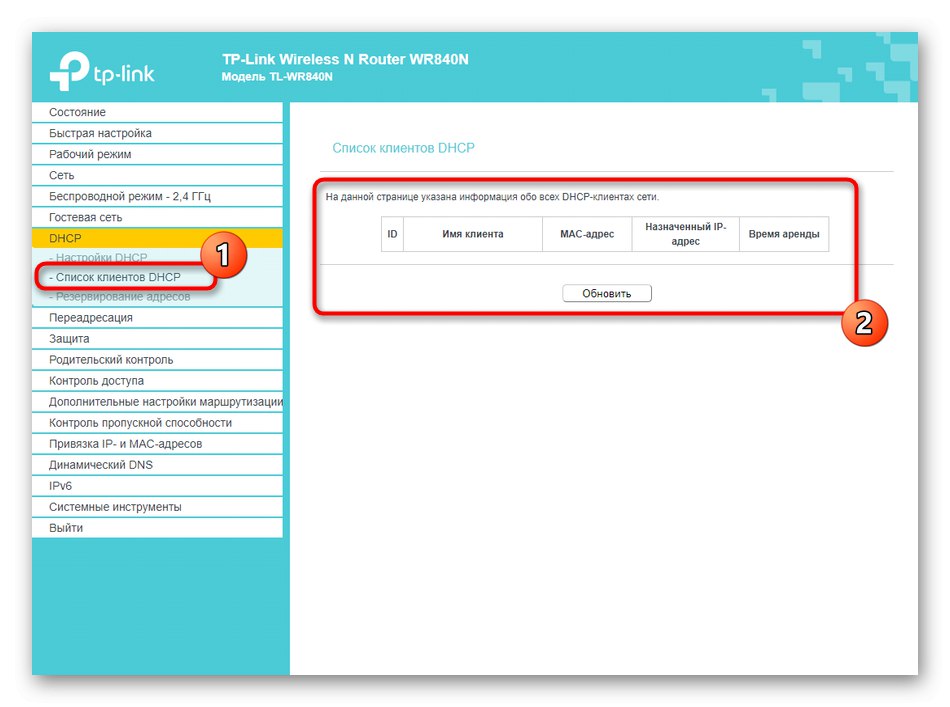

Krok 5: Zabezpieczanie routera
Wielu użytkowników zaniedbuje ustawienia zabezpieczeń routera, ponieważ nie sądzą, że ktoś będzie chciał go zhakować lub nawiązać nieautoryzowane połączenie. Kontrola dostępu polega jednak na filtrowaniu nie tylko urządzeń zewnętrznych, ale także wewnętrznych, co może być przydatne np. W przypadku konieczności zorganizowania kontroli rodzicielskiej. Dlatego radzimy przeczytać wszystkie poniższe punkty i zdecydować, które z nich należy zmienić.
- Najpierw otwórz "Ochrona" i wybierz tam element Podstawowe ustawienia ochrony... Upewnij się, że wszystkie wymienione tutaj elementy są aktywowane.Każdy z nich warto zmienić tylko wtedy, gdy jest ku temu powód. Zwykle jest to wymagane tylko dla doświadczonych użytkowników, więc nie będziemy szczegółowo omawiać tej sekcji.
- Z grubsza to samo dotyczy menu. „Zaawansowane ustawienia zabezpieczeń”... Tutaj kontrolujesz filtrowanie połączeń zewnętrznych, ustawiając liczbę przesyłanych pakietów na sekundę. Powinni to zmienić tylko doświadczeni użytkownicy.
- Kategoria „Zarządzanie lokalne” możesz wybrać, który użytkownik może połączyć się z interfejsem internetowym routera TP-Link N300, aby zmienić ustawienia. Dostęp można otworzyć dla każdego, aw razie potrzeby wystarczy wpisać adres MAC sprzętu, z którego będzie można się połączyć.
- Ostatnią pozycją ustawień jest Yandex.DNS... To autorski system nazw domen firmy Yandex, który umożliwia bezpieczne korzystanie z Internetu. Domyślnie jest włączone, ale jeśli je wyłączysz, nic się nie zmieni dla przeciętnego użytkownika, więc nie ma sensu rozważać podmenu.
- Aby skonfigurować kontrolę rodzicielską, przejdź do odpowiedniej sekcji. Istnieje ogólna zasada i adresy fizyczne urządzeń, dla których kontrola dostępu zostanie rozszerzona.
- Zejdź poniżej, aby utworzyć harmonogram ograniczeń i wybierz listę witryn, którym chcesz odmówić dostępu. To ustawienie jest wykonywane według osobistego uznania każdego użytkownika i nie będzie trudne do zrozumienia, ponieważ zasada tworzenia stołu jest prymitywnie prosta.
- Ograniczenia dotyczące łączenia się z określonymi urządzeniami routera są realizowane za pośrednictwem menu "Kontrola dostępu"... Tutaj najpierw musisz zapytać "Węzeł"czyli wybierz bieżący router, do którego będą miały zastosowanie reguły.
- Następnie idź do "Cel" i naciśnij Dodajaby utworzyć listę.
- W nim ustaw tryb blokowania, na przykład adres IP, określ cel, dodaj opis i port (opcjonalnie).
- Jeśli blokowanie nie powinno być trwałe, przejdź do kategorii "Harmonogram" i tam dostosuj już znaną tabelę według dnia i godziny.
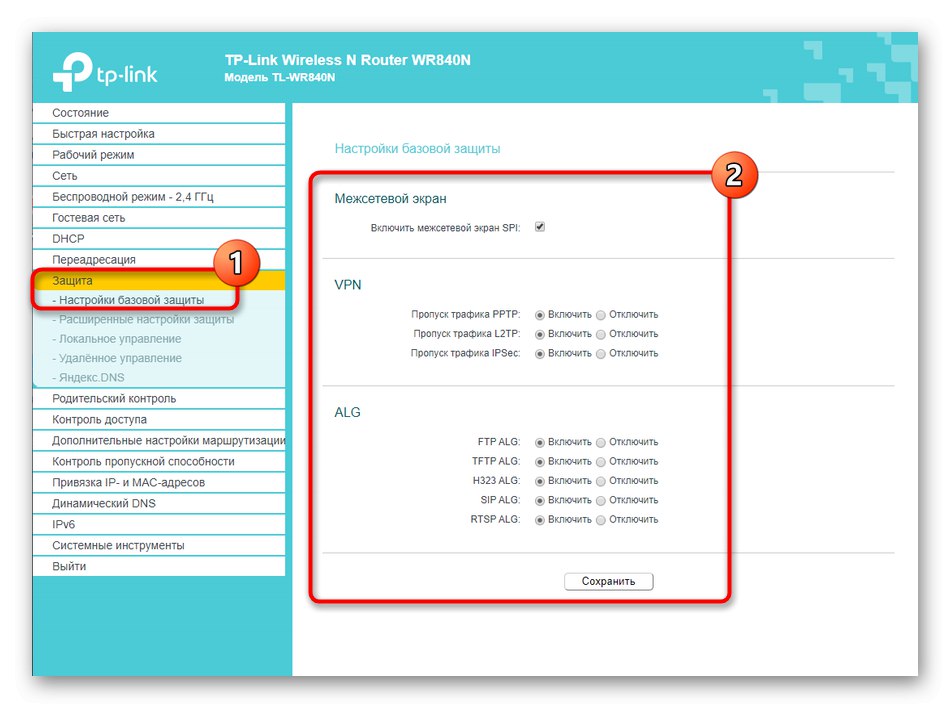

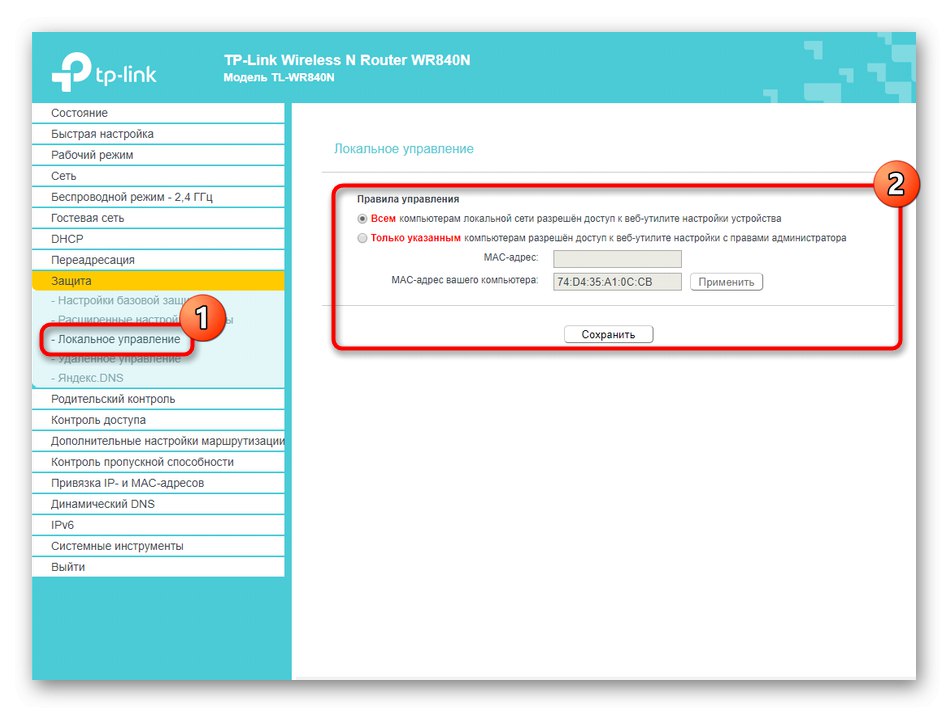

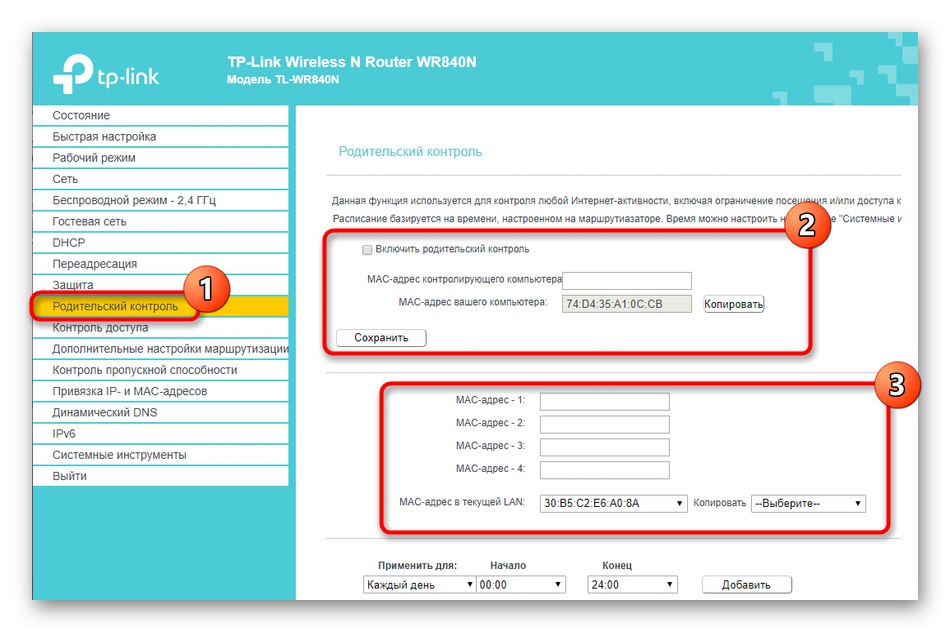
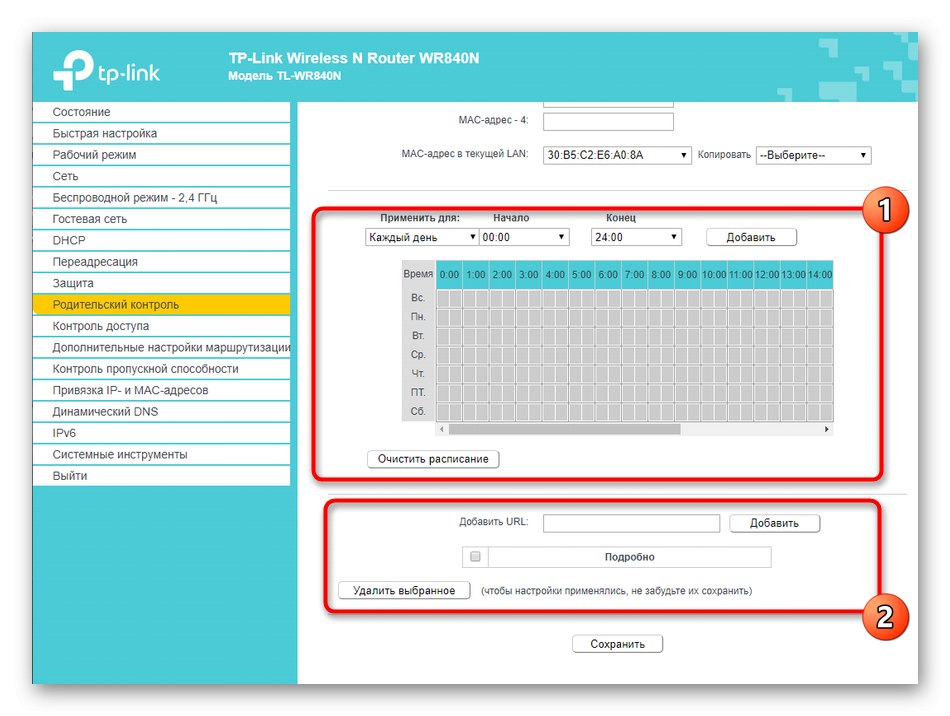
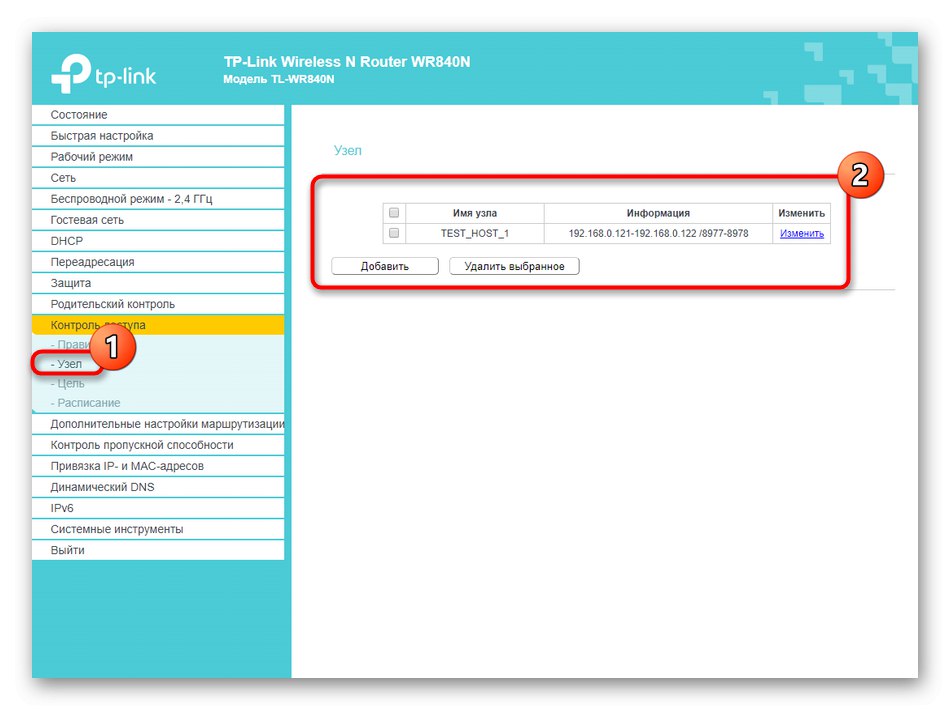
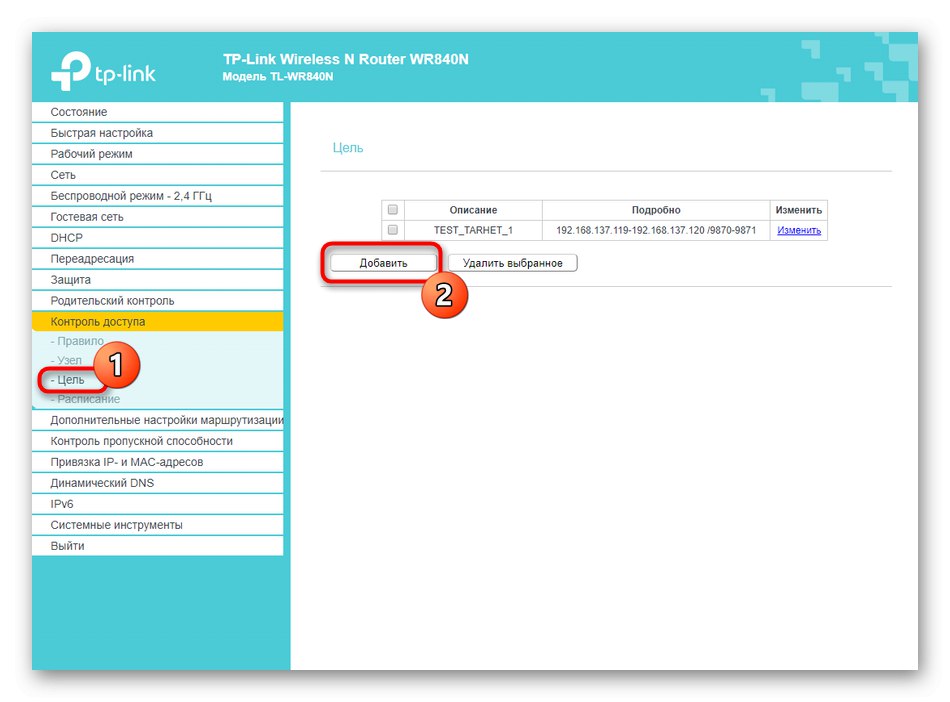
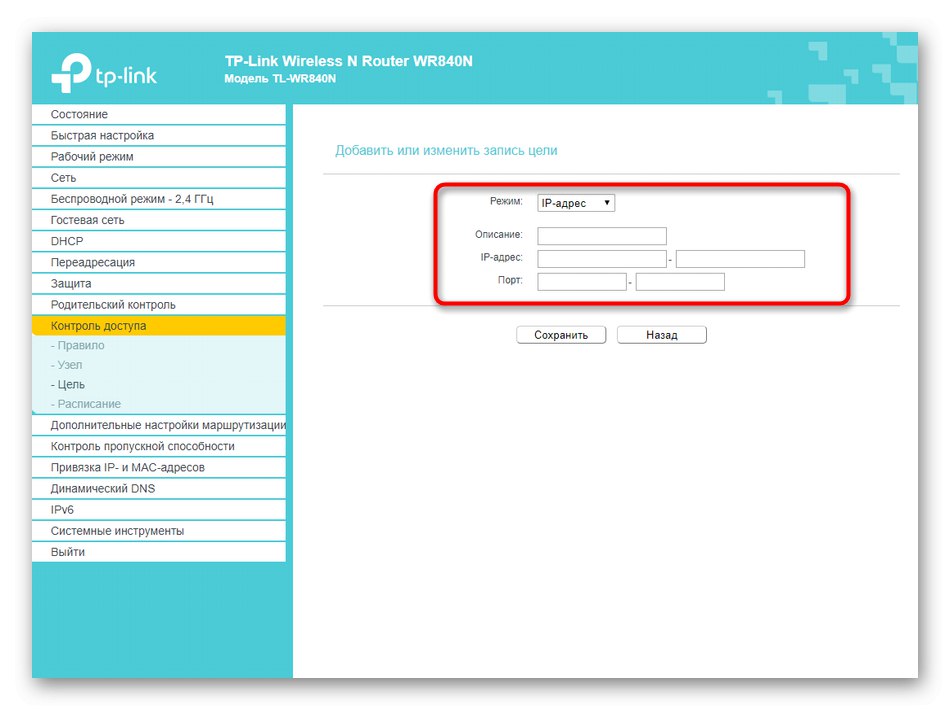
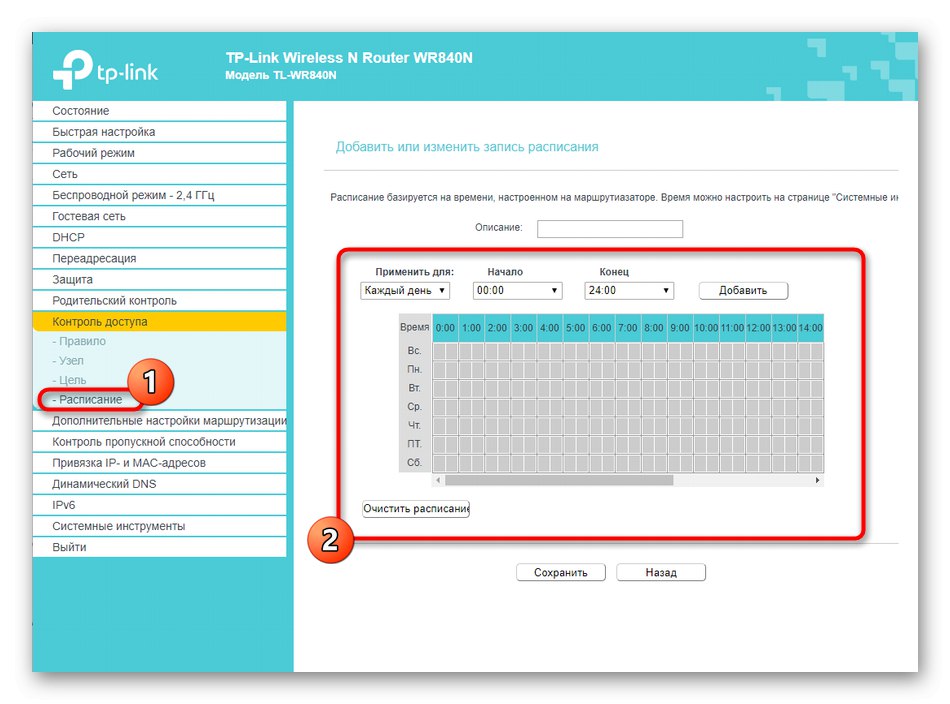
Krok 6: Narzędzia systemowe
Ostatnim etapem konfiguracji TP-Link N300 jest edycja narzędzi systemowych. Jest to konieczne w celu ustalenia normalnego funkcjonowania routera, zapewnienia działania zasad ochrony, a także jest zalecane po prostu do zapoznania się, ponieważ w przyszłości najprawdopodobniej będzie trzeba uzyskać dostęp do tego menu, aby zmienić dowolne parametry.
- Najpierw otwórz sekcję "Narzędzia systemowe" i wybierz "Ustawienie czasu"... Tam upewnij się, że czas systemowy odpowiada rzeczywistemu. Jak powiedzieliśmy wcześniej, jest to konieczne, aby zapewnić prawidłowe działanie harmonogramu reguł ochrony.
- Jeśli właśnie kupiłeś router, prawdopodobnie nie ma potrzeby aktualizacji oprogramowania, ale możesz jej wkrótce potrzebować. Następnie przejdź do menu "Aktualizacja firmware", prześlij tam plik uzyskany z oficjalnej strony i kliknij "Odświeżać".
- W "Ustawienia fabryczne" należy wejść w sytuacjach, gdy trzeba przywrócić domyślne parametry routera, np. jeśli po zmianach wydajność urządzenia ulegnie zerwaniu.
- Przez "Kopia zapasowa i przywracanie" tworzony jest osobny plik ze wszystkimi aktualnymi ustawieniami routera. Ta opcja będzie szczególnie istotna dla tych, którzy ustawili dużą liczbę reguł ochrony i boją się ich stracić, jeśli parametry routera zostaną nagle zresetowane.
- Kategoria "Przeładować" możesz nie tylko wysłać router do ponownego uruchomienia, ale także ustawić harmonogram, kiedy ten proces będzie wykonywany automatycznie. Będzie to miało znaczenie, na przykład, gdy wiele urządzeń jest zawsze podłączonych do routera w tym samym czasie i konieczne jest, aby czasami opróżniał pamięć podręczną i czyścił pamięć dla lepszej pracy, co jest dokładnie tym, co robi się przy ponownym uruchomieniu.
- Ostatnim etapem jest zmiana hasła do autoryzacji w interfejsie WWW.Zalecamy zrobienie tego w celu ograniczenia dostępu do ustawień jakimkolwiek użytkownikom, ponieważ w ten sposób można wyłączyć kontrolę rodzicielską lub usunąć reguły kontroli dostępu.
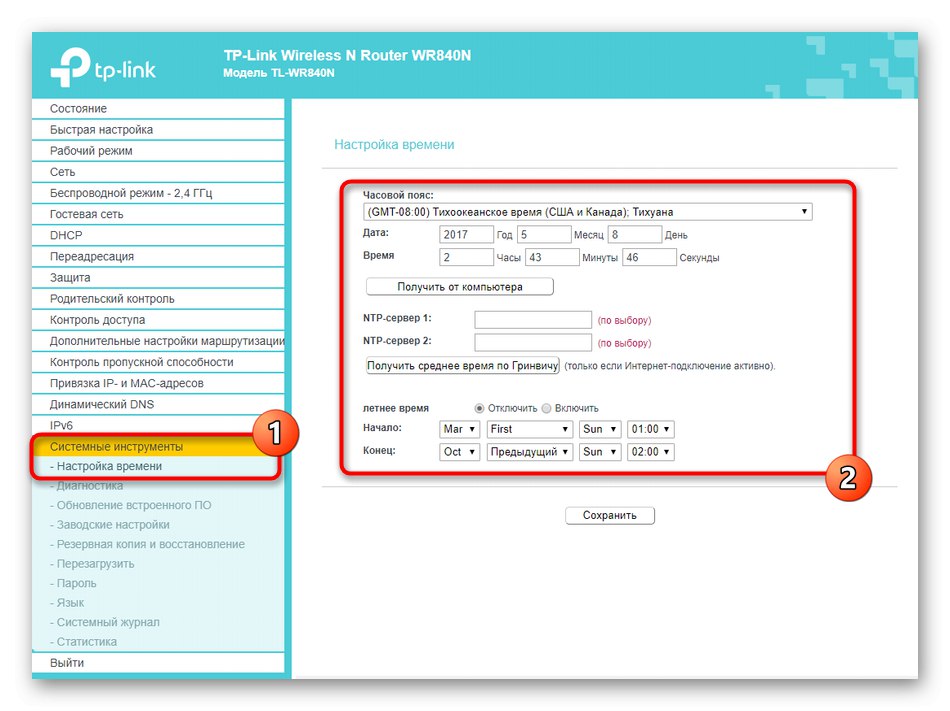
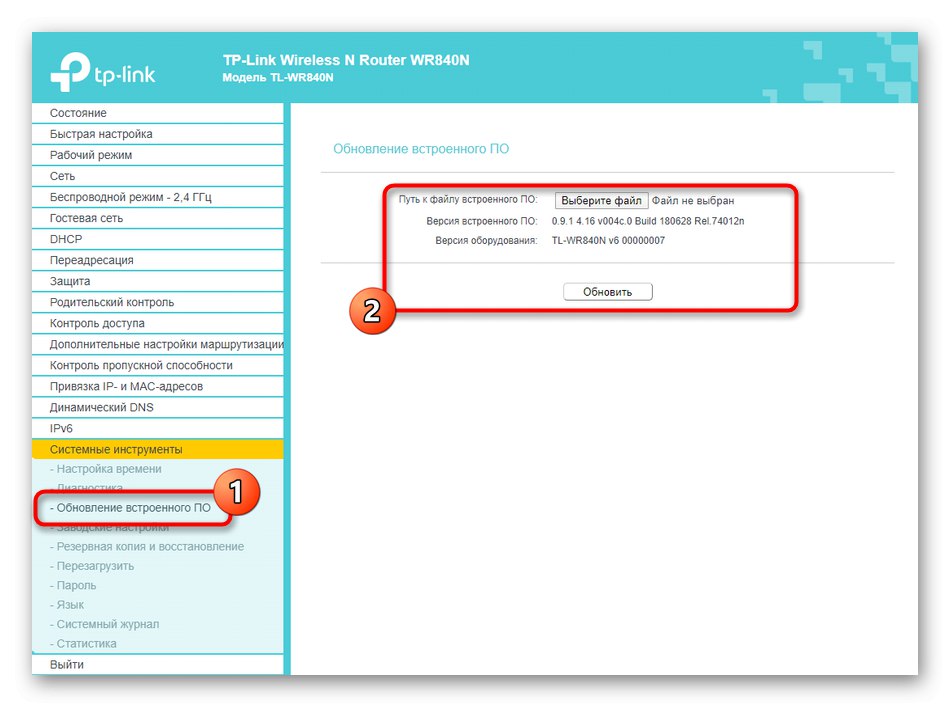
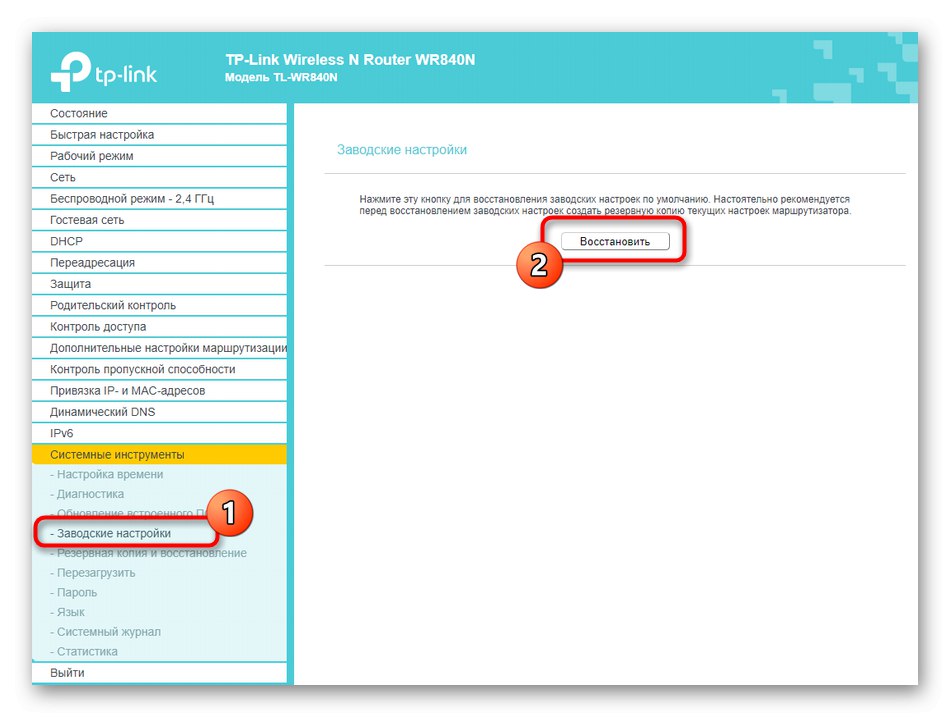
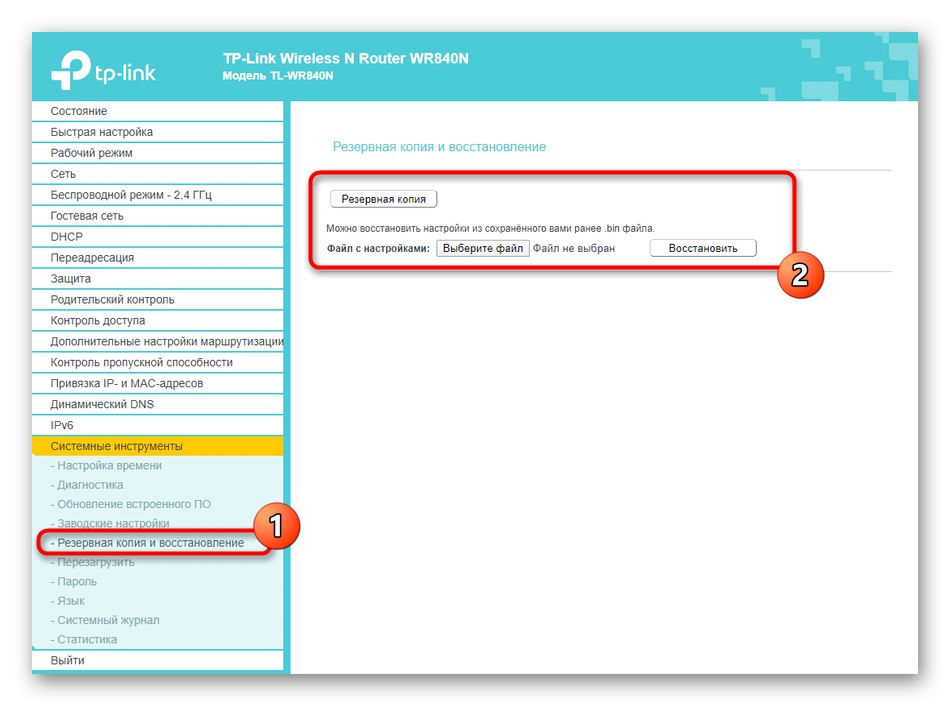
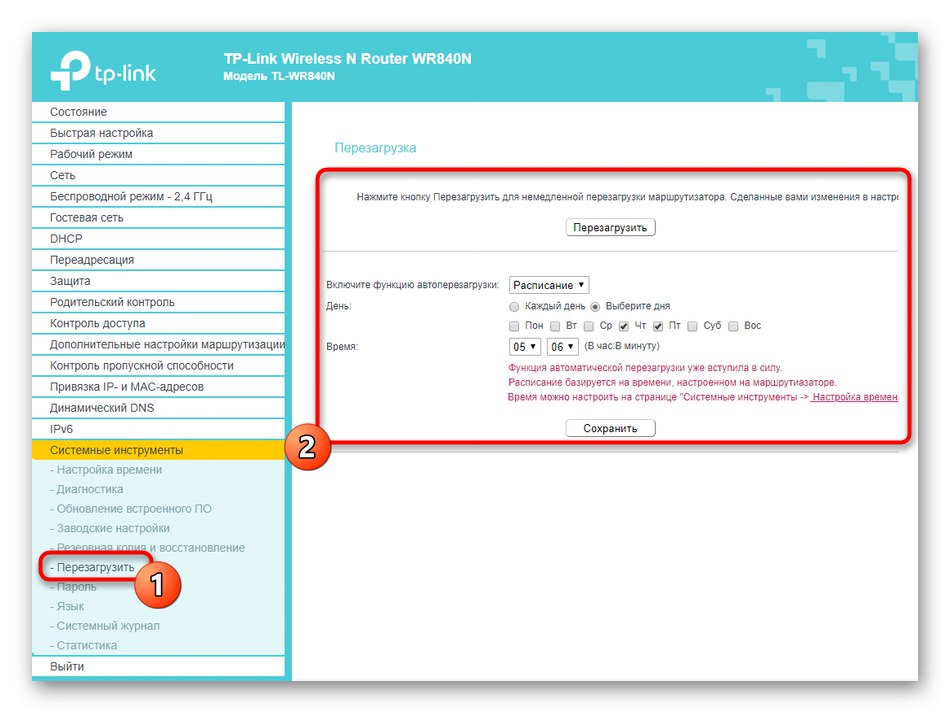
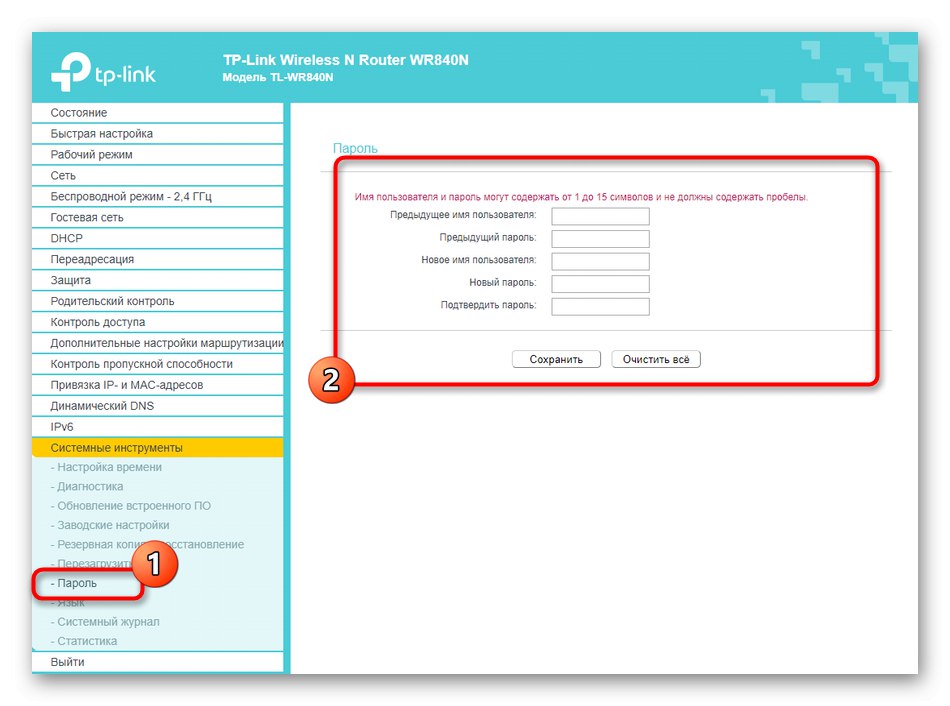
Główne parametry routera TP-Link N300 można ustawić również poprzez aplikację mobilną, po wcześniejszym połączeniu przez Wi-Fi. Jeśli jesteś zadowolony z tej opcji, radzimy przejść do osobnej instrukcji tematycznej pod linkiem poniżej.
Więcej szczegółów: Konfiguracja routerów TP-Link przez telefon