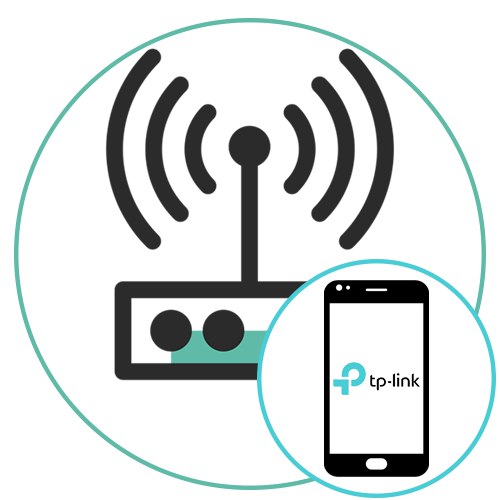
Krok 1: Zainstaluj aplikację
Konfiguracja routerów TP-Link za pośrednictwem urządzenia mobilnego odbywa się za pomocą autorskiej aplikacji, która posiada wszystkie niezbędne do tego parametry. Przede wszystkim ten program o nazwie TP-Link Tether będzie musiał zostać zainstalowany na Twoim telefonie lub tablecie, klikając poniższy link.
Pobierz TP-Link Tether z oficjalnej strony internetowej
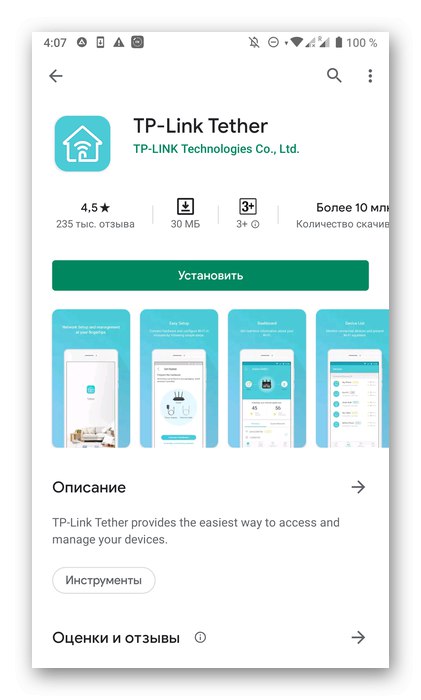
Po uruchomieniu aplikacji przejdź do następnego kroku.
Krok 2: dodaj router
Jeśli router został właśnie podłączony do sieci lub nie został jeszcze rozpakowany, będziesz musiał dodać go do TP-Link Tether, postępując zgodnie z instrukcjami wyświetlanymi w aplikacji.
- Utwórz nowy profil TP-Link za pomocą adresu e-mail i hasła lub zaloguj się, jeśli konto już istnieje.
- Teraz zwróć uwagę na sekcję "Moje urządzenia"... Jeśli jest tutaj podłączony router, kliknij go i przejdź do następnego kroku. W przeciwnym razie musisz dotknąć ikony ze znakiem plus, aby rozpocząć dodawanie.
- Wybierz typ wyposażenia „Router” lub jeden z poniższych modeli gry, jeśli taki posiadasz.
- W instrukcjach „Określ typ routera” użyj suwaka po prawej stronie, aby zobaczyć dostępne opcje. Najczęściej użytkownicy kupują "Router Wifi"więc to wybierzemy.
- Postępuj zgodnie z instrukcjami połączeń wyświetlanymi na ekranie. Pchać „Podłącz urządzenie” lub „Moje urządzenie jest już połączone” aby przejść do kolejnych kroków instrukcji.
- Podczas wykonywania połączenia fazowego uważnie postępuj zgodnie z opisami programistów i poruszaj się między nimi, klikając "Dalej".
- Po zakończeniu dotknij „Wskaźniki Wi-Fi są włączone”jeśli połączenie się powiodło.
- Pozostaje tylko połączyć się z siecią, po zapoznaniu się z napisami pojawiającymi się na ekranie.
- Zaczekaj do końca poszukiwań nowych urządzeń.
- Wybierz dodany router, aby przejść do jego konfiguracji.
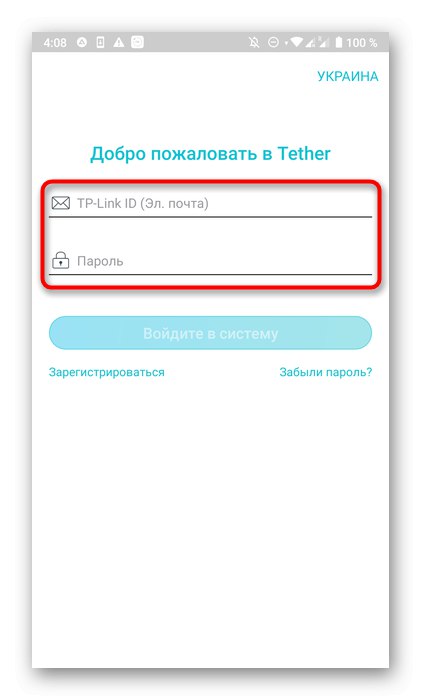
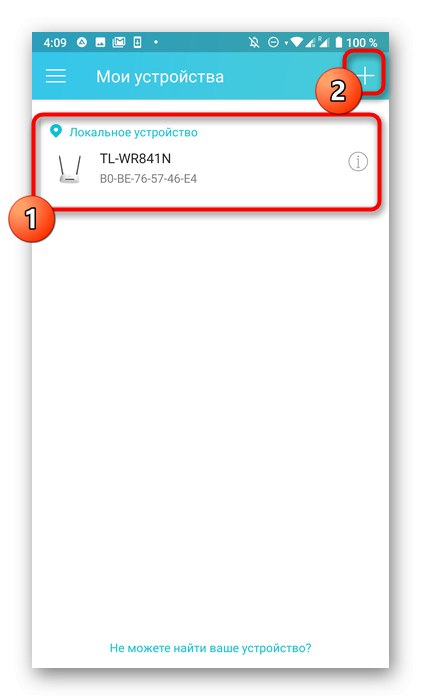
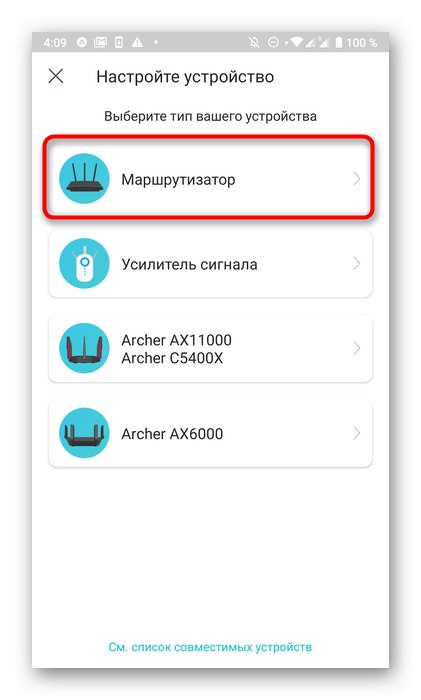
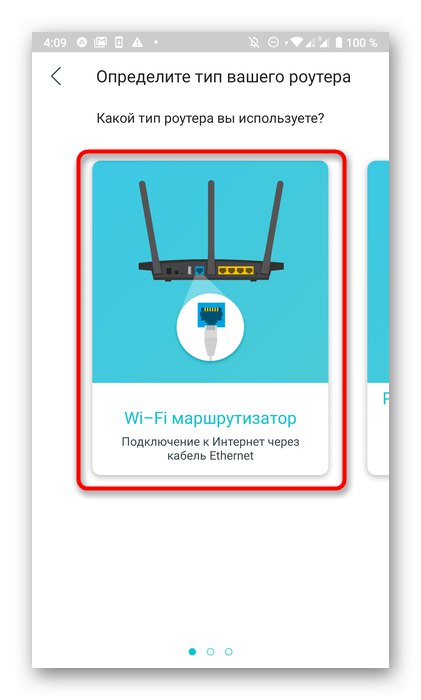
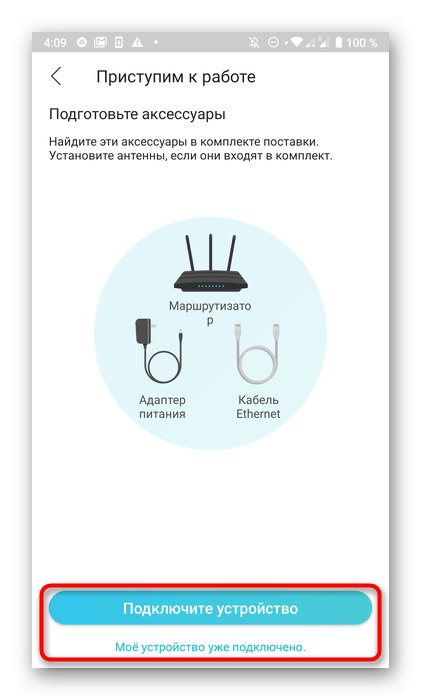
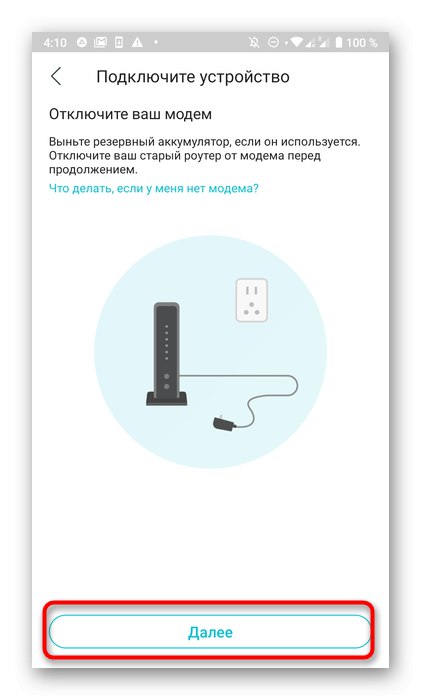

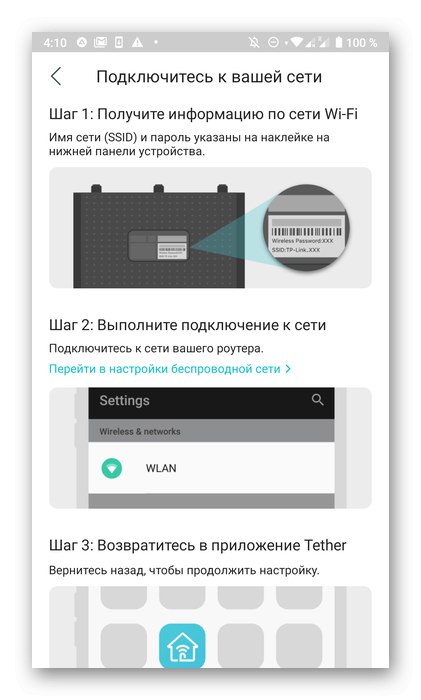
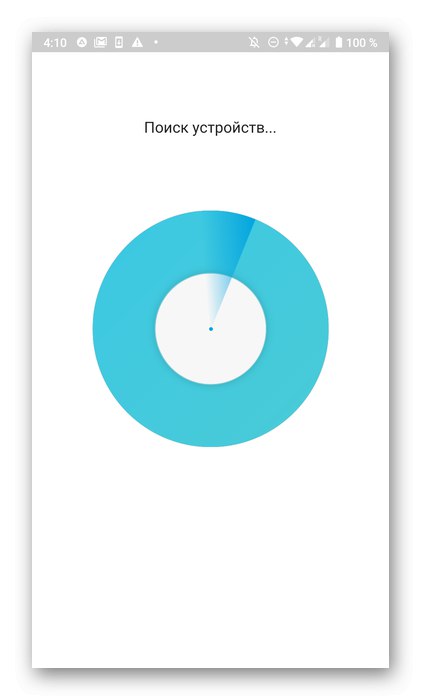
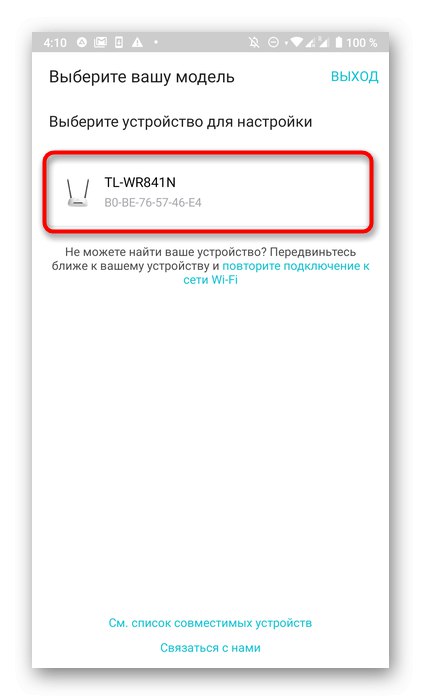
Krok 3: Konfiguracja sieci bezprzewodowej
Warto zacząć od zmiany parametrów sieci bezprzewodowej, bo to ona jest najczęściej używana przy podłączaniu smartfonów, laptopów i tabletów. W TP-Link Tether jest kilka parametrów związanych z Wi-Fi, które użytkownik może zmienić.
- Po wybraniu routera wprowadź jego ustawienia, wpisując nazwę użytkownika i hasło. Dane te są zapisane z tyłu routera i najczęściej mają to samo znaczenie.
Admin. - W zakładce "Tryb Bezprzewodowy" kliknij aktualną sieć Wi-Fi.
- Wybierz go ponownie z nowego menu.
- Tutaj możesz wyłączyć tryb bezprzewodowy, zmienić nazwę sieci, ustawić typ zabezpieczeń i zmienić hasło dostępu. Po wprowadzeniu wszystkich zmian nie zapomnij kliknąć "Zapisać".
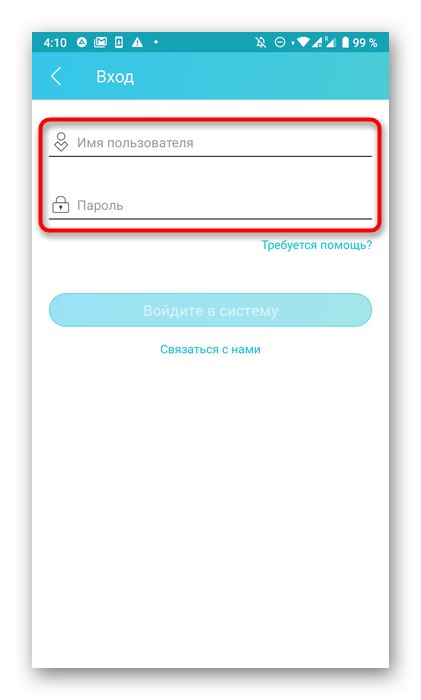
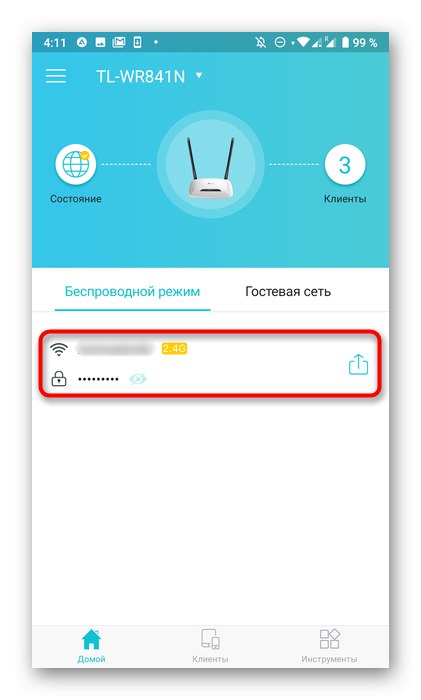
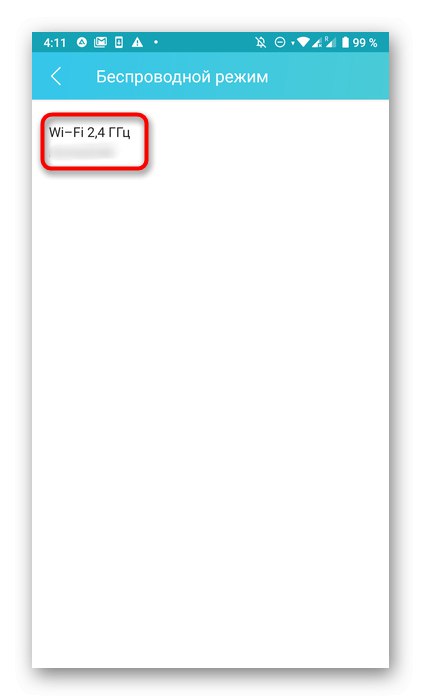
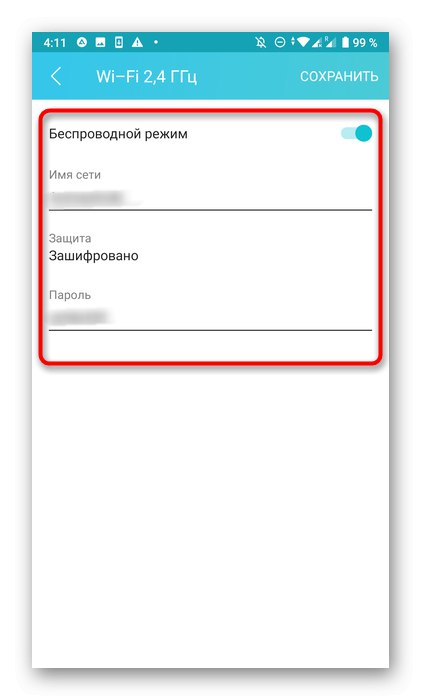
Krok 4: Połącz się z Internetem
Czasami parametry sieci wymagają dodatkowych ustawień, więc po podłączeniu do Wi-Fi sieć nie będzie dostępna. Możesz je zmienić za pomocą tej samej aplikacji, co dzieje się tak:
- Przejdź przez okno główne do sekcji "Przybory".
- Wybierz tutaj "Połączenie internetowe".
- Jeśli dostawca usług internetowych zapewnia dynamiczny adres IP, wszystkie parametry zostaną ustawione automatycznie. W przypadku łączenia się za pośrednictwem PPPoE lub statycznego adresu IP należy ręcznie ustawić parametry autoryzacji. Wymagane dane należy określić w umowie z dostawcą usług internetowych. Jeśli napotkasz problemy z ich wykryciem, musisz skontaktować się z infolinią w celu wyjaśnienia ze wsparciem technicznym.
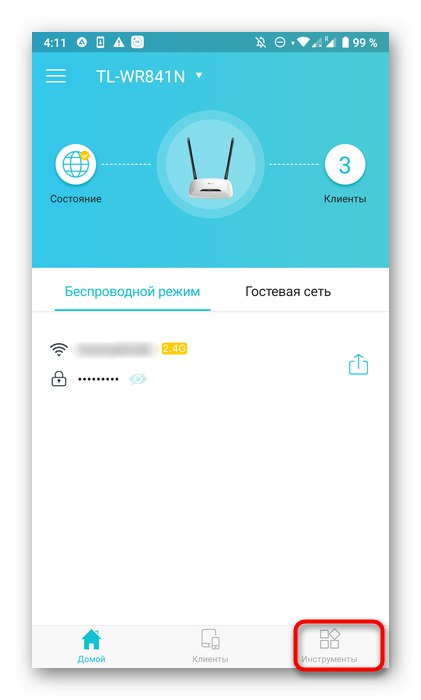
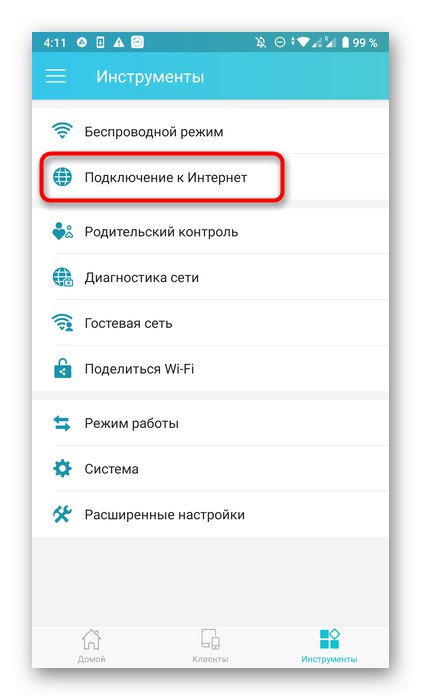
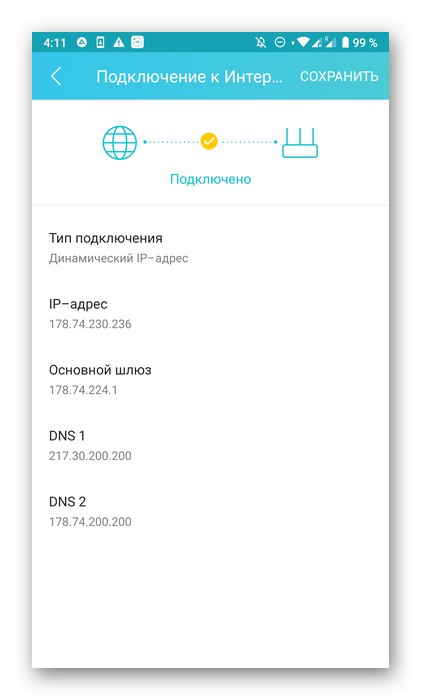
Krok 5: kontrola rodzicielska
Kolejne menu dostępne w aplikacji TP-Link Tether jest związane z ustawieniami kontroli rodzicielskiej. Użytkownik może wybrać, które z podłączonych urządzeń będzie działać z ograniczeniami dostępu do sieci zgodnie z ręcznie ustawionym harmonogramem.
- W tej samej sekcji "Przybory" Wybierz kategorię "Kontrola rodzicielska".
- Aktywuj opcję ochronną, przełączając położenie dedykowanego suwaka.
- Następnie przejdź do listy monitorowanych urządzeń.
- Dodaj tutaj urządzenia mobilne lub komputery, którymi chcesz sterować.
- Następnie otwórz harmonogram i kliknij znak plus, aby go dodać.
- Ustaw godzinę i dni, w których urządzenia docelowe będą miały dostęp do Internetu. W momencie, którego nie ma w opisie, sieć zostanie zablokowana.
- Dodatkowo możesz określić listę witryn, do których będzie otwarty dostęp.
- Podaj ich adresy na obszernej liście. Wszystkie witryny, które nie są w nim zawarte, będą automatycznie blokowane na urządzeniach docelowych.
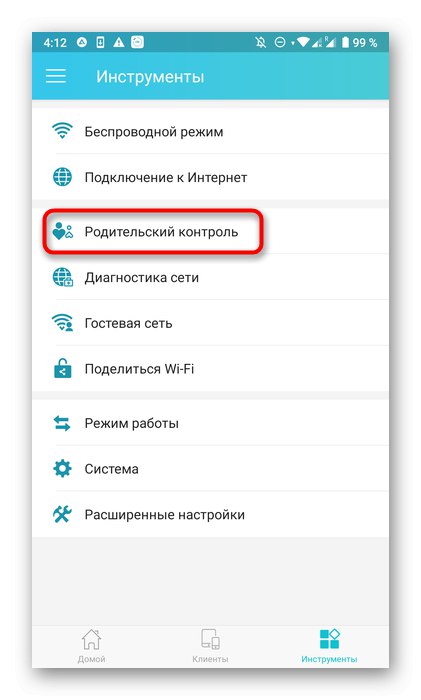
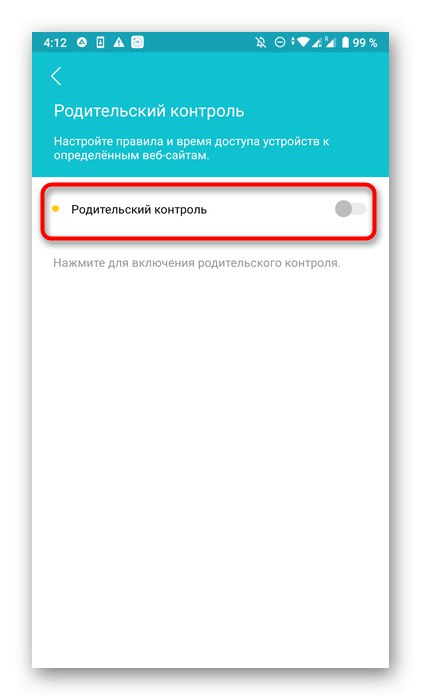
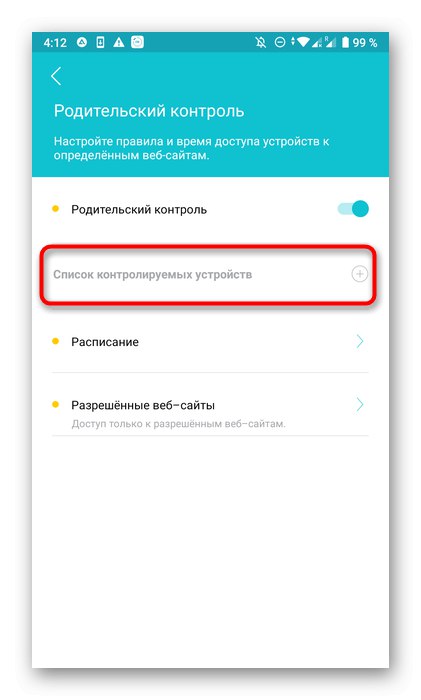
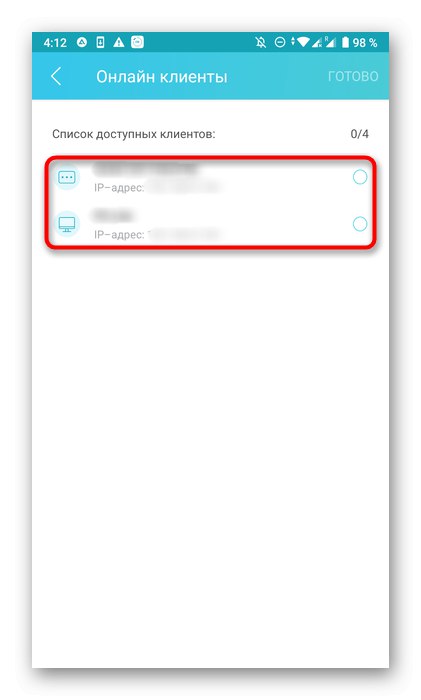
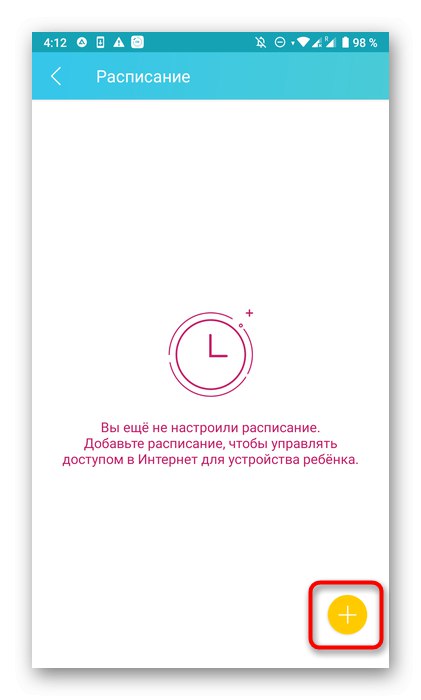
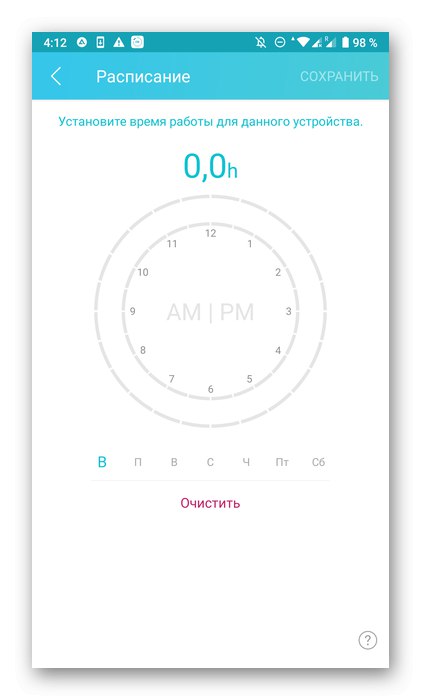
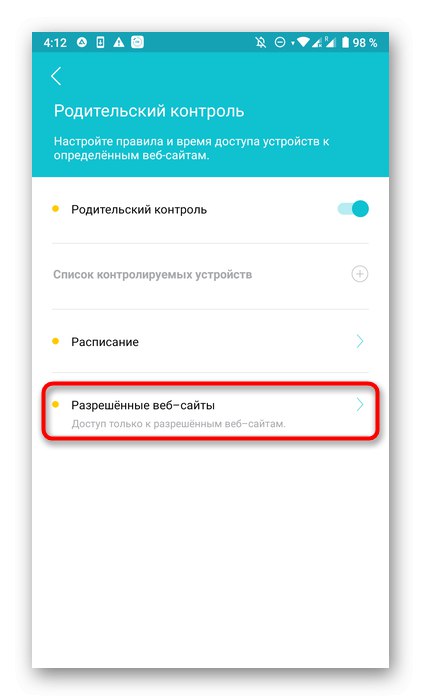
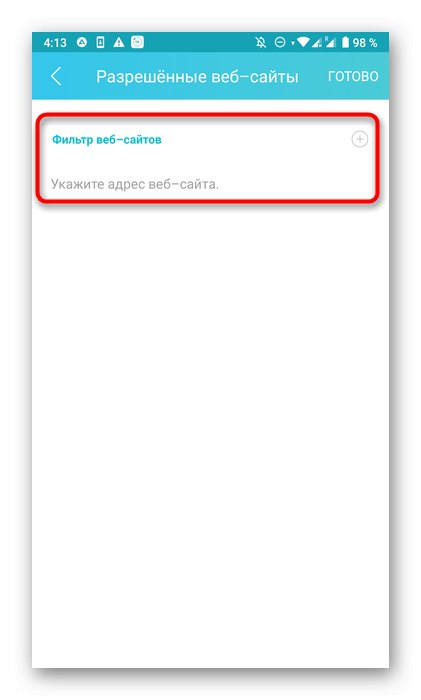
Krok 6: Sieć dla gości
Prawie wszystkie routery TP-Link obsługują konfigurację sieci gościa. Pozwala to na utworzenie oddzielnego identyfikatora SSID dla Wi-Fi, chroniąc go przed grupą domową. Wymaga to ustawienia tylko kilku prostych parametrów.
- Otwórz kategorię „Sieć gości”.
- Włącz dostęp lokalny, a następnie przejdź do konfiguracji Wi-Fi.
- Tutaj aktywuj tryb bezprzewodowy, przesuwając suwak.

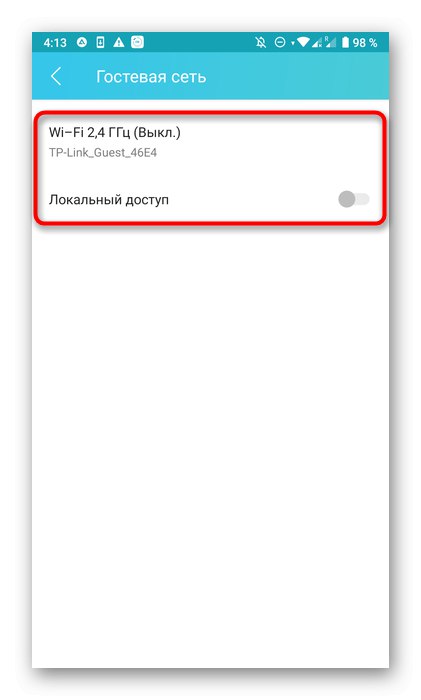
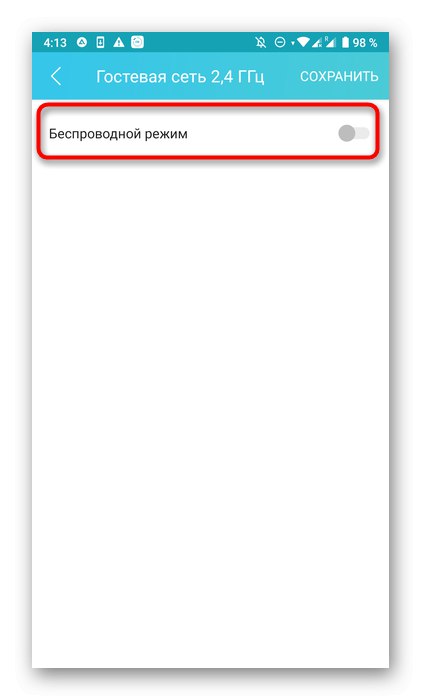
Po zapisaniu ustawień przejdź do przeglądania dostępnych sieci Wi-Fi. Utworzona sieć gości powinna teraz tam być.
Krok 7: Korzystanie z udostępniania Wi-Fi
Funkcjonować „Udostępnij Wi-Fi” nie do końca związane z konfiguracją routera, ale zdecydowanie warto o tym wspomnieć. Jest przeznaczony do szybkiego podłączania innego sprzętu do sieci bezprzewodowej i działa tak:
- Przez sekcję "Przybory" Wybierz „Udostępnij Wi-Fi”.
- Dotknij swojej sieci bezprzewodowej.
- Teraz nazwa Wi-Fi, hasło z niego, a także kod QR pojawią się na ekranie.
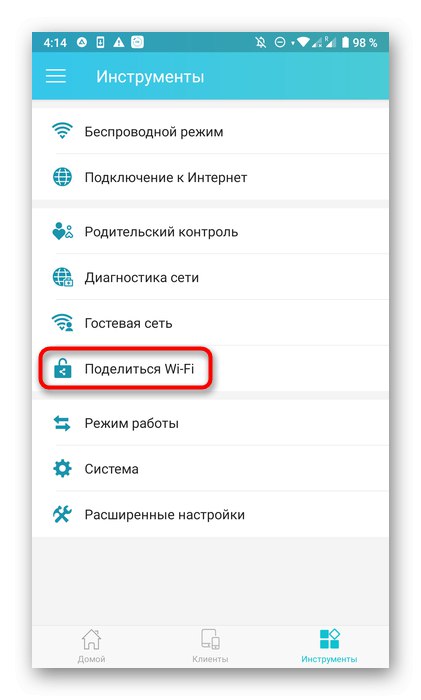
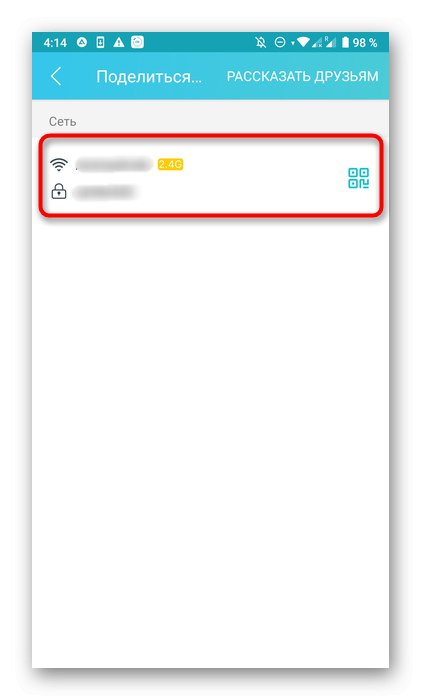
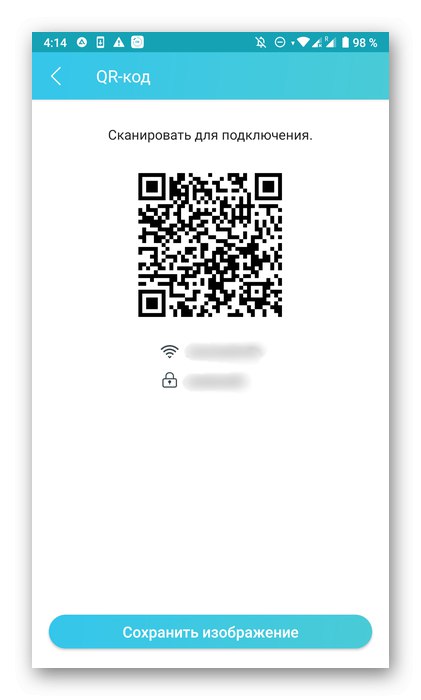
Teraz inni użytkownicy mogą wprowadzić hasło lub zeskanować kod QR w celu szybkiego połączenia, jeśli ich urządzenia obsługują tę funkcję.
Krok 8: tryb pracy
Każdy router obsługuje jeden z trzech trybów pracy, co oznacza automatyczne przełączanie niektórych parametrów. Poprzez TP-Link Tether, przejście do wyboru jednego z trybów odbywa się poprzez sekcję "Przybory".
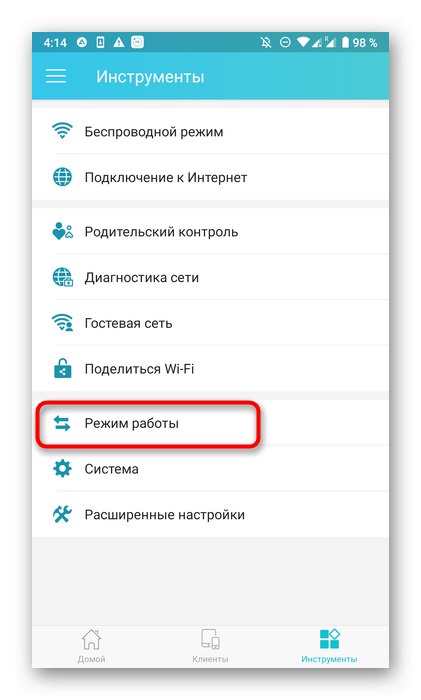
Tutaj możesz przeczytać opis każdego trybu działania od twórców i oznaczyć odpowiedni marker. Pamiętaj, że jeśli używasz routera jako normalnego urządzenia do dystrybucji Internetu, nie musisz zmieniać trybu pracy.
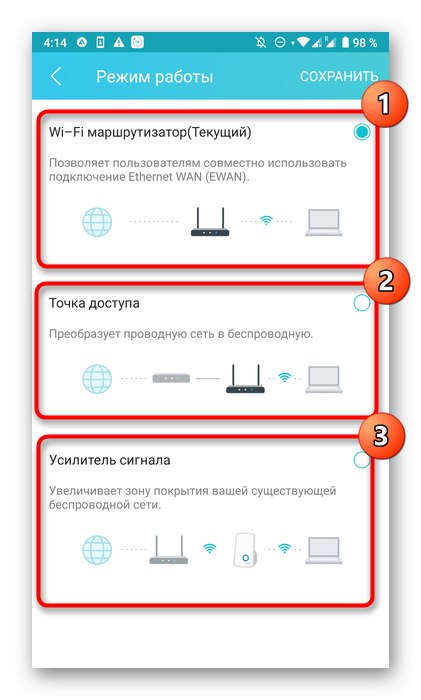
Krok 9: Zakończenie
Podsumowując, warto zwrócić uwagę na kategorię "System"... Tutaj jest blok „Konto logowania”... Dzięki niemu możesz zmienić hasło do wprowadzania. Poniżej znajdują się trzy przyciski służące do wylogowania, ponownego uruchomienia routera lub powrotu do ustawień domyślnych. Włączaj każdą z nich tylko wtedy, gdy jest to konieczne, a jeśli niektóre parametry nadal nie działają nawet po zapisaniu zmian, po prostu dotknij "Restart".
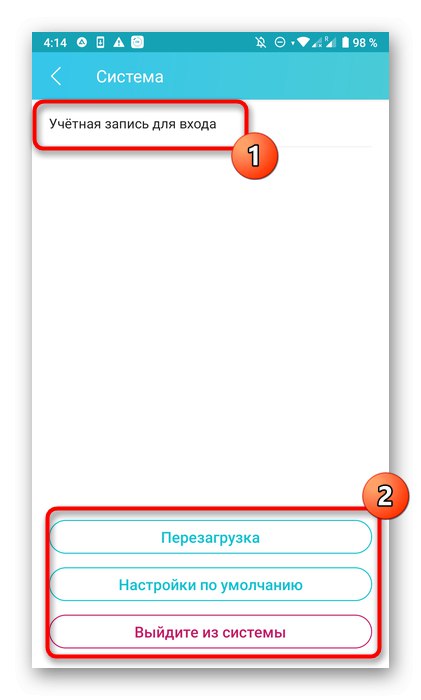
Poprzez aplikację TP-Link Tether można uzyskać dostęp do dodatkowych parametrów routera, logując się pod adresem 192.168.0.1 w przeglądarce. Następnie będziesz musiał użyć innych instrukcji konfiguracji. Zalecamy zapoznanie się z przykładem konfiguracji w artykule pod linkiem poniżej.
Więcej szczegółów: Konfiguracja routera TP-Link