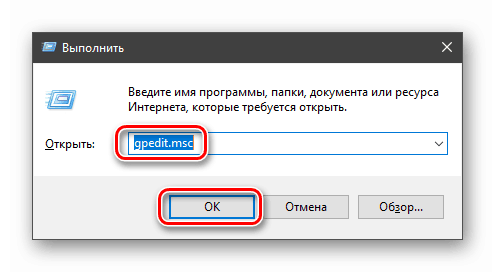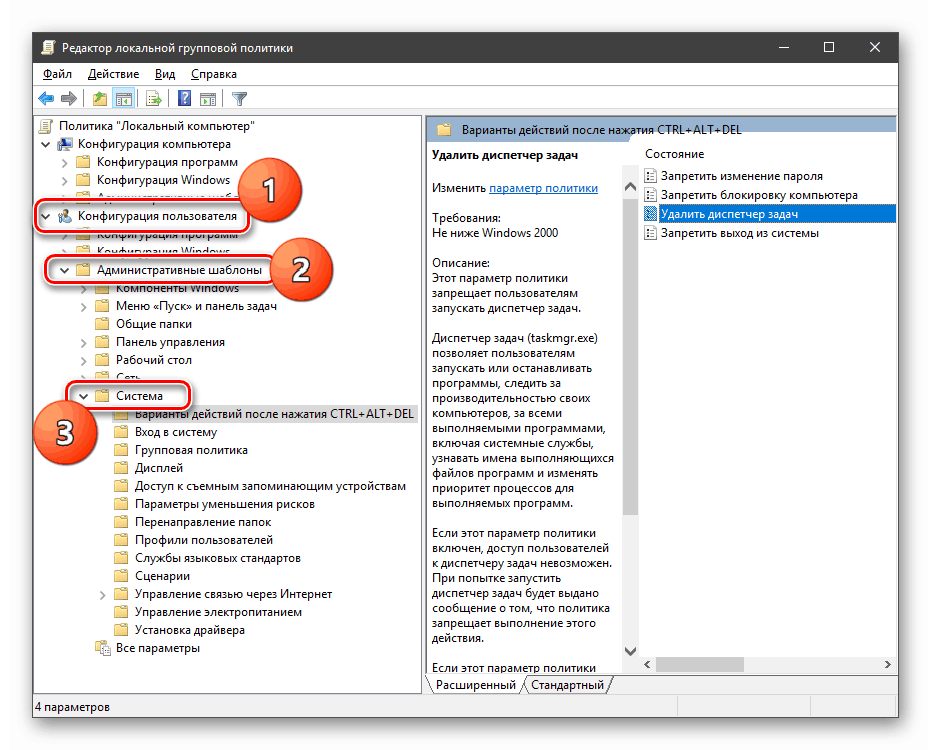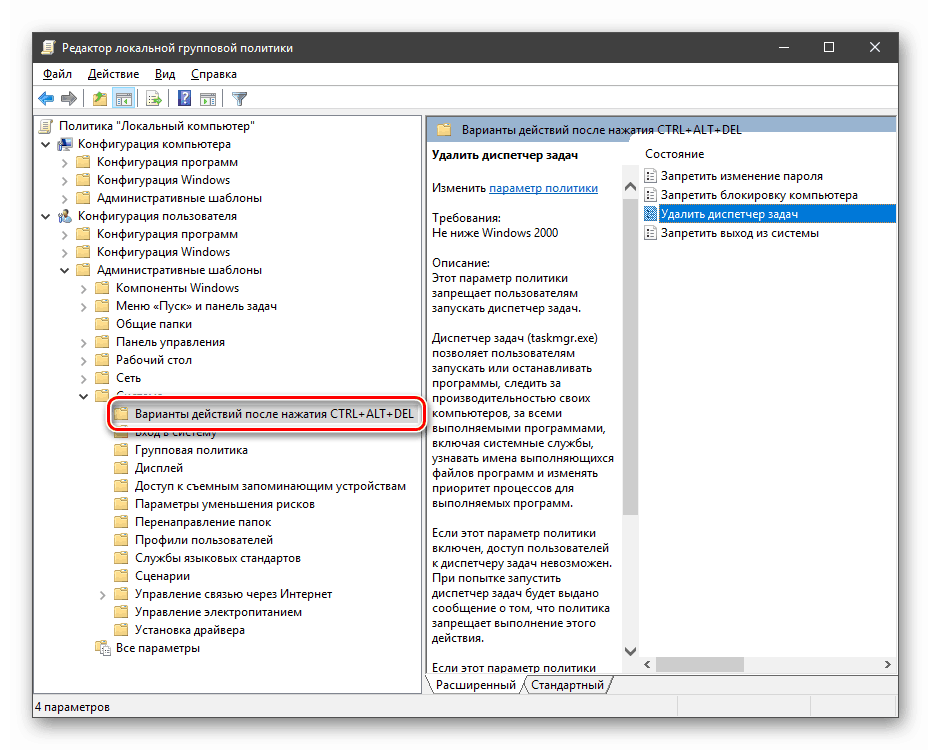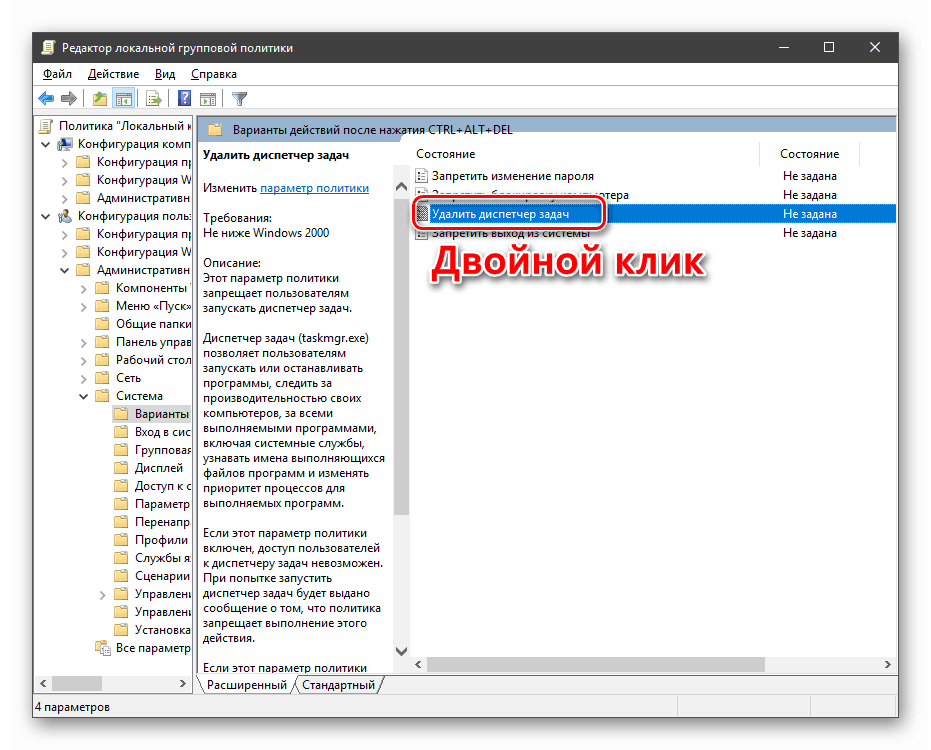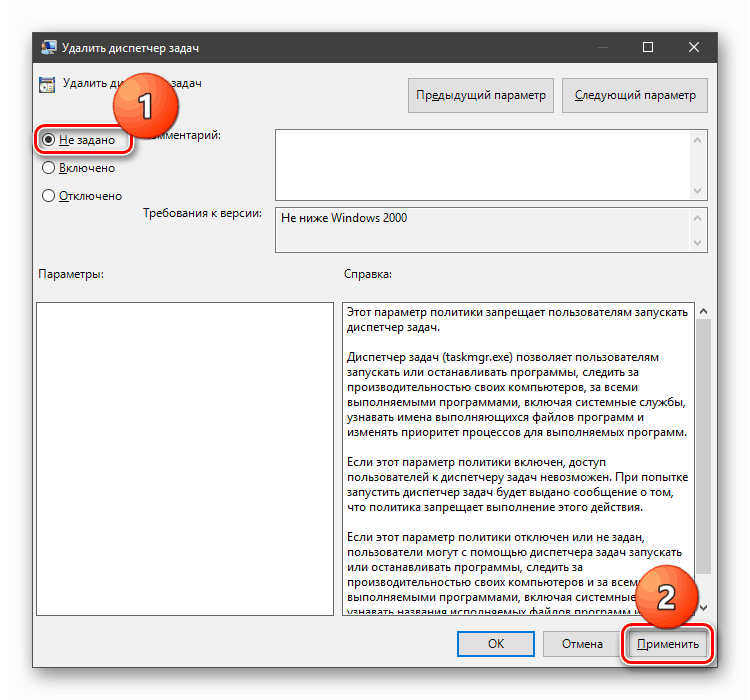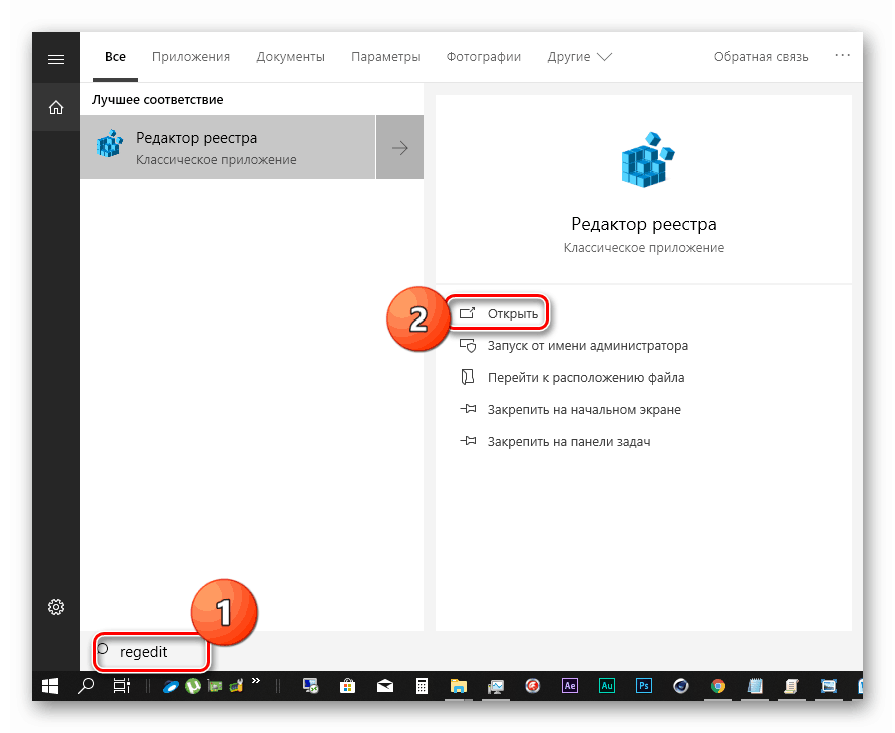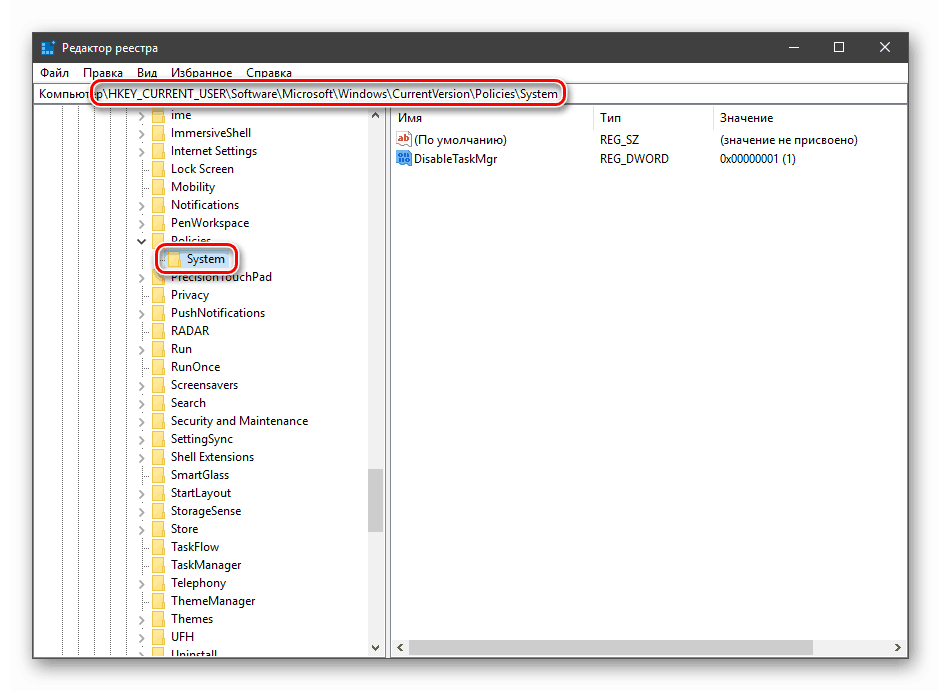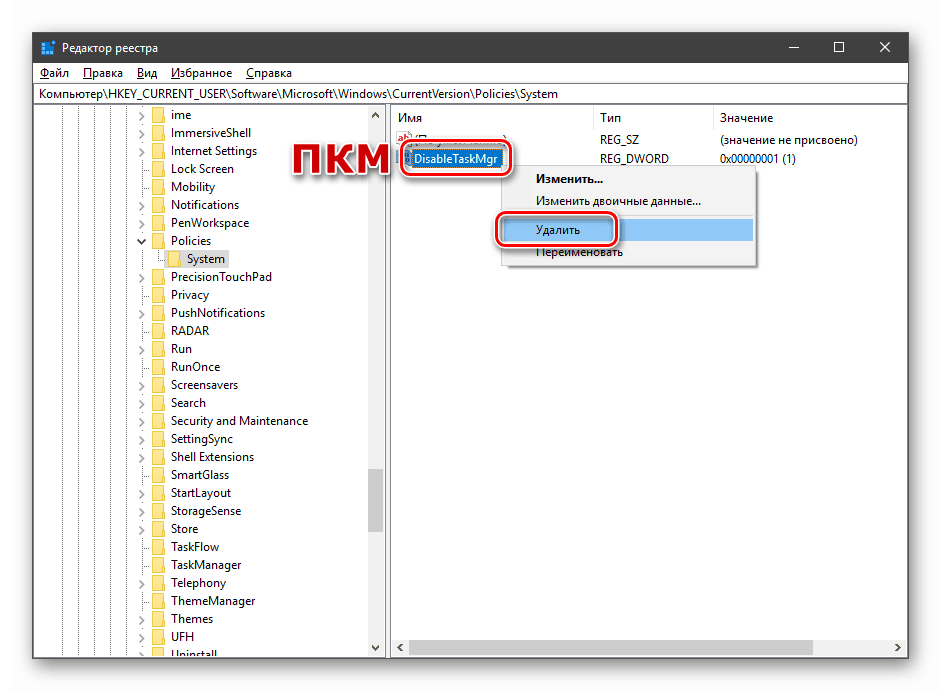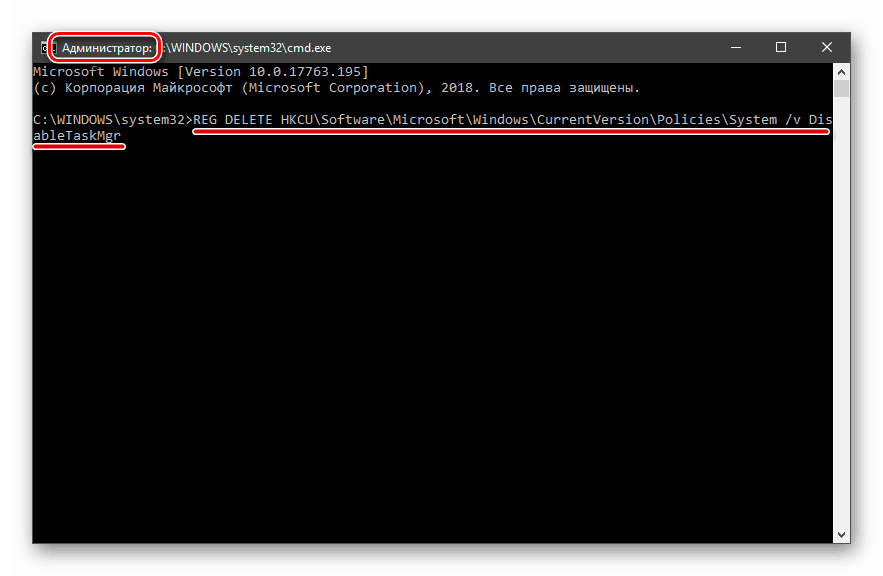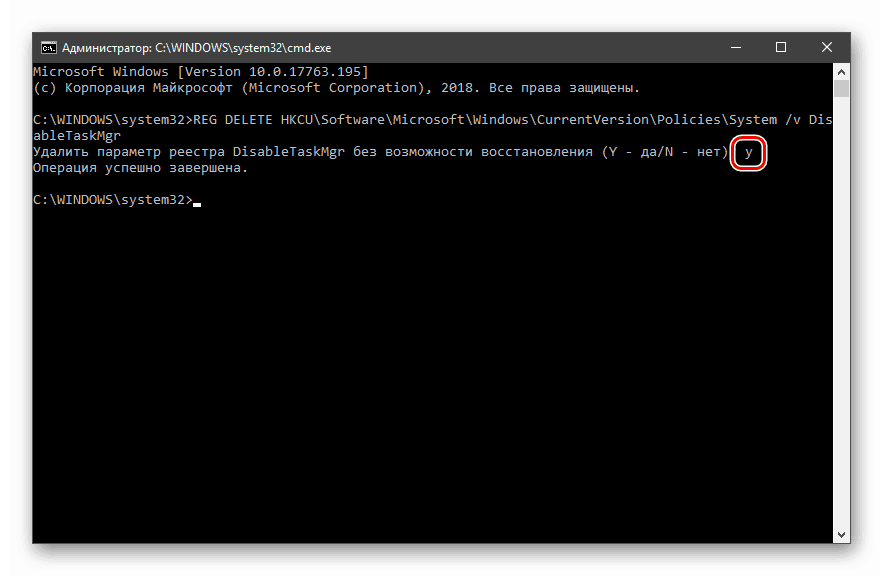Przywrócenie "Menedżera zadań" w systemie Windows 10
Windows Task Manager jest jednym z narzędzi systemowych, które mają funkcje informacyjne. Dzięki niemu możesz wyświetlać uruchomione aplikacje i procesy, określać obciążenie "sprzętu" komputera (procesor, pamięć RAM, dysk twardy, karta graficzna) i wiele więcej. W niektórych sytuacjach komponent ten odmawia uruchomienia z różnych powodów. Porozmawiamy o ich eliminacji w tym artykule.
Treść
Menedżer zadań nie uruchamia się
Niepowodzenie uruchamiania Menedżera zadań ma kilka przyczyn. Najczęściej jest to usunięcie lub uszkodzenie pliku taskmgr.exe znajdującego się w folderze wzdłuż ścieżki
C:WindowsSystem32
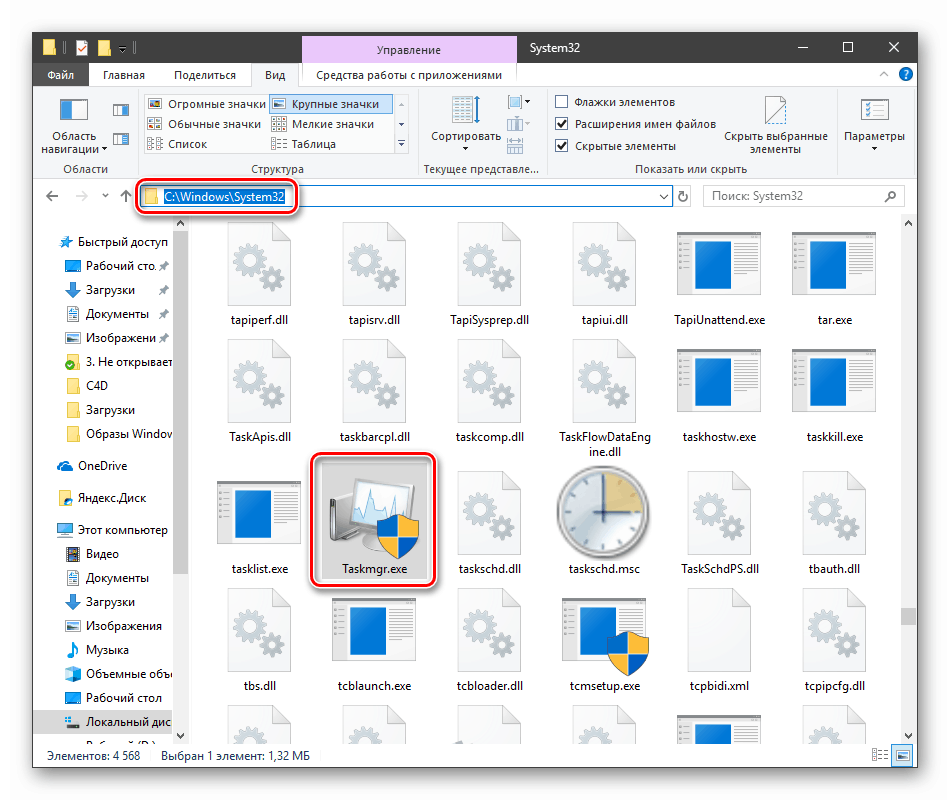
Dzieje się tak ze względu na działanie wirusów (lub antywirusów) lub samego użytkownika, który omyłkowo usunął plik. Ponadto otwarcie "Dispatchera" może zostać sztucznie zablokowane przez tego samego złośliwego oprogramowania lub administratora systemu.
Następnie przyjrzymy się sposobom przywracania narzędzia, ale najpierw zdecydowanie zalecamy sprawdzenie komputera pod kątem obecności szkodników i pozbycia się ich, jeśli zostanie wykryty, w przeciwnym razie sytuacja może się powtórzyć.
Więcej szczegółów: Walcz z wirusami komputerowymi
Metoda 1: Lokalne zasady grupy
To narzędzie definiuje różne uprawnienia dla użytkowników komputerów PC. Dotyczy to również "Menedżera zadań", którego uruchomienie można wyłączyć za pomocą tylko jednego ustawienia, dokonanego w odpowiedniej sekcji edytora. Zwykle robią to administratorzy systemu, ale przyczyną może być również atak wirusów.
Zwróć uwagę, że ta przystawka nie jest dostępna w wersji Windows 10 Home.
- Dostęp do "Lokalnego edytora zasad grupy" można uzyskać z wiersza "Uruchom" ( Win + R ). Po uruchomieniu polecenia zapisu
gpedit.msc![Przejdź do lokalnego edytora zasad grupy z wiersza Uruchom w systemie Windows 10]()
Kliknij OK .
- Otwieramy kolejno następujące oddziały:
Конфигурация пользователя – Административные шаблоны – Система![Przejdź do gałęzi Konfiguracja użytkownika w Edytorze lokalnych zasad grupy w systemie Windows 10]()
- Kliknij element, który określa zachowanie systemu po naciśnięciu CTRL + ALT + DEL .
![Przejdź do konfiguracji zachowania systemu po naciśnięciu klawiszy CTRL + ALT + DEL w lokalnym edytorze zasad grupy w systemie Windows 10]()
- Dalej w prawym bloku znajdujemy pozycję o nazwie "Delete Task Manager" i kliknij ją dwukrotnie.
![Przejście do dostosowywania zachowania Menedżera zadań w Edytorze lokalnych zasad grupy w systemie Windows 10]()
- Tutaj wybierz wartość "Not set" lub "Disabled" i kliknij "Apply" .
![Włączanie Menedżera zadań w Edytorze lokalnych zasad grupy w systemie Windows 10]()
Jeśli sytuacja z uruchomieniem "Dispatchera" zostanie powtórzona lub jeśli masz Dom "tuzin", przejdź do innych rozwiązań.
Metoda 2: Edytuj rejestr
Jak już pisaliśmy powyżej, ustawienie zasad grupy może nie przynieść rezultatów, ponieważ można zarejestrować odpowiednią wartość nie tylko w edytorze, ale także w rejestrze systemowym.
- Kliknij ikonę lupy obok przycisku "Start" i wpisz zapytanie w polu wyszukiwania
regedit![Przejdź do edytora rejestru z pola wyszukiwania w systemie Windows 10]()
Kliknij "Otwórz" .
- Następnie przejdź do następnej gałęzi edytora:
HKEY_CURRENT_USERSoftwareMicrosoftWindowsCurrent VersionPoliciesSystem![Przejdź do gałęzi rejestru, aby zmienić typ uruchamiania Menedżera zadań w systemie Windows 10]()
- W prawym bloku znajdujemy parametr o podanej poniżej nazwie i usuwamy go (prawy przycisk myszy - "Usuń" ).
DisableTaskMgr![Usuń klucz rejestru, aby włączyć Menedżera zadań w systemie Windows 10]()
- Uruchom ponownie komputer, aby zmiany zaczęły obowiązywać.
Metoda 3: Użyj "Wiersza poleceń"
Jeśli z jakiegoś powodu nie można wykonać operacji usunięcia klucza w Edytorze rejestru , na ratunek przychodzi "Linia poleceń" , działająca jako administrator. Jest to ważne, ponieważ następujące manipulacje wymagają odpowiednich uprawnień.
Więcej szczegółów: Otwieranie "Wiersza poleceń" w systemie Windows 10
- Otwórz "Wiersz poleceń" , wprowadź następujące dane (możesz kopiować i wklejać):
REG DELETE HKCUSoftwareMicrosoftWindowsCurrentVersionPoliciesSystem /v DisableTaskMgr![Wprowadzanie polecenia usunięcia klucza rejestru w wierszu polecenia systemu Windows 10]()
Kliknij ENTER .
- Na pytanie, czy naprawdę chcemy usunąć parametr, wpisz "y" (tak) i ponownie naciśnij ENTER .
![Potwierdzenie operacji usunięcia klucza z rejestru w wierszu poleceń w systemie Windows 10]()
- Uruchom ponownie komputer.
Metoda 4: Odzyskiwanie plików
Niestety, nie jest możliwe przywrócenie tylko jednego pliku wykonywalnego taskmgr.exe , więc musisz uciec się do środków, za pomocą których system sprawdza integralność plików i, w razie uszkodzenia, zastępuje pracowników. Są to narzędzia konsolowe DISM i SFC .
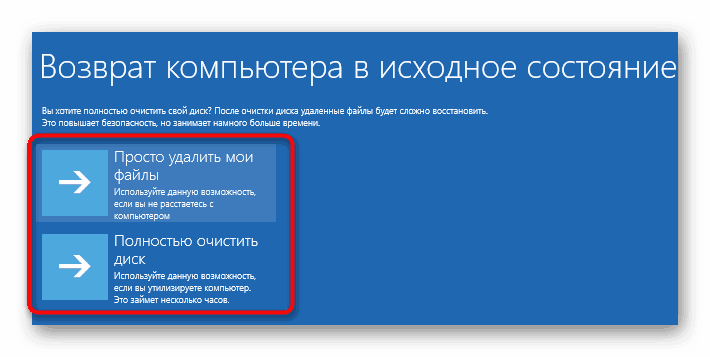
Więcej szczegółów: Odzyskiwanie plików systemowych w systemie Windows 10
Metoda 5: Przywracanie systemu
Nieudane próby przywrócenia Menedżera zadań mogą nam powiedzieć, że w systemie wystąpiła poważna awaria. Tutaj warto zastanowić się, jak przywrócić system Windows do stanu, w którym był, zanim się pojawił. Można to zrobić za pomocą punktu przywracania lub nawet "przywrócić" do poprzedniej wersji.
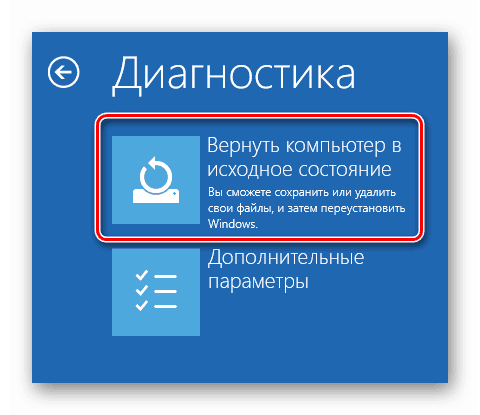
Więcej szczegółów: Przywracanie systemu Windows 10 do pierwotnego stanu
Wniosek
Przywrócenie "Menedżera zadań" powyższymi metodami może nie doprowadzić do pożądanego wyniku z powodu znacznego uszkodzenia plików systemowych. W takiej sytuacji pomoże tylko pełna reinstalacja systemu Windows, a jeśli wystąpi infekcja wirusowa, to sformatuje ona także dysk systemowy.