Jak usunąć okno „Opcje odzyskiwania systemu” podczas ładowania systemu Windows 7
Podczas prawidłowego działania w systemie Windows 7 rzadko występują nieoczekiwane błędy i awarie. Czasami jednak zdarzają się poważne awarie systemu, dlatego system operacyjny nie może nawet w pełni uruchomić. Jedną z konsekwencji tej sytuacji jest okno „Opcje odzyskiwania systemu” , które wskazuje przejście na „ Opcje odzyskiwania systemu ” . Niedoświadczeni doświadczeni użytkownicy nie wiedzą, co zrobić z tym oknem i jak wrócić do normalnego ładowania systemu operacyjnego. Zastanówmy się, jak to zrobić.
Spis treści
Usuwamy okno „Opcje odzyskiwania systemu” podczas ładowania systemu Windows 7
Logiczne jest, że jeśli system otworzy dla nas to okno, oznacza to, że wystąpił pewien błąd w jego plikach, co uniemożliwia załadowanie go w trybie normalnym. Użytkownik będzie musiał wykonać kilka czynności, które powinny wyeliminować awarię i znormalizować system operacyjny.
Opcje odzyskiwania systemu wymagają hasła
Często użytkownicy nie mogą nawet wejść do samego menu odzyskiwania, ponieważ są zatrzymani przez okno pokazane na zrzucie ekranu poniżej. Pierwszy krok wymaga jedynie wybrania układu klawiatury do dalszego wprowadzania. Tutaj możesz zostawić wszystko bez zmian i kliknąć „Dalej>” .

Tutaj pojawia się trudność dla większości początkujących, ponieważ system prosi o hasło, którego, jak się wydaje, nie mamy. Jednak po prostu zmień nazwę użytkownika na nazwę wyświetlaną podczas działania systemu Windows (nazwa konta), a następnie kliknij przycisk „OK” , aby przejść do menu odzyskiwania.
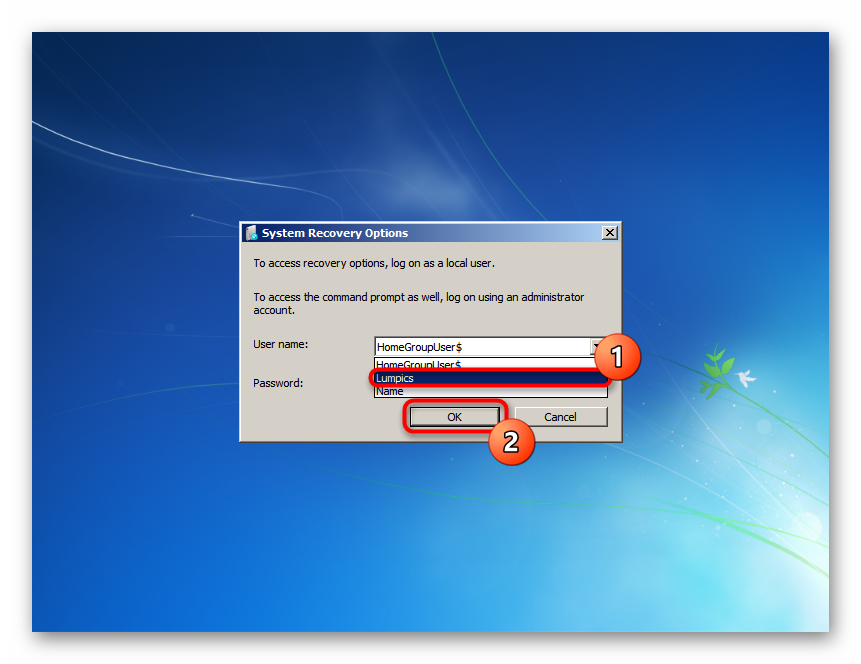
Wybór narzędzia do odzyskiwania
Dobrze, jeśli użytkownik wie, co poprzedzało pojawienie się okna „Opcje odzyskiwania systemu” . Dzięki temu będzie mógł wybrać niezbędne narzędzie do naprawy błędu. Jeśli jednak nie wiesz, dlaczego przeszedłeś w tryb odzyskiwania i nie masz wiedzy o tym, jak wznowić pracę „siódemki”, będziesz musiał uruchamiać prezentowane aplikacje jeden po drugim, aż niektóre z nich odniosą sukces.
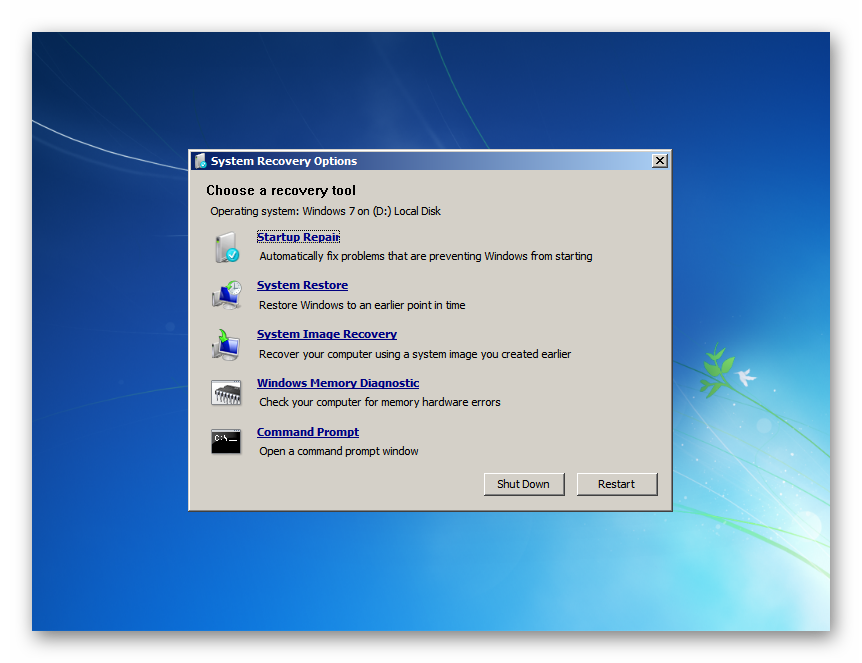
Naprawa przy uruchamianiu
Narzędzie do automatycznego rozwiązywania problemów.
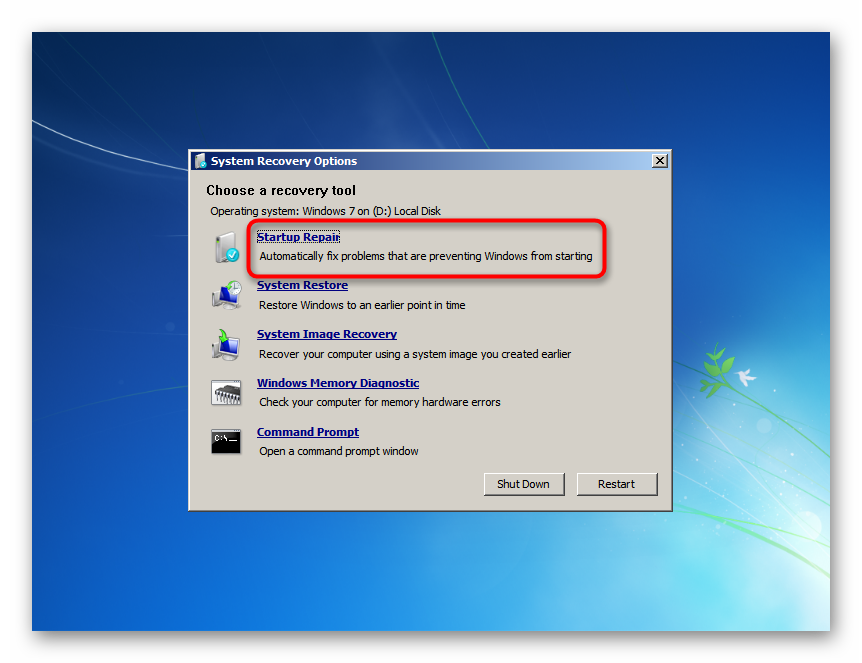
Uruchom go, aby składnik mógł skanować ważne pliki systemowe i przywracać je samodzielnie. Pamiętaj, że podczas odzyskiwania komputer może zostać kilkakrotnie uruchomiony ponownie.
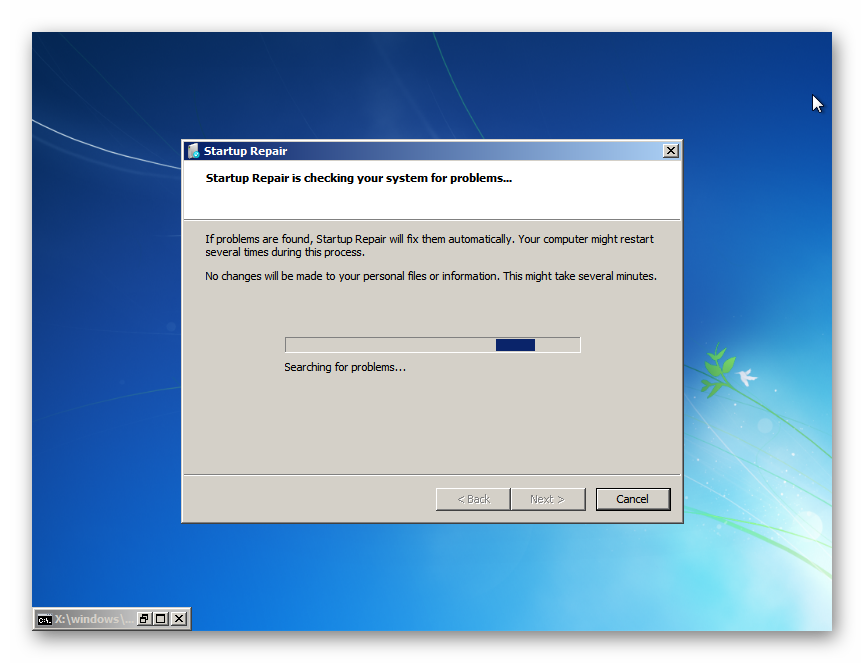
Po udanym opracowaniu wydarzeń możesz dostać się na pulpit systemu Windows 7 w ciągu kilku minut. Zasadniczo dość często ta opcja działa i naprawia wszystkie pojawiające się problemy. Jednak podczas skanowania system może niczego nie wykryć, powiadamiając cię o tym. Kliknij „Anuluj” i przejdź do następnej opcji.
Przywracanie systemu
Znany z wielu narzędzi do odzyskiwania systemu.

Będzie to istotne tylko wtedy, gdy funkcja „Przywracania systemu” nie została wyłączona w systemie Windows, a punkty odzyskiwania są tworzone automatycznie lub ręcznie na dysku twardym. Możesz więc przywrócić poprzedni stan systemu operacyjnego, gdy nie działały żadne usterki. Przeczytaj więcej o tym, jak korzystać z Przywracania systemu w naszym innym artykule - Metoda 1 pomoże ci w tym, zaczynając od kroku 5 . I chociaż przykład pokazuje akcję z systemu Windows 7, w rzeczywistości proces ten nie różni się od tego, co dzieje się w środowisku odzyskiwania.
Więcej informacji: Przywracanie systemu w systemie Windows 7
Jeśli nie ma punktów odzyskiwania, otrzymasz powiadomienie. Pozostaje kliknąć „Anuluj” i przejść dalej.
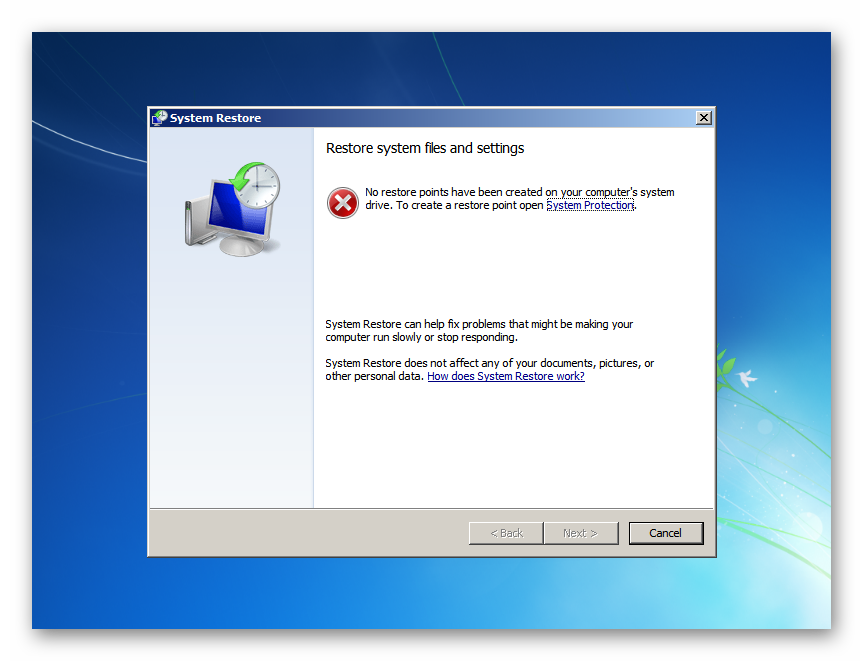
Odzyskiwanie obrazu systemu
Narzędzie do odzyskiwania systemu za pomocą wcześniej utworzonego obrazu kopii zapasowej.
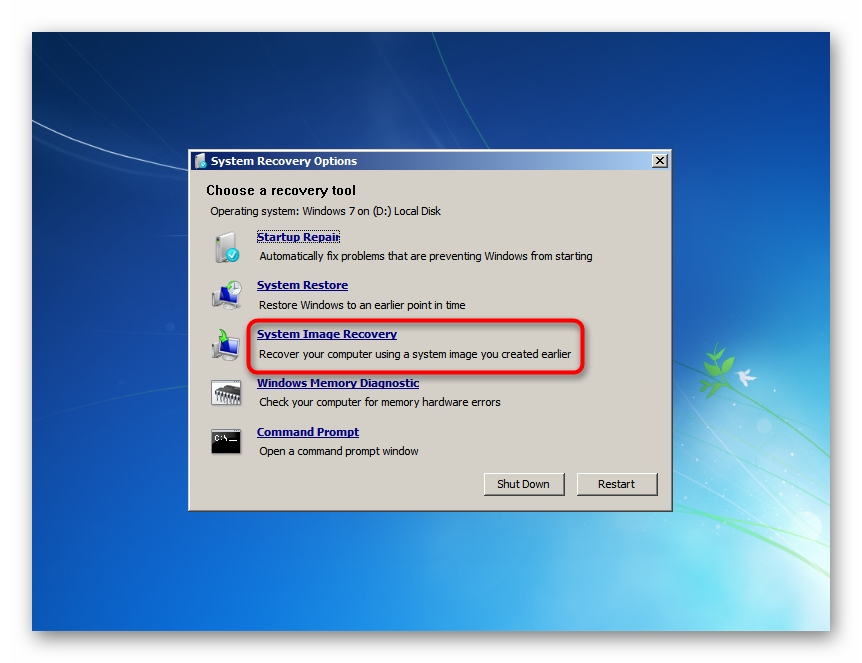
Ta metoda jest odpowiednia tylko dla tych, którzy wcześniej ręcznie utworzyli obraz archiwalny. Jak to zrobić, pokazaliśmy w osobnej instrukcji, a mianowicie w metodzie 2 , zaczynając od kroku 10 artykułu pod linkiem poniżej.
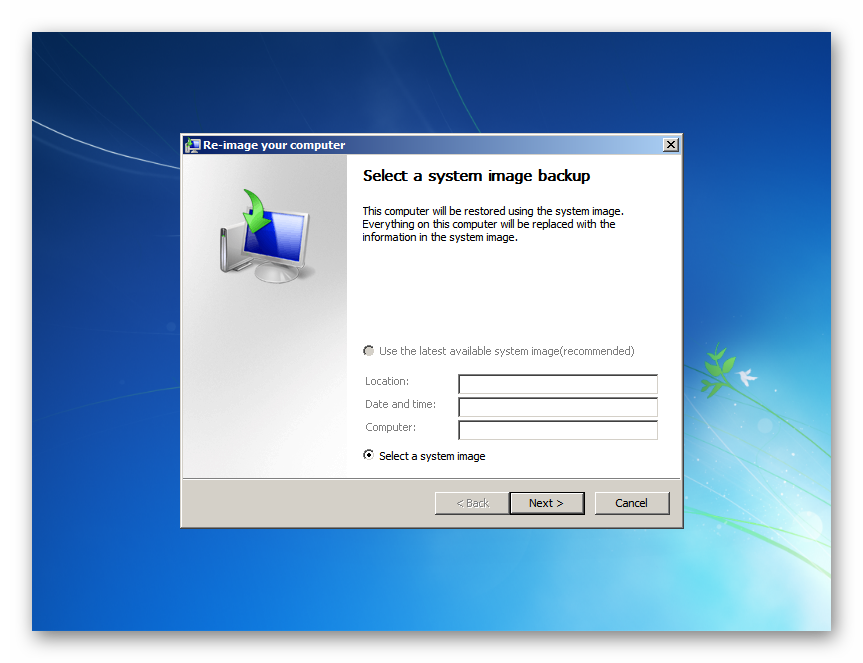
Więcej informacji: Przywracanie systemu za pomocą obrazu kopii zapasowej w systemie Windows 7
Wszyscy inni, którzy nie zrobili czegoś takiego, powinni skorzystać z innych dostępnych metod.
Diagnostyka pamięci systemu Windows
Sprawdzanie pamięci RAM komputera.
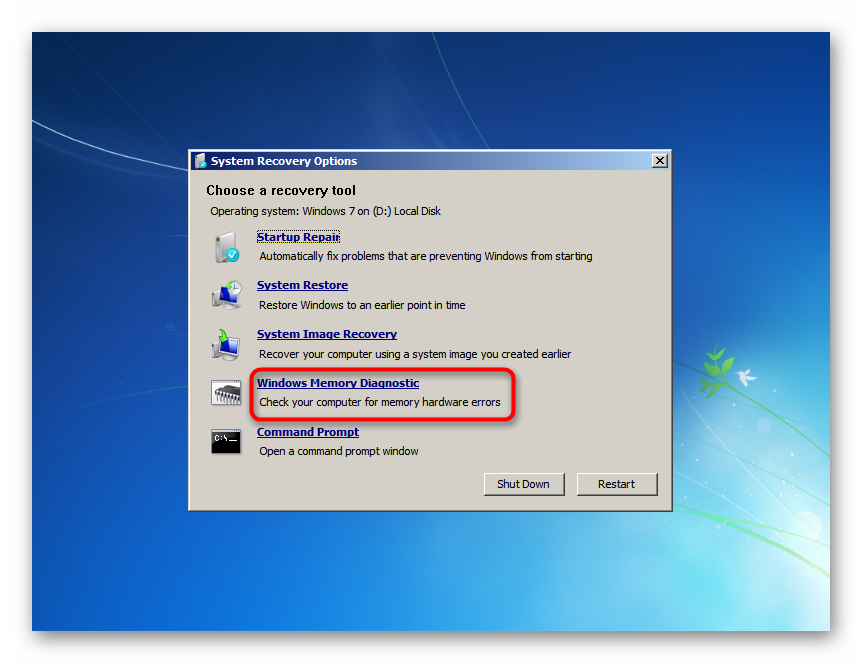
Możliwe, że dostałeś się do tego okna odzyskiwania z powodu krytycznych błędów pamięci RAM. System sugeruje sprawdzenie pamięci natychmiast po automatycznym ponownym uruchomieniu ( „Uruchom ponownie teraz i sprawdź problemy” ) lub w innym czasie. Oczywiście wybieramy pierwszą opcję. Rozmawialiśmy o tym, jak przeprowadzana jest kontrola pamięci RAM w osobnym artykule. Przyda ci się, zaczynając od metody 2 , krok 6 .
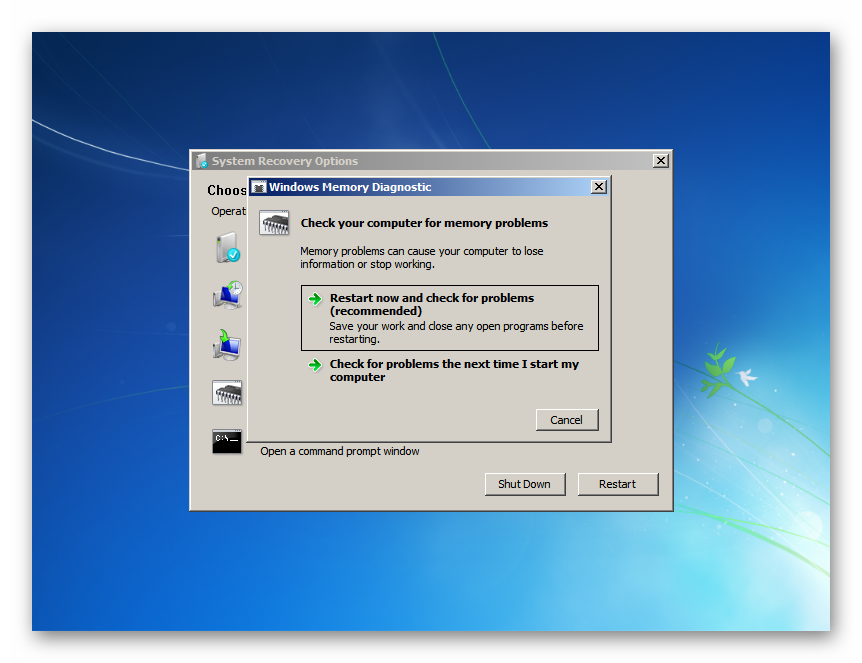
Więcej informacji: Sprawdzanie pamięci RAM na komputerze z systemem Windows 7
Niestety, jeśli zostaną znalezione błędy, system nie będzie w stanie samodzielnie ich naprawić - to narzędzie służy wyłącznie do celów diagnostycznych. Jednak żadne oprogramowanie nie może pokonać błędów sprzętowych pamięci RAM, więc jeśli otrzymasz powiadomienie o problemach, będziesz musiał kupić nową pamięć RAM. Nasze artykuły poniżej pomogą Ci dowiedzieć się, jak wybrać nowe gniazda RAM i zainstalować je samodzielnie.
Czytaj także:
Jak wybrać pamięć RAM dla komputera
Zainstaluj moduły RAM w komputerze
Wiersz polecenia
Uruchomienie klasycznej linii poleceń .
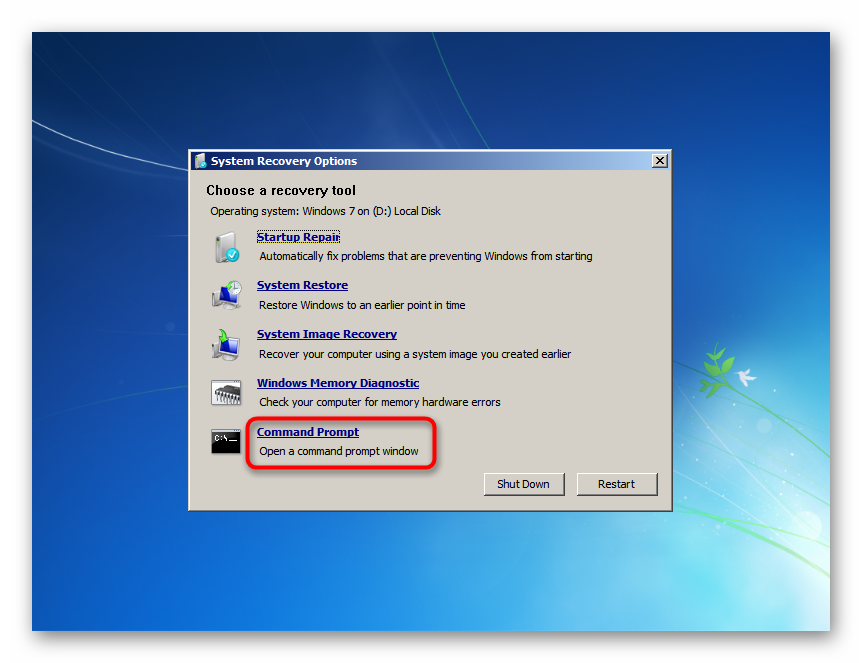
Okno „Wiersza polecenia” pozwala użytkownikowi rozwiązać problemy na komputerze, wprowadzając różne polecenia. Ponieważ nie wiemy, co dokładnie spowodowało awarię, spróbujemy uruchomić różne narzędzia jeden po drugim. Po wprowadzeniu każdego z nich poczekaj, aż wystąpi jakaś akcja, na przykład skanowanie lub korekta.
Nie zamykaj okna z wyprzedzeniem i nie uruchamiaj ponownie komputera bez czekania na zakończenie działania narzędzia konsoli! Możesz dowiedzieć się, że zakończył pracę, wyświetlając linię X: windowssystem32> _ , która będzie znajdować się na samym dole okna.
-
bootrec.exe /fixmbr- polecenie, które naprawia główny rekord rozruchowy; -
bootrec.exe /fixboot- napraw sektor rozruchowy; -
sfc /scannow /offbootdir=X: /offwindir=X:windows- sprawdź integralność plików systemowych. Zamiast X musisz zastąpić literę dysku, na którym znajduje się system operacyjny, środowiskiem odzyskiwania (to znaczy, jeśli system operacyjny jest zawsze zainstalowany dla nas na C, to dopóki nie uruchomimy systemu Windows, partycja ma inną literę). Możesz dowiedzieć się w oknie „Opcje odzyskiwania systemu” - u góry znajduje się wiersz „System operacyjny: Windows 7 na (X :) Dysk lokalny” . List w nawiasach i użyj jako podstawy; -
dism.exe /online /cleanup-image / restorehealth- napraw uszkodzone elementy systemu. W rzeczywistości, gdy narzędzie, poprzednie narzędzie SFC znalazło błędy, ale nie mogło ich naprawić z powodu uszkodzenia pamięci. Użyj poniższego linku, jeśli chcesz zobaczyć, jak to działa najpierw ( kroki 1-3 ), a następnie wrócić do SFC bezbłędnie.Więcej informacji: Odzyskiwanie uszkodzonych komponentów w systemie Windows 7 za pomocą DISM
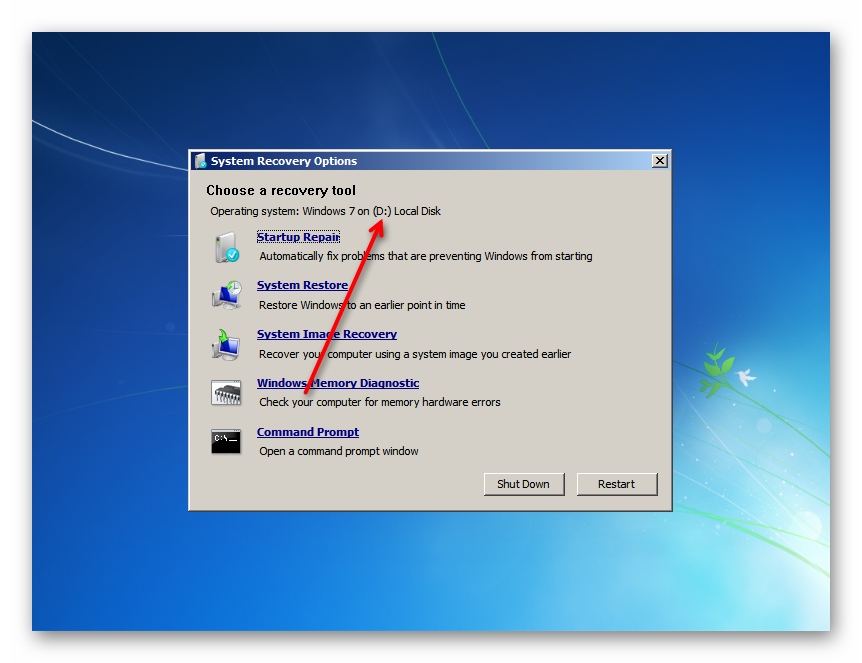
Przeanalizowaliśmy główne sposoby naprawy uszkodzonego systemu Windows 7, który uruchamia okno z opcjami odzyskiwania systemu. Prezentowane narzędzia powinny wystarczyć do wyeliminowania problemów i przywrócenia wydajności systemu operacyjnego.