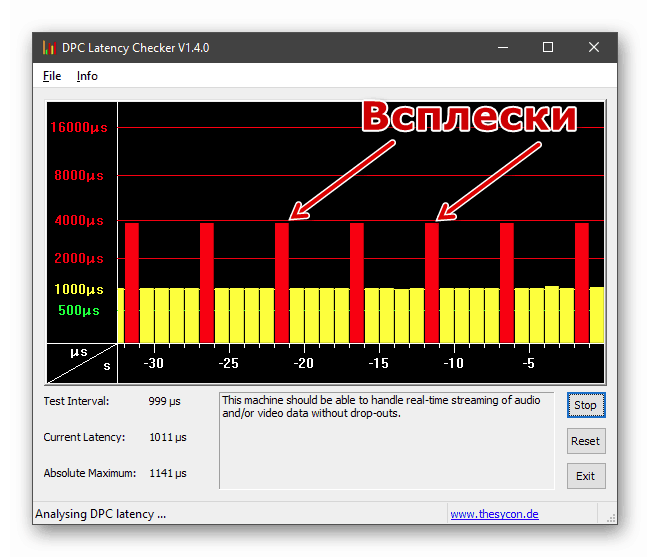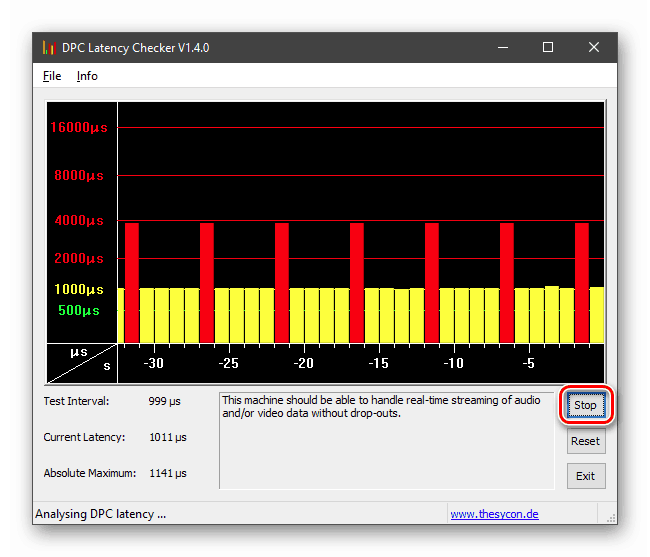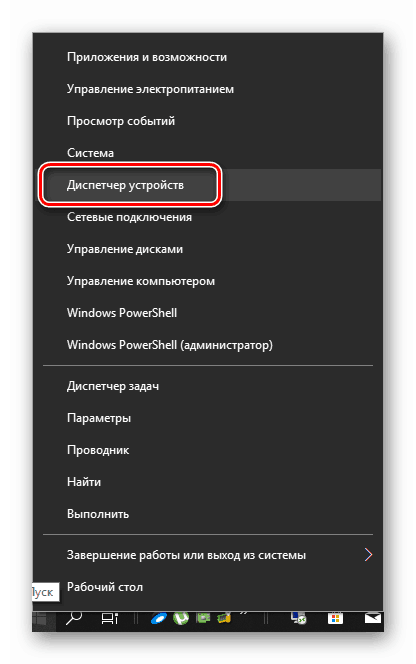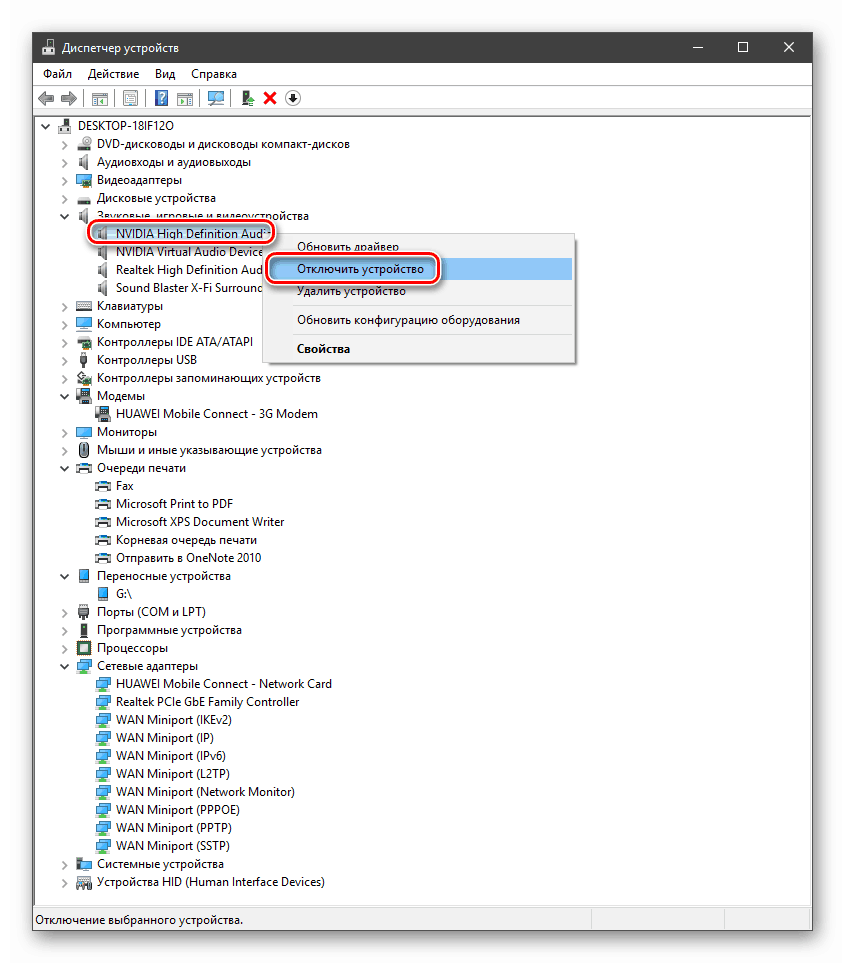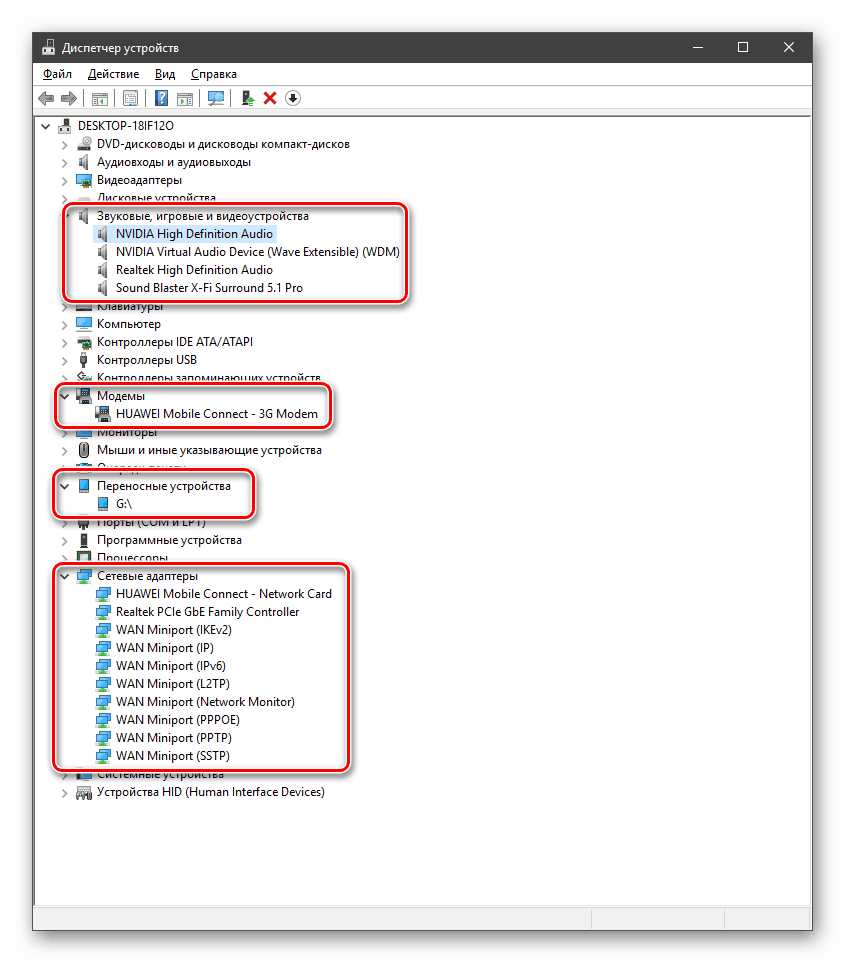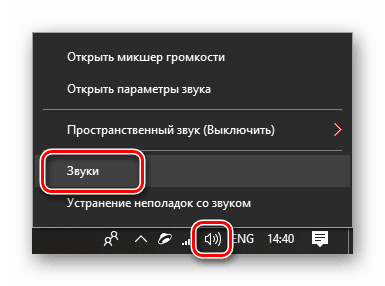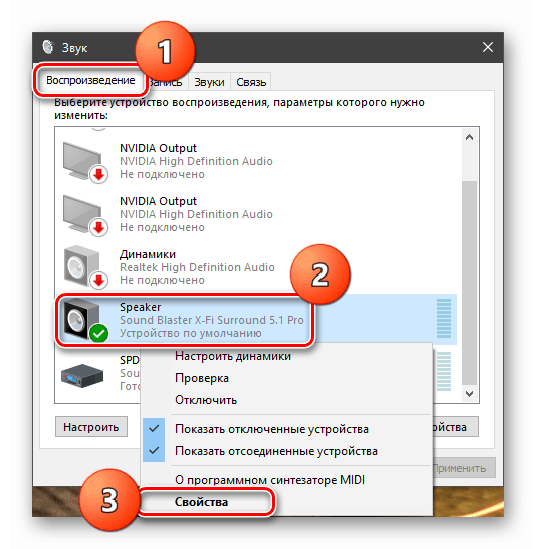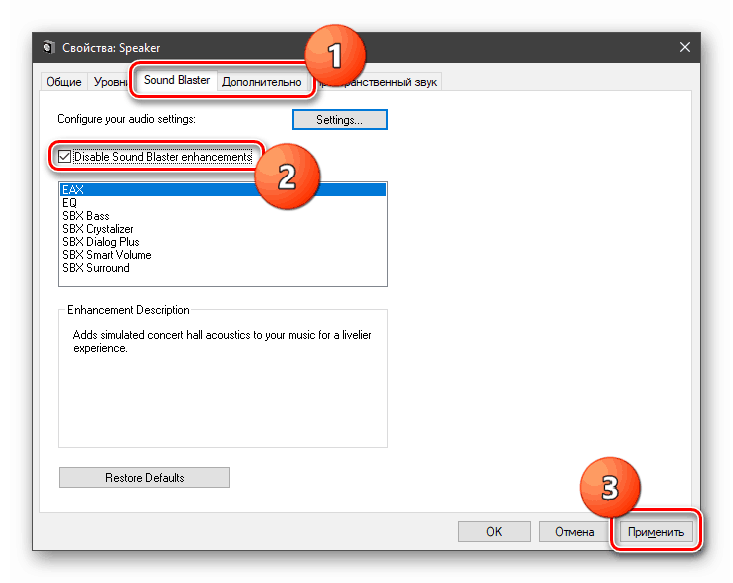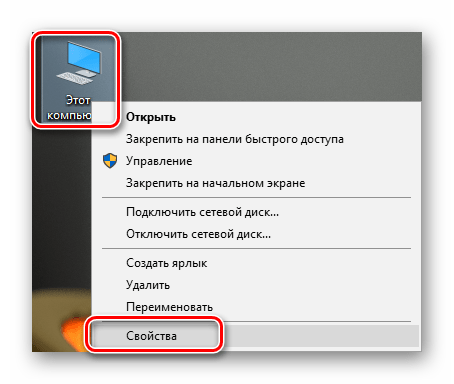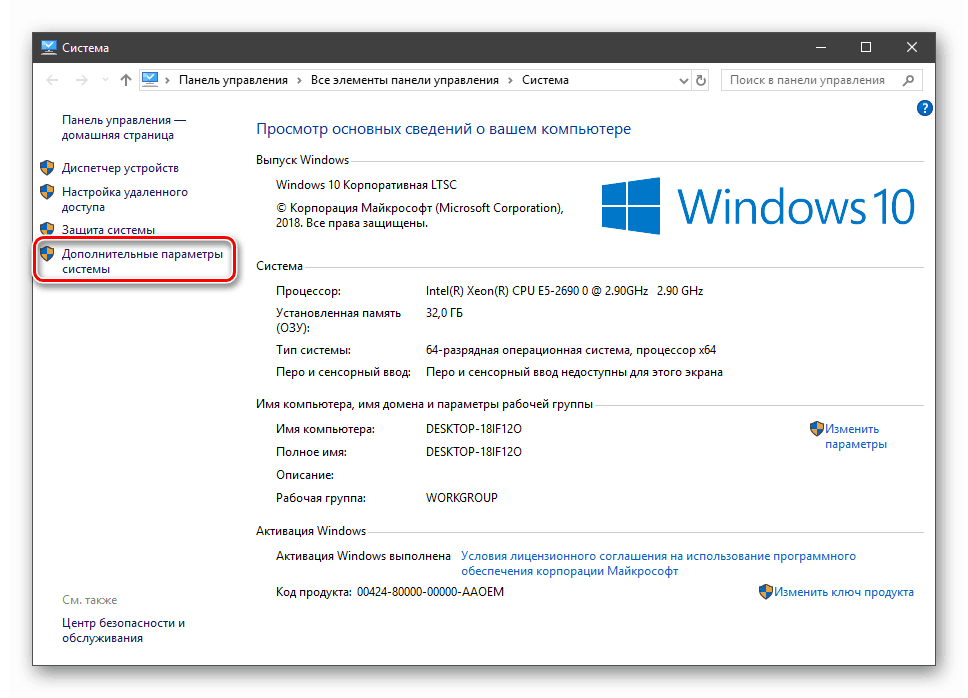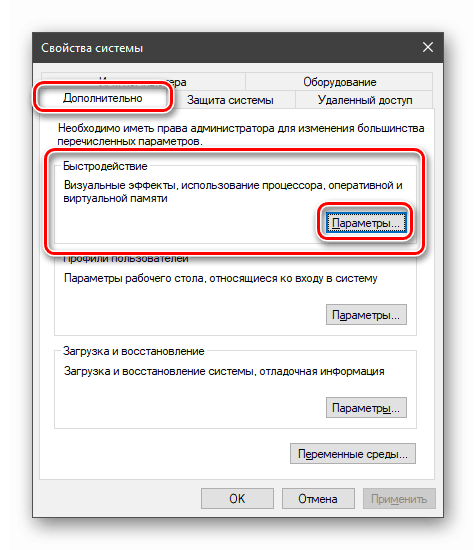Naprawianie problemu z procesem ładowania procesora "Przerwania systemu"
Wielu użytkowników systemu operacyjnego Windows z czasem zaczyna zauważać, że obciążenie systemu przez niektóre procesy znacznie wzrosło. W szczególności wzrasta zużycie zasobów procesora, co z kolei prowadzi do "hamulców" i niewygodnej pracy. W tym artykule przyjrzymy się przyczynom i rozwiązaniom problemu związanego z procesem Przerwania systemu .
Treść
System przerwań obciążenia procesora
Ten proces nie jest związany z żadną aplikacją, ale jest tylko sygnałem. Oznacza to, że pokazuje zwiększone użycie procesora przez inne oprogramowanie lub sprzęt. Takie zachowanie systemu wynika z faktu, że procesor musi przydzielić dodatkową moc do przetwarzania danych, które zostały pominięte przez inne komponenty. "Przerwania systemu" wskazują, że jakiś sprzęt lub sterownik nie działa poprawnie lub jest uszkodzony.
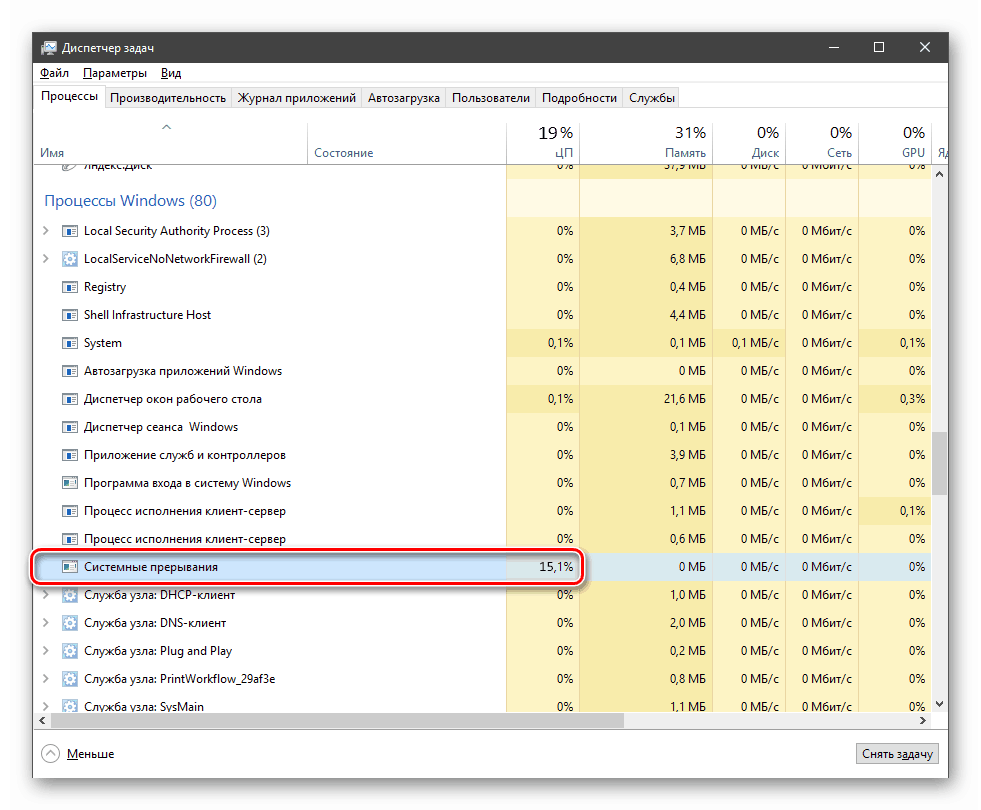
Przed przystąpieniem do rozwiązania problemu należy ustalić, który próg obciążenia jest normalny dla tego procesu. To około 5 procent. Jeśli wartość jest wyższa, powinieneś pomyśleć o tym, że system zawiera uszkodzone komponenty.
Metoda 1: Aktualizuj sterowniki
Pierwszą rzeczą, o której musisz pomyśleć, kiedy pojawia się problem, jest aktualizacja wszystkich sterowników urządzeń, zarówno fizycznych, jak i wirtualnych. Dotyczy to w szczególności urządzeń odpowiedzialnych za odtwarzanie multimediów - kart dźwiękowych i wideo, a także kart sieciowych. Aby wykonać kompleksową aktualizację zaleca się użycie specjalnego oprogramowania. Jednak "tuzin" jest wyposażony we własne, dość skuteczne narzędzie.

Więcej szczegółów: Aktualizujemy sterowniki w systemie Windows 10
Metoda 2: Sprawdź dysk
Dysk systemowy, zwłaszcza jeśli masz zainstalowany dysk twardy, może w końcu pracować z błędami z powodu uszkodzenia sektorów, układów pamięci lub awarii w kontrolerze. Aby wyeliminować ten czynnik, musisz sprawdzić dysk pod kątem błędów. Jeśli zostaną zidentyfikowane, "kawałek sprzętu" jest warty wymiany lub naprawy, co nie zawsze prowadzi do pożądanego rezultatu.
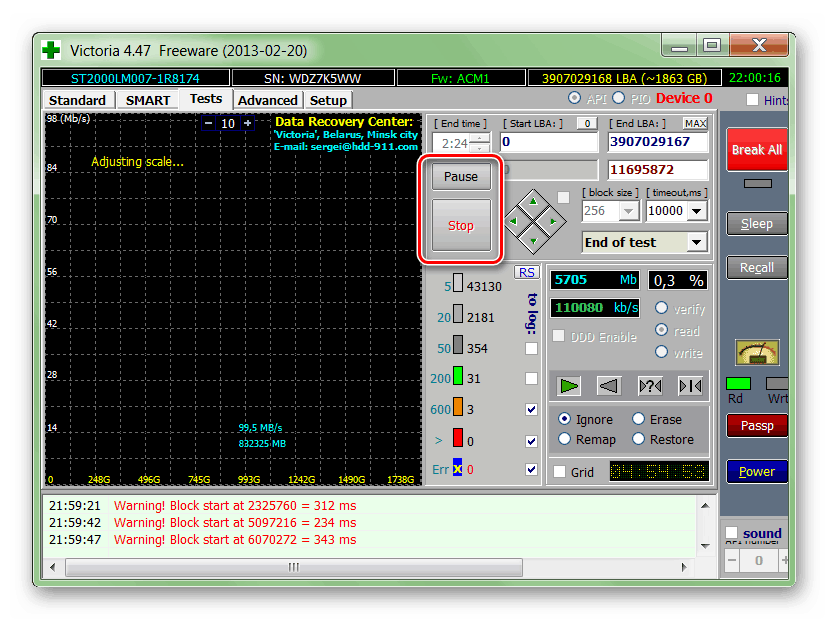
Więcej szczegółów:
Sprawdź dysk twardy pod kątem błędów i uszkodzonych sektorów
Jak sprawdzić wydajność dysku twardego
Traktowanie niestabilnych sektorów na dysku twardym
Rozwiązywanie problemów z błędami i uszkodzonymi sektorami na dysku twardym
Odzyskaj dysk twardy za pomocą Wiktorii
Metoda 3: Sprawdź baterię
Bateria laptopa, na której skończył się prąd, może spowodować zwiększone obciążenie procesora poprzez proces Przerwania systemu . Ten czynnik prowadzi do nieprawidłowego działania różnych "oszczędzania energii", które są aktywnie wykorzystywane w urządzeniach przenośnych. Rozwiązanie jest tutaj proste: musisz przetestować baterię i, w zależności od wyniku, wymienić ją na nową, spróbować przywrócić lub przełączyć na inne sposoby rozwiązania problemu.
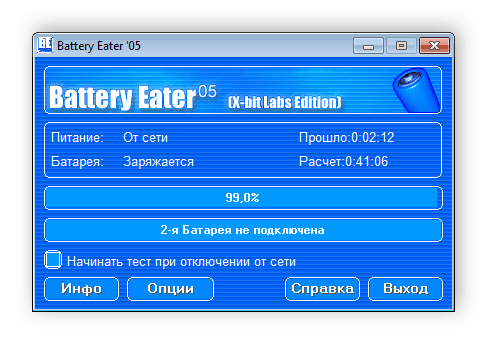
Więcej szczegółów:
Test baterii laptopa
Oprogramowanie do kalibracji baterii laptopa
Jak odzyskać baterię laptopa
Metoda 4: Zaktualizuj BIOS
Nieaktualne oprogramowanie, które zarządza płytą główną, systemem BIOS, może prowadzić do omawianego dzisiaj problemu. Najczęściej problemy pojawiają się po wymianie lub podłączeniu nowych urządzeń do komputera - procesora, karty graficznej, dysku twardego itd. Wyjdź - zaktualizuj BIOS.
Na naszej stronie wiele artykułów na ten temat. Łatwo je znaleźć: wystarczy wpisać zapytanie "update BIOS" bez cudzysłowów w polu wyszukiwania na stronie głównej.
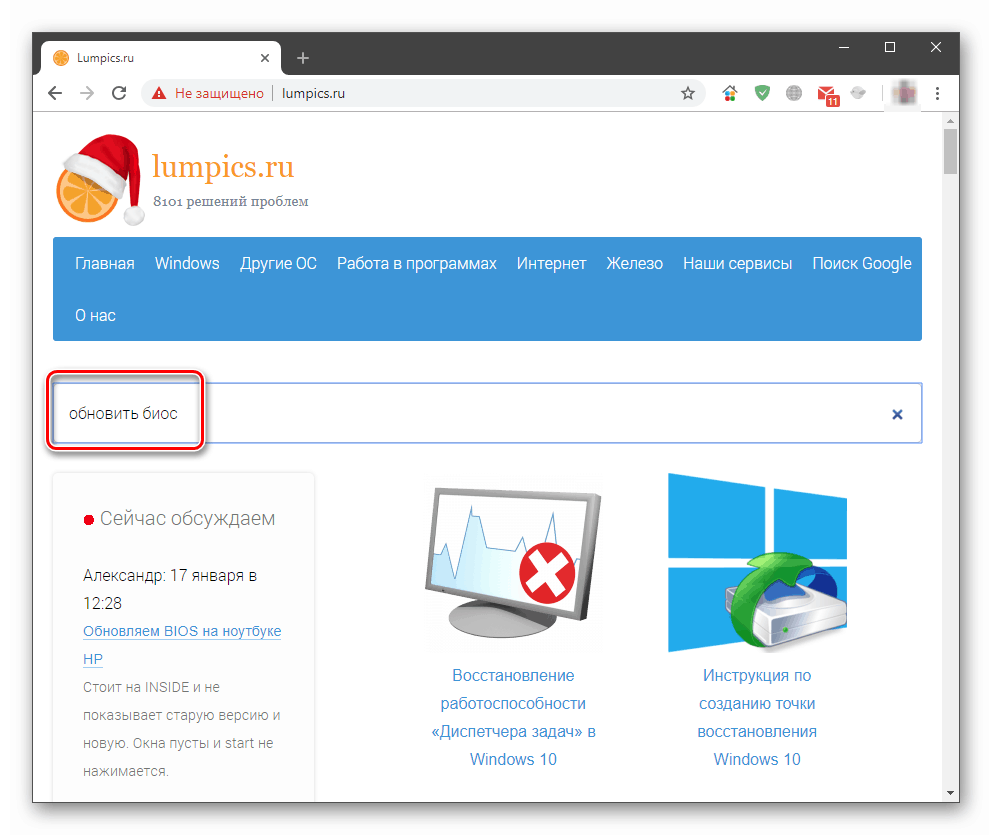
Metoda 5: Identyfikacja wadliwych urządzeń i sterowników
Jeśli powyższe metody nie pomogłyby w usunięciu problemu, konieczne jest, aby uzbrojony w mały program znaleźć w Menedżerze urządzeń komponent, który powoduje awarie systemu. Narzędzie, którego użyjemy, nazywa się Latency Checker DPC. Nie wymaga instalacji, wystarczy pobrać i otworzyć jeden plik na swoim komputerze.
Pobierz program z oficjalnej strony
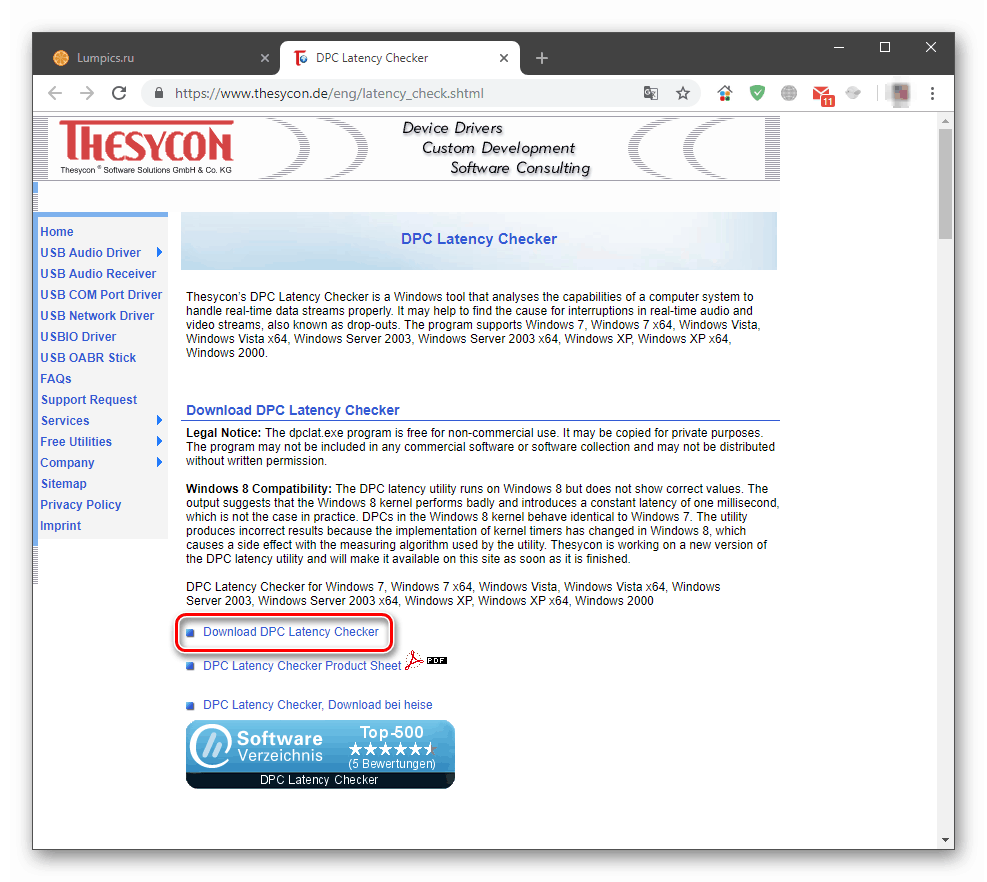
- Zamykamy wszystkie programy, które mogą korzystać z urządzeń multimedialnych - odtwarzaczy, przeglądarek, edytorów graficznych. Konieczne jest również wyłączenie aplikacji korzystających z Internetu, na przykład Dysk Yandex , różne liczniki ruchu i więcej.
- Uruchom program. Skanowanie rozpocznie się automatycznie, musimy tylko poczekać kilka minut i ocenić wynik. Narzędzie DPC Latency Checker pokazuje opóźnienia w przetwarzaniu danych w mikrosekundach. Powodem do niepokoju powinny być skoki na czerwonej tablicy kolorów. Jeśli cały wykres jest zielony, należy zwrócić uwagę na żółte serie.
![Opóźnienia w przetwarzaniu informacji mierzone programem kontroli opóźnień DPC]()
- Zatrzymaj pomiary za pomocą przycisku "Stop" .
![Zatrzymaj pomiar opóźnienia przetwarzania w narzędziu DPC Latency Checker]()
- Kliknij prawym przyciskiem myszy przycisk "Start" i wybierz element "Menedżer urządzeń" .
![Przejdź do Menedżera urządzeń z menu kontekstowego w systemie Windows 10]()
- Następnie należy wyłączyć urządzenia po kolei i zmierzyć opóźnienia. Odbywa się to poprzez naciśnięcie przycisku PCM na urządzeniu i wybranie odpowiedniego elementu.
![Odłącz urządzenie do sprawdzania w Menedżerze urządzeń w systemie Windows 10]()
Szczególną uwagę należy zwrócić na urządzenia audio, modemy, drukarki i faksy, urządzenia przenośne i karty sieciowe. Konieczne jest również odłączenie urządzeń USB i można to zrobić fizycznie, usuwając je ze złącza na przednim lub tylnym panelu komputera. Kartę wideo można wyłączyć w gałęzi "Adaptery wideo" .
![Urządzenia wyłączone do sprawdzania opóźnienia przetwarzania danych w Menedżerze urządzeń systemu Windows 10]()
Zaleca się, aby nie wyłączać procesora (-ów), monitora, urządzeń wejściowych ("klawiatury" i myszy) i nie należy dotykać pozycji w gałęziach "System" i "Oprogramowanie" , "Komputer" .
Jak wspomniano powyżej, po wyłączeniu każdego urządzenia konieczne jest powtórzenie pomiaru opóźnienia przetwarzania danych. Jeśli impulsy znikają, gdy DPC Latency Checker zostanie włączony następnym razem, oznacza to, że to urządzenie działa z błędami.
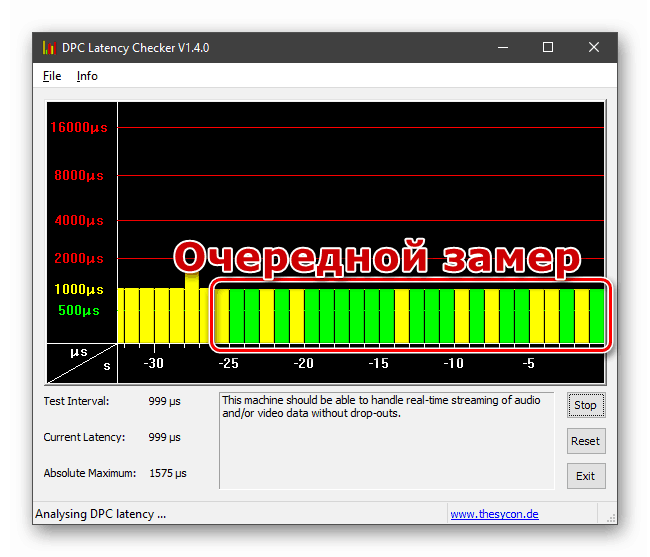
Najpierw spróbuj zaktualizować sterownik. Można to zrobić bezpośrednio w Dispatcherze (patrz artykuł "Aktualizacja sterowników na Windows 10" pod linkiem powyżej) lub pobierając niezbędny pakiet ze strony producenta sprzętu. Jeśli aktualizacja sterownika nie pomoże rozwiązać problemu, należy pomyśleć o wymianie urządzenia lub zaprzestaniu jego używania.
Tymczasowe rozwiązania
Istnieją techniki, które mogą pomóc pozbyć się symptomów (obciążenie procesora), ale nie eliminują przyczyn "choroby". Jest to zamknięcie efektów dźwiękowych i wizualnych w systemie.
Efekty dźwiękowe
- Kliknij prawym przyciskiem myszy ikonę głośnika w obszarze powiadomień i wybierz "Dźwięki" .
![Przejście do sterowania dźwiękiem w systemie Windows 10]()
- Przejdź do zakładki "Odtwarzanie", kliknij prawym przyciskiem myszy "Urządzenie domyślne" (tym, przez które dźwięk jest odtwarzany) i przejdź do właściwości.
![Przełącz na domyślne właściwości urządzenia dźwiękowego w systemie Windows 10]()
- Ponadto na karcie "Zaawansowane" lub na tej, która ma nazwę karty dźwiękowej, zaznacz pole wyboru "Wyłącz efekty dźwiękowe" lub podobne. Trudno pomylić, ponieważ ta opcja zawsze znajduje się w tym samym miejscu. Nie zapomnij kliknąć przycisku "Zastosuj" .
![Wyłącz efekty dźwiękowe w systemie Windows 10]()
- Aby uzyskać pożądany efekt, może być konieczne ponowne uruchomienie.
Efekty wizualne
- Przejdź do właściwości systemu, klikając prawym przyciskiem myszy ikonę komputera na pulpicie.
![Przejdź do właściwości systemu z pulpitu w systemie Windows 10]()
- Następnie przejdź do "Opcji zaawansowanych" .
![Przejście do dodatkowych parametrów systemu w systemie Windows 10]()
- Na karcie Zaawansowane znajdź blok ustawień prędkości i naciśnij przycisk wskazany na zrzucie ekranu.
![Przejście do ustawiania efektów wizualnych w systemie Windows 10]()
- W oknie, które zostanie otwarte, na karcie "Efekty wizualne" wybierz wartość "Zapewnij najlepszą wydajność". Wszystkie kawdy w dolnym bloku znikną. Tutaj możesz zwrócić czcionki anty-aliasingowe. Kliknij "Zastosuj" .
![Wyłączanie efektów wizualnych systemu w systemie Windows 10]()
Jeśli jedna z tych technik zadziałała, powinieneś pomyśleć o problemach z kartą dźwiękową lub wideo lub ich sterownikami.
Wniosek
W sytuacji, gdy żaden środek nie pomaga w eliminacji zwiększonego obciążenia procesora, możemy wyciągnąć kilka wniosków. Pierwszym z nich jest problem z samym procesorem (wycieczka do serwisu i możliwa zamiana). Po drugie, elementy płyty głównej są wadliwe (również przechodzą do centrum serwisowego). Należy również zwrócić uwagę na porty wejściowe / wyjściowe informacji - USB, SATA, PCI-E i inne zewnętrzne i wewnętrzne złącza. Po prostu podłącz urządzenie do innego gniazda, jeśli jest dostępne, i sprawdź opóźnienia. W każdym razie wszystko to już mówi o poważnych problemach ze sprzętem i możesz sobie z nimi poradzić tylko odwiedzając wyspecjalizowany warsztat.