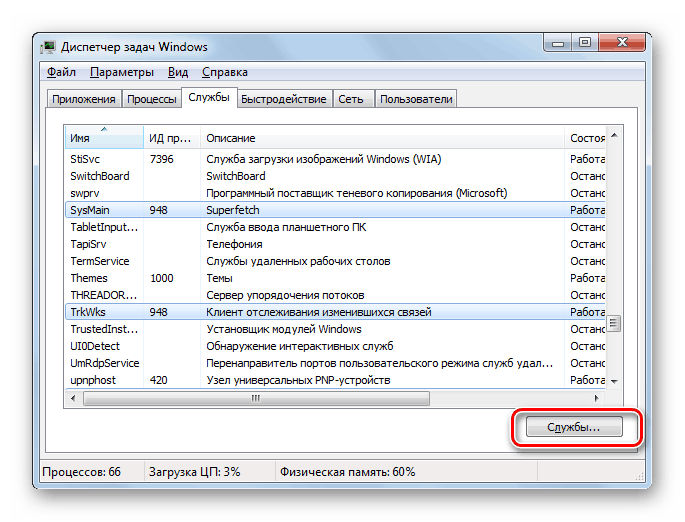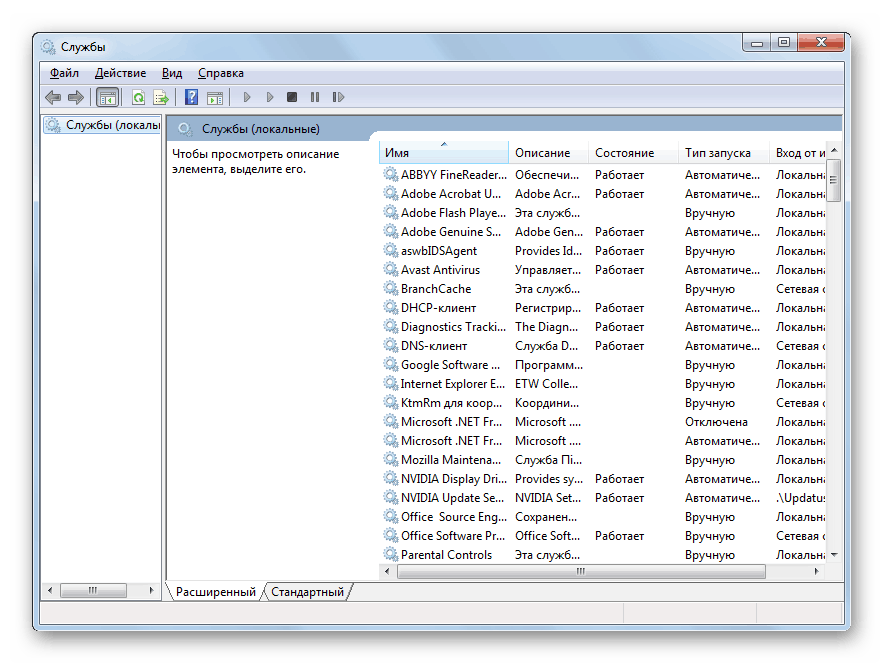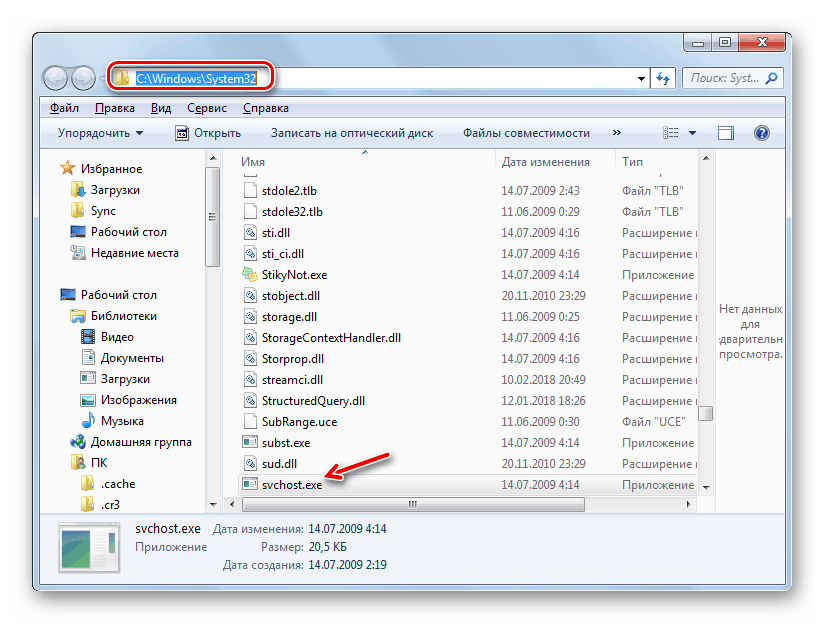Rozwiązywanie problemu z ładowaniem pamięci w procesie SVCHOST.EXE w Windows 7
Czasami, pracując na komputerze, użytkownicy zauważają, że robi się wolno. Po otwarciu Menedżera zadań odkrywają, że pamięć RAM lub procesor ładuje SVCHOST.EXE. Zobaczmy, co zrobić, jeśli powyższy proces ładuje pamięć RAM komputera w systemie Windows 7.
Zobacz także: SVCHOST.EXE ładuje procesor na 100
Treść
Zmniejszenie obciążenia procesu RAM programu SVCHOST.EXE
SVCHOST.EXE odpowiada za interakcję usług z resztą systemu. Każdy ten proces (a jest ich kilka jednocześnie) obsługuje całą grupę usług. Dlatego jedną z przyczyn badanego problemu może być niezoptymalizowana konfiguracja systemu operacyjnego. Znajduje to odzwierciedlenie w uruchomieniu dużej liczby usług w tym samym czasie lub tych z nich, które nawet w pojedynczej instancji zużywają dużą ilość zasobów. I nie zawsze przynoszą one rzeczywistą korzyść dla użytkownika.
Innym powodem "obżarstwa" SVCHOST.EXE może być jakaś awaria systemu na PC. Ponadto niektóre wirusy są maskowane przez ten proces i ładują pamięć RAM. Następnie przyglądamy się różnym sposobom rozwiązania opisywanego problemu.
Lekcja: Co to jest SVCHOST.EXE w Menedżerze zadań?
Metoda 1: Wyłącz usługi
Jednym z głównych sposobów zmniejszenia obciążenia pliku SVCHOST.EXE w pamięci RAM komputera jest wyłączenie niepotrzebnych usług.
- Najpierw określamy, które usługi ładują system w największym stopniu. Zadzwoń do Menedżera zadań . Aby to zrobić, kliknij pasek zadań prawym przyciskiem myszy (prawy przycisk myszy) i na otwartej liście kontekstowej wybierz Menedżera zadań startowych . Alternatywnie możesz użyć kombinacji Ctrl + Shift + Del .
- W otwartym oknie "Menedżer" przejdź do sekcji "Procesy" .
- W sekcji, która się otworzy, kliknij przycisk "Wyświetl procesy wszystkich ..." . W ten sposób można wyświetlać informacje nie tylko związane z kontem, ale także wszystkie profile na tym komputerze.
- Następnie, aby zgrupować wszystkie obiekty SVCHOST w celu późniejszego porównania wartości obciążenia, rozmieść wszystkie elementy listy w kolejności alfabetycznej, klikając pole "Nazwa obrazu" .
- Następnie znajdź grupę procesów SVCHOST i zobacz, która z nich ładuje najwięcej pamięci RAM. Ten element w kolumnie "Pamięć" będzie miał największą cyfrę.
- Kliknij ten obiekt RMB i wybierz "Przejdź do usług" z listy, która zostanie otwarta.
- Otworzy się lista usług. Te, które są oznaczone słupkiem, odnoszą się do procesu wybranego w poprzednim kroku. Oznacza to, że korzystają z największego obciążenia pamięci RAM. Kolumna "Opis" pokazuje ich nazwy wyświetlane w "Menedżerze usług" . Zapamiętaj lub zapisz je.
- Teraz musisz przejść do "Service Managera", aby dezaktywować te obiekty. Aby to zrobić, kliknij "Usługi ..." .
![Przejście do Menedżera usług z Menedżera zadań w systemie Windows 7]()
Możesz również otworzyć żądane narzędzie, korzystając z okna "Uruchom" . Wpisz Win + R i wpisz w polu, które się otworzy:
services.mscNastępnie kliknij "OK" .
- Uruchomi się Menedżer usług . Oto lista tych obiektów, spośród których musimy dezaktywować część. Ale musisz wiedzieć, jaki rodzaj usługi można wyłączyć, a co nie. Nawet jeśli jakiś obiekt należy do SVCHOST.EXE, który ładuje komputer, nie oznacza to, że można go dezaktywować. Wyłączenie niektórych usług może doprowadzić do awarii systemu lub nieprawidłowego działania. Dlatego jeśli nie wiesz, które z nich można zatrzymać, zanim przejdziesz dalej, zapoznaj się z naszą oddzielną lekcją poświęconą temu tematowi. Nawiasem mówiąc, jeśli widzisz usługę w "Dispatcherze", która nie jest zawarta w problematycznej grupie SVCHOST.EXE, ale w rzeczywistości jej nie używasz, powinieneś wyłączyć ten obiekt.
![Okno Service Manager w Windows 7]()
- Wybierz obiekt, który ma zostać dezaktywowany w "Service Manager" . W lewej części okna kliknij element "Zatrzymaj" .
- Zostanie wykonana procedura zatrzymania.
- Następnie w "Manager" obok nazwy zatrzymanego elementu status "Works" w kolumnie "Status" będzie nieobecny. Oznacza to, że jest wyłączony.
- Ale to nie wszystko. Jeśli w kolumnie "Typ uruchomienia" nazwa pozycji jest ustawiona na "Automatyczna" , oznacza to, że usługa uruchomi się na komputerze przy następnym uruchomieniu komputera. Aby dokonać pełnej dezaktywacji, kliknij dwukrotnie jego nazwę lewym przyciskiem myszy.
- Otworzy się okno właściwości. Kliknij element "Typ uruchomienia" iz wyświetlonej listy wybierz "Wyłączone" . Po wykonaniu tej czynności kliknij "Zastosuj" i "OK" .
- Teraz usługa zostanie całkowicie dezaktywowana i nie uruchomi się nawet przy następnym uruchomieniu komputera. Wskazuje na to obecność napisu "Wyłączony" w kolumnie "Typ uruchomienia" .
- W ten sam sposób wyłącz inne usługi związane z procesem ładowania pamięci SVCHOST.EXE. Tylko w tym przypadku nie zapominaj, że element, który ma zostać odłączony, nie powinien być powiązany z ważnymi funkcjami systemu lub funkcjami, które są niezbędne do osobistej pracy. Po dezaktywacji zobaczysz, że zużycie pamięci RAM przez proces SVCHOST.EXE znacznie się zmniejszy.
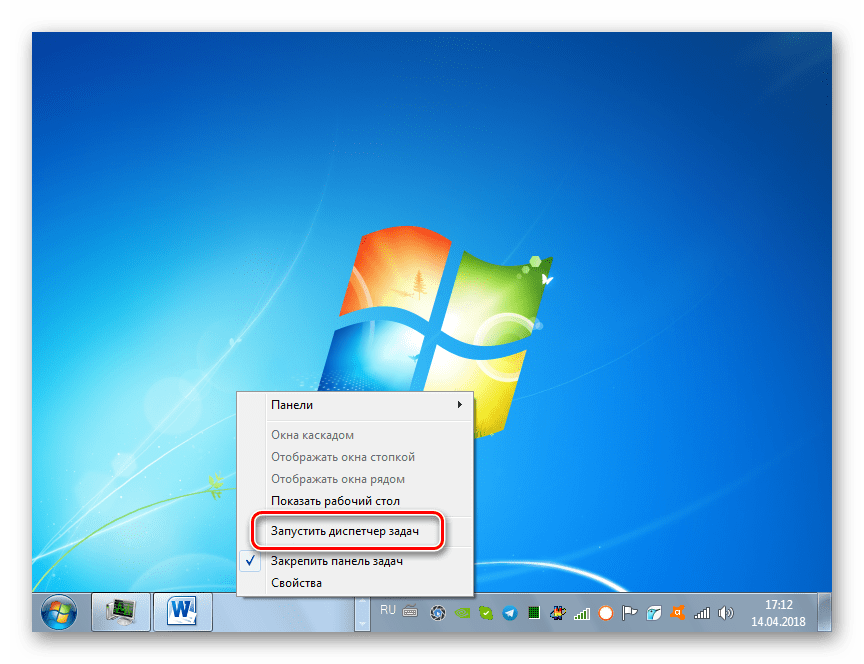
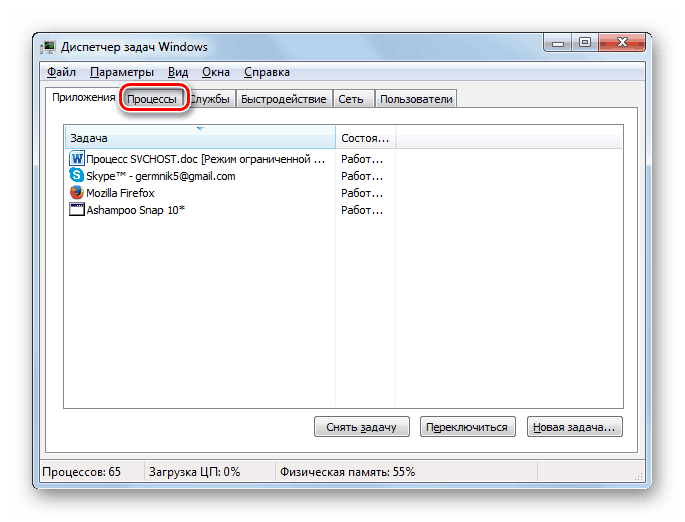
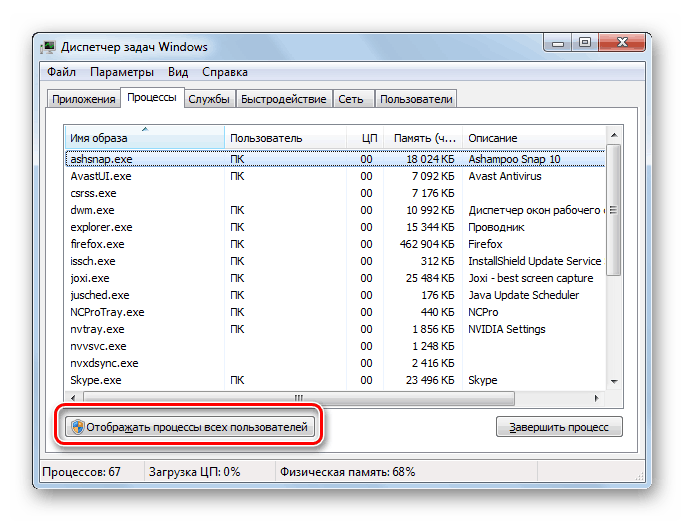
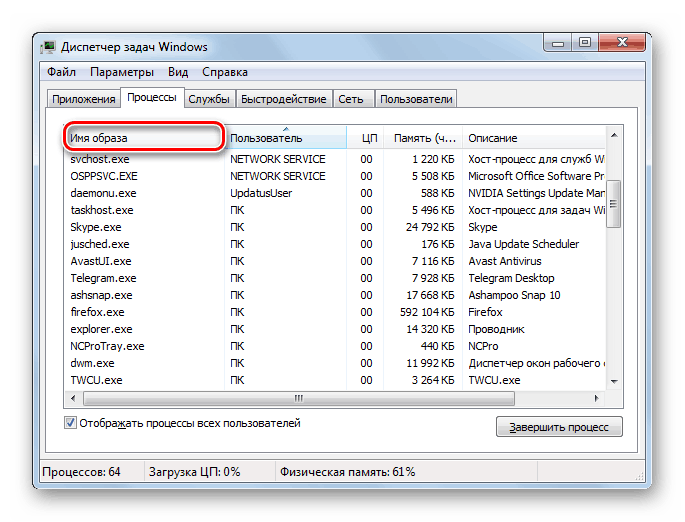
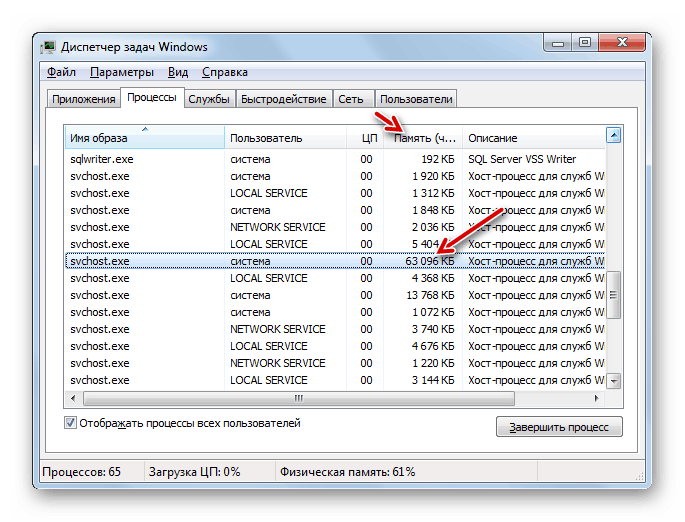
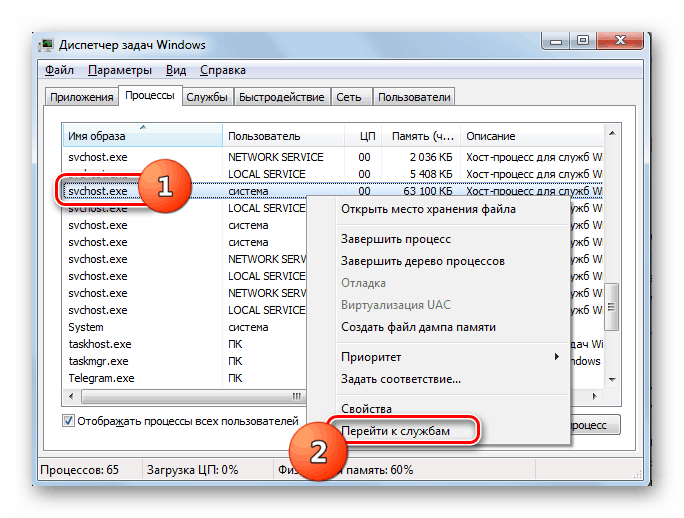
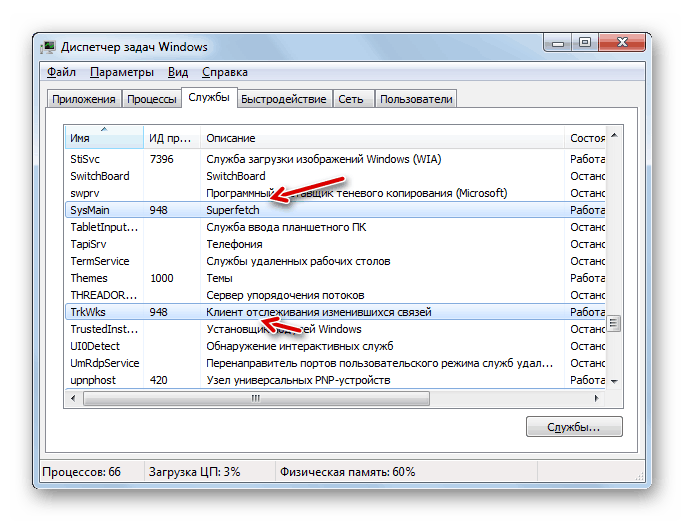
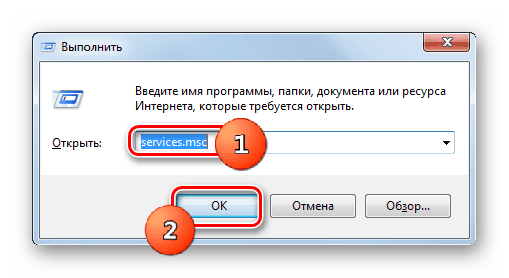
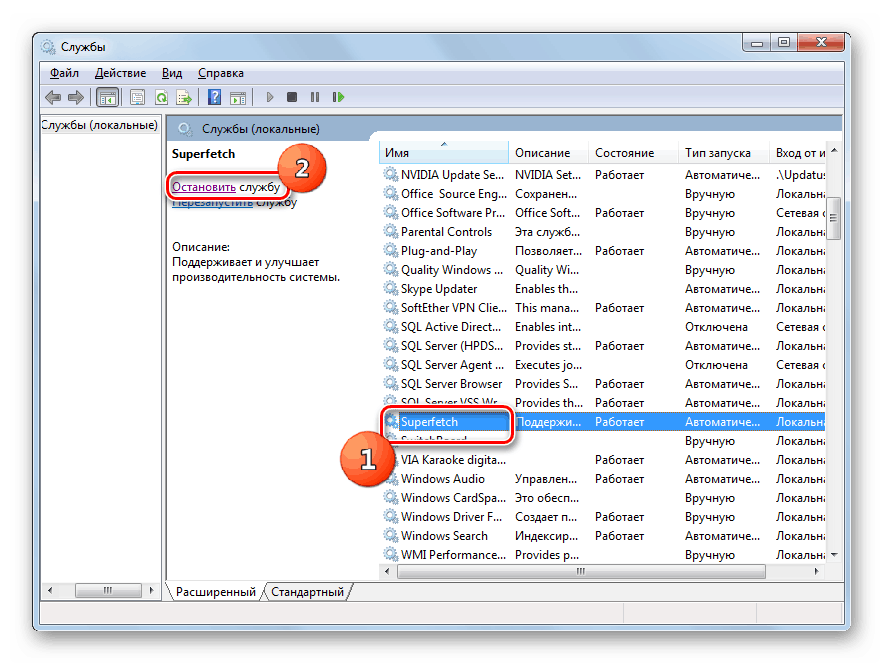
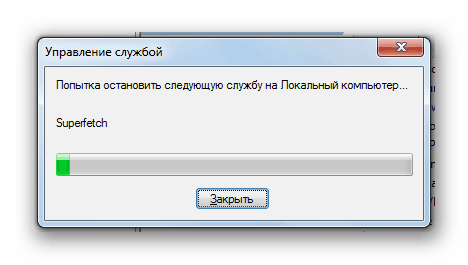
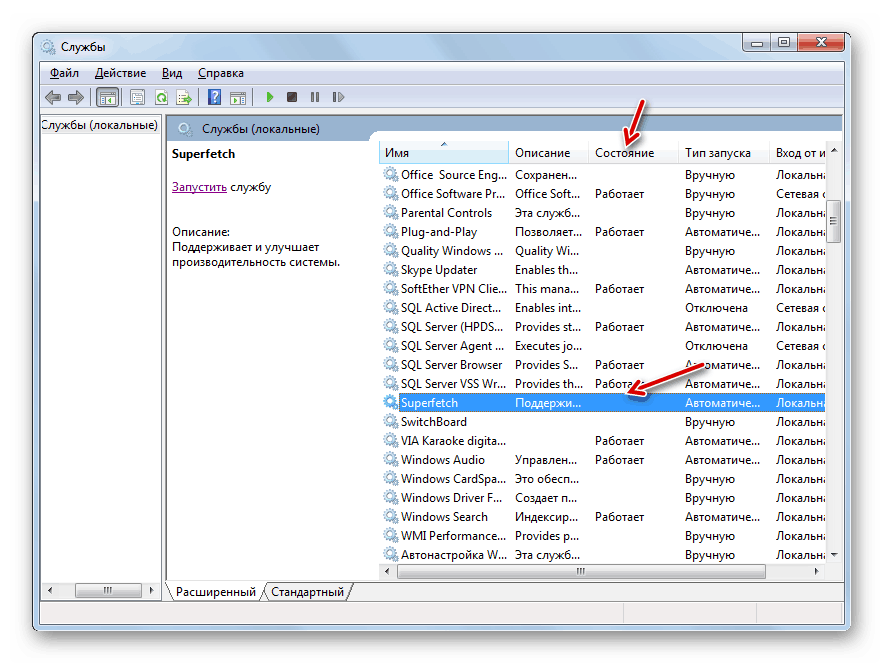
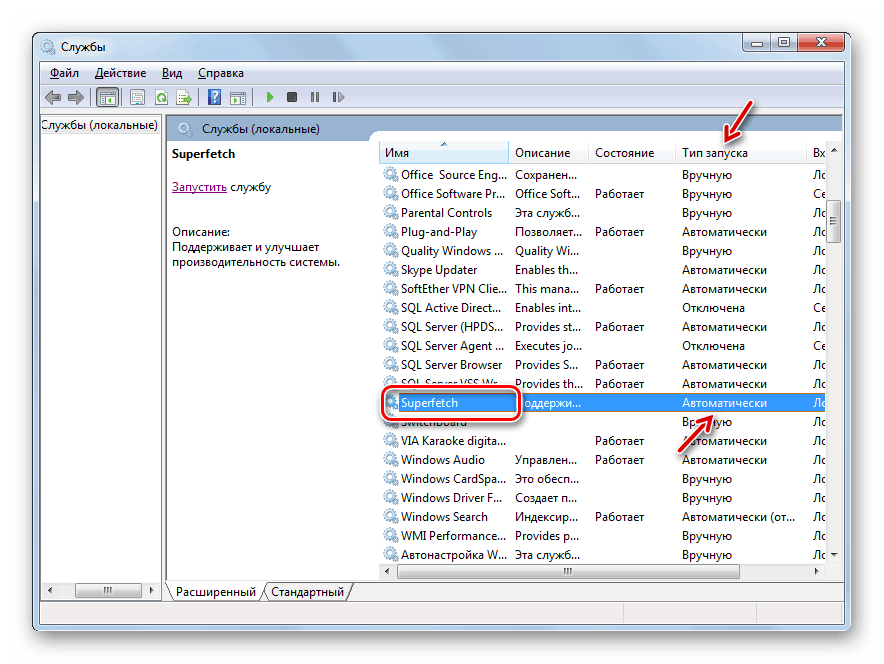
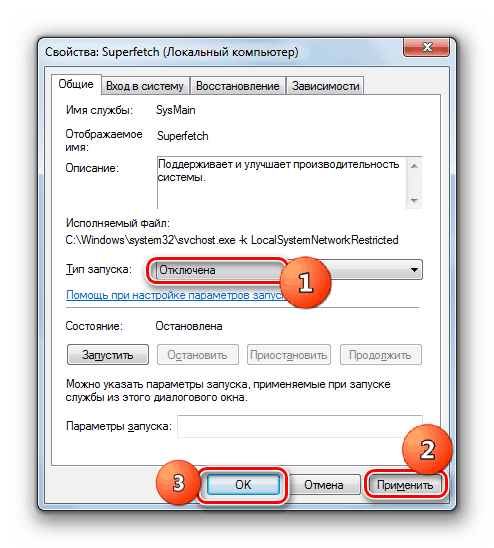
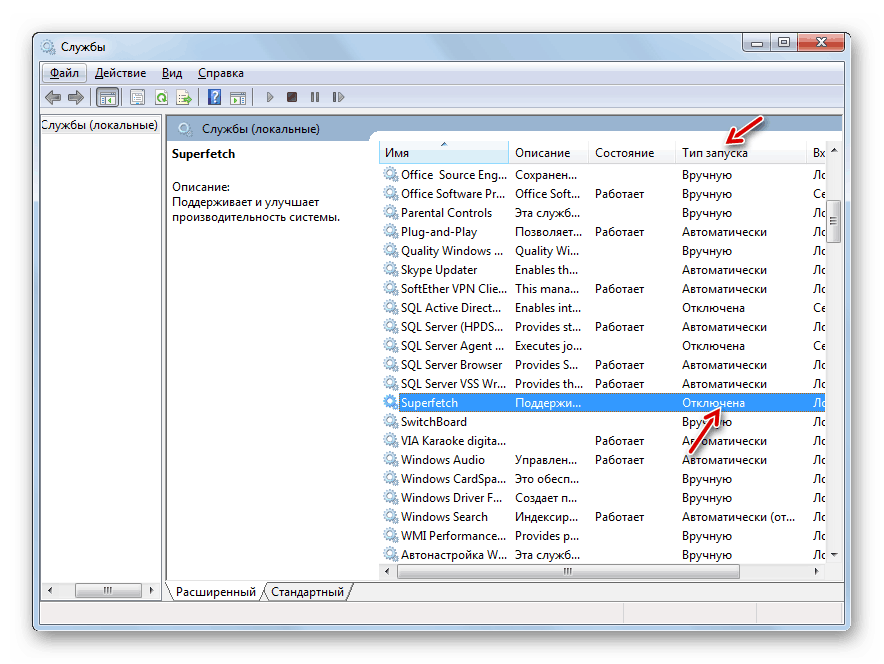
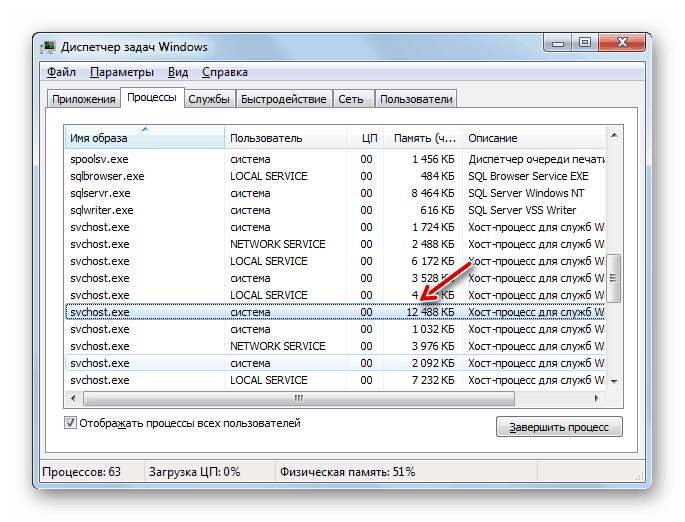
Lekcja:
Otwieranie "Menedżera zadań" w systemie Windows 7
Wyłącz nieużywane usługi w systemie Windows
Metoda 2: Wyłącz Windows Update
Na komputerach o niskim poborze mocy problem z ładowaniem pamięci RAM przez SVCHOST.EXE może być związany z funkcją aktualizacji. Jest to bardzo ważny element systemu Windows, który pozwala zawsze utrzymywać system operacyjny na bieżąco i łatać luki. Ale jeśli "Update Center" zaczyna "jeść" RAM przez SVCHOST.EXE, musisz wybrać mniejszy zło i wykonać jego dezaktywację.
- Kliknij "Start" i przejdź do "Panelu sterowania" .
- Przejdź do sekcji System i bezpieczeństwo .
- Otwórz sekcję "Update Center ..." .
- W lewej części okna, które się otworzy, kliknij "Ustawienia".
- Otworzy się okno do zarządzania ustawieniami aktualizacji. Kliknij listę rozwijaną "Ważne aktualizacje" i wybierz opcję "Nie sprawdzaj dostępności ..." . Następnie odznacz wszystkie pola wyboru w tym oknie i kliknij "OK" .
- Aktualizacje zostaną wyłączone, ale możesz również dezaktywować odpowiednią usługę. Aby to zrobić, przejdź do "Service Manager" i znajdź tam element "Windows Update" . Następnie wykonaj wszystkie te operacje odłączania, które zostały uwzględnione w opisie metody 1 .
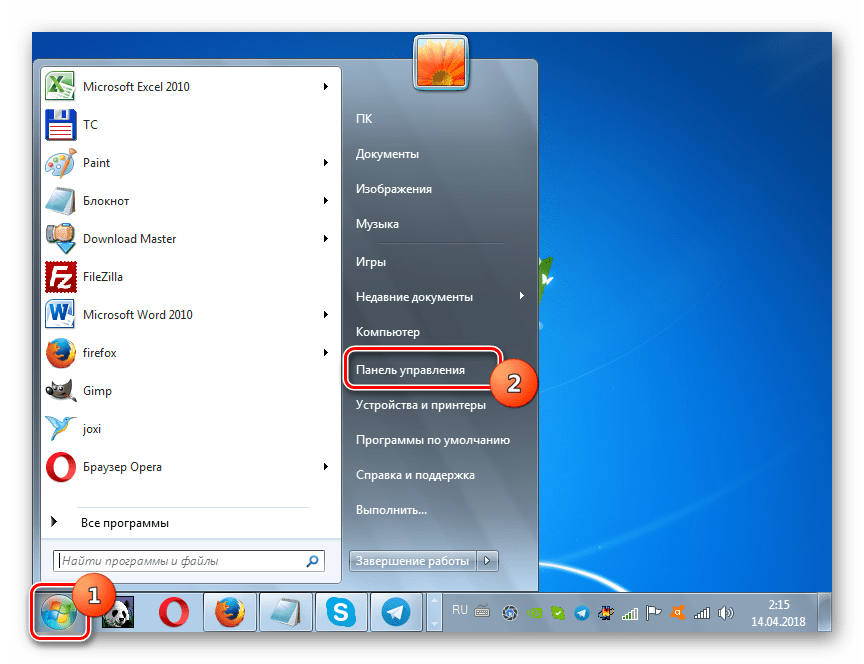
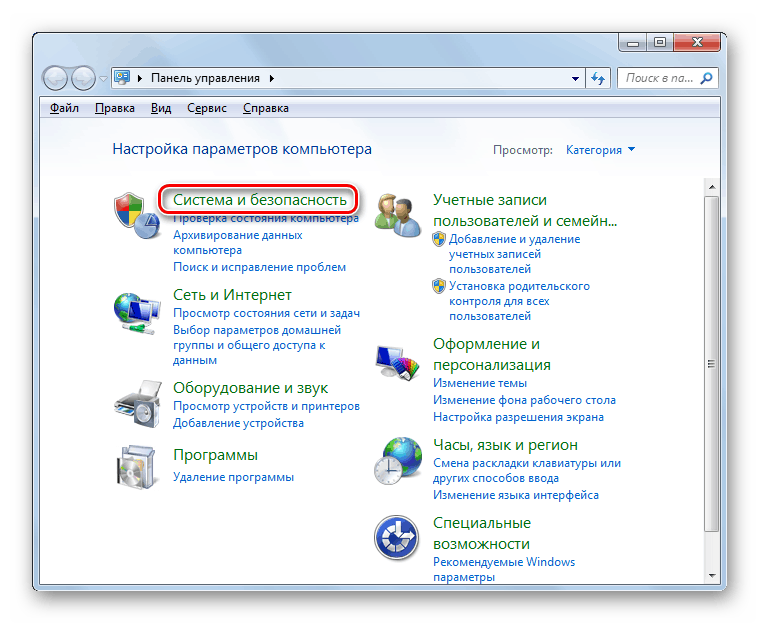
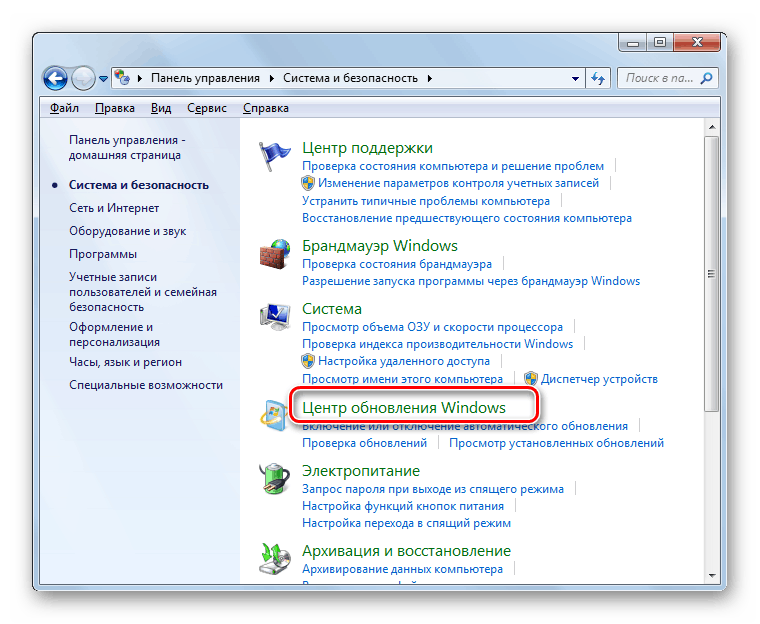
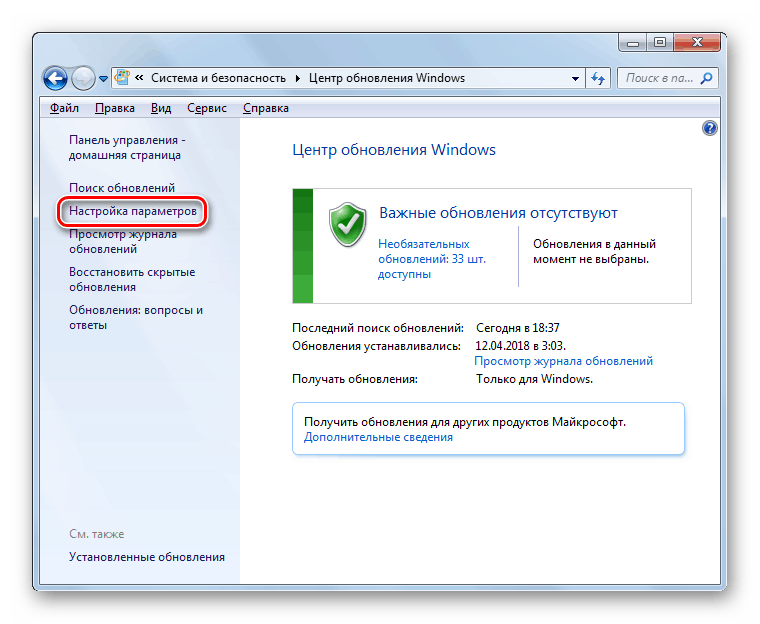
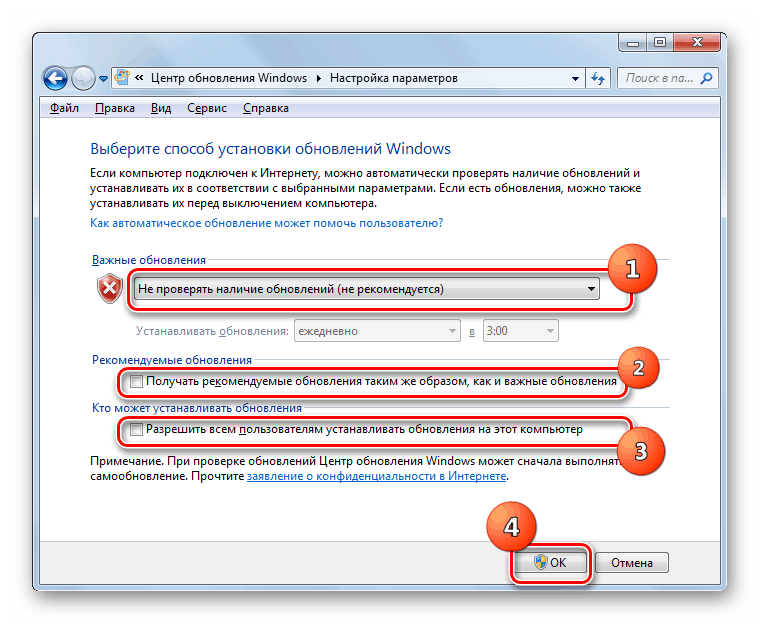
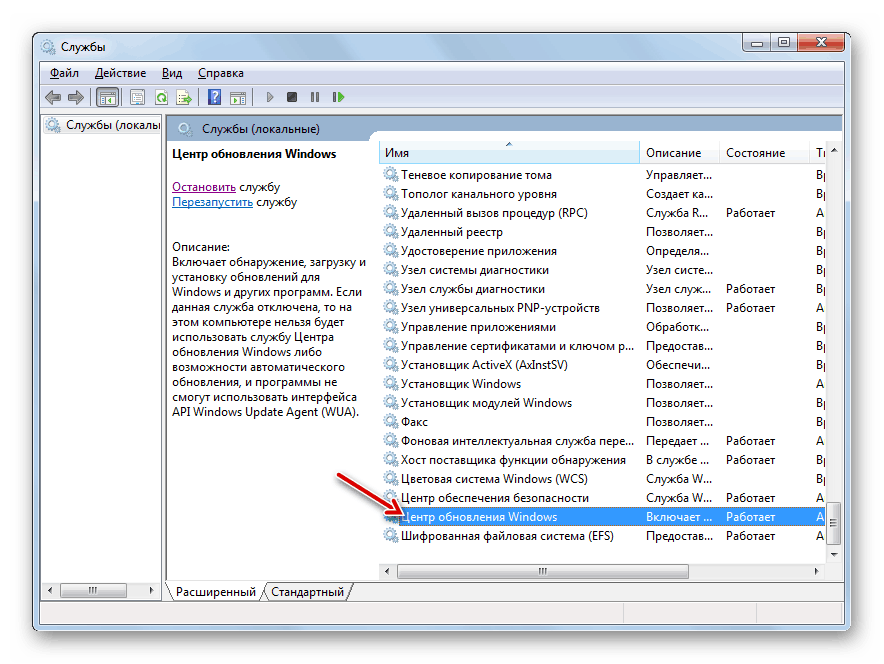
Ważne jest, aby zrozumieć, że wyłączenie aktualizacji spowoduje, że system będzie podatny na ataki. Dlatego jeśli moc komputera nie pozwala na pracę z "Centrum aktualizacji" , staraj się regularnie tworzyć aktualizacje instalacji ręcznej.
Lekcja:
Wyłącz aktualizacje w systemie Windows 7
Dezaktywacja usługi aktualizacji w systemie Windows 7
Metoda 3: Optymalizacja systemu
Występowanie problemu może spowodować, że system zostanie zatkany lub nieprawidłowo skonfigurowany. W takim przypadku należy ustalić bezpośrednią przyczynę i wykonać jedną lub więcej z poniższych czynności, aby zoptymalizować system operacyjny.
Jednym z czynników powodujących ten problem może być zatkany rejestr systemu, w którym znajdują się nieistotne lub błędne wpisy. W takim przypadku należy go wyczyścić. W tym celu można użyć specjalistycznych narzędzi, na przykład CCleaner .
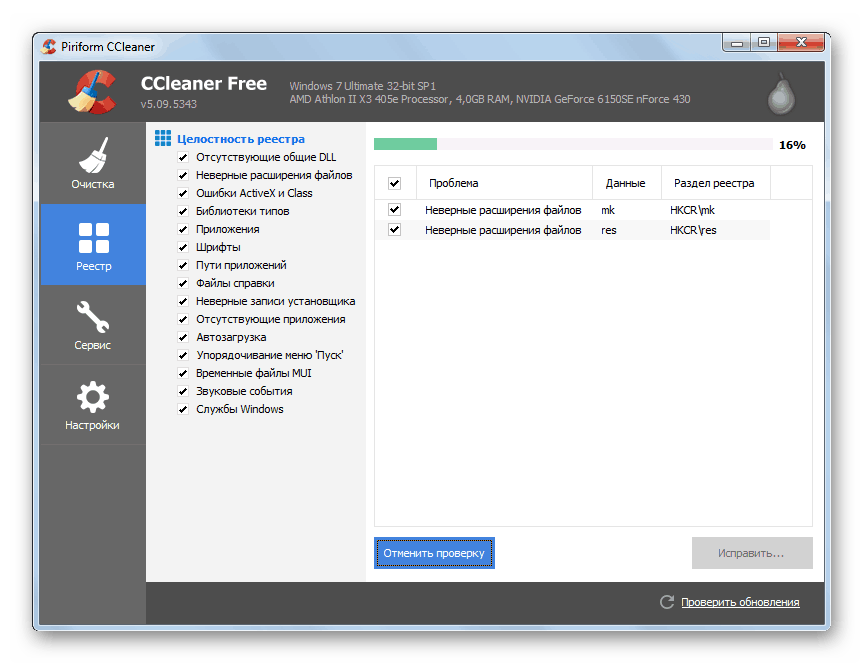
Lekcja: Czyszczenie rejestru za pomocą CCleaner
Rozwiąż ten problem może pomóc w defragmentacji dysku twardego. Ta procedura może być wykonana tak jak przy użyciu specjalistyczne programy i przy użyciu wbudowanego narzędzia systemu Windows.
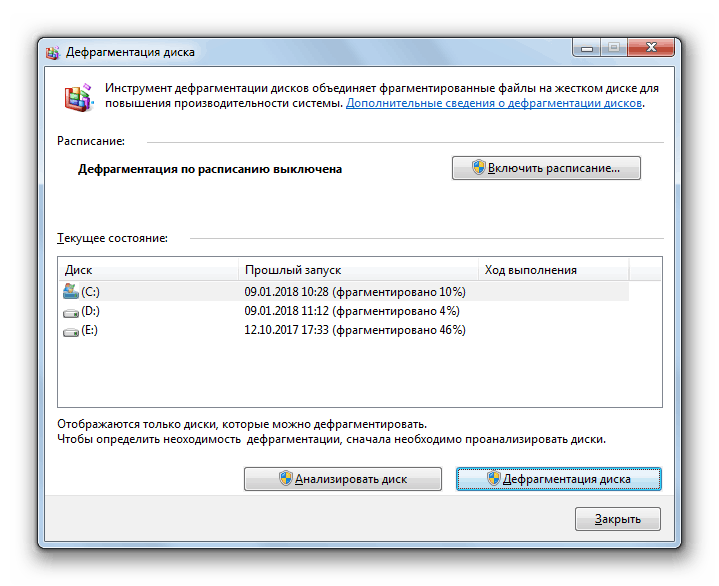
Lekcja: Defragmentacja dysku w systemie Windows 7
Metoda 4: Wyeliminuj awarie i rozwiązywanie problemów
Różne problemy i usterki w systemie mogą powodować problemy opisane w tym artykule. W takim przypadku muszą spróbować go naprawić.
Możliwe, że awaria komputera, która doprowadziła do nadmiernego zużycia zasobów systemu operacyjnego przez proces SVCHOST.EXE, doprowadziła do naruszenia struktury plików systemowych. W tym przypadku konieczne jest sprawdzenie ich integralności za pomocą wbudowanego narzędzia sfc z późniejszym przywróceniem, jeśli to konieczne. Ta procedura jest wykonywana poprzez "Wiersz poleceń" , wprowadzając do niej polecenie:
sfc /scannow
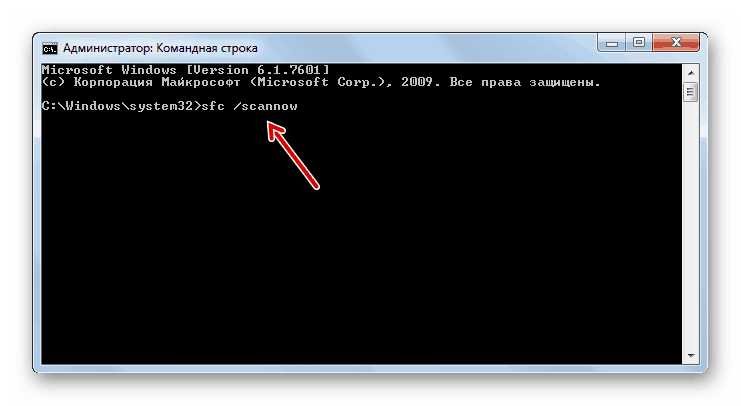
Lekcja: Skanowanie systemu operacyjnego pod kątem integralności plików w systemie Windows 7
Innym powodem prowadzącym do opisanego powyżej problemu są błędy dysku twardego. Sprawdzanie systemu pod kątem ich obecności odbywa się również poprzez "Wiersz poleceń" , wprowadzając tam wyrażenie:
chkdsk /f
Jeśli narzędzie podczas skanowania wykryje błędy logiczne, spróbuje je poprawić. W przypadku wykrycia fizycznego uszkodzenia dysku twardego należy skontaktować się z urządzeniem master lub kupić nowy dysk twardy.
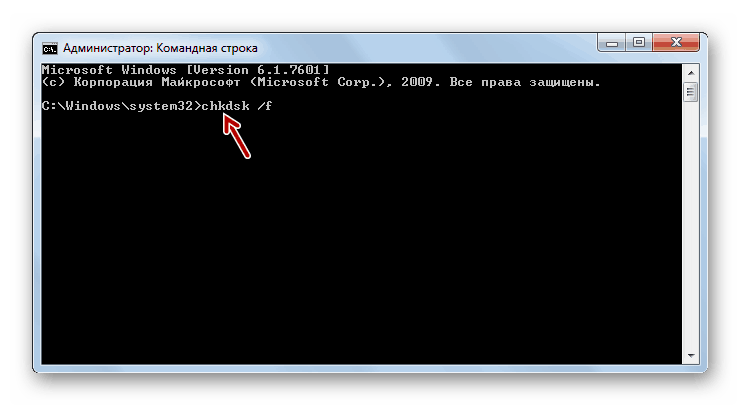
Lekcja: Skanowanie dysku twardego w poszukiwaniu błędów w systemie Windows 7
Metoda 5: Wyeliminuj wirusy
Pojawienie się obciążenia RAM przez SVCHOST.EXE może prowadzić do wirusów. Ponadto niektóre z nich są zamaskowane jako pliki wykonywalne o tej nazwie. Jeśli podejrzewa się infekcję, należy to zrobić skanowanie systemu jednego z programów antywirusowych które nie wymagają instalacji. Na przykład możesz użyć Dr.Web CureIt .
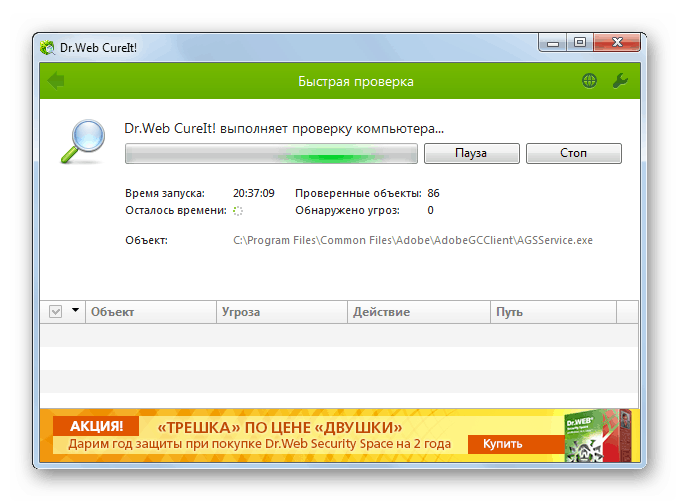
Skanowanie jest zalecane przez uruchomienie systemu przy użyciu LiveCD lub LiveUSB. W tym celu można również użyć innego niezainfekowanego komputera. Gdy narzędzie wykrywa pliki wirusowe, należy postępować zgodnie z instrukcjami wyświetlanymi w jego oknie.
Niestety nie zawsze można znaleźć wirusa za pomocą narzędzi antywirusowych. Jeśli nie znalazłeś złośliwego kodu za pomocą procedury skanowania przez kilka programów antywirusowych, ale podejrzewasz, że jeden z procesów SVCHOST.EXE został zainicjowany przez wirusa, możesz spróbować ręcznie określić tożsamość pliku wykonywalnego i usunąć go, jeśli to konieczne.
Jak ustalić, czy prawdziwy SVCHOST.EXE lub ten wirus jest zamaskowany jako dany plik? Istnieją trzy oznaki tej definicji:
- Proces użytkownika;
- Lokalizacja pliku wykonywalnego;
- Nazwa pliku.
Użytkownik, w imieniu którego uruchomiony jest proces, może być wyświetlony w "Menedżerze zadań" w zakładce "Procesy" , która jest nam już znana. Naprzeciwko nazwy "SVCHOST.EXE" w kolumnie "Użytkownik" powinna pojawić się jedna z trzech opcji:
- "System" (SYSTEM);
- Usługa sieciowa;
- Usługa lokalna.
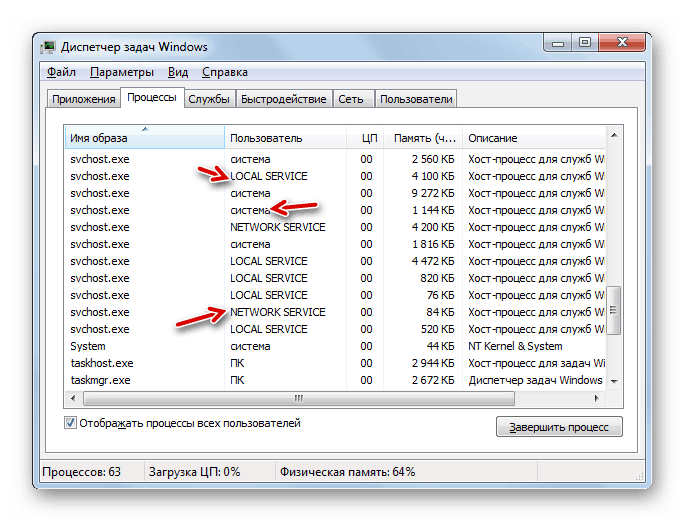
Jeśli widzisz tam nazwę dowolnego innego użytkownika, to wiedz, że proces został zastąpiony.
Lokalizacja pliku wykonywalnego procesu, który pochłania dużą ilość zasobów systemowych, można ustalić bezpośrednio w "Menedżerze zadań" .
- Aby to zrobić, kliknij na RMB, a następnie w menu kontekstowym wybierz "Open storage location ..." .
- W "Explorer" otwiera lokalizację katalogu pliku, którego proces był wyświetlany w "Manager" . Adres można zobaczyć, klikając pasek adresu okna. Pomimo faktu, że istnieje kilka jednoczesnych uruchomień procesów SVCHOST.EXE, odpowiedni plik wykonywalny jest tylko jeden i znajduje się wzdłuż następującej ścieżki:
C:WindowsSystem32![Adres lokalizacji katalogu SVCHOST.EXE w Eksploratorze w Windows 7]()
Jeśli pasek adresu "Eksploratora" wyświetla inną ścieżkę, to wiedz, że proces został zastąpiony przez inny plik, który najprawdopodobniej jest wirusowy.
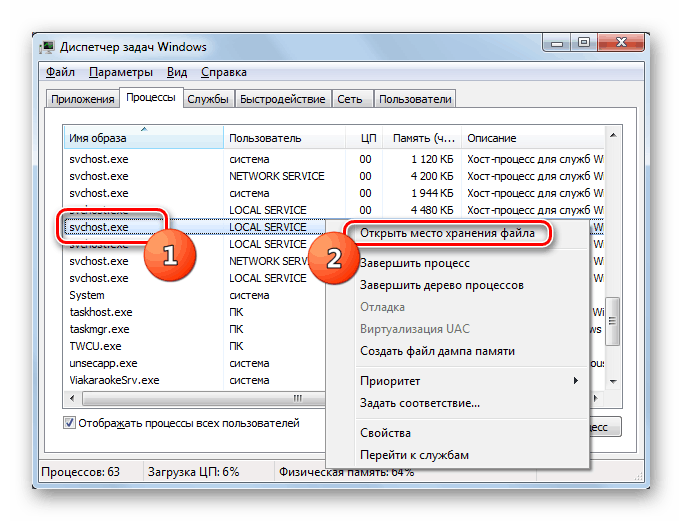
Wreszcie, jak wspomniano powyżej, musisz sprawdzić nazwę procesu. Powinien to być dokładnie "SVCHOST.EXE" od pierwszej do ostatniej litery. Jeśli nazwa "SVCHOCT.EXE" , "SVCHOST64.EXE" lub jakakolwiek inna, to wiedz, że jest to substytucja.
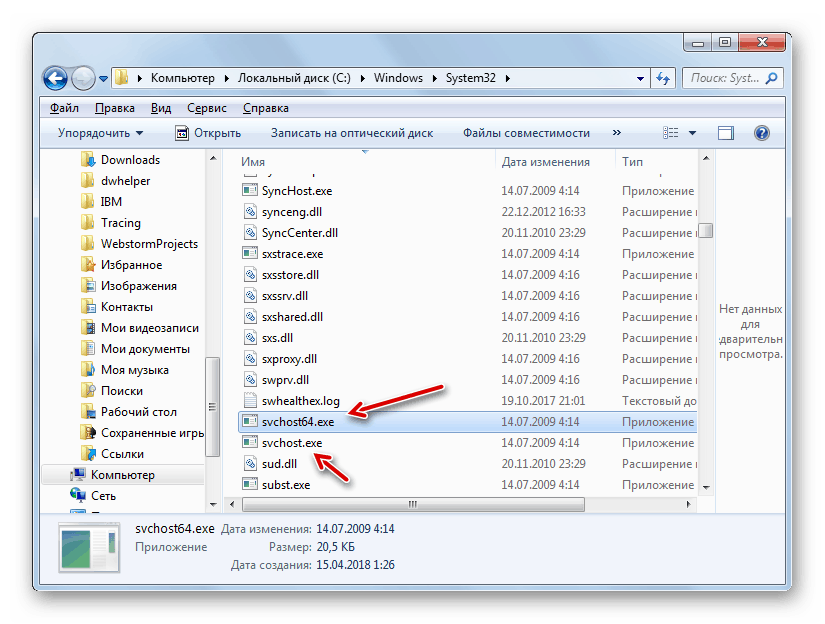
Chociaż czasami by ukryć atakujący stają się bardziej przebiegli. Zastępują one w nazwie litery "c" lub "o" dokładnie takie same znaki w pisowni, ale nie alfabetem łacińskim, ale cyrylicą. W takim przypadku nazwa będzie wizualnie nieodróżnialna, a sam plik może nawet znajdować się w folderze System32 obok oryginalnej instancji. W tej sytuacji użytkownik powinien zostać powiadomiony o lokalizacji dwóch plików o tej samej nazwie w tym samym katalogu. W systemie Windows to nie może być w zasadzie, aw tym przypadku okazuje się, że jest realizowane tylko poprzez zmianę znaków. W takiej sytuacji jednym z kryteriów ustalania autentyczności pliku jest jego data. Z reguły ten obiekt ma wcześniejszą datę zmiany.
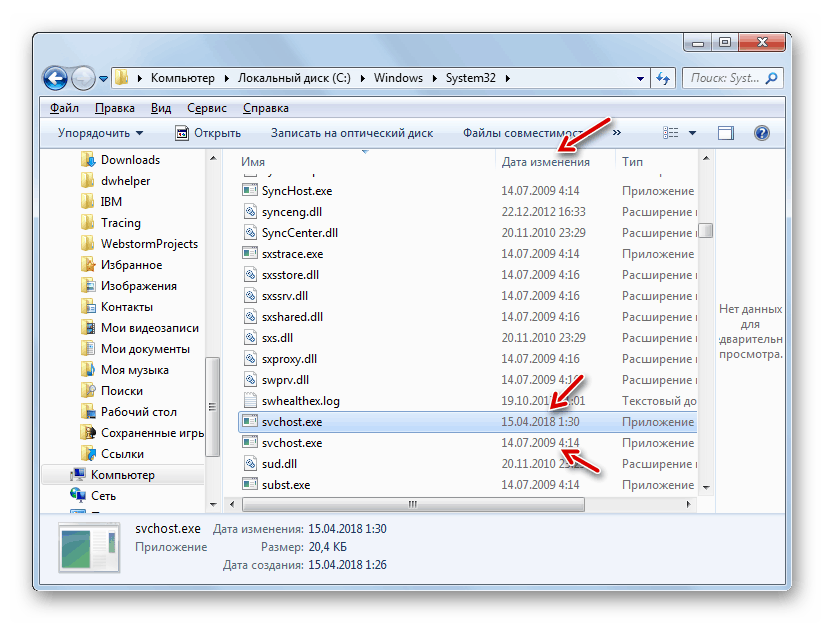
Ale jak usunąć fałszywy plik po wykryciu, jeśli narzędzie antywirusowe nie pomaga?
- Przejdź do lokalizacji podejrzanego pliku w sposób opisany powyżej. Wróć do "Menedżera zadań" , ale nie zamykaj "Explorera" . Na karcie "Procesy" wybierz element, który prawdopodobnie jest wirusem, i kliknij "Zakończ proces" .
- Otworzy się okno dialogowe, w którym należy ponownie kliknąć przycisk Zakończ proces, aby potwierdzić zamiary.
- Po zakończeniu procesu powróć do lokalizacji szkodliwego pliku w "Eksploratorze" . Kliknij podejrzany obiekt RMB i wybierz opcję "Usuń" z listy. W razie potrzeby potwierdź swoje działania w oknie dialogowym. Jeśli plik nie zostanie usunięty, najprawdopodobniej nie masz uprawnień administratora. Musisz zalogować się przy użyciu konta administracyjnego.
- Po usunięciu sprawdź system ponownie za pomocą programu antywirusowego.
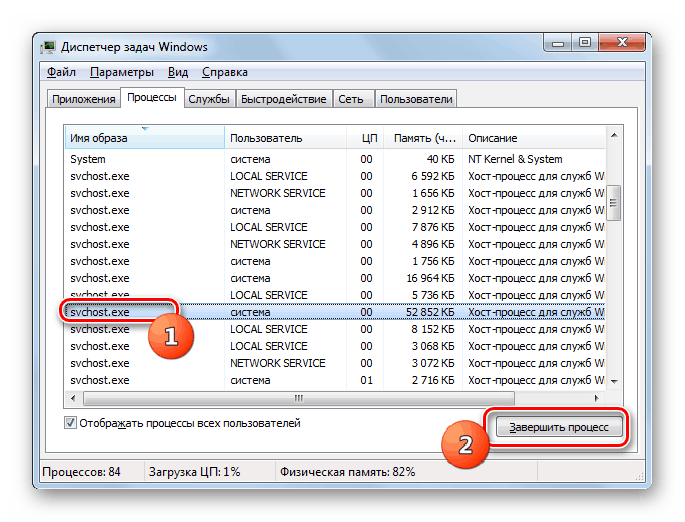
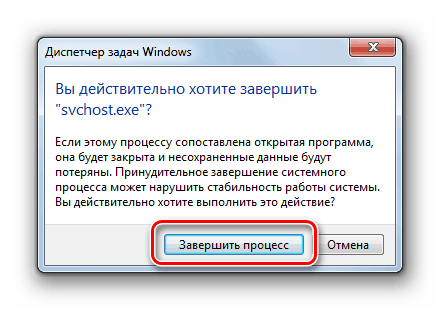
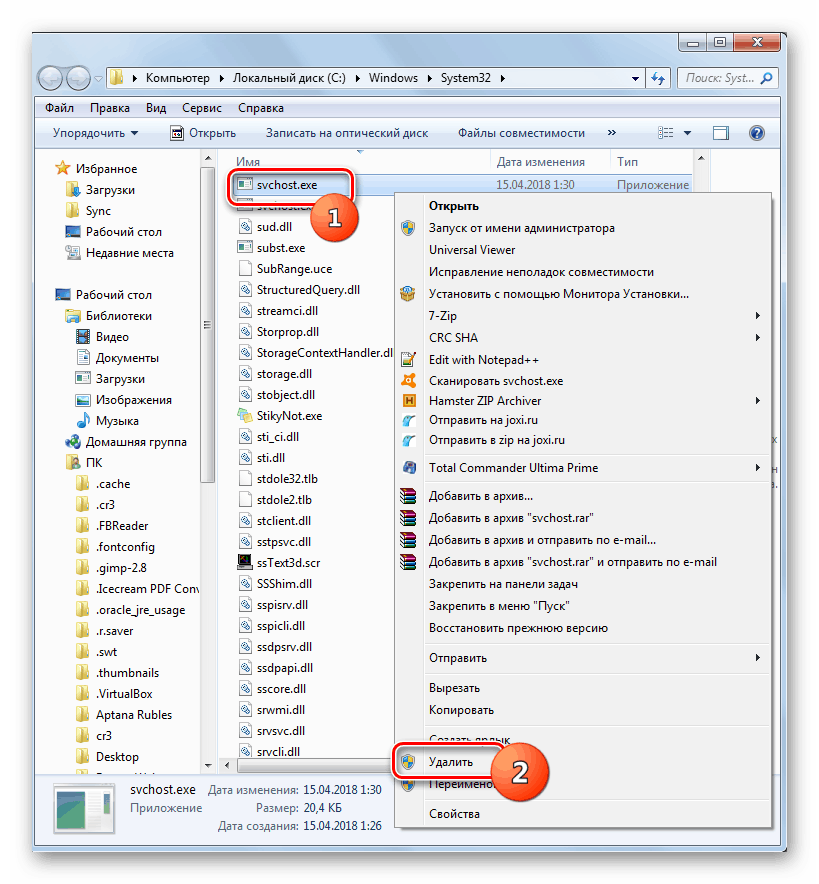
Uwaga! Usuń SVCHOST.EXE tylko wtedy, gdy masz 100% pewności, że nie jest to prawdziwy plik systemowy, ale fałszywy. Jeśli omyłkowo usuniesz prawdziwy, spowoduje to awarię systemu.
Metoda 6: Przywracanie systemu
W przypadku, gdy żadne z powyższych nie pomogło, możesz wykonać procedurę odzyskiwania systemu, jeśli masz punkt odzyskiwania lub Kopia zapasowa OS , utworzony przed wystąpieniem problemów z SVCHOST.EXE, który ładuje pamięć RAM. Następnie przyglądamy się, jak normalizować funkcjonowanie systemu Windows za pomocą reanimacji do wcześniej utworzonego punktu.
- Kliknij "Start" i kliknij obiekt "Wszystkie programy" .
- Otwórz katalog "Standardowy" .
- Wejdź do folderu "Narzędzia serwisowe" .
- Kliknij Przywracanie systemu .
- Okno narzędzia przywracania systemu aktywowane jest informacjami o próbie. Następnie kliknij "Dalej".
- W następnym oknie musisz wybrać konkretny punkt przywracania. W systemie może być ich kilka, ale wystarczy zatrzymać wybór na jednym. Głównym warunkiem jest to, że powinien on zostać utworzony zanim pojawił się problem z SVCHOST.EXE. Wskazane jest wybranie ostatniego elementu według daty, co odpowiada powyższemu warunkowi. Aby zwiększyć możliwość wyboru, zaznacz pole "Pokaż inne ..." . Po wybraniu żądanego obiektu kliknij "Dalej".
- W następnym oknie, aby rozpocząć procedurę odzyskiwania, kliknij przycisk "Zakończ" . Ale od tego czasu komputer uruchomi się ponownie, zadba o zamknięcie wszystkich aktywnych programów i zapisanie niezapisanych dokumentów, aby uniknąć utraty danych.
- Następnie zostanie wykonana procedura odzyskiwania i system powróci do stanu, w którym znajdował się przed załadowaniem pamięci RAM przez program SVCHOST.EXE.
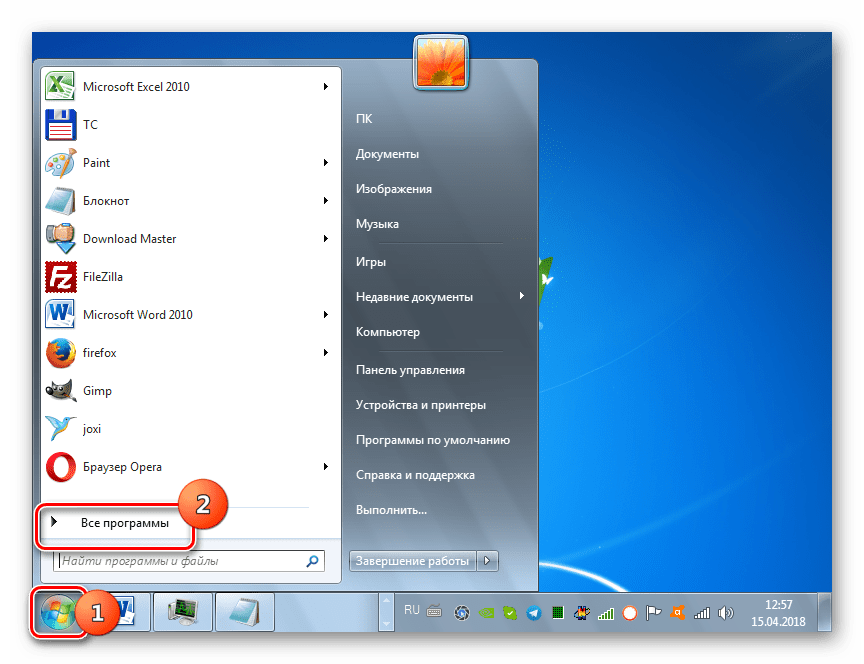
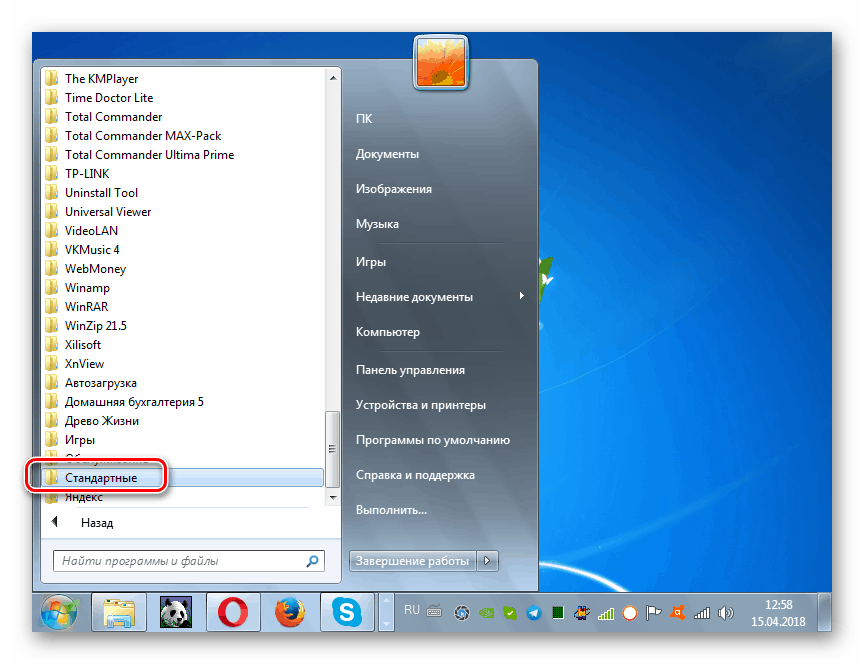
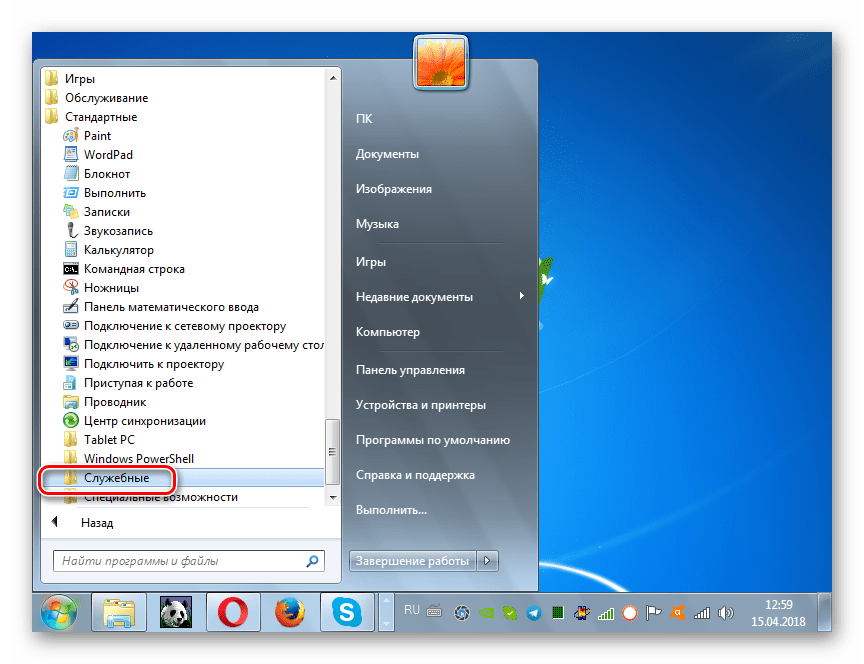
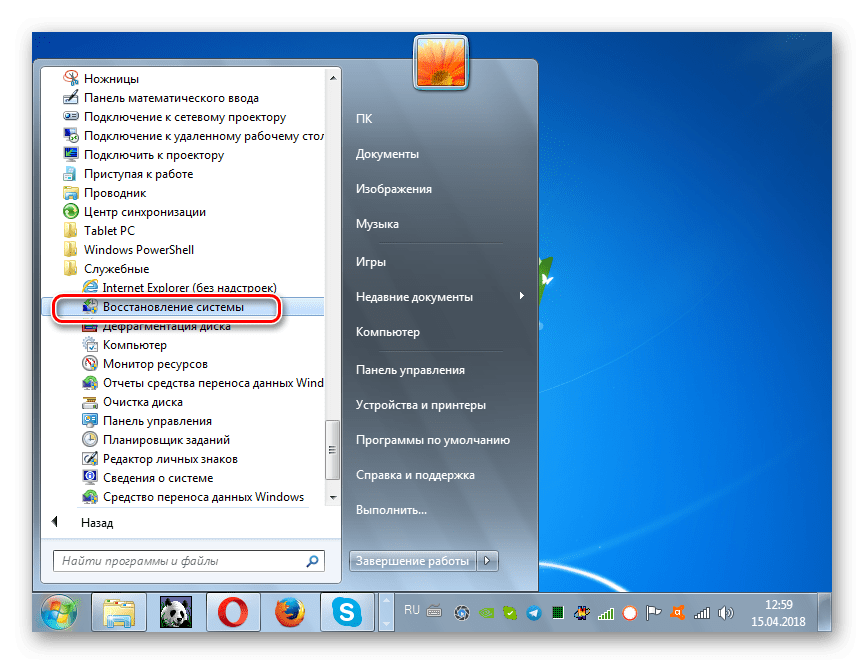
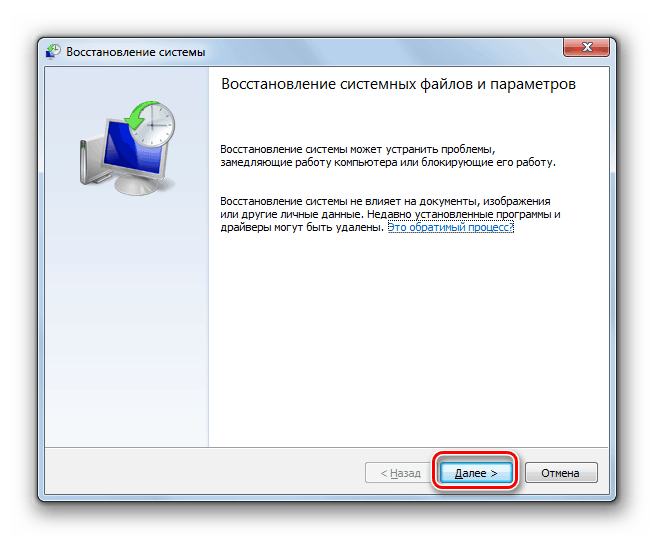
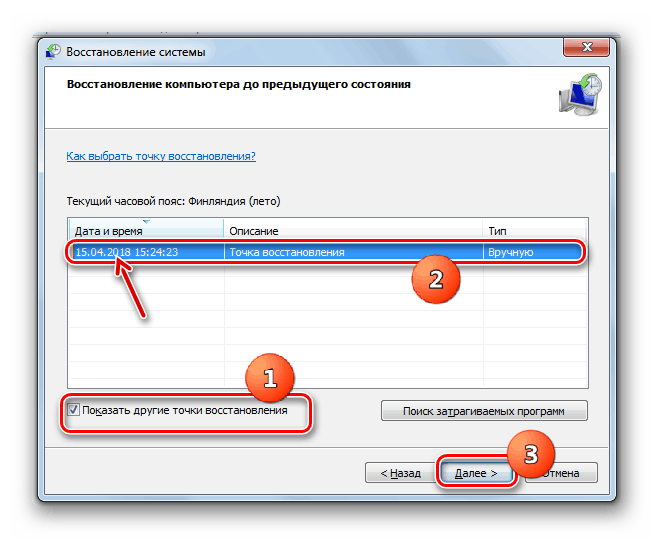
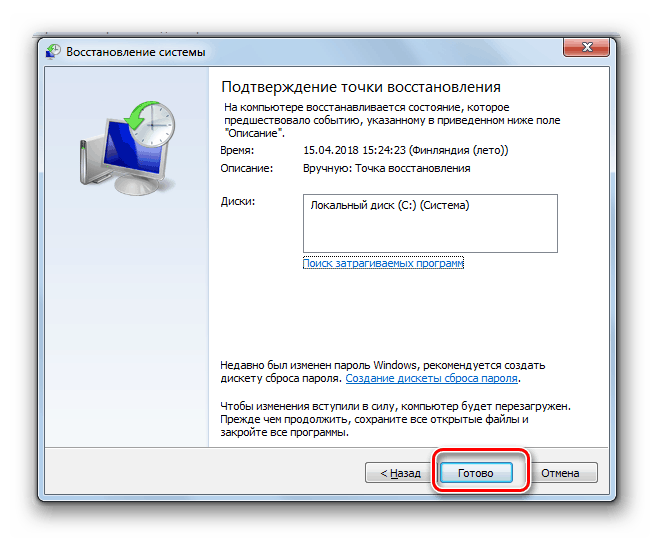
Główną wadą tej metody jest to, że nie wystarczy mieć punkt przywracania lub kopię zapasową systemu - czas, w którym został utworzony, nie powinien być późniejszy niż czas pojawienia się problemu. W przeciwnym razie procedura traci sens.
Istnieje kilka różnych powodów, dla których program SVCHOST.EXE może rozpocząć ładowanie pamięci komputera do systemu Windows 7. Mogą to być awarie systemu, nieprawidłowe ustawienia lub infekcja wirusami. W związku z tym każda z tych przyczyn ma oddzielną grupę sposobów na jej wyeliminowanie.