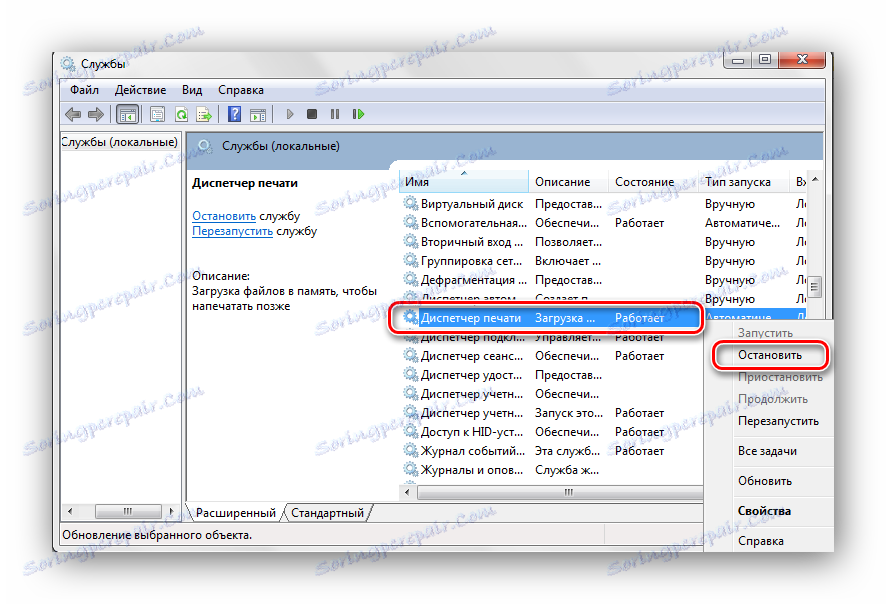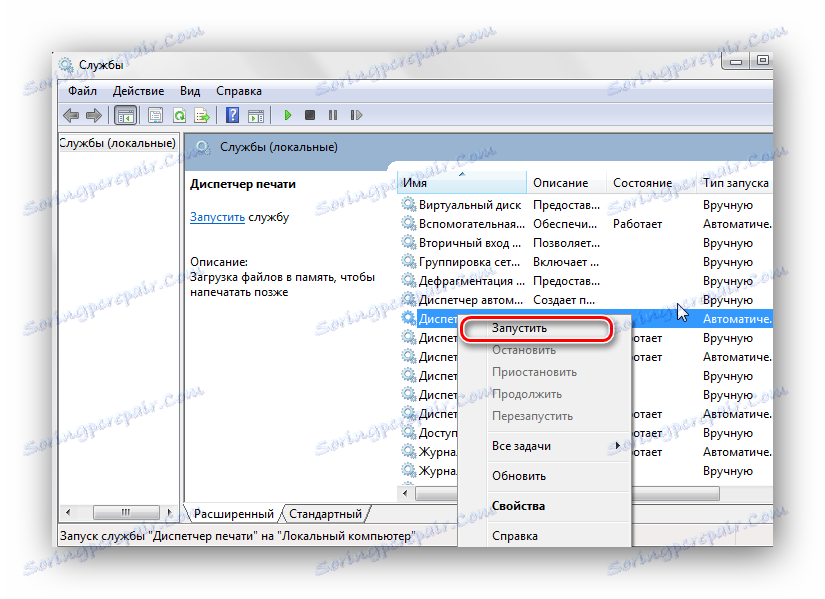Korygowanie Zatrzymywanie usługi drukowania w systemie Windows 7
Podczas drukowania dokumentów użytkownicy systemu Windows Vista 7 mogą znajdować się w sytuacji, w której drukowanie zostanie przerwane z nieznanych przyczyn. Dokumenty mogą po prostu kumulować się w dużych ilościach lub drukarki z katalogu "Urządzenia i drukarki" znikają. W tym artykule omówię proces rozwiązywania problemów związanych z zatrzymaniem usługi drukowania w systemie Windows 7.
Spis treści
Przywracanie usługi drukowania
Oto główne czynniki, które mogą spowodować zajęcie pieczęci:
- Stare i niewłaściwie zainstalowane (nieodpowiednie) sterowniki urządzeń drukujących;
- Nieoficjalna wersja systemu Windows;
- Przeciążenie komputerów PC różnymi aplikacjami "śmieciowymi", które prowadzą do hamowania i spowalniania procesów roboczych;
- System jest zainfekowany wirusem.
Zwróćmy się do metod, które pomogą ustalić prawidłową pracę sprzętu do drukowania.
Metoda 1: Sprawdź, czy usługa działa poprawnie
Przede wszystkim sprawdźmy, czy usługa drukowania działa poprawnie w systemie Windows 7. Aby to zrobić, podejmijmy szereg konkretnych działań.
- Przejdź do menu "Start" i wpisz zapytanie
Службыna pasku wyszukiwania. Kliknij wyświetlony napis "Usługa" . - W wyświetlonym oknie "Usługi" szukamy podpunktu "Menedżer wydruku" . Kliknij na nim PKM i kliknij element "Stop" .
![Usługi drukowania okna zatrzymania bufora 7]()
Następnie ponownie podłączamy tę lokalną usługę, klikając na PCM i wybierając "Start" .
![Service print dispatcher uruchom Windows 7]()
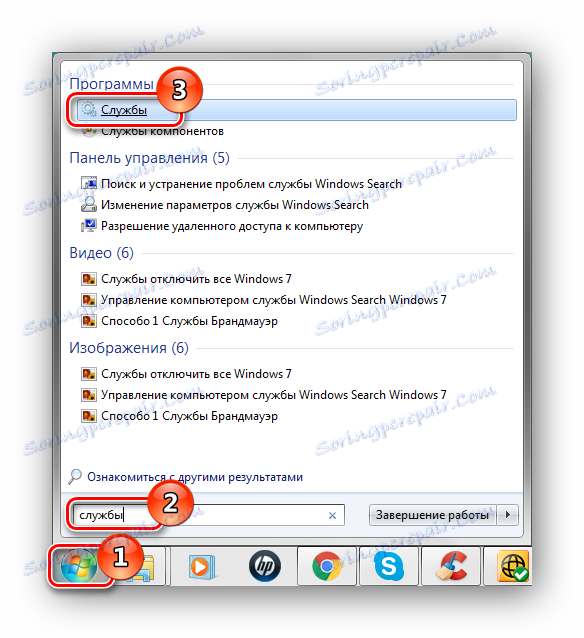
Jeśli wykonanie tej procedury nie zwróci "Print Manager" do stanu roboczego, przejdź do następnej metody.
Metoda 2: Skanuj do błędów systemowych
Przeprowadzimy pełne skanowanie systemu pod kątem błędów systemowych. Aby to zrobić, wykonaj następujące kroki.
- Otwórz "Wiersz poleceń" z możliwością administracji. Przejdź do menu "Start" , wpisz
cmdi kliknij na PCM, wybierz "Uruchom jako administrator" .Czytaj więcej: Wywołanie "Command Line" w Windows 7
- Aby rozpocząć skanowanie, wpisz polecenie:
sfc /scannow
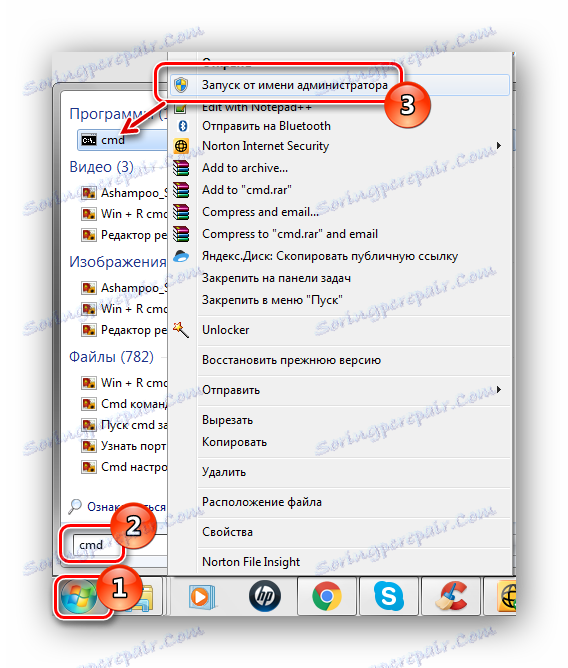
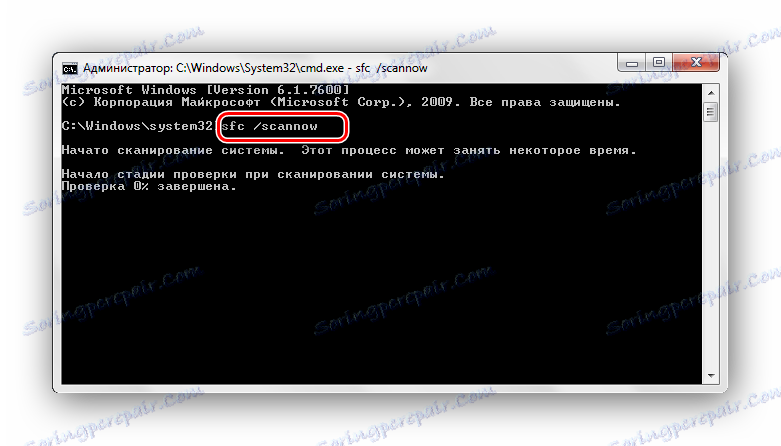
Po zakończeniu skanowania (może to potrwać kilka minut), spróbuj ponownie uruchomić proces drukowania.
Metoda 3: Tryb awaryjny
Zaczynamy w trybie bezpiecznym (gdy komputer jest włączony, okresowo naciskamy klawisz F6 i wybieramy "Tryb awaryjny" na wyświetlonej liście).
Czytaj więcej: Jak wejść w "Tryb awaryjny" w Windows
Mijamy ścieżkę:
C:WindowsSystem32spoolPRINTERS
W tym katalogu usuwamy całą zawartość.
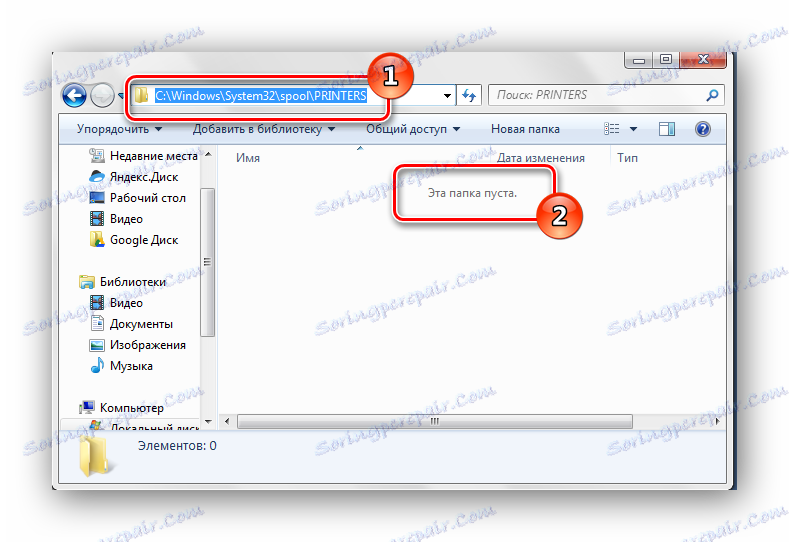
Po usunięciu wszystkich danych z tego katalogu uruchom ponownie system i spróbuj włączyć drukowanie.
Metoda 4: Kierowcy
Problem może być ukryty w przestarzałym lub nieprawidłowo zainstalowanym "drewnie opałowym" dla twojego sprzętu drukarskiego. Konieczne jest zainstalowanie sterowników z oficjalnej strony urządzenia. Jak to zrobić, na przykład drukarka Canon jest analizowana w materiale, który jest podany przez poniższy link.
Lekcja: Pobierz i zainstaluj sterowniki drukarki
Można również korzystać ze standardowych funkcji systemu Windows.
Lekcja: Instalowanie sterowników za pomocą standardowych narzędzi systemu Windows
Nadal istnieje możliwość skorzystania z wyspecjalizowanych rozwiązań programowych.
Lekcja: Oprogramowanie do instalowania sterowników
Po ponownym zainstalowaniu sterowników spróbuj wydrukować niezbędne dokumenty.
Metoda 5: Przywracanie systemu
Jeśli masz punkt przywracania systemu, gdy nie wystąpiły żadne problemy podczas drukowania, ta metoda może rozwiązać problem w "Menedżerze wydruku" .
- Otwórz menu "Start" i wpisz "Przywracanie systemu" , naciśnij Enter .
- Przed nami będzie okno "Przywracanie systemu" , w nim wciskamy "Dalej" , wybierając element "Aby wybrać inny punkt przywracania" .
- Na wyświetlonej liście wybierz żądaną datę (gdy nie było żadnych błędów z pieczęcią) i kliknij przycisk "Dalej" .
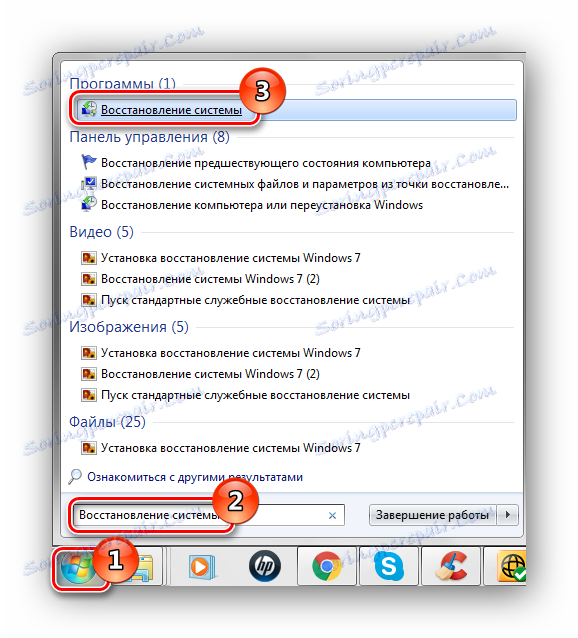
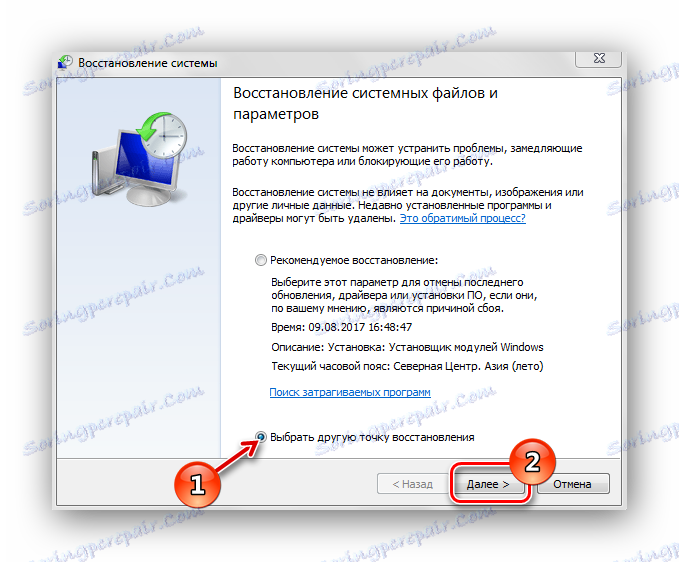
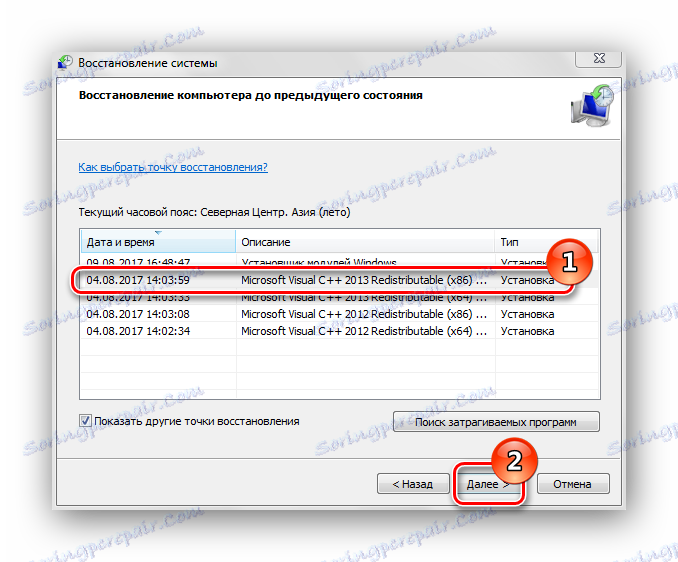
Po zakończeniu procesu odzyskiwania uruchom ponownie system i spróbuj wydrukować wymagane pliki.
Metoda 6: Skanuj w poszukiwaniu wirusów
W niektórych sytuacjach zatrzymanie usługi drukowania może być spowodowane działaniem wirusów w systemie. Aby rozwiązać problem, należy przeskanować system Windows 7 za pomocą programu antywirusowego. Lista dobrych darmowych programów antywirusowych: AVG Antivirus Free , Avast-free-antywirus , Avira , McAfee , Kaspersky-free .
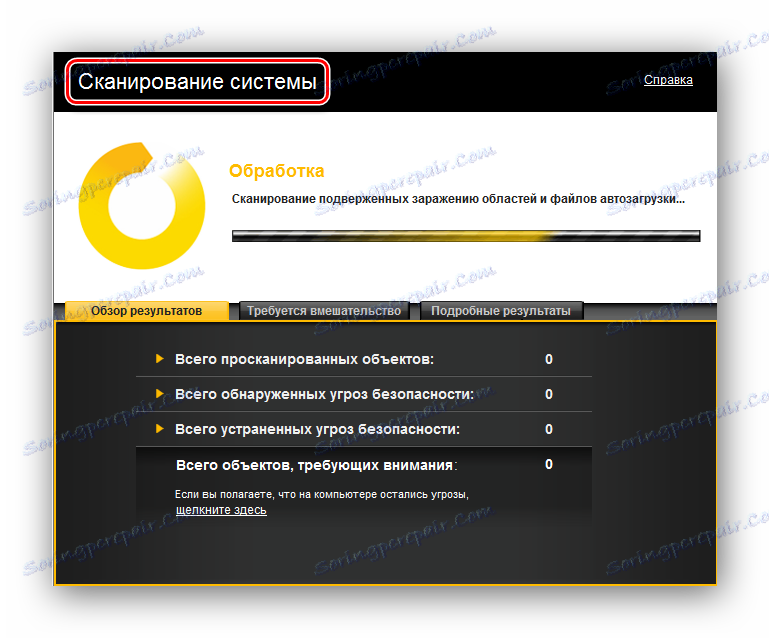
Czytaj także: Sprawdzanie komputera w poszukiwaniu wirusów
Problemy z usługą drukowania w systemie Windows 7 mogą zatrzymać przepływy pracy i spowodować wiele niedogodności. Korzystając z metod przedstawionych w tym artykule, będziesz mógł dostosować działanie swojej drukarki.