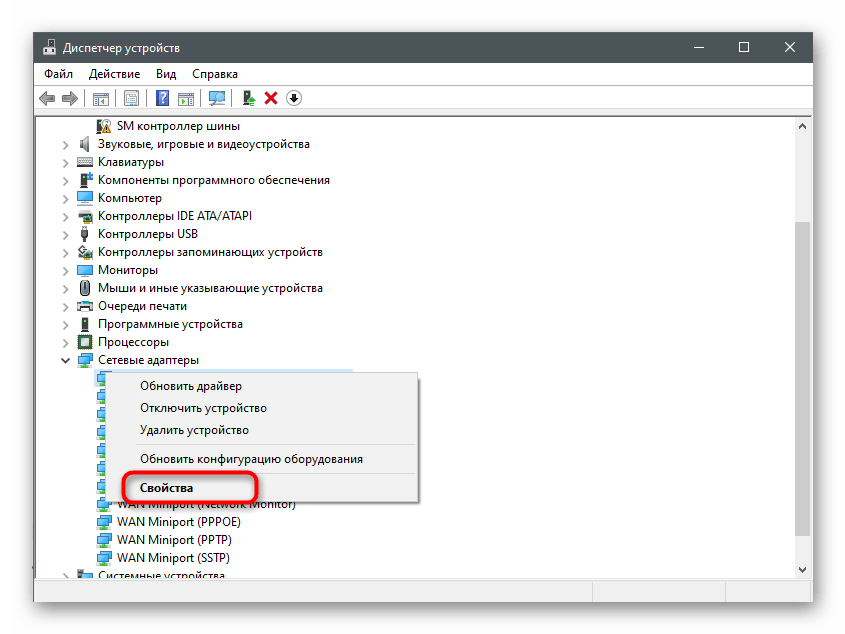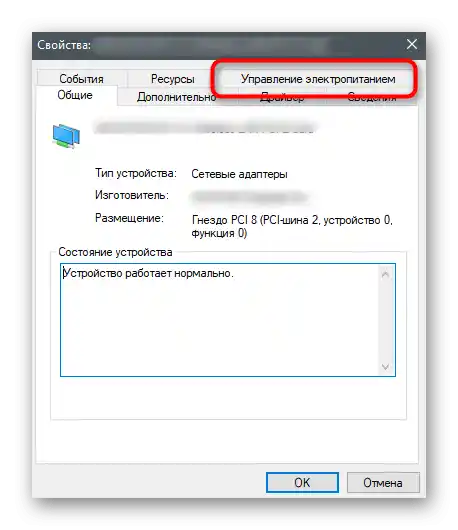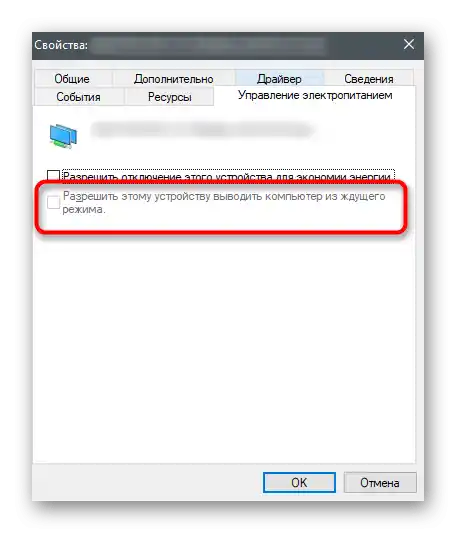Zawartość:
- Metoda 1: Sprawdzenie połączenia z internetem
- Metoda 2: Włączenie funkcji pobierania przez połączenia limitowane
- Metoda 3: Sprawdzenie aktualizacji Windows
- Metoda 4: Sprawdzenie adaptera Wireless
- Metoda 5: Reinstalacja sterownika urządzenia
- Metoda 6: Sprawdzenie portów USB
- Metoda 7: Ustawienie zasilania adaptera
- Pytania i odpowiedzi: 2
Sterownik do kontrolera Xbox One na Windows 7 lub 10 nie może być pobrany z internetu, ponieważ jest już wbudowany w samą system operacyjny i dodawany wraz z najnowszymi aktualizacjami. Ważne jest, aby zrozumieć, że wcześniejsze wersje Windows nie są wspierane, a nawet przy podłączeniu nie przez adapter, a przez kabel, mogą wystąpić trudności z wykryciem samego kontrolera. Poniżej omówimy, jak naprawić problemy z działaniem sterownika, jeśli nie został on zainstalowany automatycznie lub wystąpiły inne usterki.
Metoda 1: Sprawdzenie połączenia z internetem
Podczas pierwszego podłączenia kontrolera konsolowego do komputera system operacyjny automatycznie go rozpoznaje i zaczyna pobierać brakujące pliki potrzebne do działania urządzenia. Jeśli połączenie z siecią jest niedostępne, pobieranie nie rozpocznie się i nie będzie możliwe interakcja z kontrolerem, dlatego zalecamy sprawdzenie połączenia. Po włączeniu internetu ponownie podłącz urządzenie, aby system operacyjny je rozpoznał i rozpoczął pobieranie sterownika.
Zobacz także: Jak podłączyć komputer do internetu
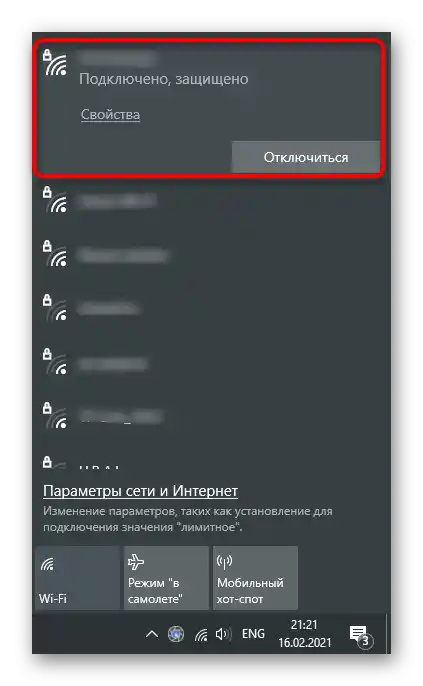
Metoda 2: Włączenie funkcji pobierania przez połączenia limitowane
Ta metoda również dotyczy pobierania sterownika, co najczęściej staje się problemem przy podłączaniu kontrolera. W Windows istnieje wbudowana funkcja, która blokuje pobieranie przez połączenia limitowane — przy korzystaniu z internetu z ograniczeniem danych pobieranie plików dla nowych urządzeń nigdy nie rozpoczyna się automatycznie.Aby tego uniknąć, należy ręcznie zezwolić na pobieranie, wykonując prosty algorytm:
- Otwórz "Start" i przejdź do "Ustawienia".
- W pojawiającym się oknie kliknij kafelek "Urządzenia".
- Na liście podłączonych urządzeń znajdź opcję "Pobieranie przez połączenia limitowane". Zaznacz ją, a następnie możesz zamknąć to okno.
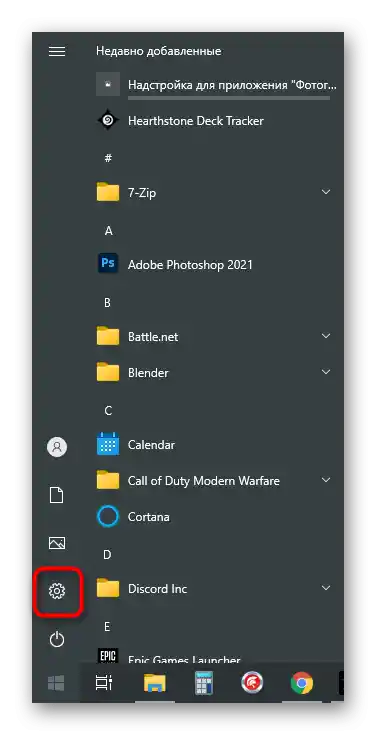
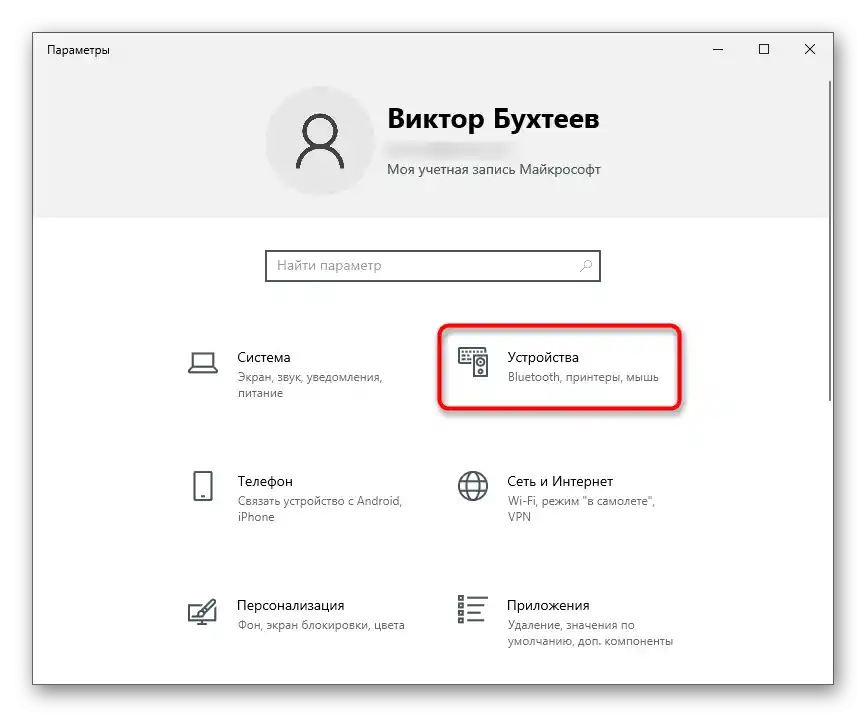
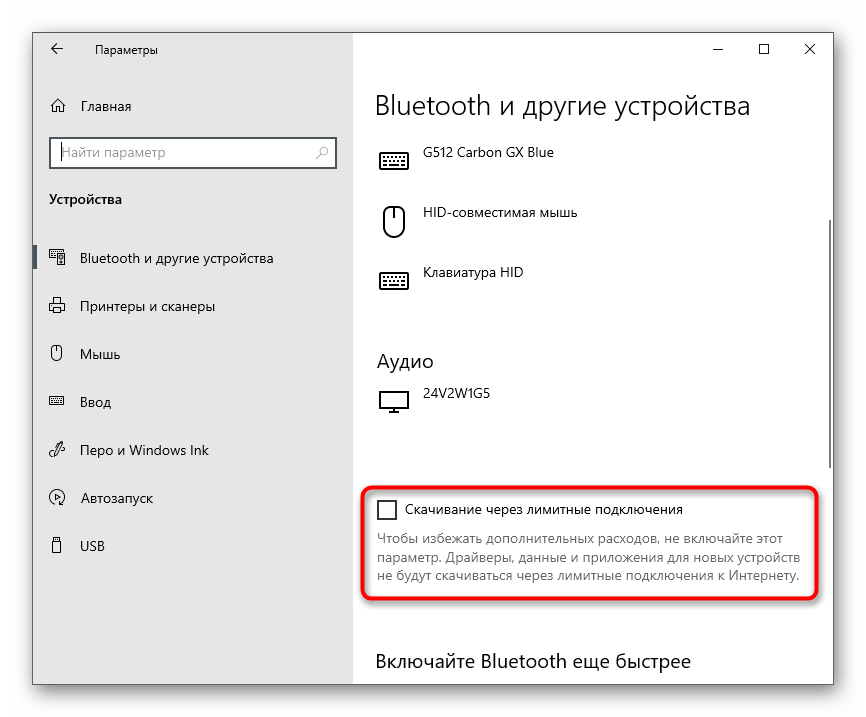
Jeśli kontroler Xbox One nie został automatycznie wykryty, odłącz i ponownie podłącz jego adapter, a następnie poczekaj na pojawienie się odpowiedniego powiadomienia w systemie operacyjnym.
Sposób 3: Sprawdzenie aktualizacji Windows
Już wiesz, że sterownik do kontrolera Xbox One jest wbudowany w system operacyjny i aktualizowany razem z innymi komponentami za pomocą standardowego narzędzia. Jeśli nie pobrałeś najnowszych aktualizacji lub niektóre z nich nie zostały zainstalowane automatycznie, może to prowadzić do trudności z wykryciem kontrolera. Zaleca się zainstalowanie brakujących aktualizacji lub uruchomienie ich wyszukiwania, jeśli nie było to robione przez zbyt długi czas.
- Aby to zrobić, otwórz aplikację "Ustawienia", klikając ikonę zębatki w menu "Start".
- Znajdź sekcję "Aktualizacja i zabezpieczenia".
- Kliknij przycisk "Sprawdź dostępność aktualizacji" lub uruchom instalację wcześniej znalezionych aktualizacji.
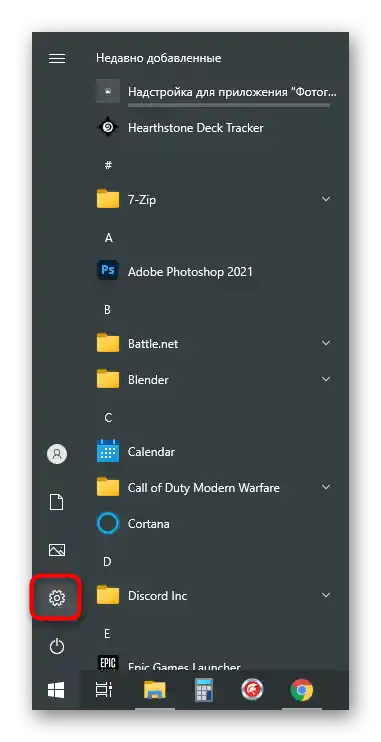
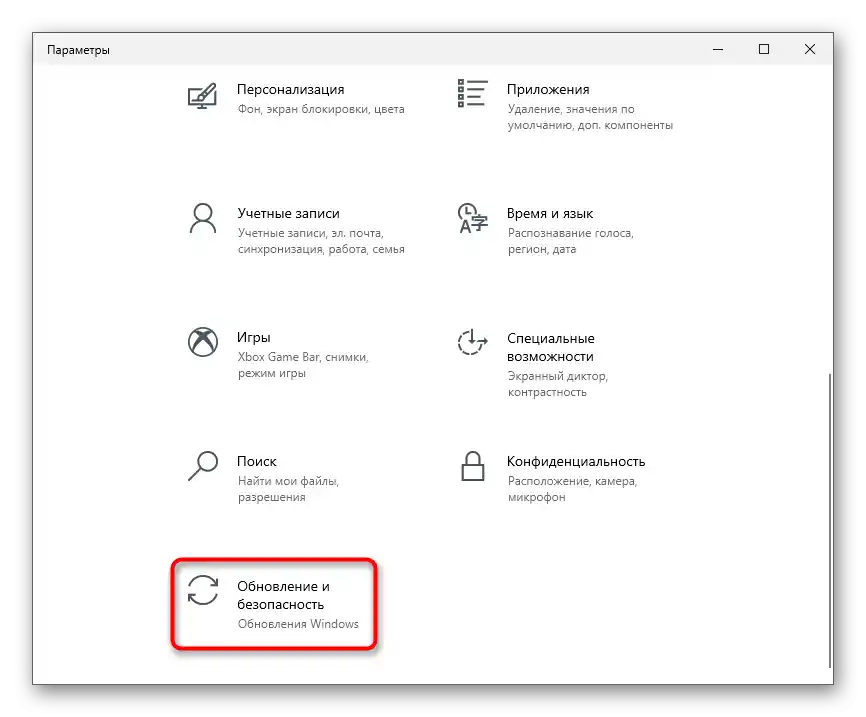
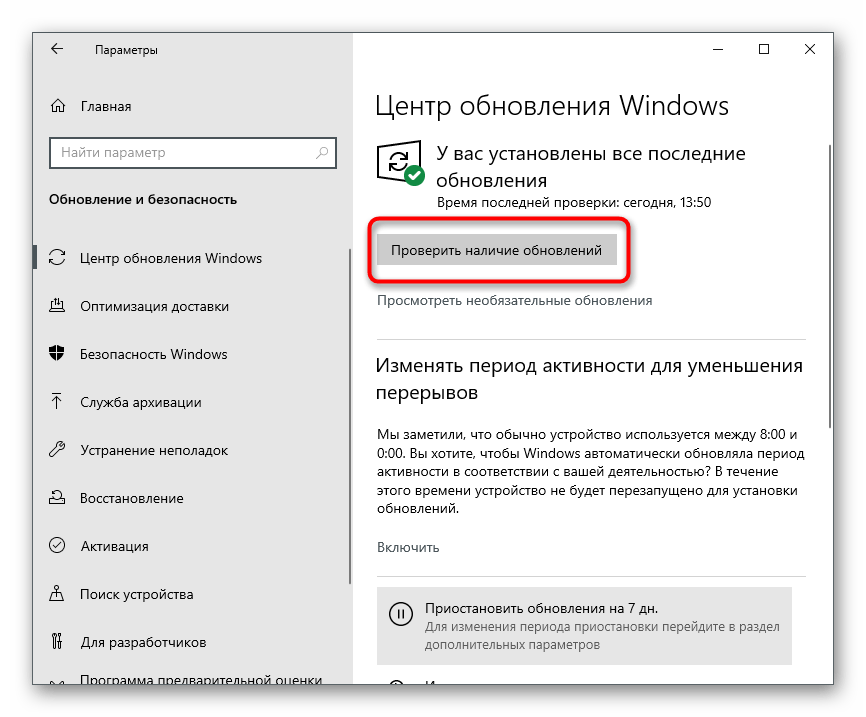
Jeśli masz trudności z instalacją aktualizacji opisaną metodą lub na ekranie pojawiają się błędy, zalecamy skorzystanie z innych instrukcji na naszej stronie, przechodząc do następujących linków.Tam znajdziesz wszystkie informacje pomocnicze na ten temat.
Szczegóły:
Instalacja aktualizacji Windows 10
Rozwiązywanie problemów z działaniem Centrum aktualizacji Windows 10
Rozwiązujemy problem z pobieraniem aktualizacji w Windows 10
Ręczna instalacja aktualizacji dla Windows 10
Sposób 4: Sprawdzenie adaptera Wireless
Wraz z kontrolerem Xbox One dla Windows zazwyczaj dołączany jest specjalny adapter USB, który umożliwia podłączenie tego urządzenia do komputera bez użycia kabli. Nie będziesz w stanie wykryć gamepada przez Bluetooth ani żadne inne adaptery, dlatego ważne jest, aby używać oryginalnego urządzenia i sprawdzić jego działanie, zwracając uwagę na wskaźniki.

Windows 7 prawdopodobnie nie obsługuje takiego adaptera, co potwierdzają sami deweloperzy. Użyj oryginalnego kabla do podłączenia lub skontaktuj się ze specjalistycznym sklepem, aby go zakupić. Jeśli masz Windows 10, ale standardowy gamepad, w zestawie którego nie było adaptera, można go kupić osobno za kilka tysięcy rubli.
Sposób 5: Reinstalacja sterownika urządzenia
Czasami pierwsze podłączenie gamepada nie przebiega całkowicie pomyślnie — na przykład podczas ładowania plików wystąpiło przerwanie połączenia lub niektóre z nich nie zostały zainstalowane z innych powodów.W takim przypadku ich ponowna próba dodania nie nastąpi oddzielnie, nawet przy ładowaniu aktualizacji systemu operacyjnego, dlatego należy całkowicie usunąć sterownik, aby komputer nie widział kontrolera, a przy następnym podłączeniu ponownie rozpoczął pobieranie brakujących komponentów.
- Kliknij prawym przyciskiem myszy na "Start" i z pojawiającego się menu kontekstowego wybierz opcję "Menedżer urządzeń".
- Rozwiń kategorię "Karty sieciowe".
- Znajdź wśród nich pozycję z nazwą odpowiadającą konsoli, kliknij na nią prawym przyciskiem myszy i wybierz "Usuń urządzenie".
- Przed usunięciem koniecznie zaznacz opcję "Usuń oprogramowanie sterownika dla tego urządzenia", a następnie potwierdź operację.
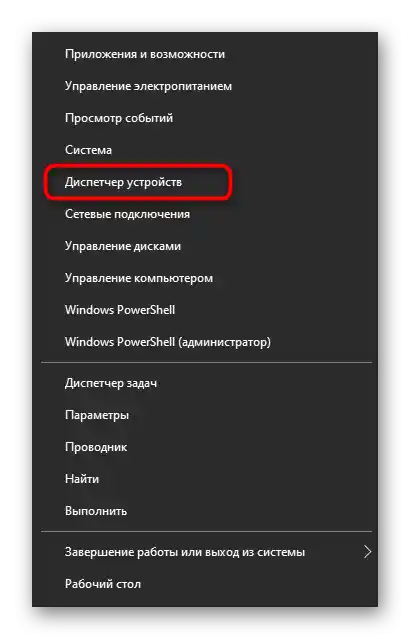
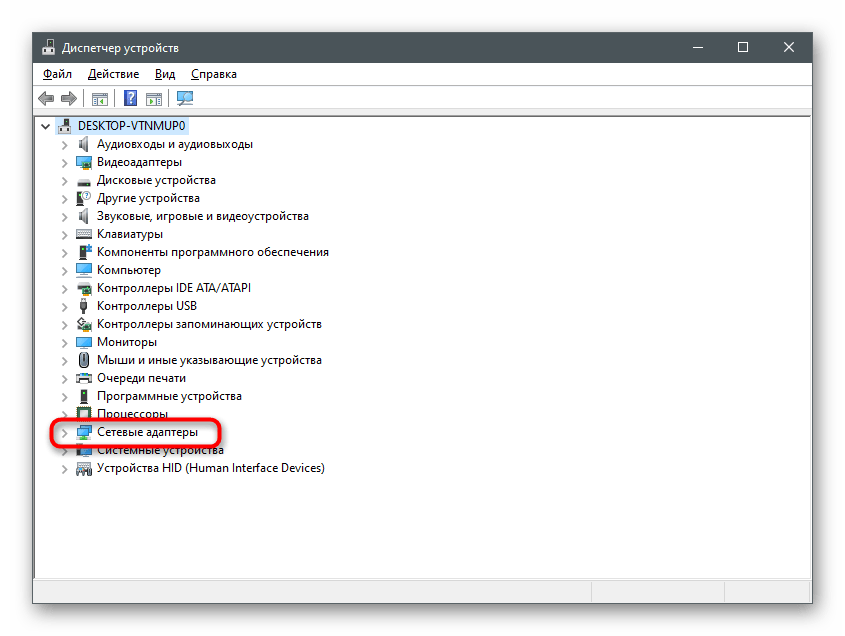
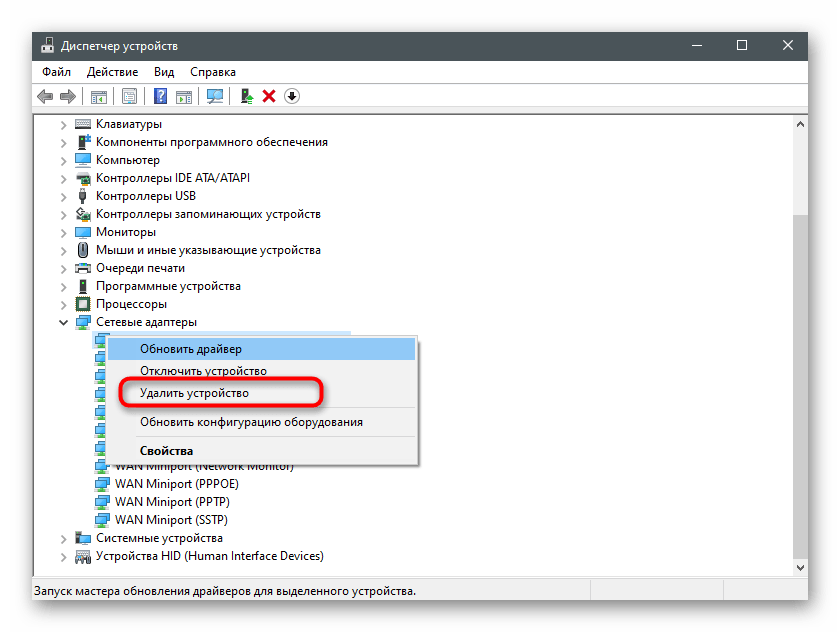

Sposób 6: Sprawdzenie portów USB
Wspomniany wcześniej adapter bezprzewodowy do podłączenia kontrolera gier łączy się z komputerem za pomocą portu USB. W związku z tym, jeśli sam port jest wyłączony lub uszkodzony, dalsza interakcja z urządzeniem jest niemożliwa. Zalecamy sprawdzenie, czy wszystkie porty działają prawidłowo i czy kontroler jest widoczny na liście dostępnych w "Menedżerze urządzeń". Dodatkowe informacje na ten temat znajdziesz w innych artykułach na naszej stronie.
Szczegóły:
Włączanie portów USB w BIOS
Nie działają porty USB na płycie głównej
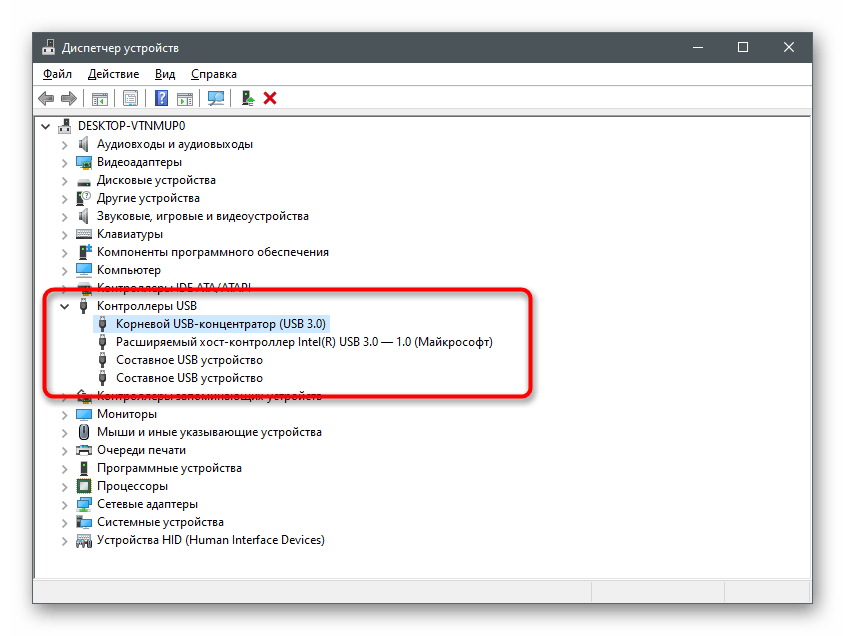
Kolejna rekomendacja — spróbuj podłączyć adapter do innego wolnego portu USB, preferując wersję 3.0, znajdującą się na płycie głównej, a nie w obudowie komputera.
Sposób 7: Ustawienia zasilania adaptera
Ostatnia opcja w większej części dotyczy tych użytkowników, którzy napotykają problem, gdy kontroler nagle przestaje działać i włącza się tylko po ponownym uruchomieniu adaptera lub systemu operacyjnego. Prawdopodobnie po prostu się wyłącza i nie może być używany do wybudzenia systemu z trybu uśpienia, co można naprawić w ustawieniach urządzenia.
- Będąc w "Menedżerze urządzeń", rozwiń "Karty sieciowe", znajdź tam linię związaną z Xbox One i kliknij na nią prawym przyciskiem myszy.Z menu kontekstowego wybierz opcję "Właściwości".
- Przejdź do zakładki "Zarządzanie zasilaniem".
- Zaznacz pole obok opcji "Zezwól temu urządzeniu na wybudzenie komputera z trybu uśpienia". W Twoim przypadku będzie ona dostępna do zmiany, w przeciwieństwie do przykładu na zrzucie ekranu poniżej.