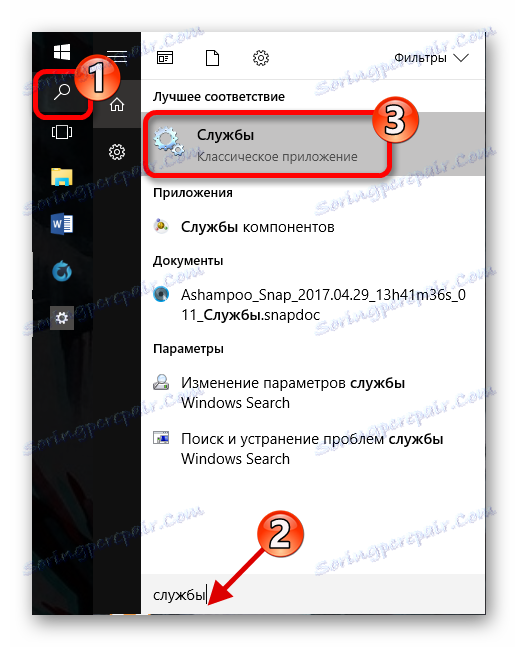Rozwiązywanie problemów z dźwiękiem w systemie Windows 10
Problem z działaniem dźwięku w systemie Windows 10 nie jest niczym niezwykłym, szczególnie po aktualizacji lub przejściu z innych wersji systemu operacyjnego. Przyczyną mogą być sterowniki lub fizyczna awaria głośnika, a także inne elementy odpowiedzialne za dźwięk. Wszystko to zostanie rozważone w tym artykule.
Czytaj także: Rozwiązywanie problemów z brakiem dźwięku w systemie Windows 7
Spis treści
- Rozwiązywanie problemu z dźwiękiem w systemie Windows 10
- Metoda 1: Regulacja dźwięku
- Metoda 2: Zaktualizuj sterowniki
- Metoda 3: Uruchom narzędzie do rozwiązywania problemów
- Metoda 4: Cofanie lub usuwanie sterowników dźwięku
- Metoda 5: Sprawdź aktywność wirusa
- Metoda 6: Włącz usługę
- Metoda 7: Przełączanie formatu głośników
- Metoda 8: Przywróć system lub ponownie zainstaluj system operacyjny
- Metoda 9: Korzystanie z "linii poleceń"
- Metoda 10: Wyłącz efekty dźwiękowe
- Pytania i odpowiedzi
Rozwiązywanie problemu z dźwiękiem w systemie Windows 10
Przyczyny problemów z dźwiękiem są różne. Może być konieczne zaktualizowanie lub ponowne zainstalowanie sterowników lub zastąpienie niektórych składników. Zanim jednak przejdziesz do następnych czynności, sprawdź wydajność słuchawek lub głośników.
Metoda 1: Regulacja dźwięku
Dźwięk w urządzeniu może być wyłączony lub ustawiony na minimalną wartość. Można to skorygować w następujący sposób:
- Sprawdź w zasobniku ikonę głośnika.
- Przesuń pokrętło dźwięku w prawo, aż poczujesz się komfortowo.
- W niektórych przypadkach ustaw regulator na wartość minimalną, a następnie zwiększ ponownie.
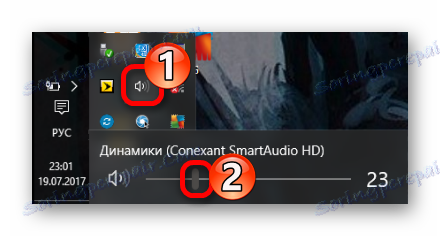
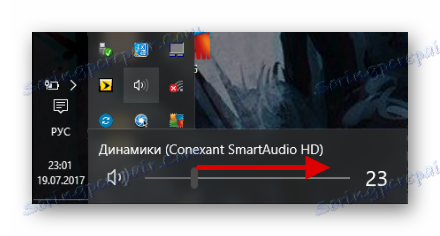
Metoda 2: Zaktualizuj sterowniki
Być może twoi kierowcy są nieaktualni. Sprawdź ich trafność i pobierz najnowszą wersję, którą możesz uzyskać za pomocą specjalnych narzędzi lub ręcznie z oficjalnej strony producenta. Takie programy są odpowiednie do aktualizacji: Rozwiązanie DriverPack , SlimDrivers , Driver Booster . Następnie przyjrzymy się procesowi z przykładu DriverPack Solution.
Czytaj także:
Najlepsze programy do instalowania sterowników
Jak zaktualizować sterownik na komputerze, używając rozwiązania DriverPack
- Uruchom aplikację i wybierz "Tryb eksperta", jeśli chcesz samodzielnie wybrać komponenty.
- Wybierz niezbędne obiekty w zakładkach "Miękki" i "Sterowniki" .
- A następnie kliknij "Zainstaluj wszystko" .
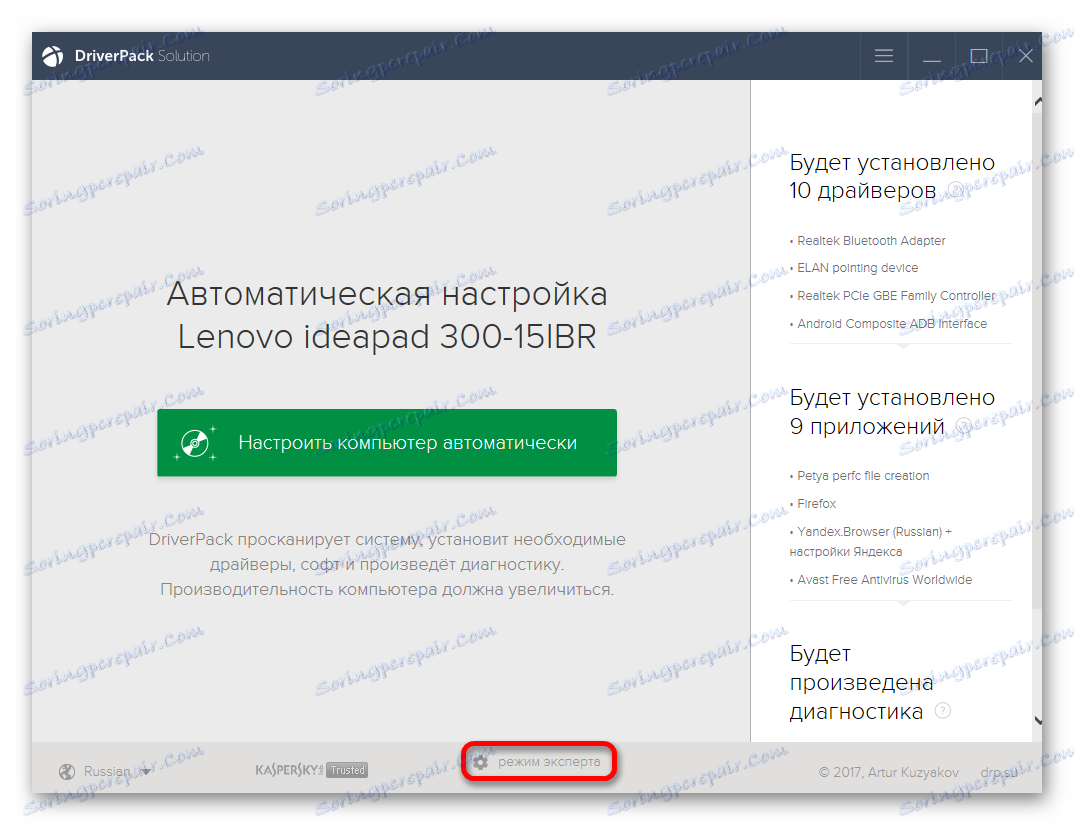


Metoda 3: Uruchom narzędzie do rozwiązywania problemów
Jeśli aktualizacja sterownika nie działa, spróbuj uruchomić wyszukiwanie błędów.
- Na pasku zadań lub w zasobniku znajdź ikonę zarządzania dźwiękiem i kliknij ją prawym przyciskiem myszy.
- W menu kontekstowym wybierz "Wykryj problemy z dźwiękiem" .
- Rozpoczęto proces wyszukiwania.
- W rezultacie otrzymasz rekomendacje.
- Jeśli klikniesz "Dalej" , system będzie szukał dodatkowych problemów.
- Po zakończeniu procedury otrzymasz raport.

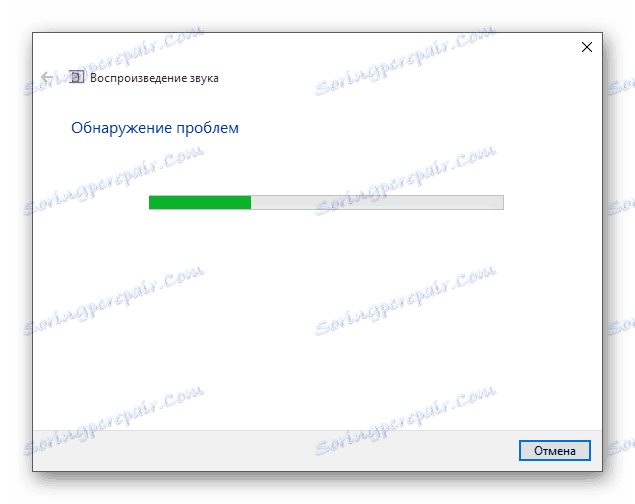

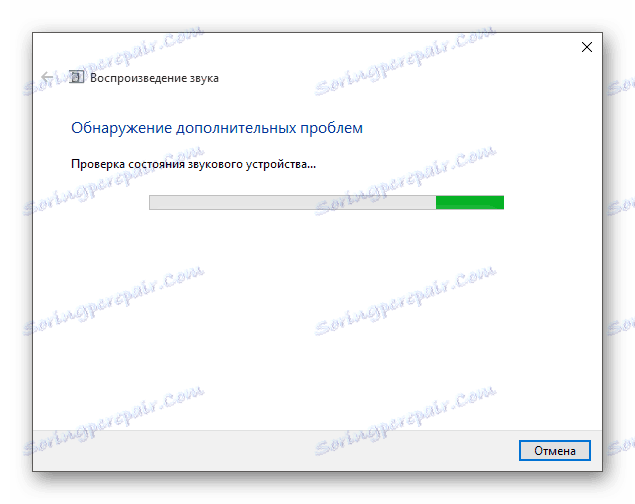
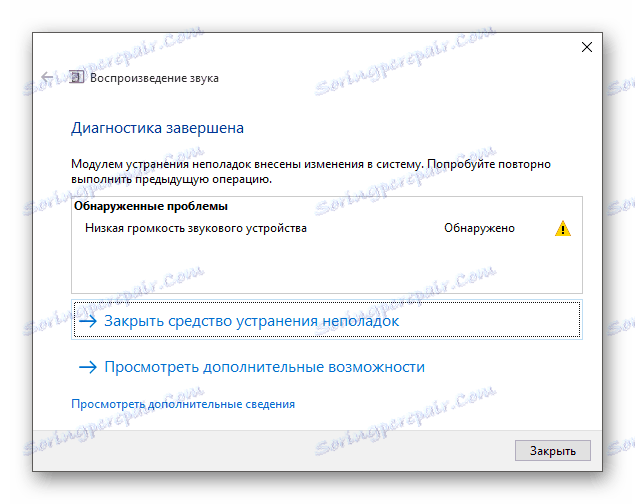
Metoda 4: Cofanie lub usuwanie sterowników dźwięku
Jeśli problem zaczął się po zainstalowaniu aktualizacji systemu Windows 10, spróbuj tego:
- Znajdź ikonę lupy i napisz "Menedżer urządzeń" w polu wyszukiwania.
- Znajdujemy i otwieramy sekcję wskazaną na zrzucie ekranu.
- Znajdź "Conexant SmartAudio HD" lub inną nazwę związaną z dźwiękiem, na przykład Realtek. Wszystko zależy od zainstalowanego sprzętu dźwiękowego.
- Kliknij go prawym przyciskiem myszy i przejdź do Właściwości .
- Na karcie "Sterownik" kliknij "Przywróć ...", jeśli ta funkcja jest dostępna.
- Jeśli dźwięk nie działa po tym, usuń to urządzenie, wywołując menu kontekstowe i wybierając "Usuń" .
- Teraz kliknij "Akcja" - "Aktualizacja konfiguracji sprzętu" .
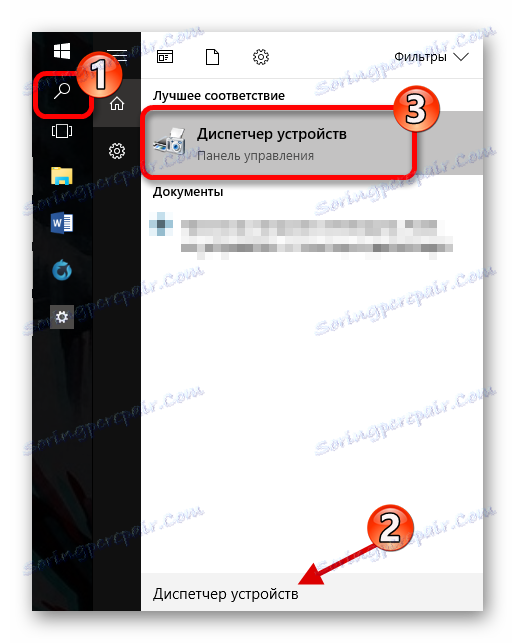
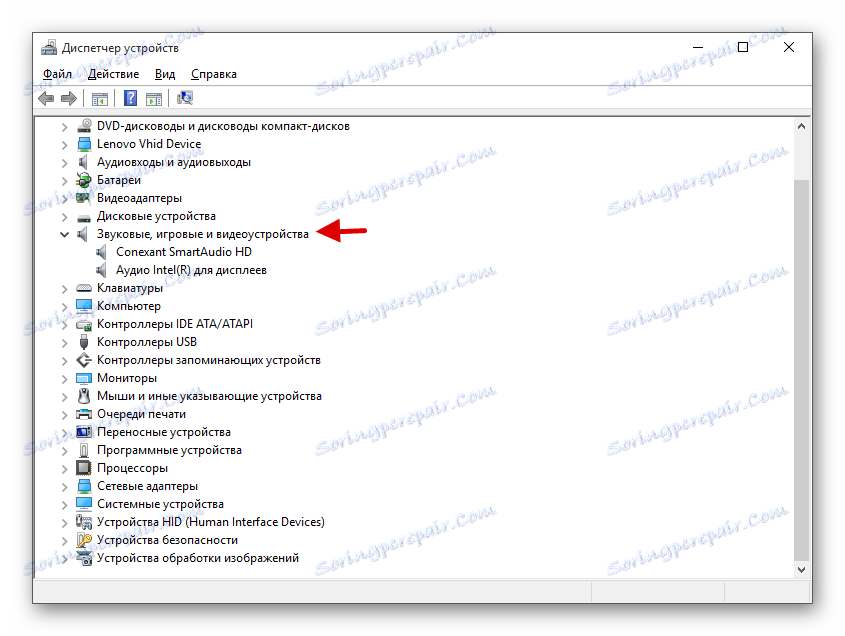
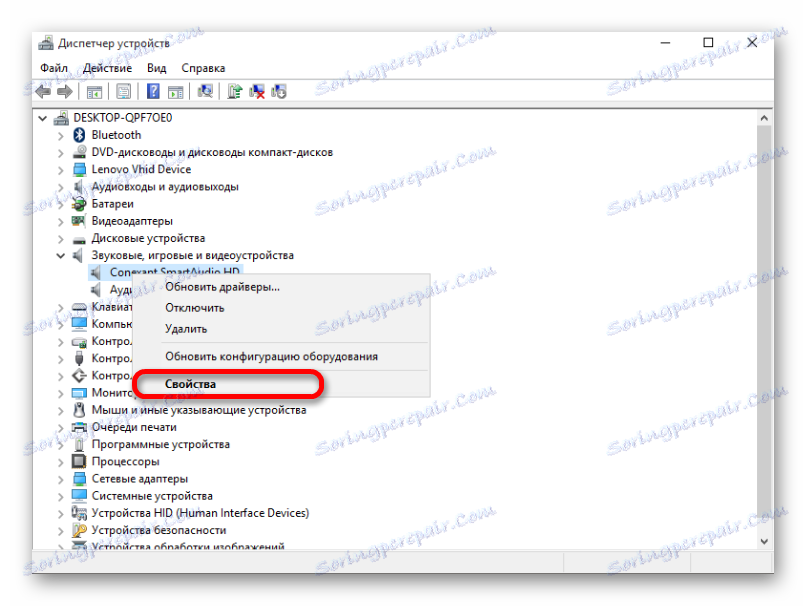
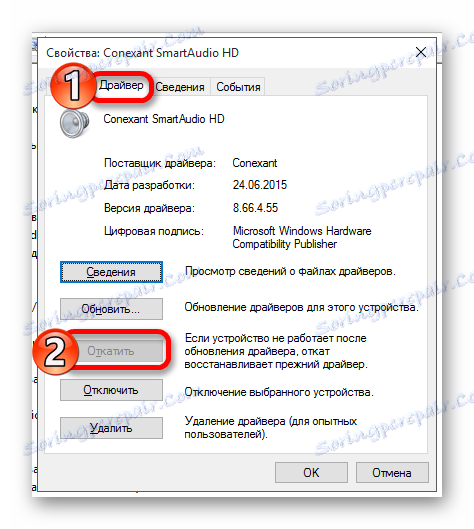


Metoda 5: Sprawdź aktywność wirusa
Być może twoje urządzenie zostało zainfekowane, a wirus uszkodził pewne składniki oprogramowania odpowiedzialne za dźwięk. W takim przypadku zaleca się sprawdzenie komputera za pomocą specjalnych programów antywirusowych. Na przykład Dr.Web CureIt , Kaspersky Virus Removal Tool , AVZ . Te narzędzia są dość proste w użyciu. Następnie, procedura zostanie rozpatrzona na przykładzie narzędzia Kaspersky Virus Removal Tool.
- Rozpocznij skanowanie za pomocą przycisku "Rozpocznij skanowanie" .
- Rozpocznie się test. Zaczekaj do końca.
- Po zakończeniu pojawi się raport.

Czytaj więcej: Skanowanie w poszukiwaniu wirusów bez programów antywirusowych
Metoda 6: Włącz usługę
Zdarza się, że usługa odpowiedzialna za dźwięk jest wyłączona.
- Znajdź ikonę lupy na pasku zadań i wpisz słowo "Usługi" w polu wyszukiwania.
![Znajdowanie usług w systemie Windows 10]()
Lub uruchom Win + R i wprowadź
services.msc. - Znajdź "Windows Audio" . Ten składnik powinien zostać uruchomiony automatycznie.
- Jeśli nie, kliknij dwukrotnie usługę.
- W pierwszej sekcji, w "Typ uruchomienia", wybierz "Automatyczny" .
- Teraz wybierz tę usługę i kliknij "Start" w lewej części okna.
- Po włączeniu "Windows Audio" dźwięk powinien działać.


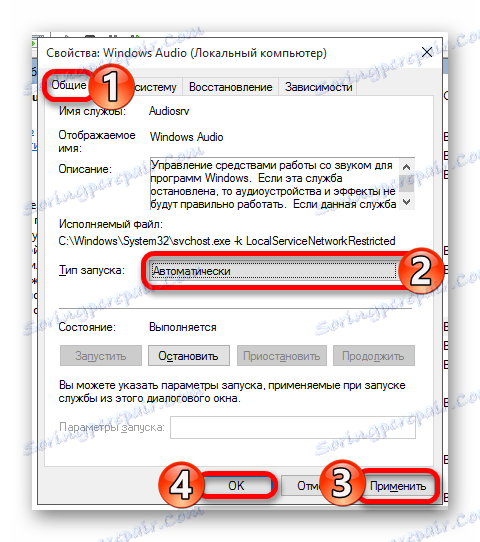
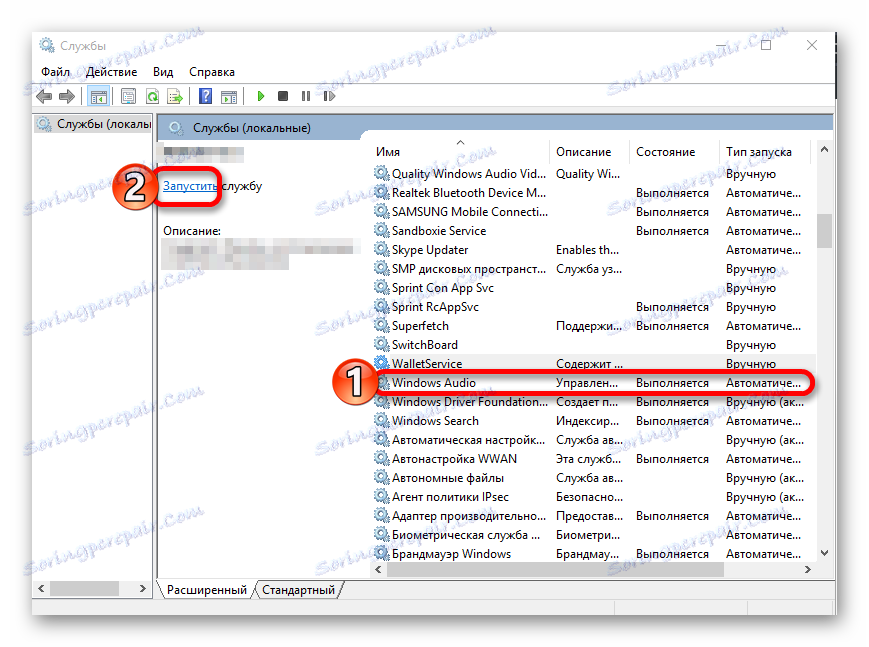
Metoda 7: Przełączanie formatu głośników
W niektórych przypadkach ta opcja może pomóc.
- Uruchom kombinację Win + R.
- Wpisz
mmsys.cplw linii i kliknij OK . - Zadzwoń do menu skrótów na urządzeniu i przejdź do "Właściwości" .
- Na karcie Zaawansowane zmień wartość Domyślny format i zastosuj zmiany.
- A teraz ponownie zmień tę wartość, która początkowo stała i oszczędzaj.


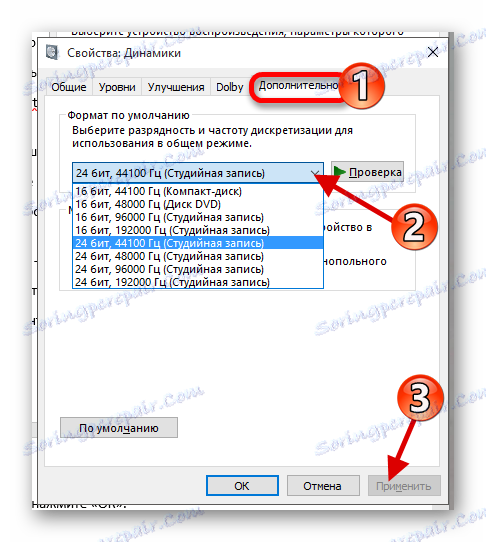
Metoda 8: Przywróć system lub ponownie zainstaluj system operacyjny
Jeśli żadne z powyższych nie pomoże, spróbuj przywrócić system do stanu roboczego. Możesz skorzystać z punkt odzyskiwania lub kopia zapasowa .
- Uruchom ponownie komputer. Gdy zacznie się włączać, przytrzymaj klawisz F8 .
- Idź do Przywróć - Diagnostyka - Ustawienia zaawansowane .
- Teraz znajdź "Przywróć" i postępuj zgodnie z instrukcjami.

Jeśli nie masz punktu odzyskiwania, spróbuj ponownie zainstalować system operacyjny.
Metoda 9: Korzystanie z "linii poleceń"
Ta metoda może pomóc w łagodnym dźwięku.
- Uruchom Win + R , napisz "cmd" i kliknij "OK" .
- Skopiuj to polecenie:
bcdedit /set {default} disabledynamictick yesi naciśnij Enter .
- Teraz napisz i wykonaj
bcdedit /set {default} useplatformclock true - Uruchom ponownie urządzenie.


Metoda 10: Wyłącz efekty dźwiękowe
- W zasobniku znajdź ikonę głośnika i kliknij ją prawym przyciskiem myszy.
- W menu kontekstowym wybierz "Urządzenia odtwarzania" .
- W zakładce "Odtwarzanie" podświetl głośniki i kliknij "Właściwości" .
- Przejdź do "Ulepszeń" (w niektórych przypadkach "Więcej funkcji" ) i zaznacz "Wyłącz wszystkie efekty dźwiękowe" .
- Kliknij Zastosuj .



Jeśli to nie pomogło, to:
- W sekcji "Zaawansowane" w " Format domyślny" ustaw "16 bitów 44100 Hz" .
- Usuń wszystkie znaczniki w sekcji "Dźwięk monopolisty" .
- Zastosuj zmiany.
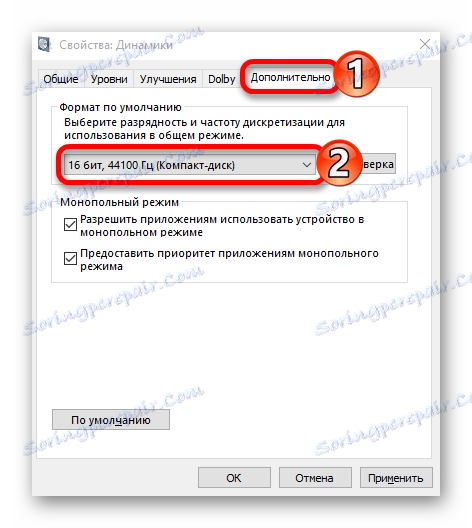

W ten sposób możesz przywrócić dźwięk do swojego urządzenia. Jeśli żadna z tych metod nie zadziałała, należy, jak to zostało powiedziane na samym początku artykułu, upewnić się, że urządzenie działa prawidłowo i nie wymaga naprawy.