Microsoft Excel: sortowanie i filtrowanie danych
Dla wygody pracy z dużą ilością danych w tabelach, muszą one być stale zamawiane według pewnego kryterium. Ponadto, aby spełnić określone cele, czasami cały zestaw danych nie jest potrzebny, ale tylko poszczególne linie. Dlatego, aby nie mylić z ogromną ilością informacji, racjonalne byłoby uporządkowanie danych i odfiltrowanie innych wyników. Zobaczmy, jak sortować i filtrować dane w programie Microsoft Excel.
Spis treści
Proste sortowanie danych
Sortowanie jest jednym z najwygodniejszych narzędzi podczas pracy w programie Microsoft Excel. Za jego pomocą można ułożyć wiersze tabeli w kolejności alfabetycznej, zgodnie z danymi znajdującymi się w komórkach kolumn.
Dane można posortować w programie Microsoft Excel za pomocą przycisku "Sortuj i filtruj", który znajduje się w zakładce "Strona główna" na wstążce w przyborniku "Edycja". Najpierw jednak musimy kliknąć dowolną komórkę kolumny, którą będziemy sortować.
Na przykład w poniższej tabeli należy posortować pracowników alfabetycznie. Przechodzimy do dowolnej komórki w kolumnie "Nazwa" i klikamy przycisk "Sortuj i filtruj". Aby posortować nazwy alfabetycznie, z wyświetlonej listy wybierz pozycję "Sortuj od A do Z".
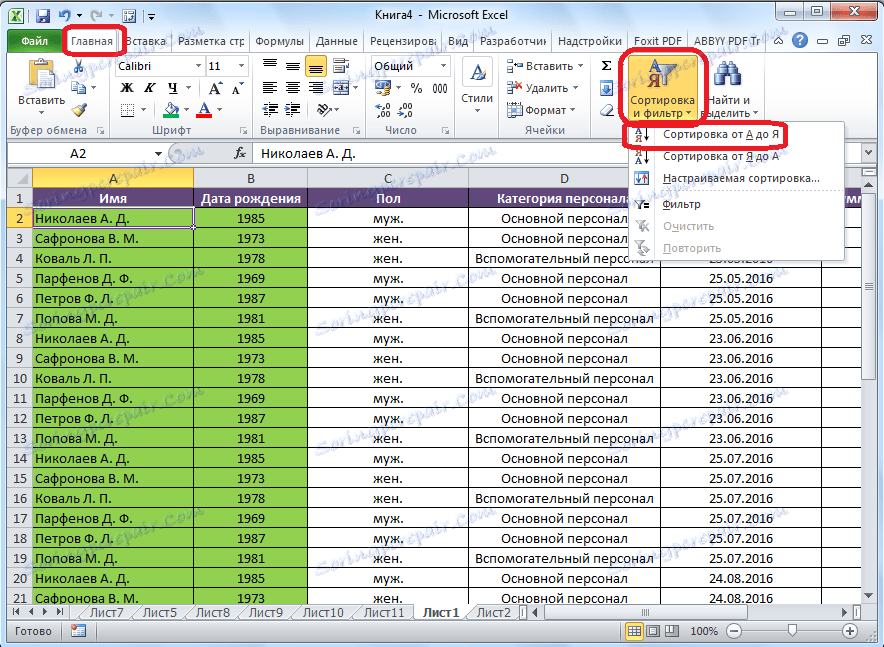
Jak widać, wszystkie dane w tabeli znajdują się zgodnie z alfabetyczną listą nazwisk.

Aby sortować w odwrotnej kolejności, w tym samym menu wybierz przycisk Sortuj od I do A. "

Lista została uporządkowana w odwrotnej kolejności.
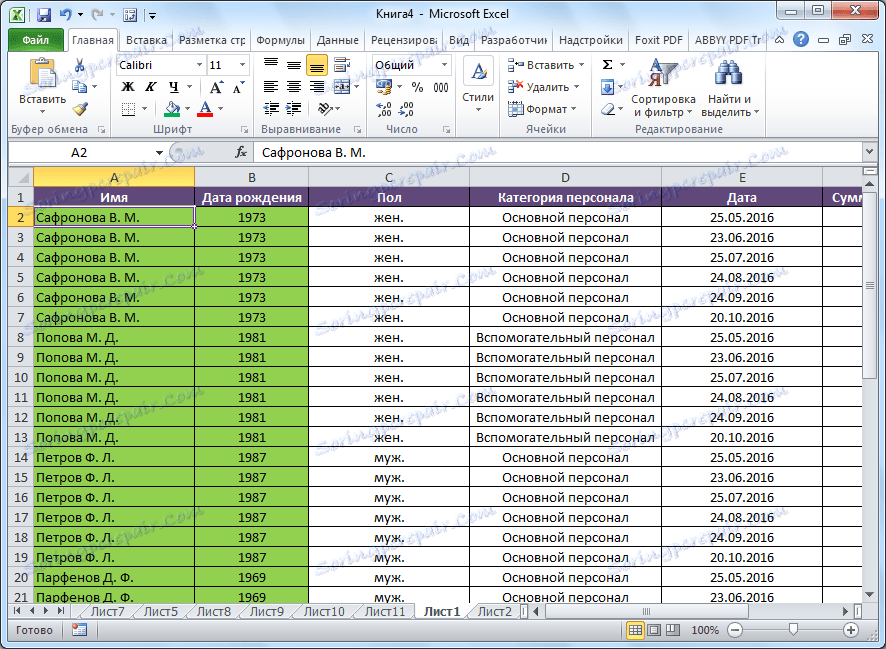
Należy zauważyć, że tego rodzaju sortowanie jest wskazane tylko w formacie danych tekstowych. Na przykład w formacie numerycznym wskazane jest sortowanie "od minimum do maksimum" (i na odwrót) oraz format daty - "od starego do nowego" (i odwrotnie).
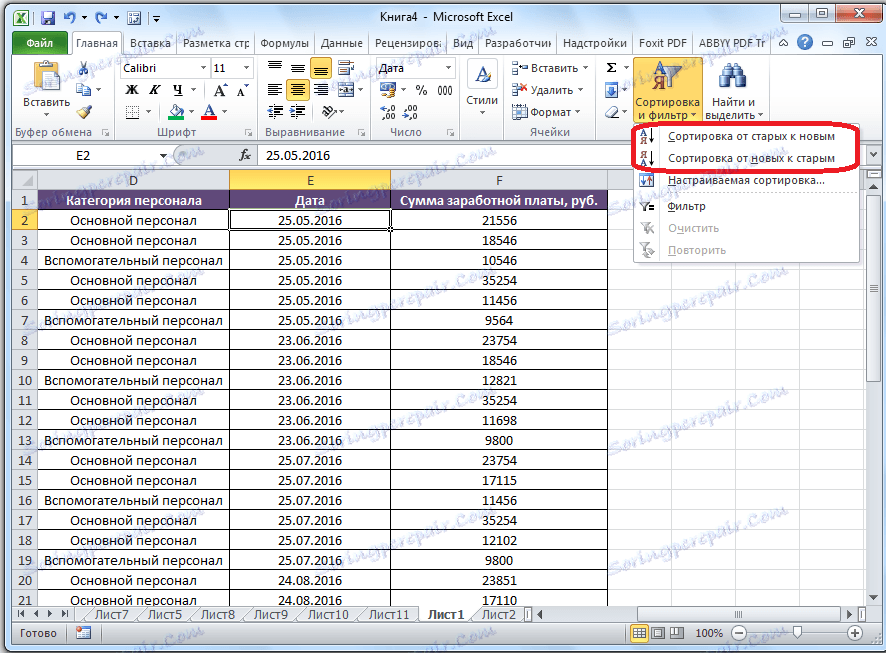
Niestandardowe sortowanie
Jednak, jak widzimy, z określonymi typami sortowania dla jednej wartości, dane zawierające imiona tej samej osoby są ułożone w zakresie w dowolnej kolejności.
A co jeśli chcemy sortować nazwy alfabetycznie, ale na przykład, jeśli nazwa pasuje, czy dane są sortowane według daty? Do tego, jak również do korzystania z niektórych innych funkcji, wszystko w tym samym menu "Sortuj i Filtruj", musimy przejść do pozycji "Niestandardowe sortowanie ...".
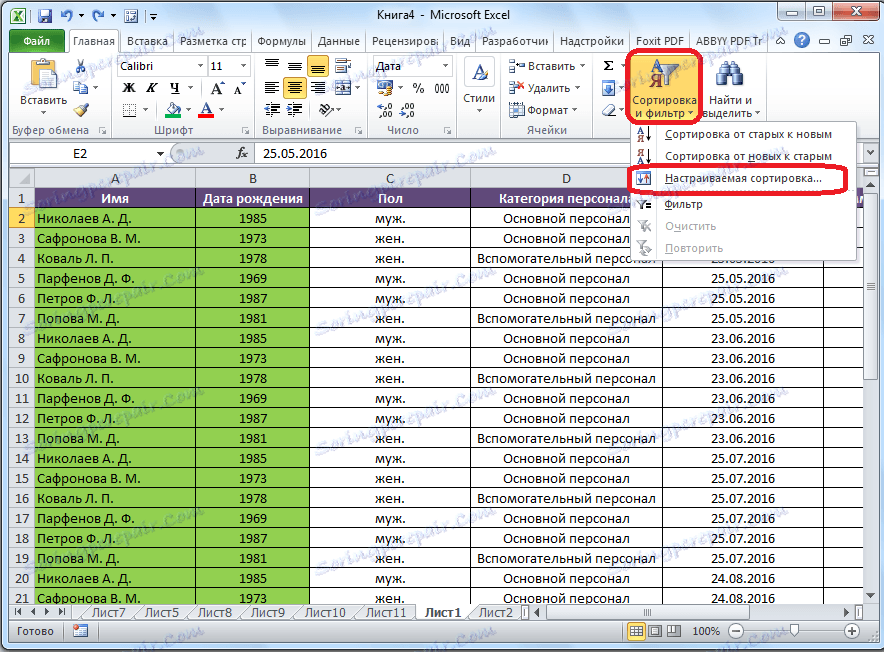
Następnie otworzy się okno ustawień sortowania. Jeśli w tabeli znajdują się nagłówki, należy pamiętać, że w tym oknie musi być zaznaczenie obok parametru "Moje dane zawiera nagłówki".
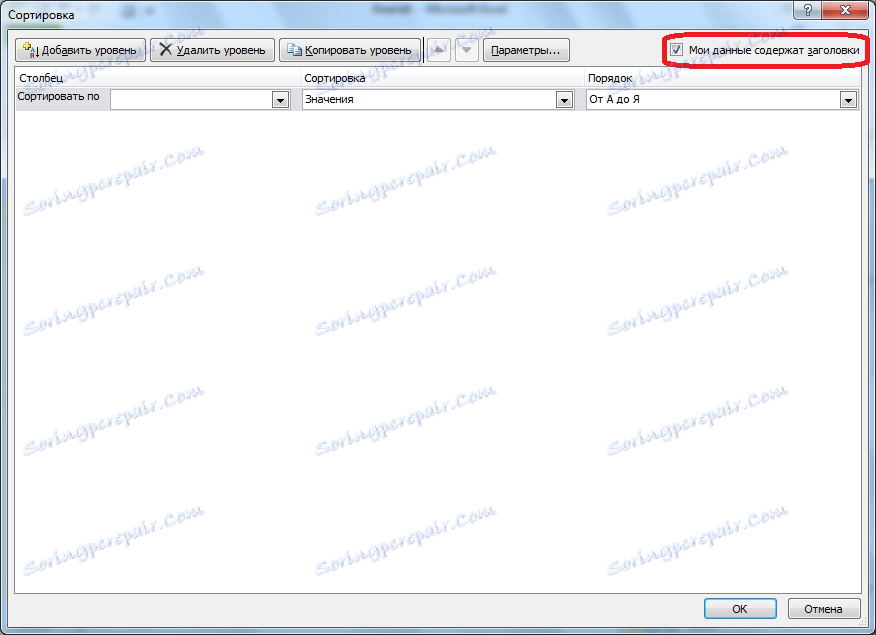
W polu "Kolumna" podajemy nazwę kolumny, według której zostanie przeprowadzone sortowanie. W naszym przypadku jest to kolumna "Nazwa". Pole "Sortowanie" wskazuje, który rodzaj zawartości zostanie posortowany. Dostępne są cztery opcje:
- Wartości;
- Kolor komórki;
- Kolor czcionki;
- Ikona komórki.
Jednak w przeważającej większości przypadków używany jest element "Wartości". Jest ustawiony domyślnie. W naszym przypadku użyjemy również tego przedmiotu.
W kolumnie "Zamówienie" musimy określić, w jakiej kolejności będą znajdować się dane: "od A do Z" lub odwrotnie. Wybierz wartość "Od A do Z".
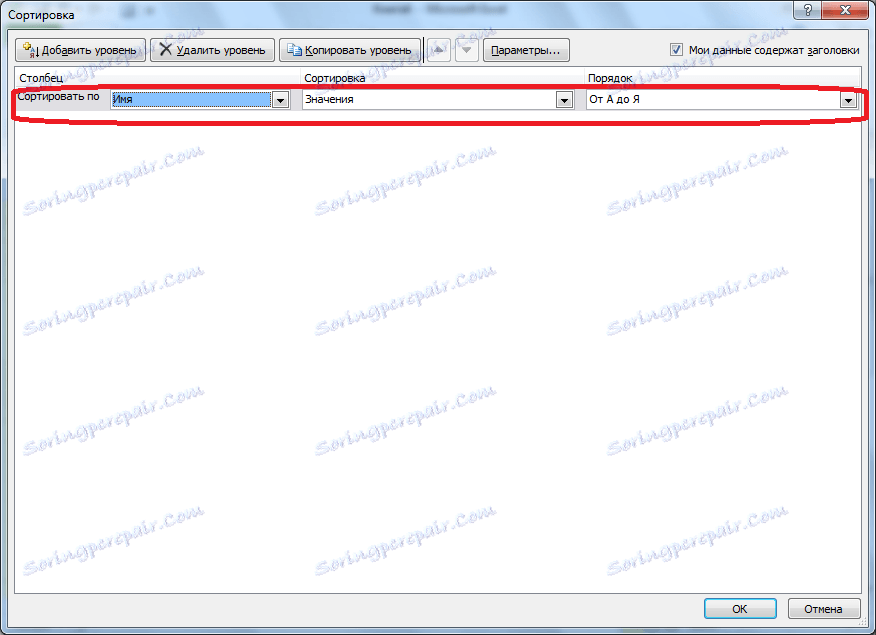
Dlatego sortujemy według jednej z kolumn. Aby dostosować sortowanie według innej kolumny, kliknij przycisk "Dodaj poziom".
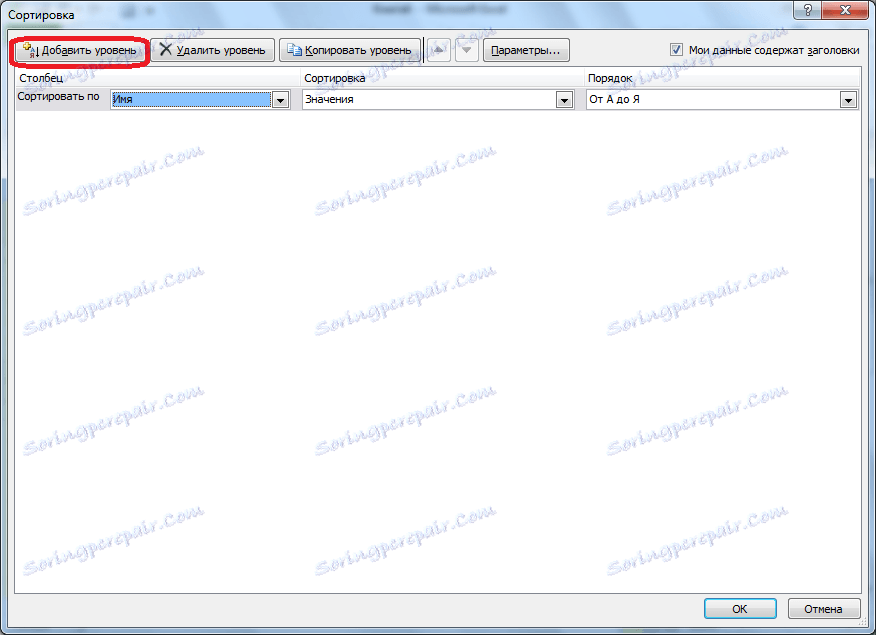
Pojawi się kolejny zestaw pól, które należy wypełnić, aby sortować według innej kolumny. W naszym przypadku w kolumnie "Data". Ponieważ format daty jest ustawiony w komórce danych, w polu "Zamówienie" ustawiamy wartości nie "Od A do Z", ale "Od starego do nowego" lub "Od nowego do starego".
W ten sam sposób w tym oknie możesz skonfigurować, jeśli to konieczne, i sortować według innych kolumn według priorytetu. Po zakończeniu wszystkich ustawień kliknij przycisk "OK".

Jak widać, teraz w naszej tabeli wszystkie dane są sortowane, po pierwsze, według nazwisk pracowników, a następnie według dat płatności.
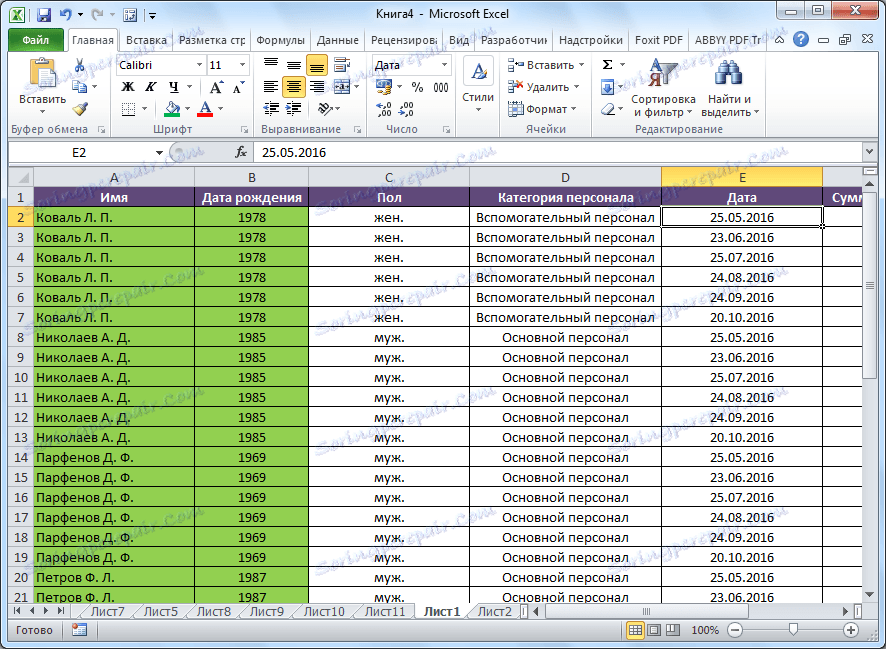
Ale to nie wszystkie funkcje niestandardowego sortowania. W razie potrzeby w tym oknie możesz ustawić sortowanie nie według kolumn, ale według wierszy. Aby to zrobić, kliknij przycisk "Opcje".
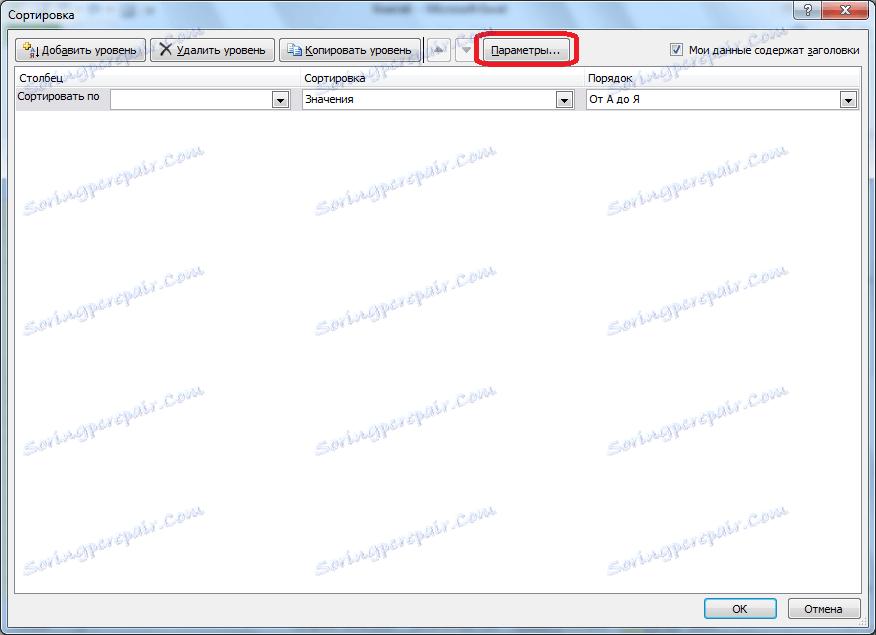
W otwartym oknie opcji sortowania przejdź z pozycji "Zakresy zakresu" do pozycji "Kolumny zasięgu". Kliknij przycisk "OK".
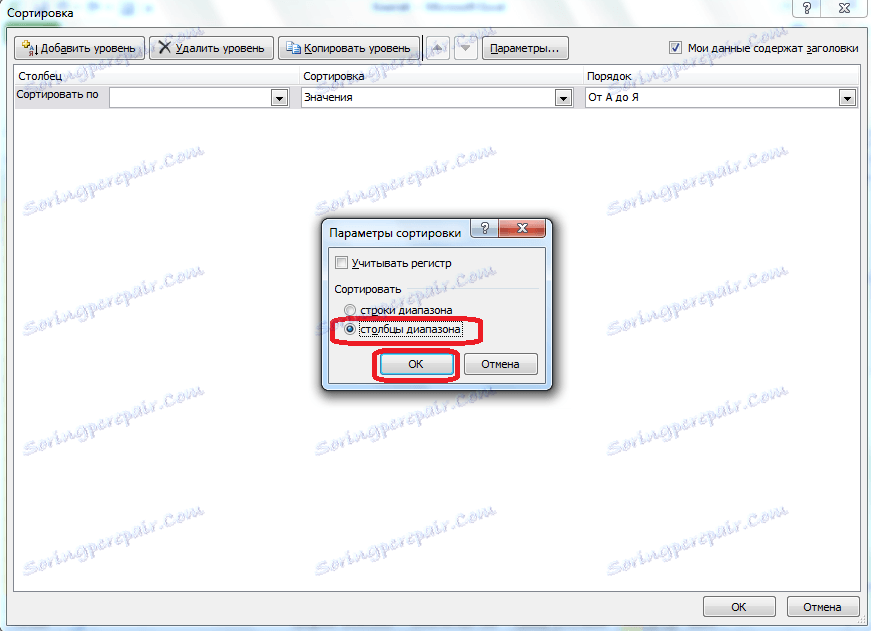
Teraz, analogicznie do poprzedniego przykładu, możesz wprowadzić dane do sortowania. Wprowadź dane i kliknij przycisk "OK".
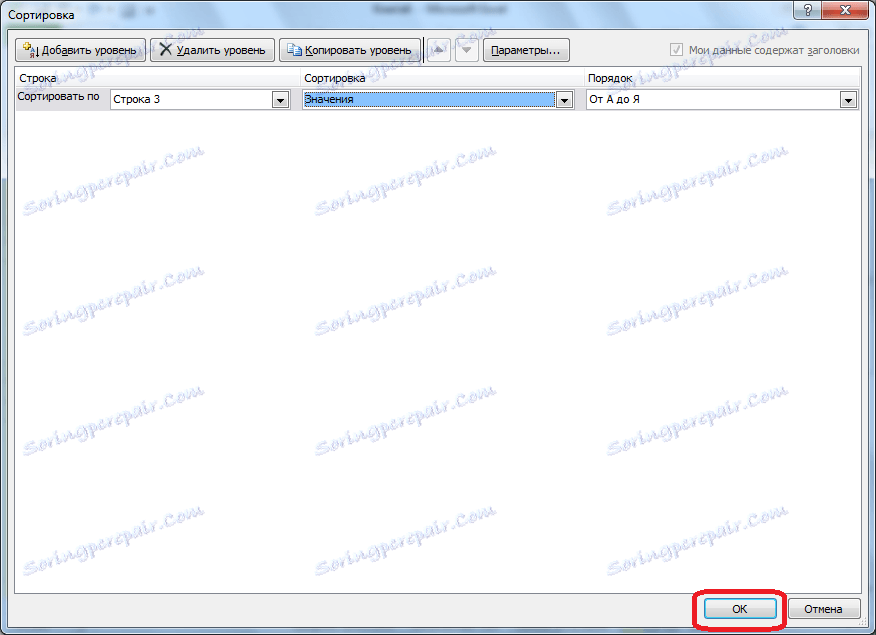
Jak widać, kolumny są następnie zamieniane zgodnie z wprowadzonymi parametrami.
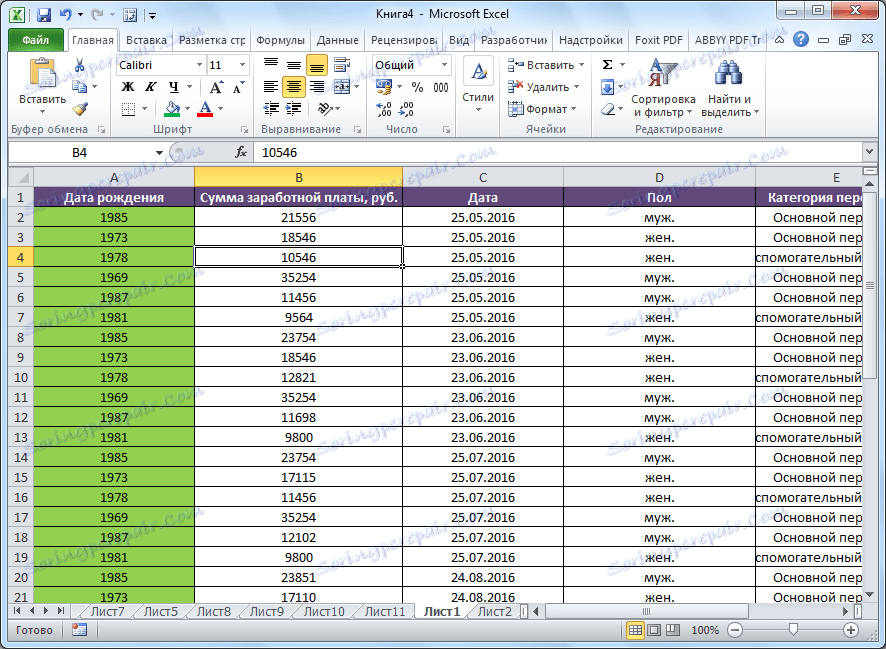
Oczywiście, dla naszej tabeli, wziętej na przykład, użycie sortowania ze zmianą położenia kolumn nie jest szczególnie korzystne, ale w przypadku niektórych innych tabel sortowanie może być bardzo odpowiednie.
Filtruj
Ponadto istnieje funkcja filtrowania danych w programie Microsoft Excel. To pozwala ci zachować widoczne tylko te dane, które uważasz za odpowiednie, i ukryć resztę. W razie potrzeby ukryte dane zawsze można przywrócić do trybu widocznego.
Aby skorzystać z tej funkcji, stajemy się dowolną komórką w tabeli (najlepiej w nagłówku), ponownie klikamy przycisk "Sortuj i filtruj" w oknie narzędziowym "Edycja". Ale tym razem w menu, które się pojawi, wybierz element "Filtr". Możesz także po prostu nacisnąć Ctrl + Shift + L zamiast tych akcji.
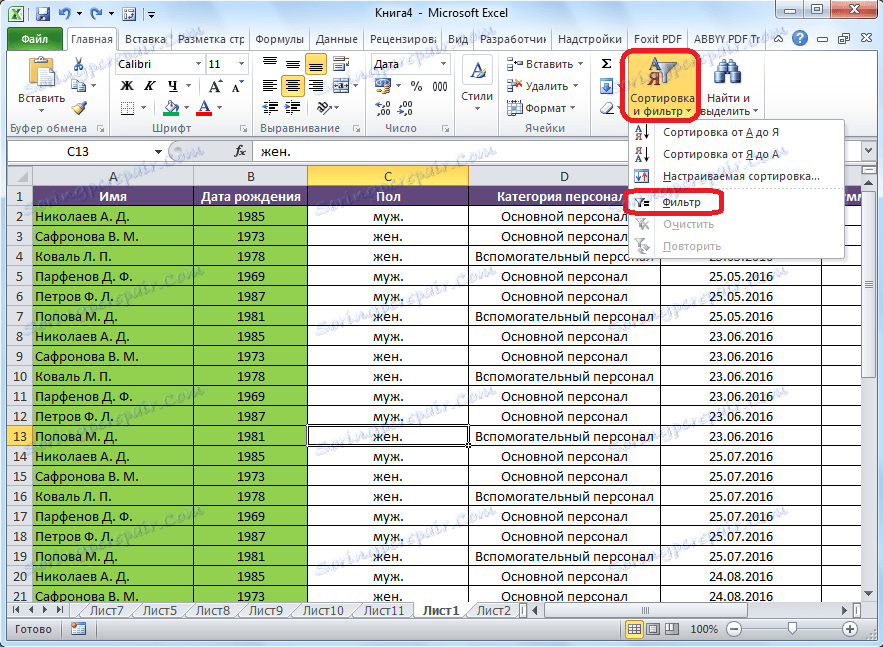
Jak widać, w komórkach z nazwami wszystkich kolumn pojawiła się kwadratowa ikona, w której wpisany jest trójkąt odwrócony do góry nogami.
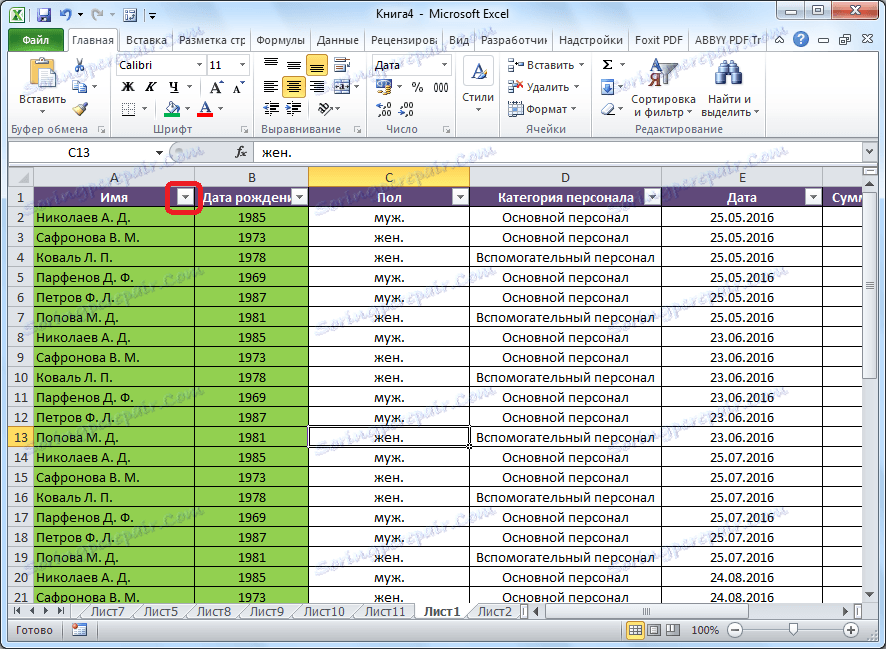
Kliknij tę ikonę w kolumnie, zgodnie z którą będziemy filtrować. W naszym przypadku zdecydowaliśmy się na filtrowanie według nazwy. Na przykład, musimy zostawić dane tylko pracownikowi Nikołajewowi. Dlatego usuwamy zaznaczenie z nazw wszystkich pozostałych pracowników.
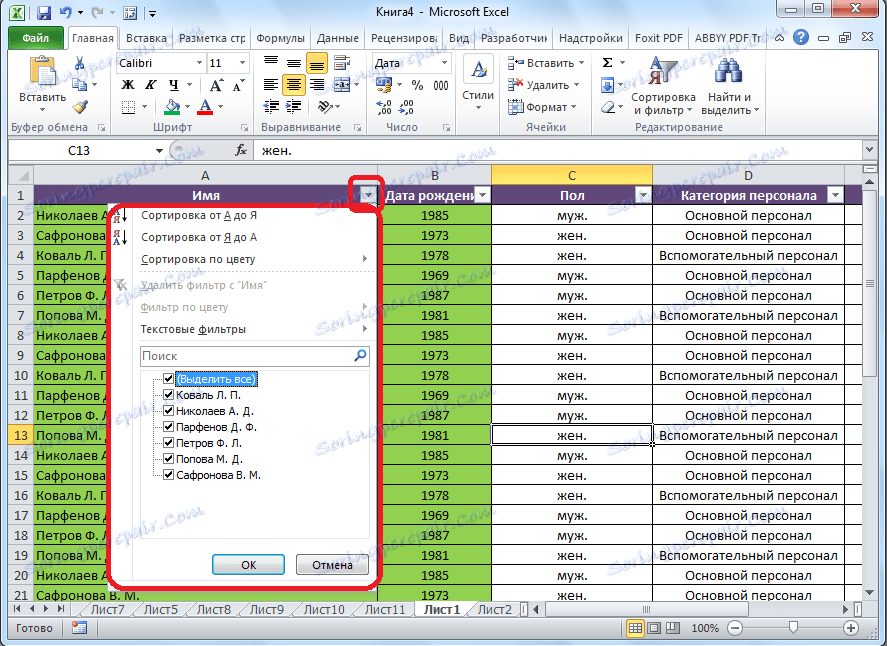
Po zakończeniu procedury kliknij przycisk "OK".
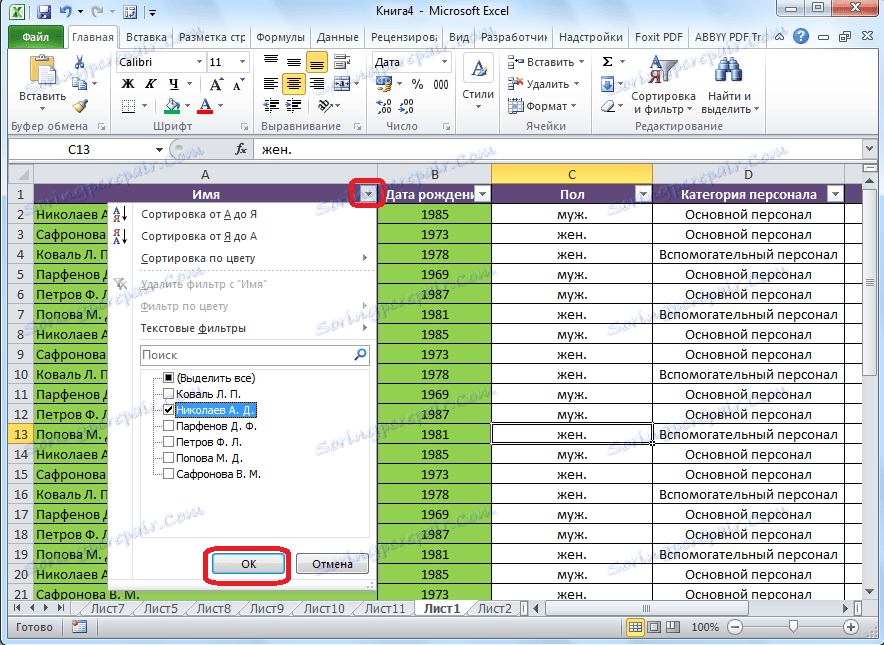
Jak widać, w tabeli były tylko rzędy z imieniem pracownika Nikołajewa.
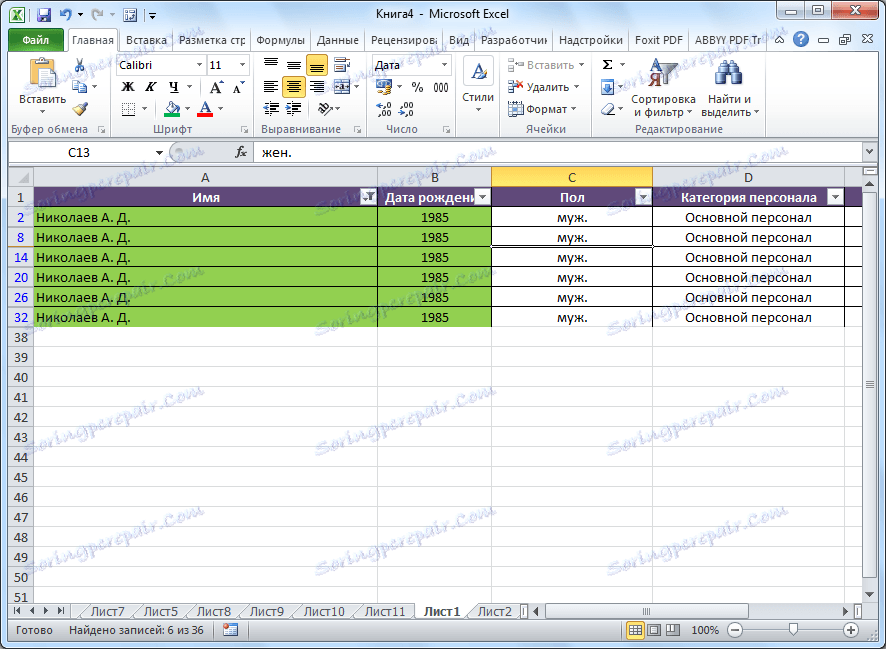
Skomplikujemy to zadanie i pozostawimy w tabeli tylko te dane, które odnoszą się do Nikolaeva w trzecim kwartale 2016 r. Aby to zrobić, kliknij ikonę w komórce "Data". Na otwartej liście zaznacz miesiące "Maj", "Czerwiec" i "Październik", ponieważ nie odnoszą się one do trzeciego kwartału i kliknij przycisk "OK".
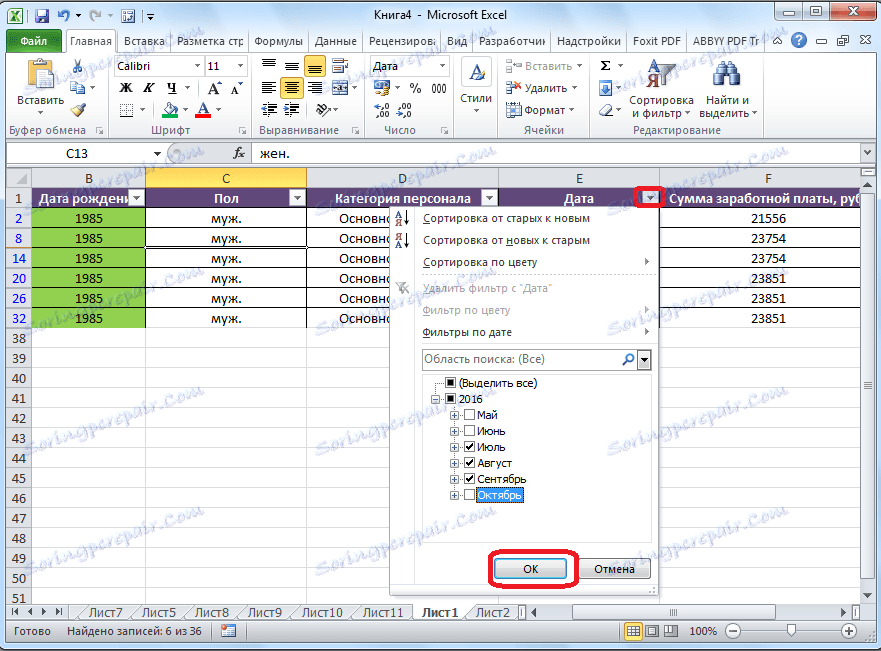
Jak widać, pozostały nam tylko potrzebne dane.

Aby usunąć filtr z określonej kolumny i wyświetlić ukryte dane, ponownie kliknij ikonę znajdującą się w komórce z tytułem tej kolumny. W otwartym menu kliknij element "Usuń filtr z ...".
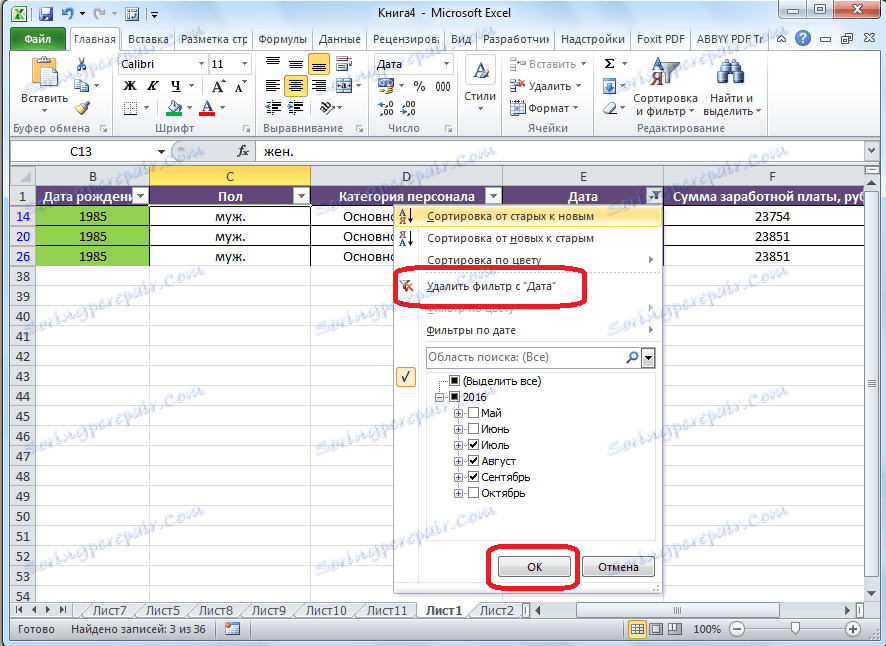
Jeśli chcesz zresetować filtr jako całość za pomocą tabeli, musisz nacisnąć przycisk "Sortuj i filtruj" na wstążce i wybierz element "Wyczyść".
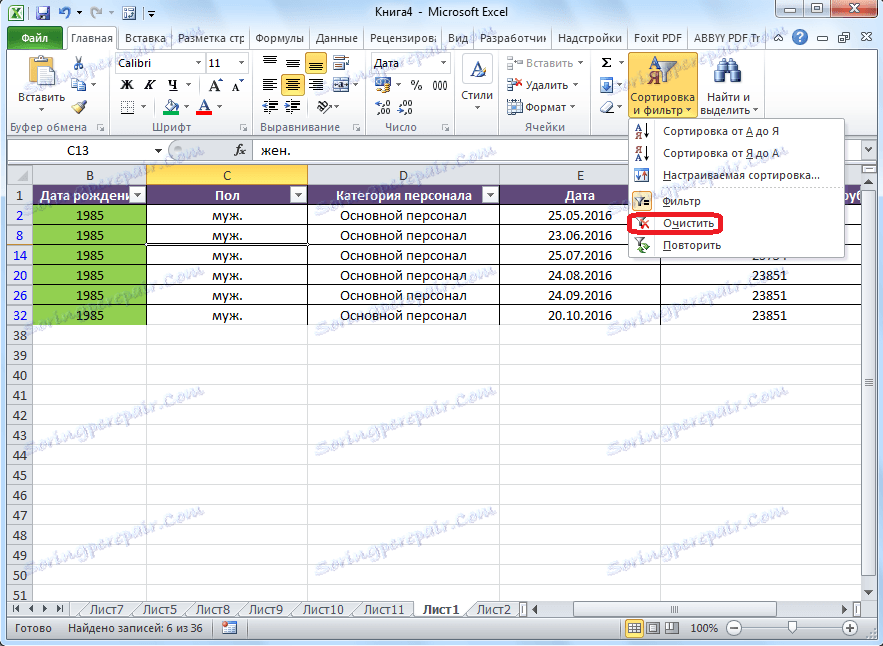
Jeśli chcesz całkowicie usunąć filtr, wtedy, tak jak po uruchomieniu, w tym samym menu powinieneś wybrać opcję "Filtr" lub wpisać skrót klawiaturowy Ctrl + Shift + L.
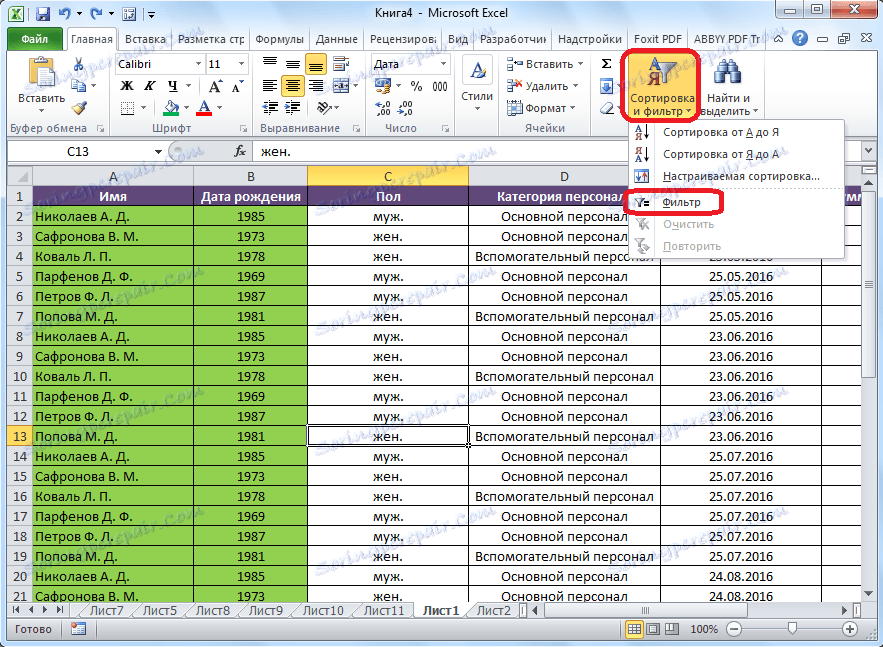
Ponadto należy zauważyć, że po włączeniu funkcji "Filtr", po kliknięciu odpowiedniej ikony w komórkach nagłówka tabeli, funkcje sortowania, które wymieniliśmy powyżej, są dostępne w wyświetlonym menu: "Sortowanie od A do Z" , "Sortowanie z I na A" i "Sortowanie według kolorów".
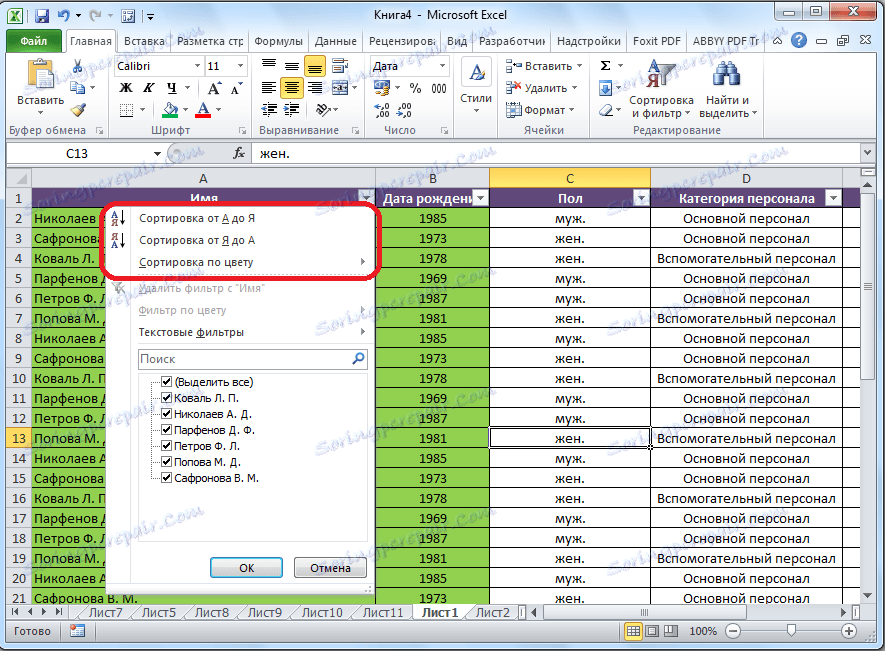
Lekcja: Jak korzystać z AutoFilter w Microsoft Excel
Inteligentny stół
Sortowanie i filtrowanie można także aktywować, obracając obszar danych, w którym pracujesz, do tak zwanego inteligentnego stołu.
Istnieją dwa sposoby tworzenia "inteligentnego stołu". Aby skorzystać z pierwszego, wybierz cały obszar tabeli, a na karcie "Strona główna" kliknij przycisk "Formatuj jako tabelę". Ten przycisk znajduje się w przyborniku "Style".
Następnie wybierz jeden z ulubionych stylów z listy, która się otworzy. Wybór tabeli nie wpłynie na funkcjonalność tabeli.
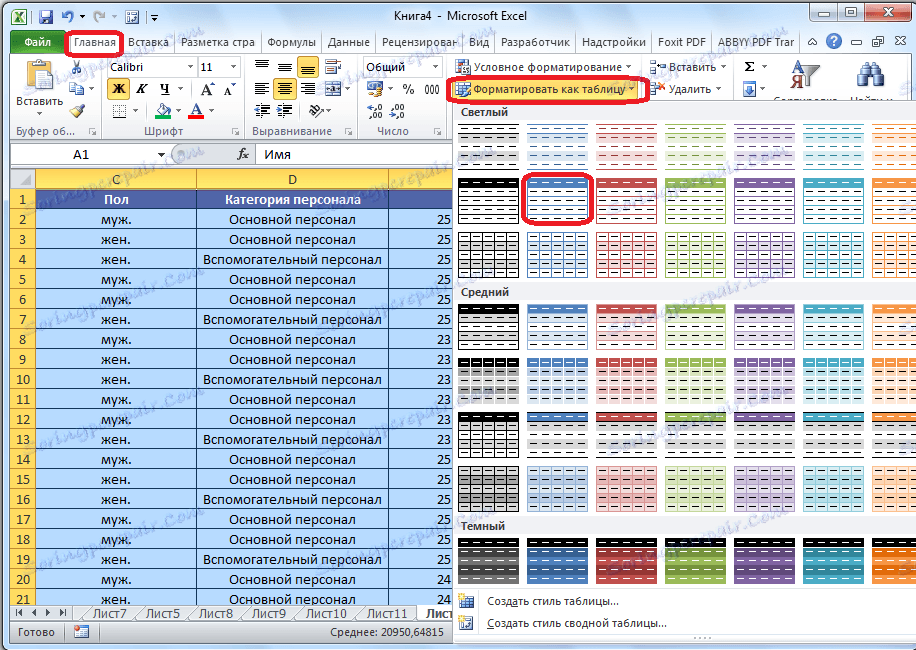
Następnie pojawi się okno dialogowe, w którym można zmienić współrzędne tabeli. Ale jeśli wcześniej prawidłowo wybrałeś ten obszar, nie musisz robić nic więcej. Najważniejsze, zwróć uwagę, że o parametrze «Tabela z nagłówkami» był kleszcz. Następnie kliknij przycisk "OK".
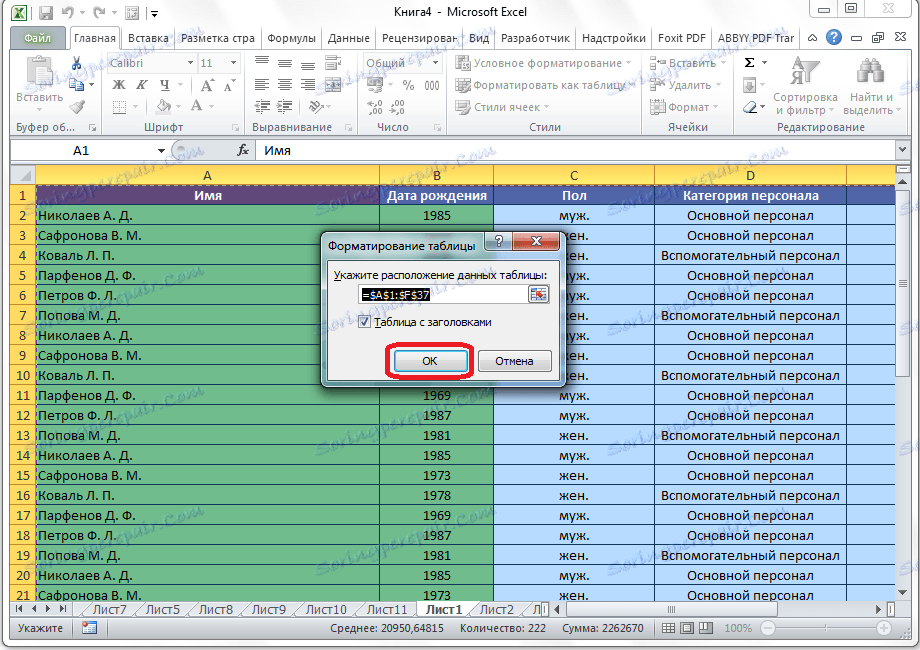
Jeśli zdecydujesz się na użycie drugiej metody, musisz również wybrać cały obszar tabeli, ale tym razem przejdź do zakładki "Wstaw". Tutaj, na wstążce w skrzynce narzędziowej "Tabeli", powinieneś kliknąć przycisk "Tabela".

Następnie, podobnie jak ostatnio, otworzy się okno, w którym można dostosować współrzędne położenia tabeli. Kliknij przycisk "OK".
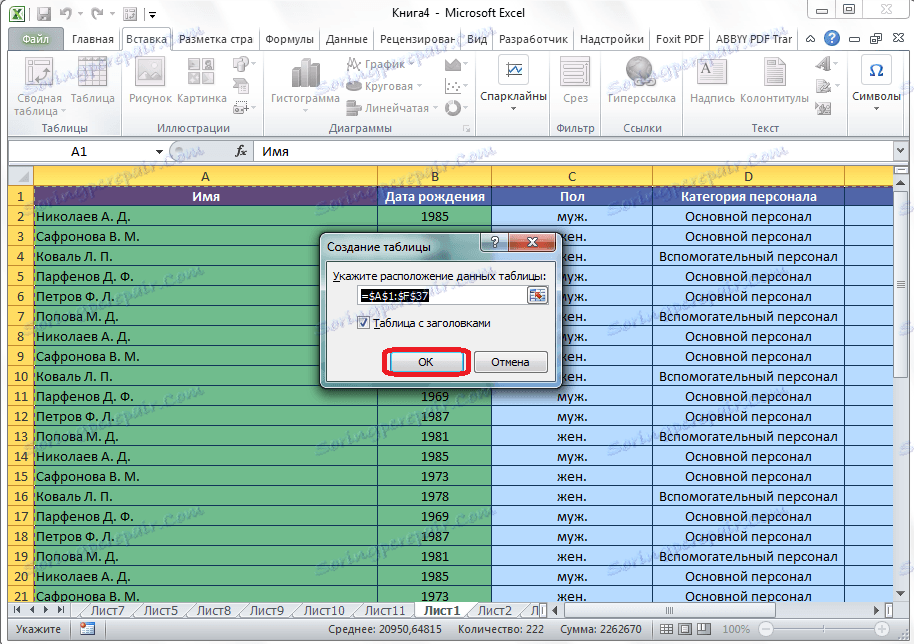
Bez względu na to, jak go użyjesz do stworzenia inteligentnego stołu, otrzymasz tabelę, w której ikony filtrów, które opisaliśmy wcześniej, zostaną już zainstalowane w komórkach czapek.
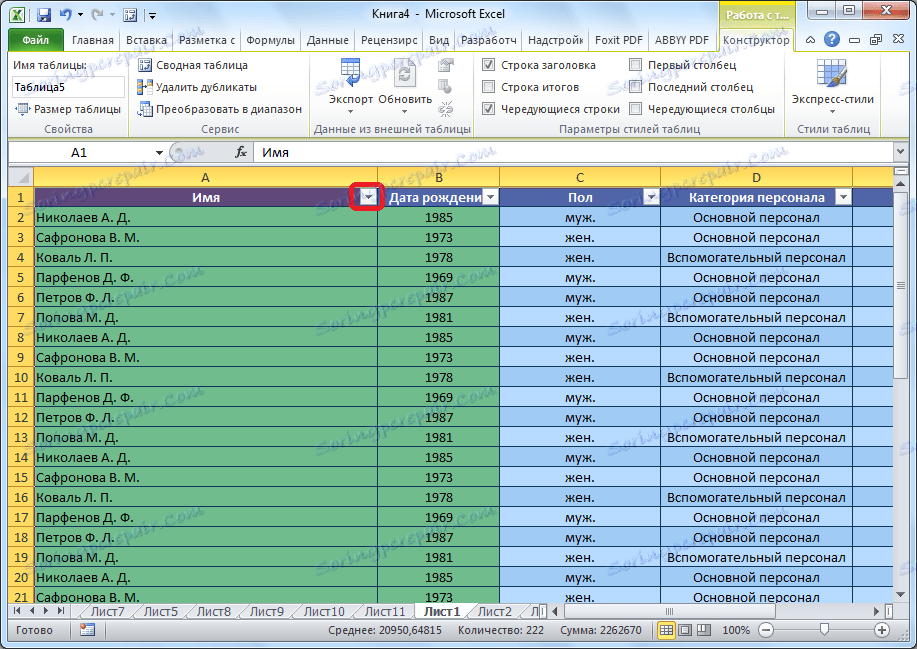
Gdy klikniesz tę ikonę, wszystkie te same funkcje będą dostępne, gdy uruchomisz filtr w standardowy sposób za pomocą przycisku "Sortuj i filtruj".
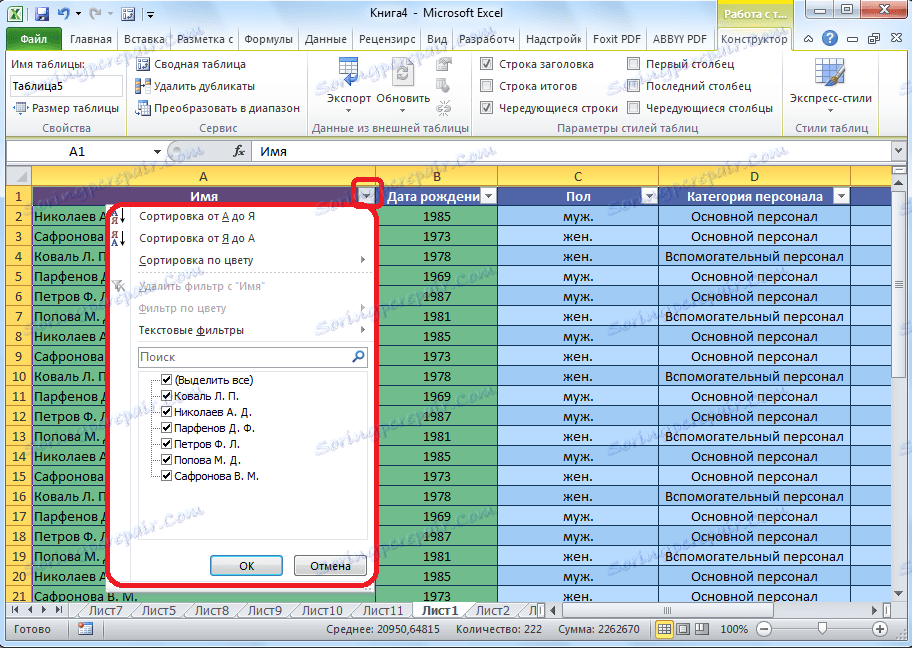
Lekcja: Jak utworzyć tabelę w programie Microsoft Excel
Jak widać, narzędzia do sortowania i filtrowania, jeśli są właściwie używane, mogą znacznie ułatwić pracę użytkownikom przy użyciu tabel. Szczególnie istotna kwestia ich wykorzystania staje się, gdy tabela zawiera bardzo dużą ilość danych.