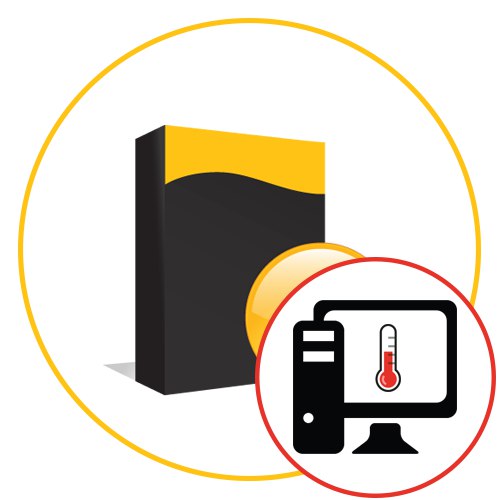
Podczas aktywnej pracy przy komputerze każdy użytkownik zauważa, że podzespoły mogą nagrzewać się do wysokich temperatur. Stopień nagrzania zależy od wielu czynników, w tym od stałego poziomu obciążenia oraz aktywnego chłodzenia zainstalowanego wewnątrz szafy. Nie ma możliwości określenia reżimu temperatury na oko, ale można to zrobić programowo. Wielu niezależnych programistów stworzyło bezpłatne i płatne rozwiązania, aby znaleźć potrzebne informacje. Chodzi o nich, które zostaną omówione w naszym dzisiejszym artykule.
AIDA64
Postanowiliśmy umieścić AIDA64 na pierwszym miejscu dzisiejszej listy, ponieważ ze wszystkich narzędzi, które w tej chwili istnieją, jest to największa ilość przydatnych informacji związanych ze stopniem nagrzania absolutnie całego żelazka wchodzącego w skład jednostki systemowej. AIDA64 jest rozpowszechniany za opłatą, a wersja próbna nie wyświetla niektórych ważnych informacji, co może stać się przeszkodą dla tych użytkowników, którzy chcieli tylko zapoznać się z tym oprogramowaniem. Zresztą to rozwiązanie przyda się każdemu użytkownikowi, który jest w jakiś sposób zainteresowany sprawdzeniem informacji o swoim komputerze. Wszystkie informacje są podzielone na osobne kategorie, które są wyświetlane w panelu po lewej stronie. Istnieje również rosyjski język interfejsu, który pomoże ci zrozumieć znaczenie każdej linii.
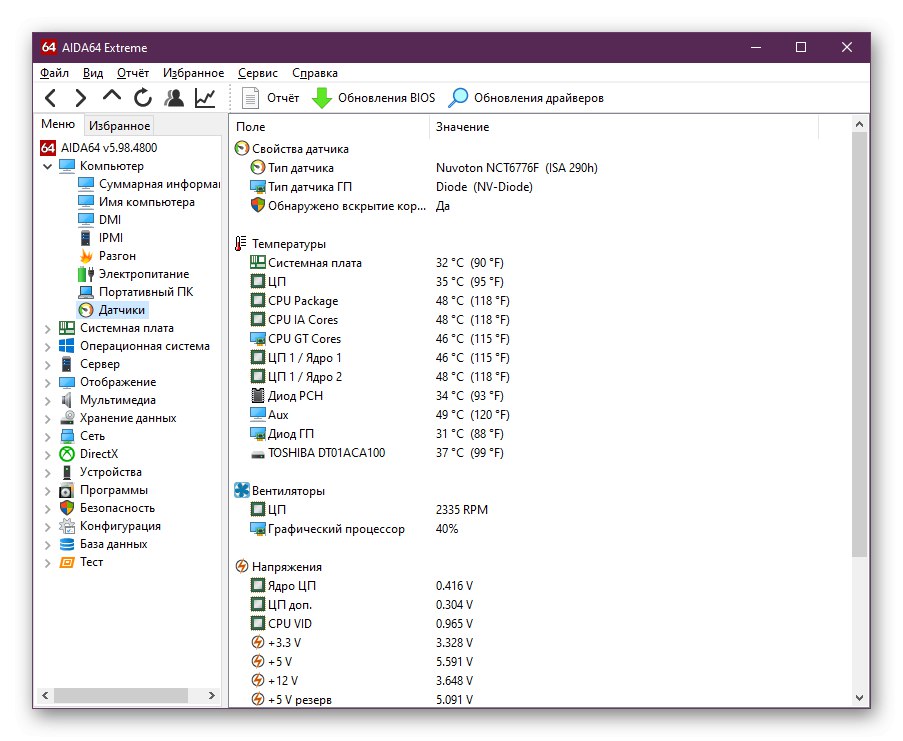
W sekcji wyświetlane są podstawowe informacje o warunkach temperaturowych „Czujniki”... Otwórz go, a natychmiast zobaczysz listę ze wszystkimi wymaganymi wartościami. Wyświetla temperaturę rdzeni procesora, karty graficznej, diod i podłączonych dysków twardych. Stopień nagrzania płyty głównej jest również wyświetlany w tej kategorii, ale nie ma pamięci RAM. Niestety, obecnie nie ma metod oprogramowania do określania tej cechy, a ponadto tylko nieliczni jej potrzebują. W żadnym z poniższych programów nie znajdziesz wskaźników odpowiedzialnych za podgrzewanie pamięci RAM. Podsumowując, warto zaznaczyć, że czujniki w AIDA64 aktualizowane są co kilka sekund, dzięki czemu w łatwy sposób można sprawdzić stopień nagrzewania się w różnych sytuacjach pracy komputera. Zalecamy przeczytanie o pozostałych funkcjach tego oprogramowania w osobnej recenzji na naszej stronie internetowej, korzystając z poniższego łącza.
Przeczytaj także: Korzystanie z programu AIDA64
Monitor FPS
Jako drugi przedstawiciel takiego oprogramowania zalecamy zapoznanie się z FPS Monitor. To rozwiązanie służy do monitorowania stanu systemu w czasie rzeczywistym podczas rozgrywki. Główny nacisk kładziony jest tutaj na ilość zużytych zasobów, ale obecne są również elementy, które mogą wyświetlać temperaturę GPU, procesora i dysku twardego. Umieściliśmy to oprogramowanie na tej liście tylko dlatego, że programiści zaimplementowali elastyczny system konfiguracji nakładek. Nie możesz włączyć monitora obciążenia i pozostawić tylko wykres temperatury, jeśli chcesz śledzić te wskaźniki, gdy gra jest uruchomiona. Każda linia jest zmieniana w odpowiednim edytorze, w którym istnieje wiele różnych ustawień wyglądu i funkcji, na przykład opóźnienia podczas aktualizacji wskaźników.
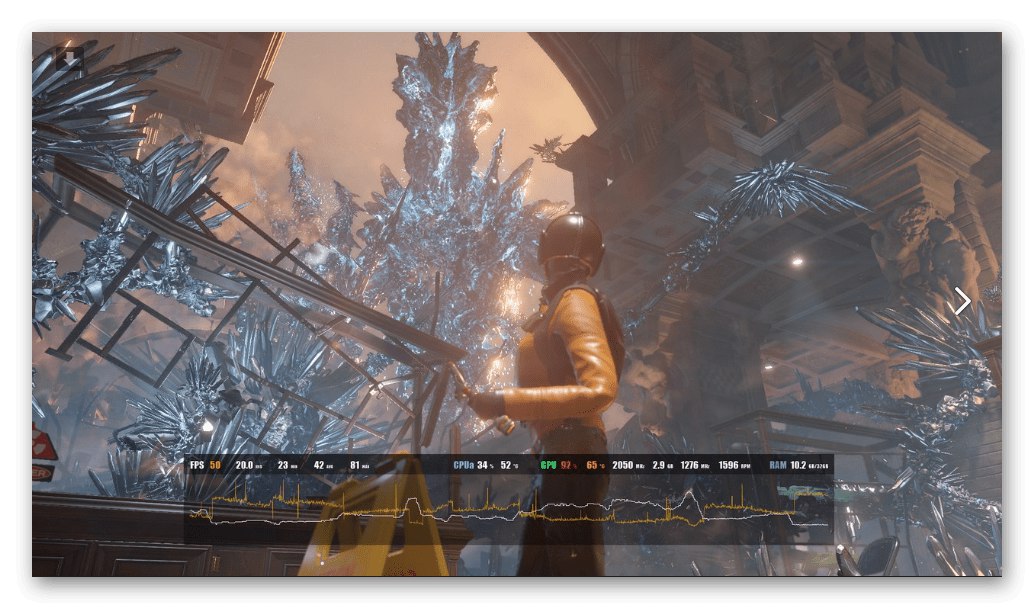
Same informacje o temperaturach i obciążeniach są zapisywane, więc po zakończeniu testów można użyć FPS Monitor do zdiagnozowania stanu. Wykresy są wykonane w najbardziej zrozumiałej formie, dzięki czemu nawet najbardziej początkujący użytkownik zorientuje się, o ile temperatury przekraczają normę podczas określonych obciążeń. Spośród minusów tego oprogramowania możemy zauważyć złożoność konfiguracji sceny dla szczególnie niedoświadczonych użytkowników, ponieważ wielu narzeka, że po ustawieniu nie wyświetla się ani jedna linia. Ponadto darmowa wersja zawiera wiersz z prośbą o zakup licencji, co również odstrasza niektórych użytkowników.W przeciwnym razie FPS Monitor to oprogramowanie z najwyższej półki, które doskonale radzi sobie z zadaniem i nie ma ograniczeń w wersji darmowej.
MSI Afterburner
MSI Afterburner to kolejny program, który ma wbudowany monitor do podglądu temperatury komputera podczas testowania w grach. Jednak głównym celem MSI Afterburner jest podkręcanie komponentów, co w zasadzie możesz odmówić, jeśli chcesz tylko zobaczyć wartości ogrzewania podczas wzrostu obciążenia. Istnieje szereg wbudowanych funkcji, które pozwalają ustawić, które linie będą wyświetlane w nakładce, a do skonfigurowania samej nakładki służy dodatkowe oprogramowanie. Tutaj możesz zmienić rozmiar czcionki, wygląd i styl, kolor i położenie ekranu. Możesz bezpłatnie pobrać program MSI Afterburner z oficjalnej strony internetowej i używać tego rozwiązania wyłącznie do przeglądania temperatur.
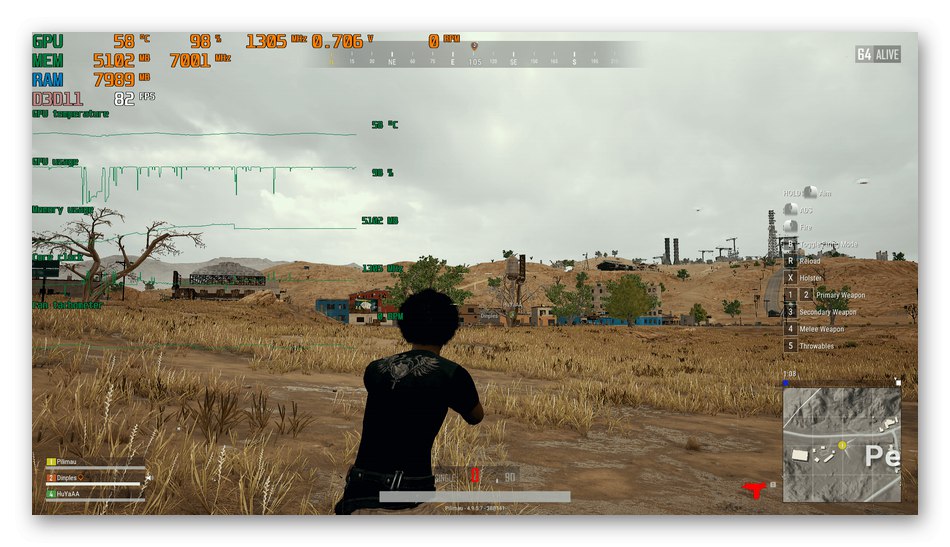
Na szczególną uwagę zasługuje MSI Afterburner dla tych użytkowników, którzy decydują się na monitorowanie temperatury komputera podczas podkręcania sprzętu. To oprogramowanie doskonale poradzi sobie z dwoma zadaniami na raz. Ma wszystko, czego potrzeba, aby stopniowo zwiększać częstotliwości i zmieniać napięcie urządzeń, monitorując ich reakcję na takie konfiguracje. Aby uzyskać więcej informacji na temat MSI Afterburner, zalecamy zapoznanie się z innym materiałem w naszej witrynie internetowej, korzystając z poniższego łącza.
Przeczytaj także: Korzystanie z programu MSI Afterburner
Speccy
Speccy to rozwiązanie podobne do AIDA64, ale jednocześnie jest dystrybuowane bezpłatnie i jest nieco okrojone pod względem dostarczanych informacji. Nie musisz się jednak martwić, ponieważ wyświetlane są tutaj najważniejsze i najważniejsze dodatkowe dane. Istnieją oddzielne kategorie, w których wyświetlane są informacje o każdym komponencie. Patrz Sekcja "PROCESOR" lub „Urządzenia graficzne”aby wyświetlić średnią temperaturę. To samo można zrobić z płytą główną i podłączonymi dyskami.
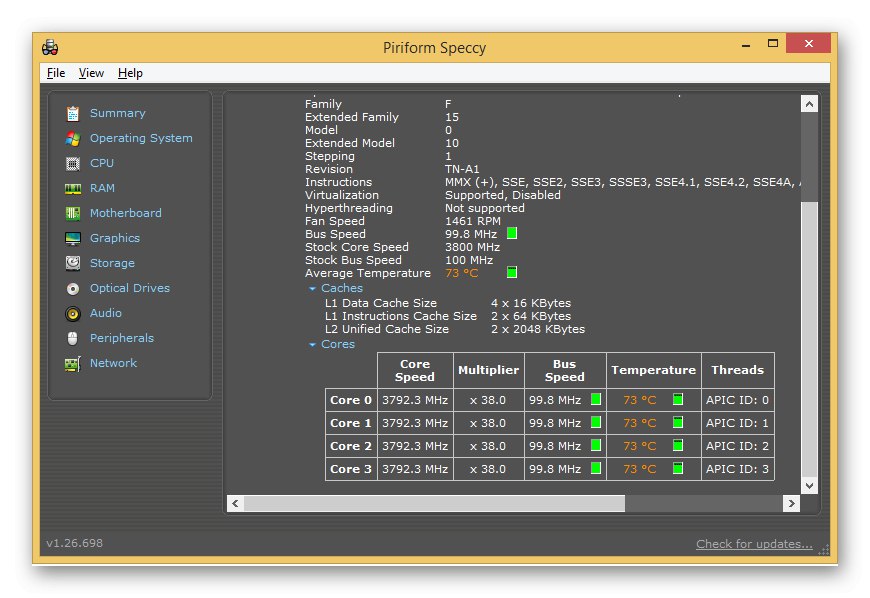
Jedyną widoczną wadą Speccy pod względem sposobu wyświetlania nagrzania komponentów jest to, że program ten pokazuje tylko średnią temperaturę, która jest obliczana dla określonego okresu czasu. Dane są aktualizowane tylko przy ponownym uruchomieniu. Dlatego tego rozwiązania nie można nazwać idealnym dla tych, którzy są zainteresowani stałym monitorowaniem rozważanych dziś wartości. Zresztą Speccy to lekkie, wygodne i intuicyjne oprogramowanie, które umożliwia przeglądanie informacji o systemie.
HWMonitor
Jedynym oprogramowaniem, które dostarcza informacji w postaci drzewa, które można wdrożyć, jest HWMonitor. Na tym polega główna różnica między tym rozwiązaniem a wszystkimi innymi, co czasami jest zaletą, ale większości użytkowników nie podoba się taka implementacja menu. Zawiera jednak wszystkie ważne informacje o stanie komputera, pokazuje napięcie, częstotliwość elementów i oczywiście temperaturę. Każdy wskaźnik jest podzielony na trzy kategorie: "Wartość", „Min” i „Max”... Pierwsza wyświetla wartość w czasie rzeczywistym, druga minimalną zarejestrowaną wartość, a trzecia maksymalną. Wszystko to pomoże dowiedzieć się dokładnie, w jakim okresie ogrzewanie było najwyższe, a jakie najniższe.
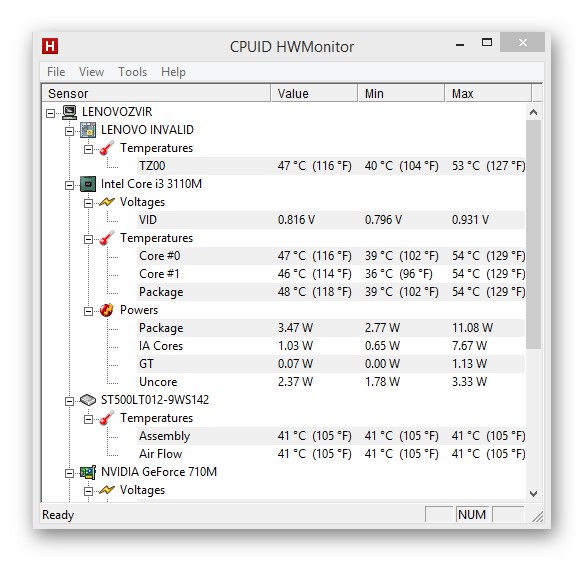
W HWMonitor znajdziesz dane o karcie graficznej, płycie głównej, procesorze i podłączonych dyskach. Po stronie procesora znajduje się widok wieloliniowy, który pokazuje wartości każdego rdzenia. Może się to przydać podczas podkręcania lub monitorowania po dokonaniu jakichkolwiek innych regulacji. Jeśli interesuje Cię stopień obciążenia, jest on również obecny w omawianym programie. Użyj wszystkich tych wskaźników, aby zrozumieć, czy bieżąca temperatura jest prawidłowa w określonych warunkach. HWMonitor jest rozpowszechniany i dostępny do pobrania na oficjalnej stronie dewelopera.Jeśli to rozwiązanie zadziała, sprawdź zaawansowane narzędzia, które umożliwiają wyszukiwanie aktualizacji sterowników i systemu BIOS.
Przeczytaj także: Jak korzystać z HWMonitor
Szybki wentylator
Prawie każdy użytkownik, który musiał ręcznie sterować wentylatorami zainstalowanymi na komputerze PC, słyszał o istnieniu programu SpeedFan. Jego główna funkcjonalność jest precyzyjnie ukierunkowana na zwiększanie lub zmniejszanie prędkości chłodnic, tworząc w tym celu specjalne plany konfiguracyjne. Wśród dodatkowych ważnych opcji, które na pewno przydadzą się podczas tej operacji, znajduje się również narzędzie do monitorowania temperatury systemu zlokalizowane w sekcji z dziwnym tłumaczeniem "Egzotyczny".
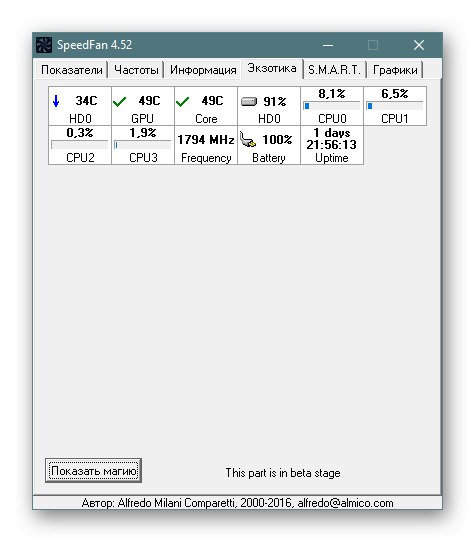
W tej kategorii znajdują się trzy komórki w tabeli. Możesz je zobaczyć na powyższym zrzucie ekranu. Tutaj pierwszy wskaźnik odpowiada za nagrzewanie dysku, drugi wyświetla informacje o karcie graficznej, a trzeci - o procesorze. Stopień obciążenia jest pokazany poniżej, a obok każdej wartości znajduje się specjalna ikona wskazująca, że temperatura teraz spada, rośnie lub osiąga średnią optymalną wartość. Dodatkowo istnieje narzędzie do analizy. Działa cały czas, gdy działa SpeedFan. W każdej chwili możesz przejrzeć zapisany wykres, na którym znajdziesz dane dotyczące zmian obciążenia i temperatur w określonym przedziale czasu. Ten wykres jest w pełni konfigurowalny, więc możesz włączyć linię dysków twardych, karty graficznej i procesora w tym samym czasie lub wyłączyć niektóre z nich.
Przeczytaj także: Korzystanie z SpeedFan
Temperatura rdzenia
Core Temp to jeden z najpopularniejszych programów do monitorowania temperatury podzespołów komputera w czasie rzeczywistym. Możesz skonfigurować parametry ogólne, na przykład włączyć automatyczne uruchamianie przy starcie systemu operacyjnego lub zezwolić na jednoczesne otwieranie kilku okien aplikacji na raz w celu wygodniejszego monitorowania wskaźników. Istnieje również obszar powiadomień, który jest wyświetlany zawsze lub tylko po osiągnięciu określonych wartości, co jest również wskazane bezpośrednio w parametrach tej opcji. Możesz skonfigurować kolory paneli, włączyć informacje o poszczególnych rdzeniach procesora i ich częstotliwości.
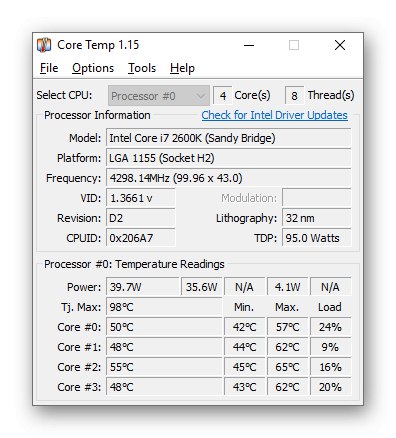
Istnieje oddzielna opcja zabezpieczenia przed przegrzaniem do sterowania ogrzewaniem. Dzięki niej po osiągnięciu krytycznych wskaźników ustala się określone zadanie. Po aktywacji samodzielnie konfigurujesz akcję, która zostanie wykonana, na przykład uruchomienie określonego programu raz lub więcej razy. Jeśli potrzebujesz wyłączenia z powodu przegrzania, możesz ustawić wartość Zakończenie pracy pod warunkiem, że osiągnięte zostanie określone ogrzewanie. Funkcja wyświetlania ogólnych informacji o systemie przyda się również, gdy nagle zajdzie potrzeba dowiedzenia się czegoś. Core Temp może zawsze działać w tle, zużywając minimalną ilość zasobów systemowych.
RealTemp
RealTemp to najnowsze oprogramowanie, które dzisiaj recenzujemy. To rozwiązanie różni się od innych prostotą implementacji interfejsu. Tutaj wszystkie informacje są wyświetlane w jednym małym oknie i nie ma dodatkowych menu, jeśli nie weźmiesz pod uwagę sekcji z ustawieniami. Należy jednak pamiętać, że to oprogramowanie pokazuje tylko poziom nagrzewania procesora, dlatego stawiamy go w tej pozycji. Po uruchomieniu RealTemp wszystkie informacje są wyświetlane w czasie rzeczywistym i dość często aktualizowane. Wszystkie parametry, w tym aktualizacja czujnika, są konfigurowane osobno za pomocą specjalnego menu konfiguracyjnego. Nie ma nic więcej do powiedzenia na temat RealTemp. Ta aplikacja jest dystrybuowana bezpłatnie i jest bardzo łatwa w użyciu, więc możesz zwrócić na nią uwagę, jeśli chcesz poznać tylko wskaźniki temperatury procesora.
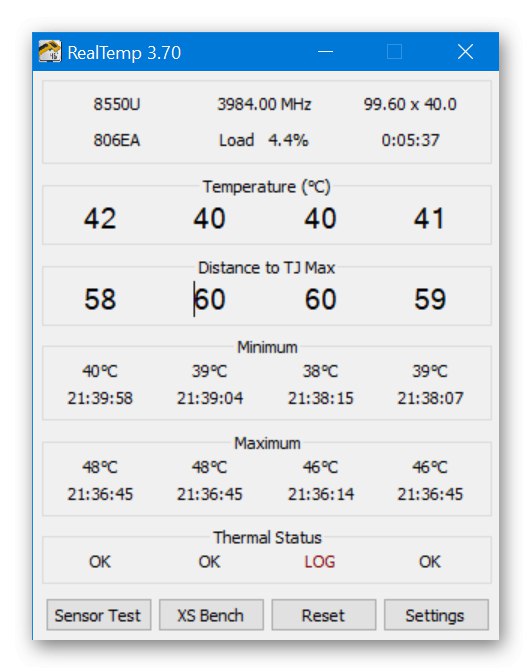
Wybór oprogramowania do sprawdzania nagrzewania się podzespołów komputera nie jest trudny. Ważne jest tylko, aby zrozumieć, jakie wskaźniki iw jakim formacie chcesz uzyskać, więc najpierw przestudiuj możliwości wszystkich prezentowanych narzędzi i zdecyduj, który z nich będzie optymalny.