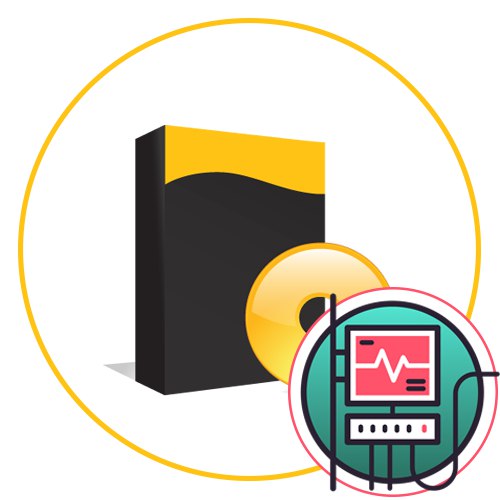
W dzisiejszych czasach wielu użytkowników codziennie uruchamia swoje ulubione gry na swoich komputerach. Jak wiadomo, każda taka aplikacja zużywa określoną ilość zasobów systemowych. Czasami musisz dowiedzieć się, co dokładnie dzieje się podczas rozgrywki. Taki monitoring pozwala monitorować stan komponentów i dowiedzieć się, który z nich jest słabym ogniwem. Istnieje wiele specjalnych programów, które pozwalają poradzić sobie z tym zadaniem, a dziś chcemy porozmawiać o najpopularniejszych i wygodnych.
Monitor FPS
Oczywiście przede wszystkim chciałbym porozmawiać o najlepszym oprogramowaniu z mojego segmentu. Dziś to oprogramowanie to FPS Monitor. Został stworzony przez krajowych programistów i dystrybuowany bezpłatnie. Dostępna jest również wersja premium, po zakupie której napis na ekranie zostaje usunięty, a do wyboru pojawia się więcej gotowych scen. FPS Monitor jest w stanie wyświetlić absolutnie wszystkie informacje o interesujących Cię komponentach. Obejmuje to licznik klatek na sekundę, temperaturę wszystkich urządzeń, obciążenie w procentach i megabajtach, a także herc procesora, karty graficznej i pamięci RAM. Interfejs monitora FPS jest w całości w języku rosyjskim, więc nie powinno być problemów ze zrozumieniem. Jeśli chodzi o ustawienia monitora, to zasługuje na szczególną uwagę, o czym porozmawiamy w następnym akapicie.
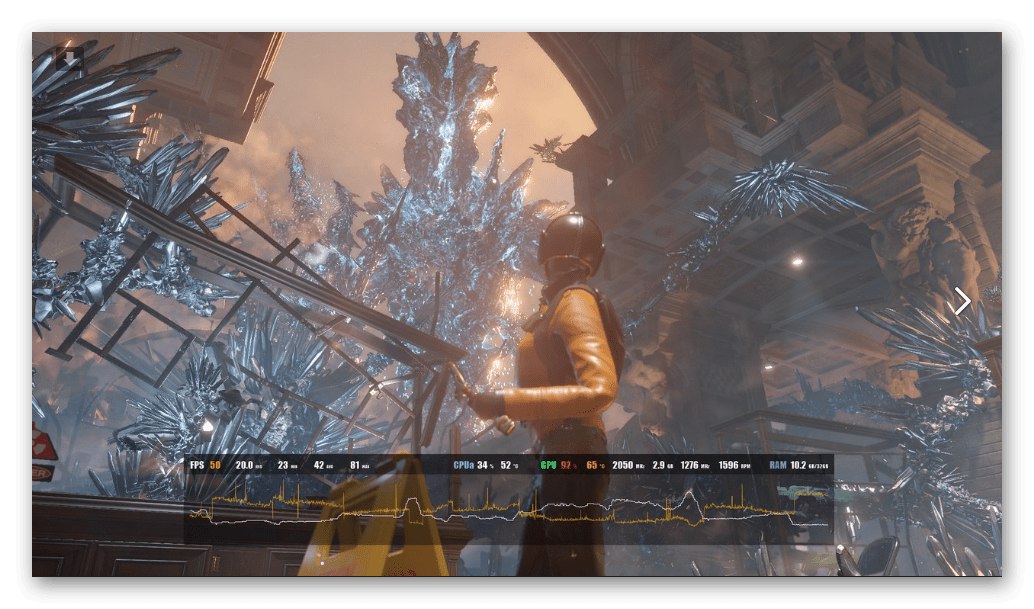
Twórcy omawianego programu zrobili wszystko, aby linie monitorów wyglądały jak najbardziej atrakcyjnie w grze. Było to skierowane głównie do streamerów i recenzentów, którzy muszą przedstawiać widzom wskaźniki wydajności. Jednak zwykłym użytkownikom spodoba się również ogromny zestaw ustawień wyglądu. Tutaj możesz ustawić kilka różnych opcji wyświetlania obciążenia, skonfigurować dynamiczne wykresy, które będą miały wskaźniki w każdym przedziale czasowym ustawionym przez użytkownika. Poza tym wyświetlane informacje też są edytowane, np. Ktoś nie musi pokazywać obciążenia RAM-u, więc ten wiersz można łatwo usunąć. Zalecamy zapoznanie się z pozostałymi funkcjami FPS Monitor zaraz po pobraniu aplikacji na komputer.
NZXT CAM
NZXT CAM to kolejny darmowy program do monitorowania systemu gier. Podstawowe informacje są wyświetlane w oknie głównym. Każdy parametr jest podzielony na oddzielne wypełnione kółka. To poziom zajętości odpowiada za obciążenie lub ilość zużytych zasobów, co zależy od rodzaju wyświetlanych informacji. CAM zawiera dane dotyczące temperatury i obciążenia procesora, karty graficznej, a także pokazuje całkowitą ilość zużytej pamięci RAM i stan dysków twardych. Istnieją również dwa oddzielne okna z zaawansowanymi informacjami. Znajdziesz tam odczyty napięcia, częstotliwości i temperatury, od minimum do maksimum. Z dodatkowych opcji należy zwrócić uwagę na sekcję "Montaż"... Tutaj możesz dowiedzieć się wszystkiego o swoich komponentach.
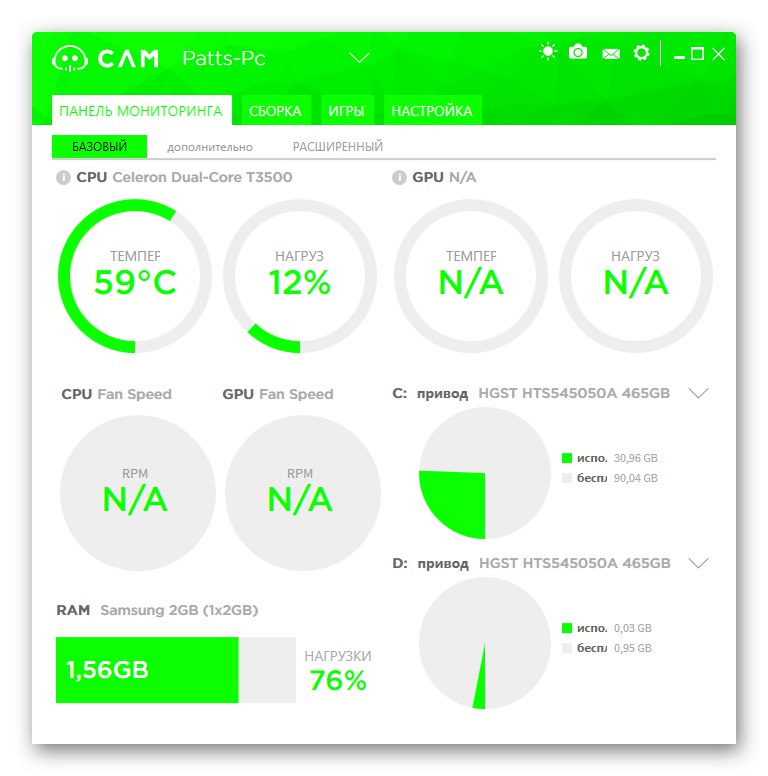
Przejdźmy teraz do tematu nakładki wyświetlanej podczas gry. Przed uruchomieniem aplikacji należy go skonfigurować tak, aby na ekranie były wyświetlane tylko niezbędne wskaźniki. Służy do tego prosty edytor. Możesz w nim sprawdzić elementy lub odwrotnie, usunąć je, jeśli nie ma potrzeby wyświetlania. W tym samym menu zmienia się pozycja nakładki, kolor czcionki i jej rozmiar. Wszystko to pozwoli na stworzenie optymalnych parametrów wyświetlania, dzięki czemu proces monitorowania systemu w aplikacjach będzie dla Ciebie komfortowy. Oprócz tego istnieje również konfigurowalny system powiadomień. Jeśli ją włączysz, będziesz otrzymywać komunikaty, że temperatura lub obciążenie żelazka osiągnęło wartości krytyczne. Same wartości krytyczne są edytowane indywidualnie.
MSI Afterburner
Mniej powszechny, ale wielofunkcyjny program MSI Afterburner został pierwotnie stworzony do podkręcania sprzętu komputerowego, a jako opcja pomocnicza programiści dodali narzędzie monitorujące, które działa jako nakładka w aplikacjach. Teraz jest to pełnoprawna samodzielna funkcja używana nawet przez tych użytkowników, którzy nie chcą podkręcać swoich podłączonych urządzeń. Swoją popularność zdobył dzięki licznym wbudowanym ustawieniom monitora i wyglądu, dzięki czemu każdy użytkownik z pewnością może wybrać idealną dla siebie konfigurację. Dostępny jest rosyjski język interfejsu, który pomoże Ci jeszcze szybciej zrozumieć każdy punkt. Jednak narzędzie odpowiedzialne za personalizację wyglądu nie zostało jeszcze przetłumaczone, ale wszystko tutaj odbywa się w intuicyjny sposób.
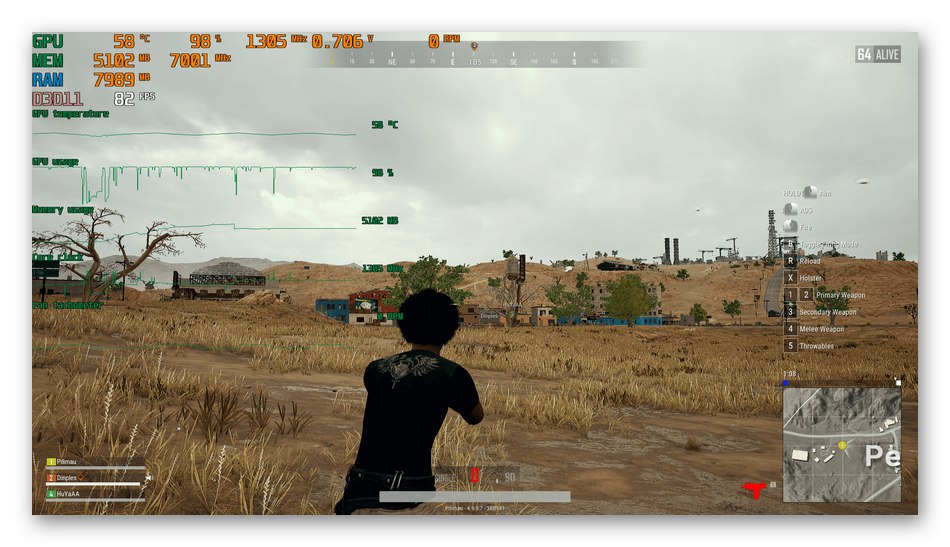
Porozmawiajmy o informacjach, których możesz się dowiedzieć, monitorując wskaźniki w grach. Najpierw ustaw optymalną częstotliwość odświeżania czujników. Im jest większy, tym częściej będą wykonywane pomiary. Następnie zaznacz pola obok pozycji odpowiedzialnych za wyświetlanie wierszy. Informacje o temperaturach i obciążeniach procesora, karty graficznej i pamięci RAM są dostępne do wyświetlenia. Dodatkowo liczba wyświetlanych rdzeni jest również ustawiana dla procesora. Ustaw limity wskaźników dla siebie i ustal wartość rozkładu według kolumn. Po przejściu do parametrów zaawansowanych zostanie wyświetlone okno oprogramowania o nazwie RivaTunersłużący do zmiany wyglądu. Tutaj możesz skonfigurować ogólny styl wykresów, rzucane cienie, kolory i rozmiary etykiet. Po zakończeniu edycji wszystkich parametrów zapisz swój profil i uruchom aplikację do testów.
Dxtory
Niestety, obecnie w Internecie istnieje ograniczona liczba odpowiednich programów, które wyświetlają wszystkie niezbędne informacje. Trzy powyższe opcje to najpopularniejsze i najbardziej odpowiednie narzędzia do osiągnięcia celu. Dalej jest Dxtory. Głównym celem tego oprogramowania jest przechwytywanie zrzutów ekranu i rejestrowanie tego, co dzieje się na ekranie. Aby to zrobić, dostępne są tutaj wszystkie niezbędne opcje, umożliwiające utworzenie wstępnej konfiguracji urządzeń i skonfigurowanie prawidłowego przechwytywania. Oprócz tych wszystkich parametrów istnieje mały panel nakładki, który wyświetla tylko najbardziej podstawowe informacje: licznik klatek i obciążenie karty graficznej. Zalecamy zwrócenie uwagi na Dxtory tylko tym użytkownikom, którzy są zainteresowani przeglądaniem minimalnego zestawu przedmiotów podczas testowania komputera w grach.
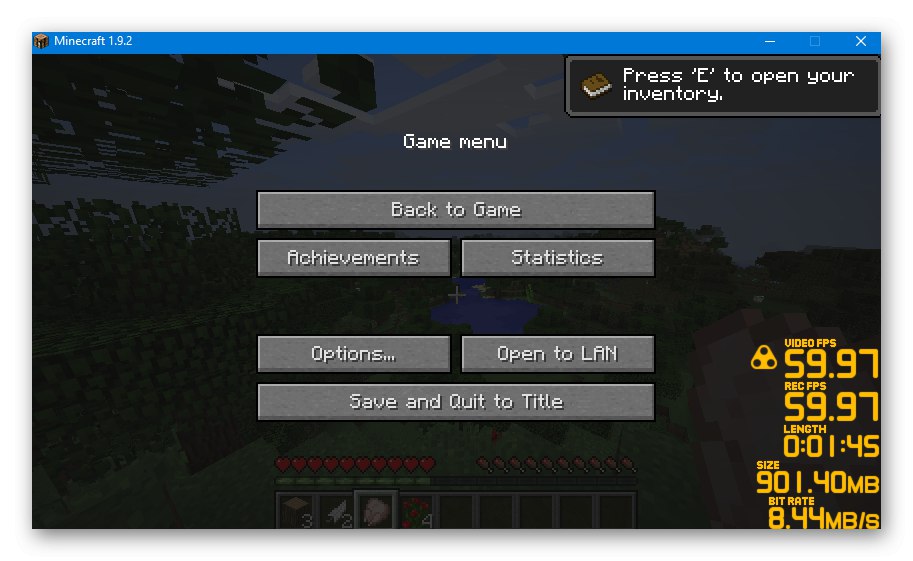
Dxtory jest darmowy, ale ma również wersję płatną, która nie ma specjalnych funkcji, ponieważ została stworzona wyłącznie dla tych, którzy chcą wspierać oprogramowanie. Nie ma też rosyjskiego języka interfejsu, ale nawet przy minimalnej bazie wiedzy o języku angielskim można łatwo określić obecne parametry.
Pobierz Dxtory z oficjalnej strony internetowej
GeForce Experience
Przedostatnie rozwiązanie, o którym chcemy porozmawiać w dzisiejszym artykule, nadaje się tylko do wyświetlania FPS w grach. GeForce Experience będzie działać wyłącznie na kartach graficznych NVIDIA, więc właściciele innych kart graficznych mogą po prostu pominąć tę recenzję, ponieważ nie będą mogli uruchomić oprogramowania. GeForce Experience ma oddzielne narzędzie o nazwie ShadowPlay. Jest przeznaczony do uruchamiania transmisji na żywo, robienia zrzutów ekranu i nagrywania wideo z ekranu. W ustawieniach tego trybu dostępnych jest kilka opcji nakładek, które pozwalają na wyświetlanie komentarzy, liczby przeglądających oraz licznika klatek. Podczas przeglądania statusu wydajności będziesz zainteresowany tylko ostatnią pozycją, ponieważ wszystkie inne są przeznaczone specjalnie do przesyłania strumieniowego.
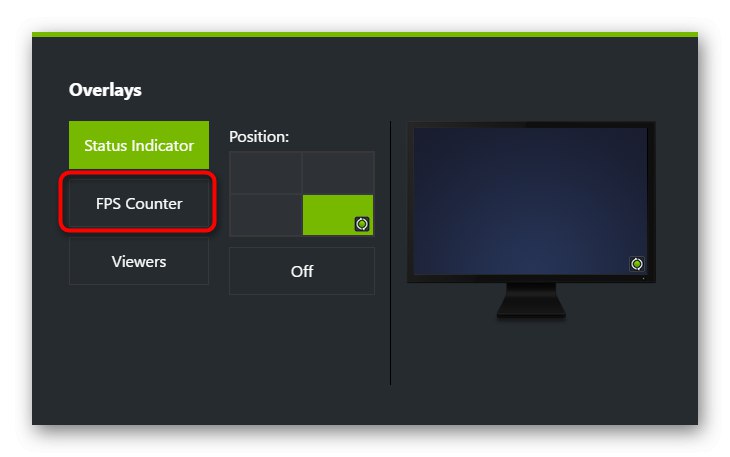
Fraps
Ostatni przedstawiciel tego materiału ma również na celu nagrywanie wideo z ekranu, ale Fraps od wielu lat ugruntowuje swoją pozycję wśród graczy ze względu na jedyną funkcję wyświetlania liczby klatek w grach.Sekretem Frapsa jest to, że praktycznie nie obciąża systemu podczas jego aktywnej pracy, co oznacza, że wskaźnik FPS będzie jak najbardziej poprawny z błędem zaledwie kilku klatek. Niestety, jak dotąd we Fraps nie ma żadnych przydatnych ustawień nakładek i raczej nie pojawią się w przyszłości, dlatego znajduje się na ostatnim miejscu na naszej liście. Jeśli jesteś zainteresowany innymi funkcjami Fraps, zalecamy zapoznanie się z nimi w szczegółowej recenzji na naszej stronie internetowej, korzystając z poniższego łącza.
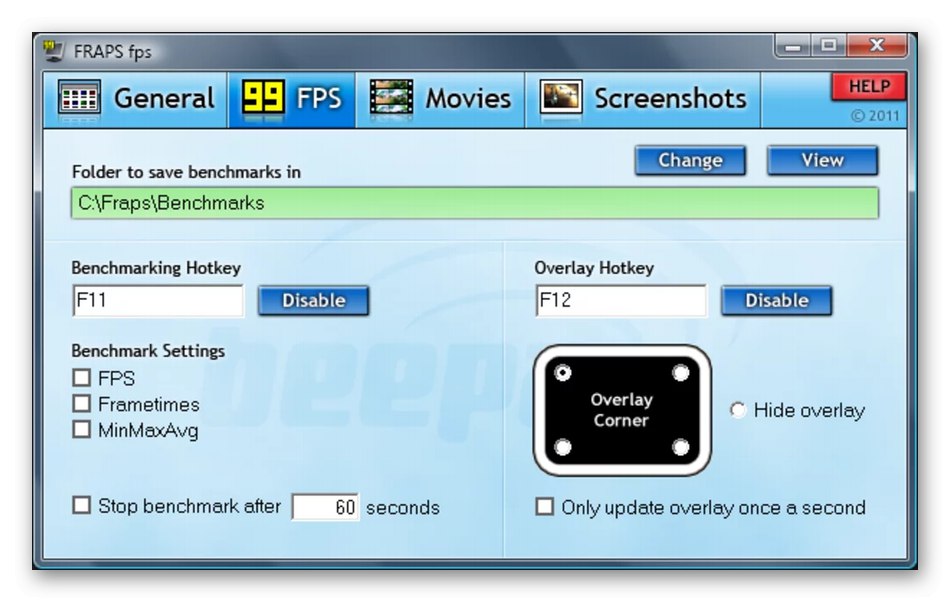
Dziś dowiedziałeś się o kilku dostępnych rozwiązaniach do monitorowania stanu systemu w aplikacjach. Niestety, obecnie nie ma ogromnego wyboru uniwersalnych programów, które mogą dostarczyć absolutnie wszystkich interesujących informacji. Jednak wśród wymienionych rozwiązań każdy użytkownik będzie mógł znaleźć optymalne dla siebie, aby zawsze mieć świadomość wskaźników wydajności sprzętu w grach.