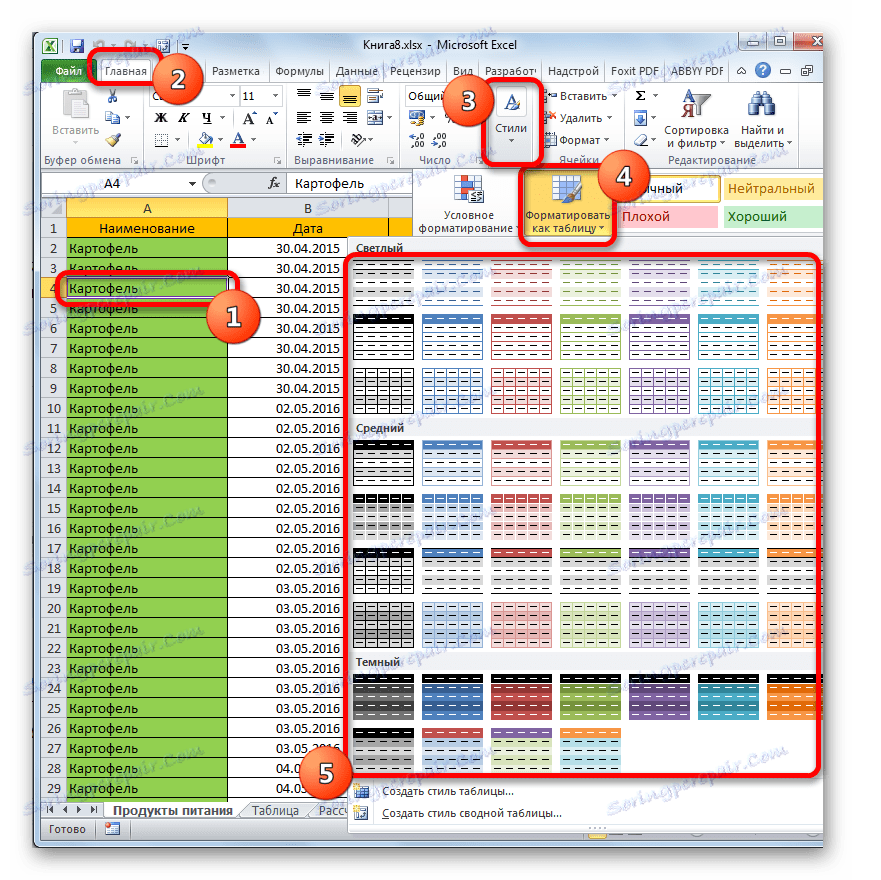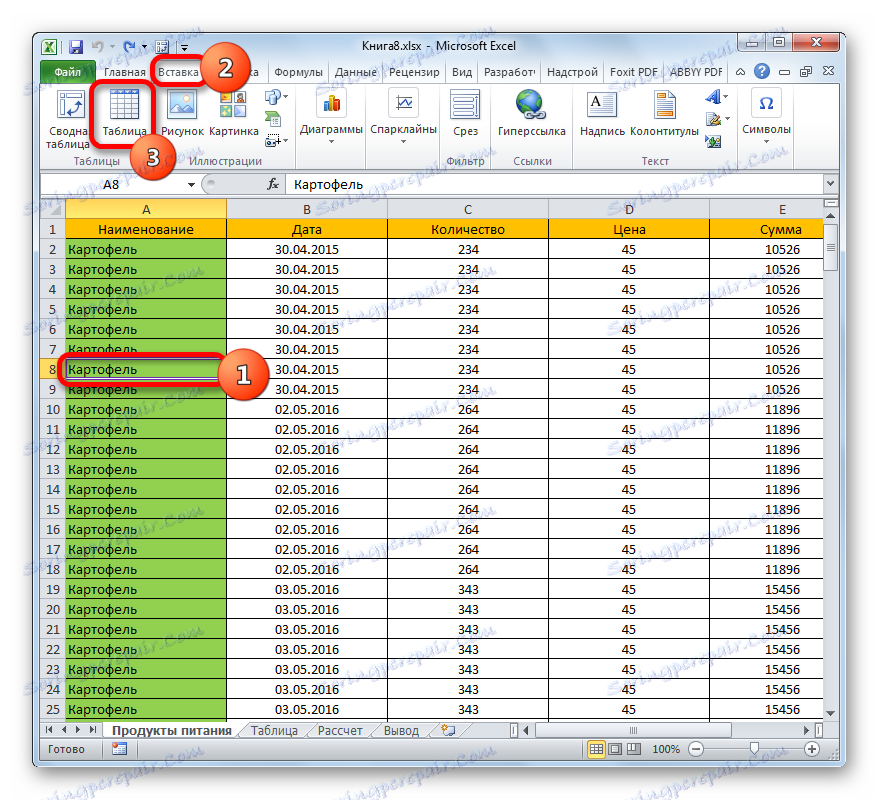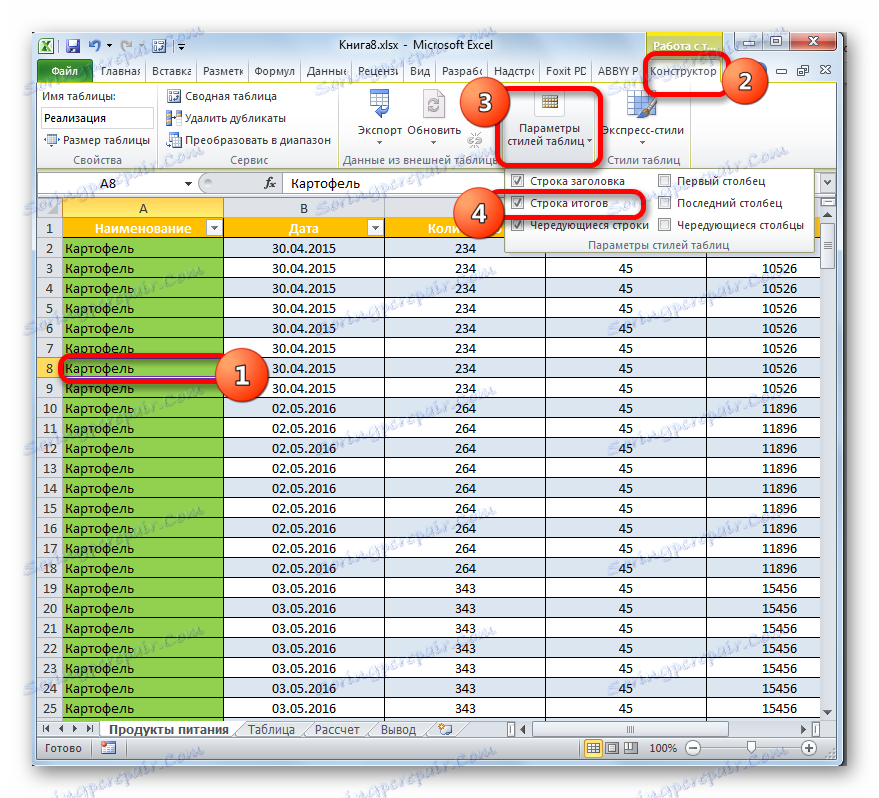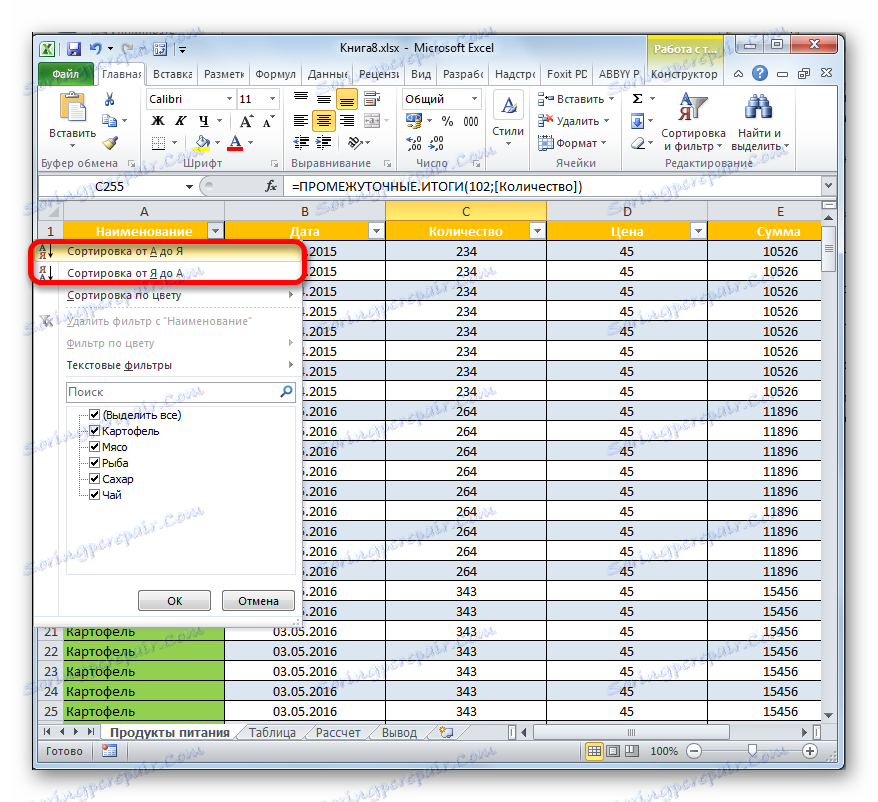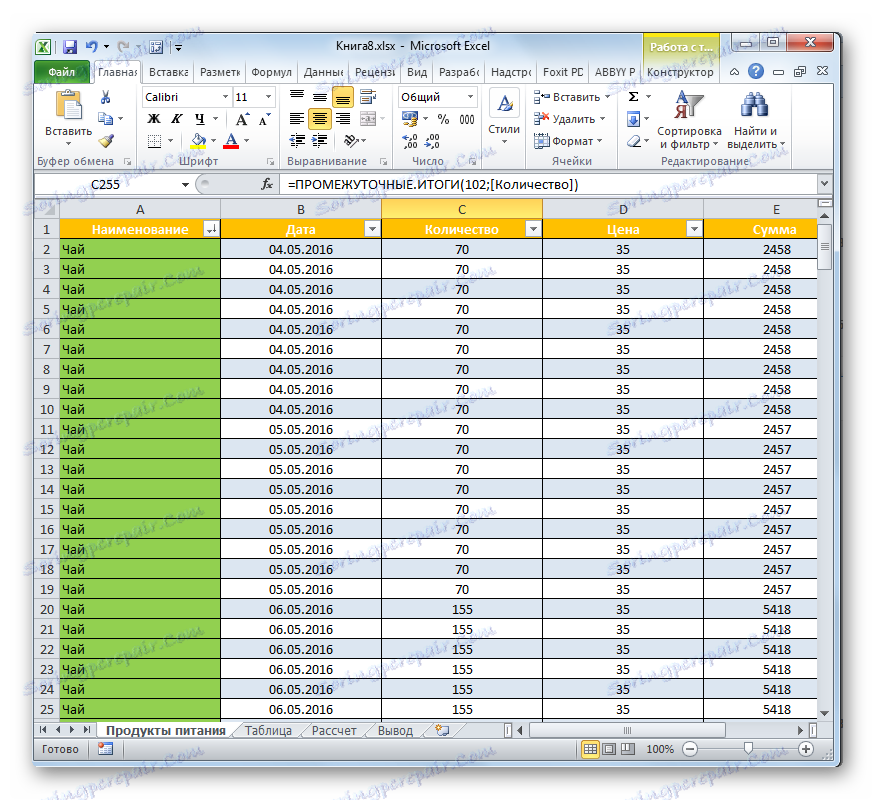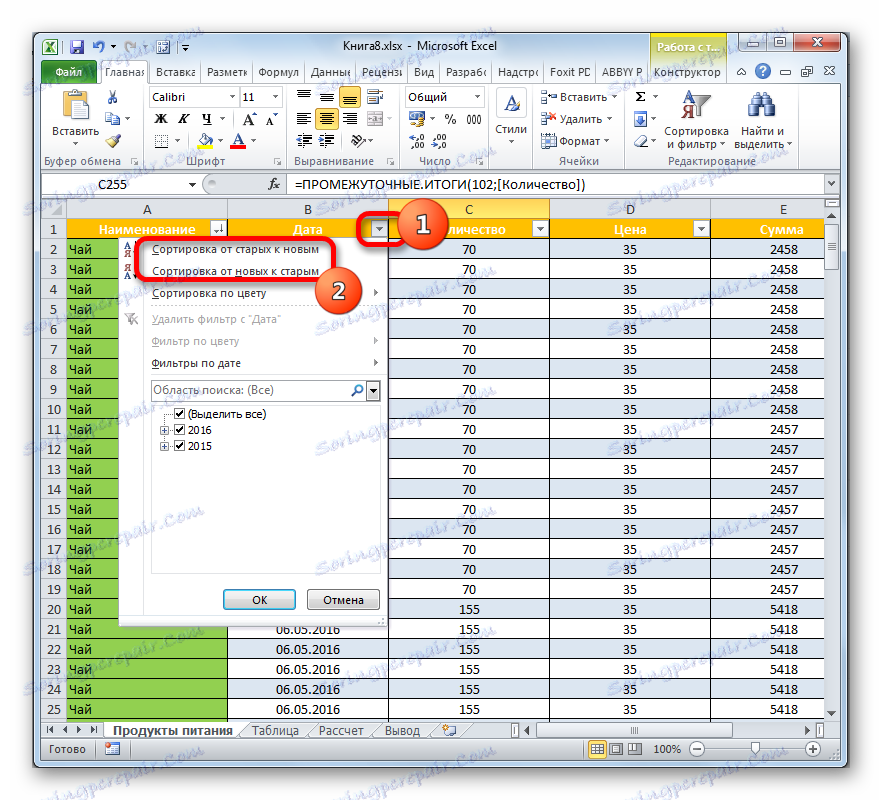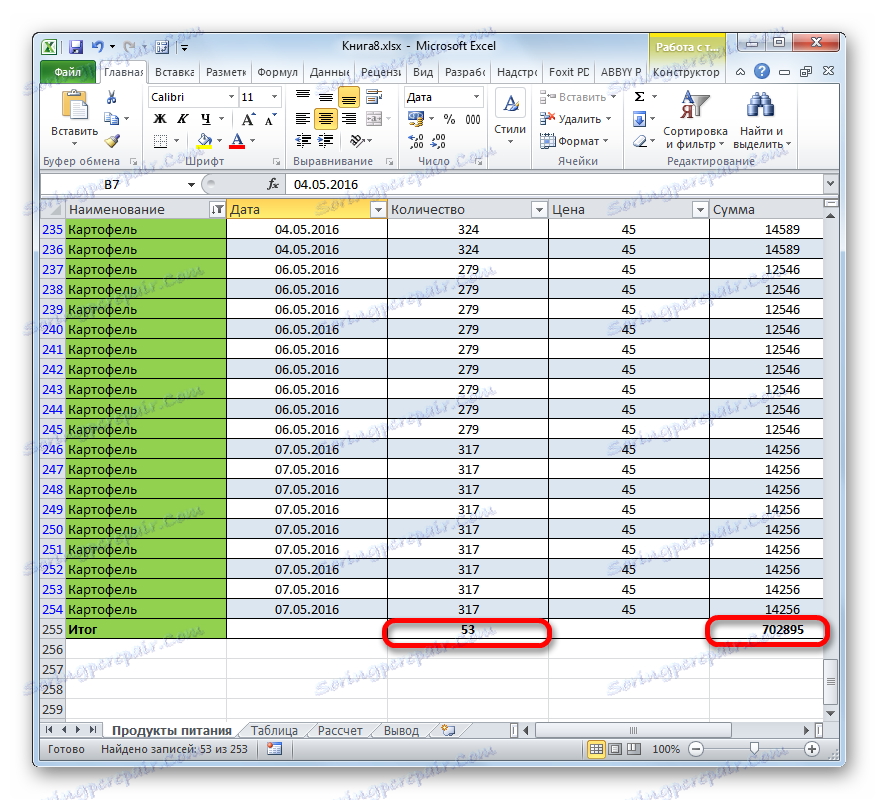Używanie "inteligentnych" tabel w Microsoft Excel
Prawie każdy użytkownik programu Excel napotkał sytuację, w której przy dodawaniu nowego wiersza lub kolumny do tablicy tabeli konieczne jest ponowne obliczenie formuł i sformatowanie tego elementu do ogólnego stylu. Określone problemy nie byłyby, gdyby zamiast zwykłego wariantu zastosować tak zwaną "sprytną" tabelę. To automatycznie "podciąga" do niego wszystkie elementy, które użytkownik ma na swoich granicach. Następnie Excel zaczyna postrzegać je jako część zakresu tabeli. Nie jest to pełna lista użytecznych "inteligentnych" tabel. Dowiedzmy się, jak go stworzyć i jakie możliwości oferuje.
Spis treści
Używanie inteligentnego stołu
"Inteligentna" tabela to specjalny rodzaj formatowania, po zastosowaniu go do określonego zakresu danych, tablica komórek nabywa określone właściwości. Po pierwsze, program zaczyna traktować go nie jako zakres komórek, ale jako integralny element. Ta funkcja pojawiła się w programie, zaczynając od Excela 2007. Jeśli napiszesz do dowolnej komórki w wierszu lub kolumnie, które znajdują się bezpośrednio na granicach, ta linia lub kolumna są automatycznie uwzględniane w tym zakresie tabel.
Zastosowanie tej technologii pozwala nie przeliczać formuł po dodaniu wierszy, jeśli dane z nich są wciągane do innego zakresu przez określoną funkcję, na przykład VLOOK . Dodatkowo, wśród zalet należy przydzielić mocowanie nagłówka u góry arkusza, a także obecność przycisków filtrowania w nagłówkach.
Niestety technologia ta ma pewne ograniczenia. Na przykład niepożądane jest stosowanie kombinacji komórek. Szczególnie dotyczy to czapki. W tym przypadku związek elementów jest ogólnie nie do przyjęcia. Ponadto, nawet jeśli nie chcesz, aby zawierała się w nim jakakolwiek wartość na granicach tablicy tabeli (na przykład notatka), nadal będzie traktowana przez program Excel jako jej integralna część. Dlatego wszystkie niepotrzebne etykiety powinny znajdować się co najmniej jeden pusty zakres od tablicy tabeli. Ponadto formuły tablicowe nie będą działać, a książka nie będzie dostępna do udostępniania. Wszystkie nazwy kolumn muszą być niepowtarzalne, tzn. Nie powtarzać.
Tworzenie inteligentnej tabeli
Ale zanim przejdziemy do opisu możliwości "inteligentnego" stołu, dowiedzmy się, jak go stworzyć.
- Wybierz zakres komórek lub dowolny element tablicy, dla którego chcemy zastosować formatowanie tabel. Faktem jest, że nawet jeśli wybierzesz jeden element tablicy, program pobierze wszystkie sąsiadujące elementy podczas procedury formatowania. Dlatego nie ma dużej różnicy w tym, czy wybierzesz cały zakres docelowy, czy tylko jego część.
Następnie przechodzimy do karty Strona główna , jeśli aktualnie znajdujesz się na innej karcie Excel. Następnie kliknij przycisk "Formatuj jako tabelę" znajdujący się na wstążce w oknie narzędzi "Style" . Następnie otwiera się lista z wyborem różnych stylów tablicy tabelarycznej. Wybrany styl nie wpłynie jednak na funkcjonalność, więc kliknij opcję, która wizualnie Ci się podoba.
![Ponowne formatowanie zakresu w inteligentnej tabeli w programie Microsoft Excel]()
Istnieje również inna opcja formatowania. Podobnie wybieramy w całości lub w części zakres, który zamierzamy przekształcić w tablicę tablicową. Następnie przechodzimy do zakładki "Wstaw" i na wstążce w skrzynce narzędziowej "Stoły" klikamy dużą ikonę "Stolik" . Tylko w takim przypadku wybór stylu nie jest dostępny i zostanie domyślnie zainstalowany.
![Ponowne formatowanie zakresu w tabeli inteligentnej za pomocą zakładki Wstaw w programie Microsoft Excel]()
Ale najszybszą opcją jest użycie skrótu Ctrl + T po wybraniu komórki lub tablicy.
- W przypadku każdej z powyższych opcji otworzy się małe okno. Zawiera adres zakresu do transformacji. W przeważającej większości przypadków program prawidłowo określa zakres, bez względu na to, czy przydzielono mu wszystkie, czy tylko jedną komórkę. Ale nadal, na wszelki wypadek, musisz sprawdzić adres tablicy w polu, a jeśli nie pasuje do współrzędnych, które potrzebujesz, a następnie zmienić.
Ponadto należy zauważyć, że obok parametru "Tabela z nagłówkami" znajduje się znacznik wyboru, ponieważ w większości przypadków nagłówki oryginalnego zestawu danych są już dostępne. Po upewnieniu się, że wszystkie parametry zostały wprowadzone poprawnie, kliknij przycisk "OK" .
- Po wykonaniu tej czynności zakres danych zostanie przekonwertowany na inteligentną tabelę. Zostanie to wyrażone poprzez nabycie pewnych dodatkowych właściwości tej macierzy, a także zmianę jej wyświetlania wizualnego, zgodnie z wybranym wcześniej stylem. O podstawowych możliwościach, jakie dają te właściwości, omówimy dalej.
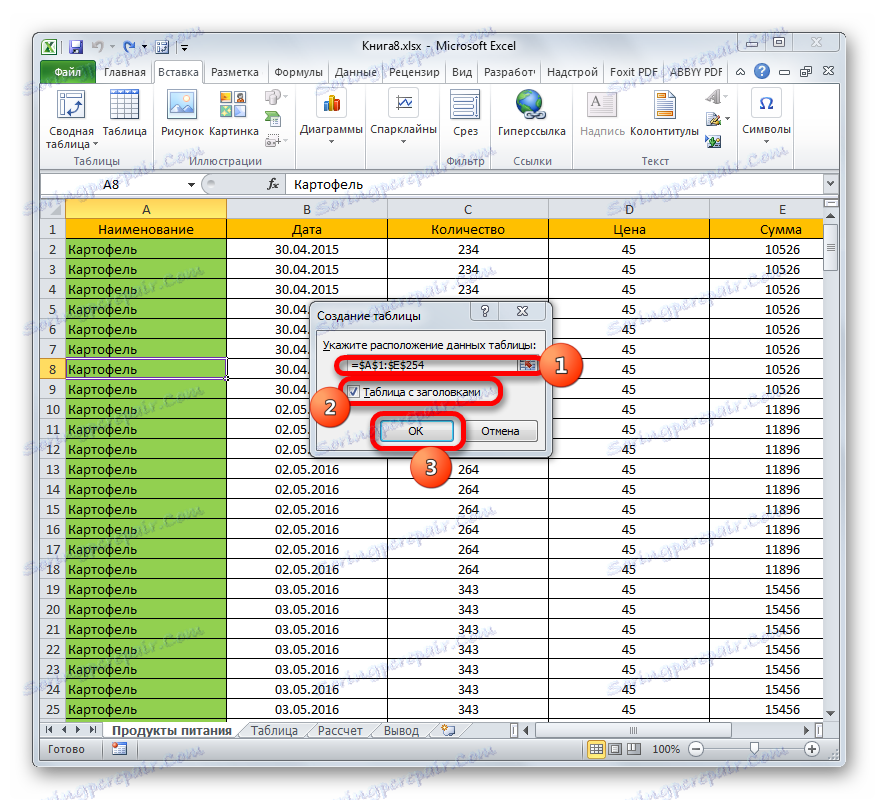
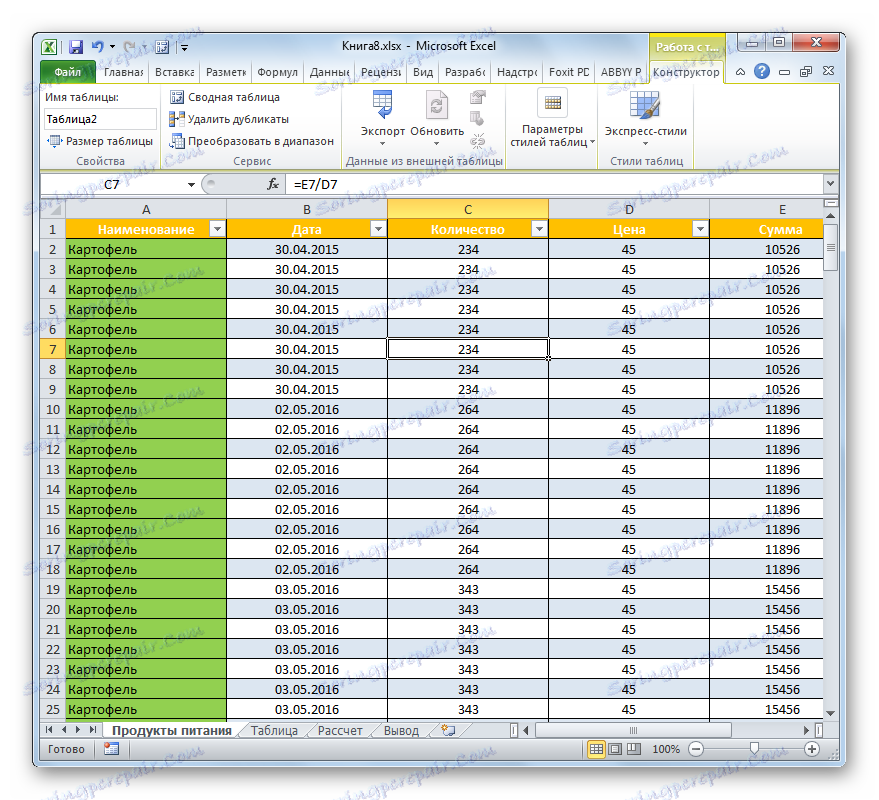
Lekcja: Jak zrobić tabelę w Excelu
Imię
Po utworzeniu "inteligentnego" stołu automatycznie otrzyma nazwę. Domyślnie ta nazwa jest typu "Tabela1" , "Tabela2" itd.
- Aby zobaczyć nazwę naszej tablicy tabel, wybierz jej element i przejdź do zakładki "Projektant" bloku tabulacji "Praca z tabelami" . Na wstążce pole "Nazwa tabeli" znajduje się w grupie narzędzi "Właściwości" . W nim właśnie jest zawarta jego nazwa. W naszym przypadku jest to "Tabela 3" .
- W razie potrzeby nazwę można zmienić, po prostu przerywając nazwę w polu wskazanym powyżej.
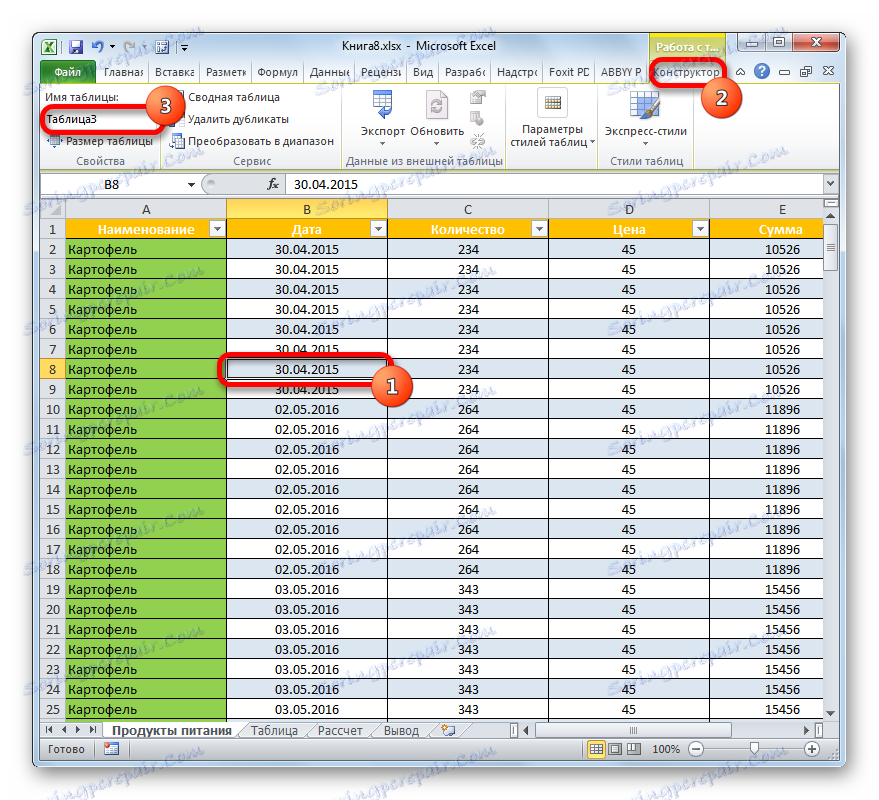
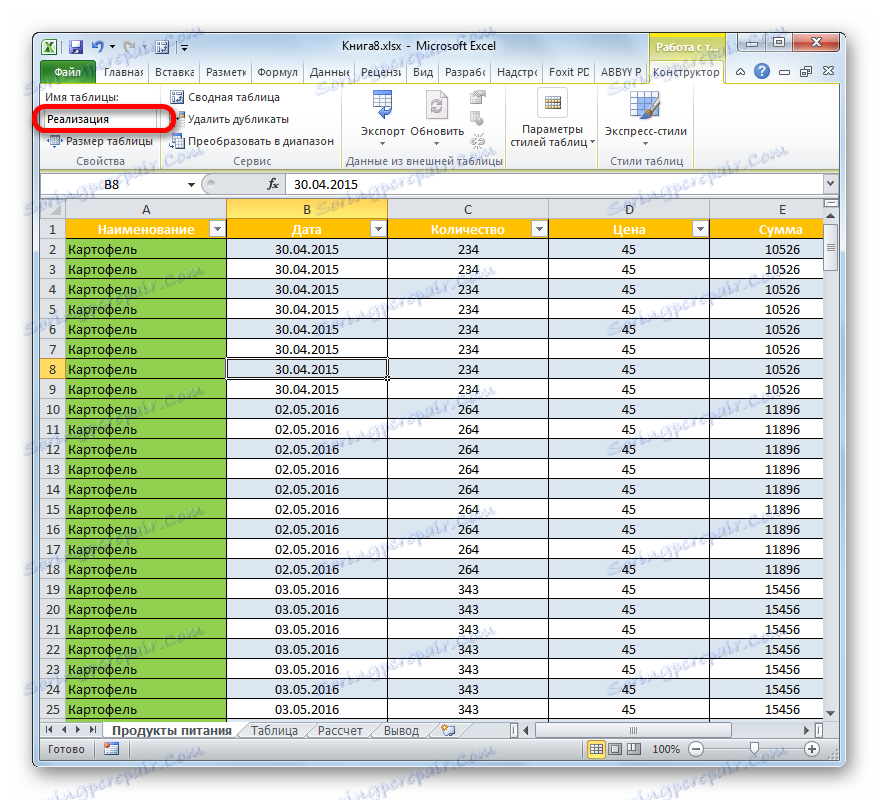
Teraz podczas pracy z formułami w celu określenia konkretnej funkcji, która musi przetwarzać cały zakres tabeli, zamiast zwykłych współrzędnych jako adresu wystarczy wpisać jego nazwę. Ponadto jest nie tylko wygodna, ale także praktyczna. Jeśli użyjesz standardowego adresu w postaci współrzędnych, to po dodaniu wiersza na dole tablicy tabeli, nawet po uwzględnieniu jej składu, funkcja nie przechwyci tego ciągu do przetwarzania i argumenty będą musiały zostać przepisane. Jeśli jako argument funkcji zostanie określony adres w postaci nazwy zakresu tabeli, wszystkie wiersze dodane do niej w przyszłości zostaną automatycznie przetworzone przez funkcję.
Zakres rozciągania
Teraz skupmy się na sposobie dodawania nowych wierszy i kolumn do zakresu tabeli.
- Wybierz dowolną komórkę w pierwszym wierszu poniżej tablicy tabeli. Dokonujemy w nim arbitralnego zapisu.
- Następnie naciśnij Enter na klawiaturze. Jak widać po tej czynności cała linia, w której znajduje się nowo dodany wpis, została automatycznie uwzględniona w tablicy tabeli.
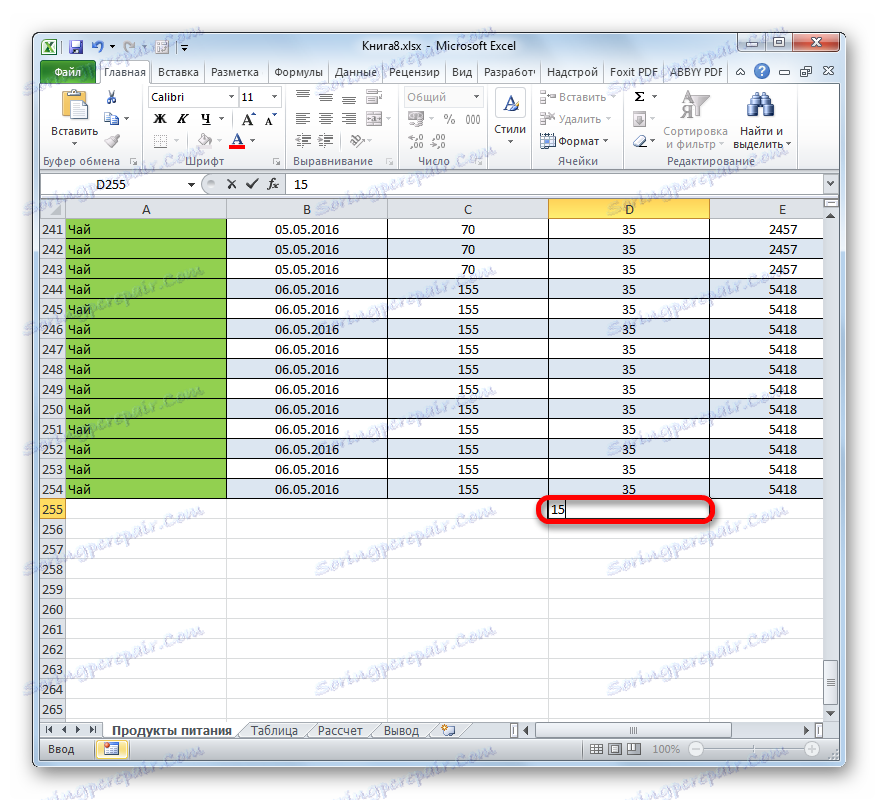
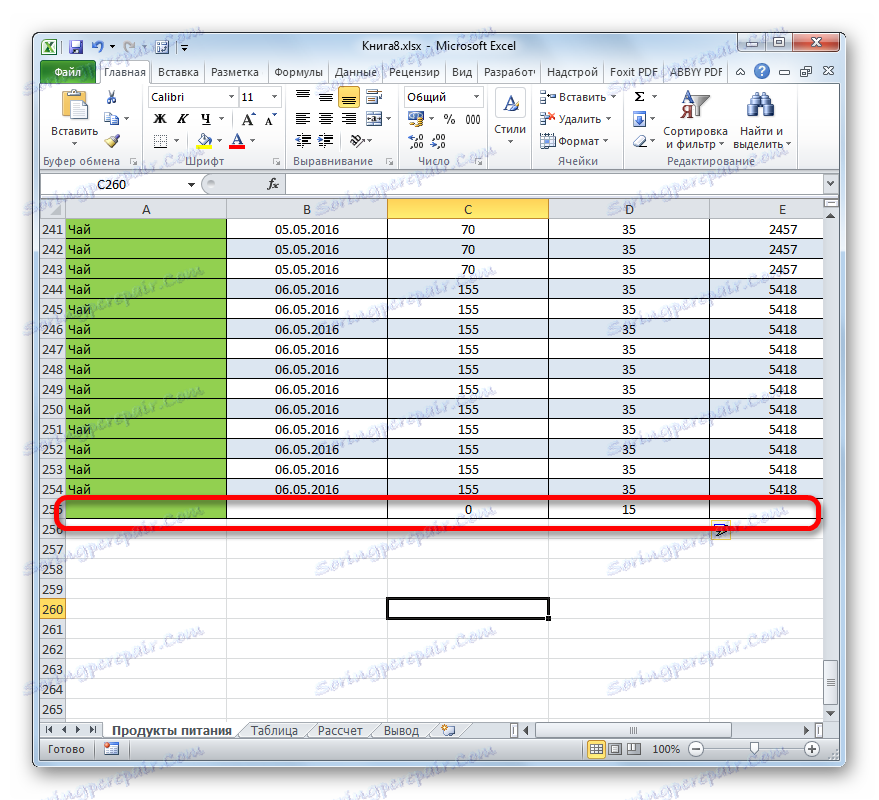
Co więcej, automatycznie zastosował to samo formatowanie, co reszta zakresu tabel, a wszystkie formuły w odpowiednich kolumnach zostały przeciągnięte.
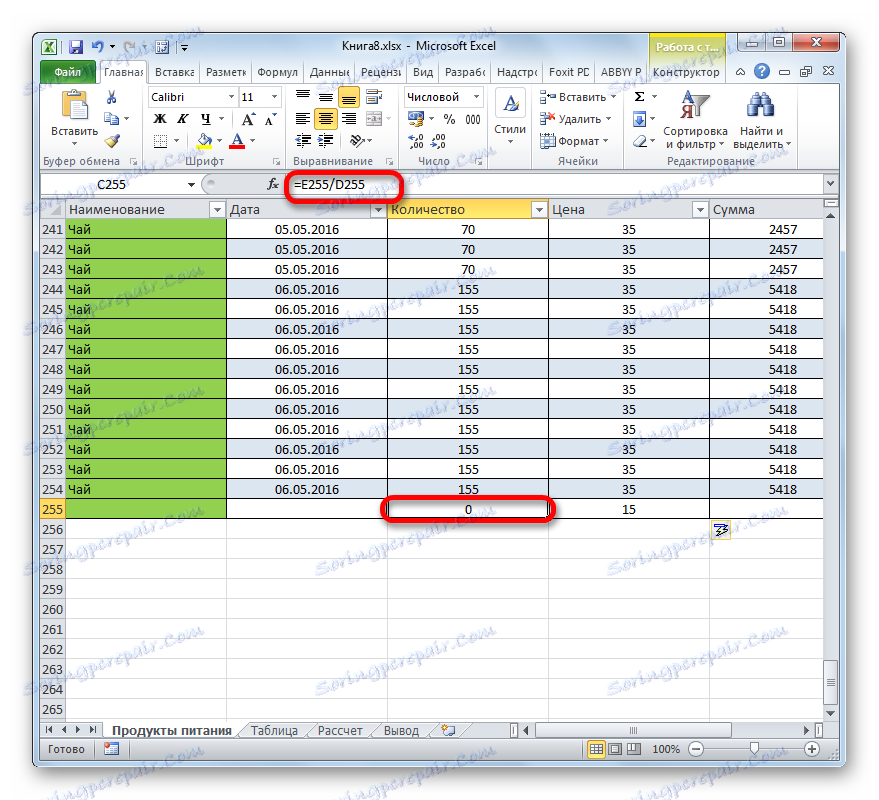
Podobny dodatek pojawi się, jeśli zrobimy rekord w kolumnie, która znajduje się na granicach tablicy tablicowej. Zostanie również uwzględniony w jego składzie. Ponadto automatycznie otrzyma nazwę. Domyślnie nazwa będzie "Kolumna1" , następna dodana kolumna to "Kolumna2" itd. Ale jeśli chcesz, możesz zawsze zmienić ich nazwy w standardowy sposób.
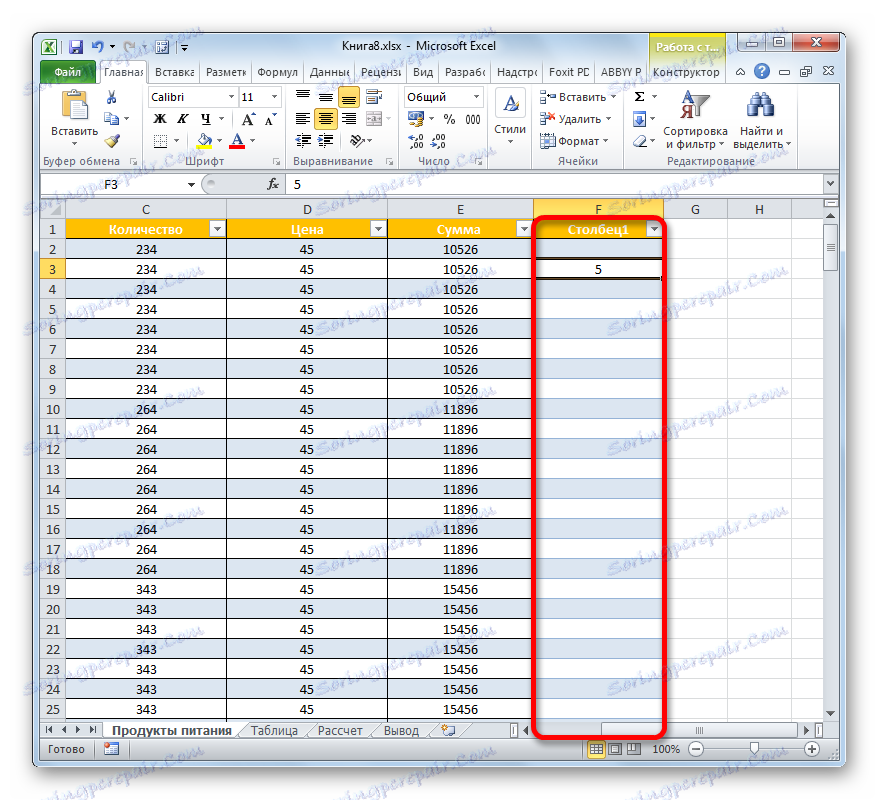
Inną użyteczną cechą "inteligentnego" stołu jest to, że jak wiele zapisów w nim nie było, nawet jeśli zejdziesz na sam dół, nazwy kolumn będą zawsze na twoich oczach. W odróżnieniu od zwykłego mocowania czapek, w tym przypadku nazwy kolumn po opuszczeniu zostaną umieszczone bezpośrednio w miejscu, w którym znajduje się poziomy panel współrzędnych.
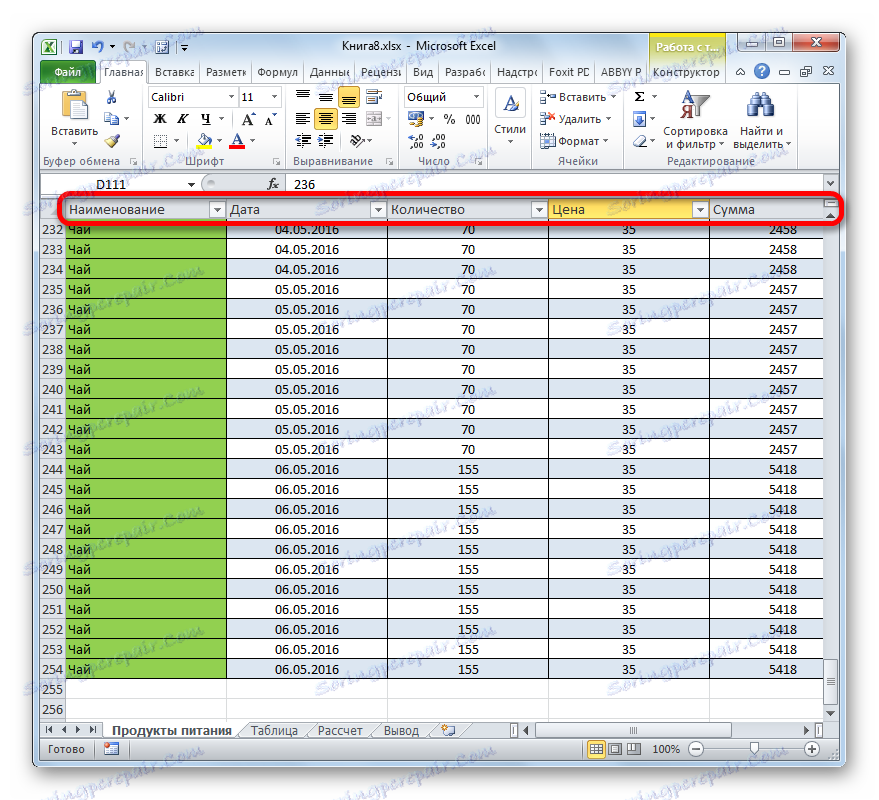
Lekcja: Jak dodać nową linię w programie Excel
Formuły autouzupełniania
Wcześniej widzieliśmy, że po dodaniu nowej linii w jej komórce tej kolumny tablicy tabeli, w której formuły już istnieją, formuła jest automatycznie kopiowana. Ale tryb przetwarzania danych, który badamy, może zrobić więcej. Wystarczy wypełnić jedną komórkę pustej kolumny formułą, aby została automatycznie skopiowana do wszystkich pozostałych elementów tej kolumny.
- Wybierz pierwszą komórkę pustej kolumny. Wprowadzamy tam dowolną formułę. Robimy to w zwykły sposób: ustawiamy komórkę "=" , następnie klikamy na te komórki, arytmetyczną akcję, pomiędzy którą zamierzamy wykonać. Między adresami komórek z klawiatury wpisz znak działania matematycznego ( "+" , "-" , "*" , "/" itp.). Jak widać, nawet adres komórek jest wyświetlany inaczej niż w zwykłym przypadku. Zamiast współrzędnych wyświetlanych na panelach poziomych i pionowych w postaci cyfr i liter łacińskich, w tym przypadku nazwy kolumn w języku, w którym są wprowadzane, są wyświetlane jako adres. Znak "@" oznacza, że komórka znajduje się w tej samej linii co formuła. W rezultacie zamiast formuły w zwykłym przypadku
=C2*D2otrzymujemy wyrażenie dla "inteligentnego" stołu:
=[@Количество]*[@Цена] - Teraz, aby wydrukować wynik na arkuszu, naciśnij klawisz Enter . Ale jak widać, wartość obliczeniowa jest wyświetlana nie tylko w pierwszej komórce, ale także we wszystkich innych elementach kolumny. Oznacza to, że formuła została automatycznie skopiowana do innych komórek, co nie wymagało użycia znacznika wypełnienia ani innych standardowych metod kopiowania.
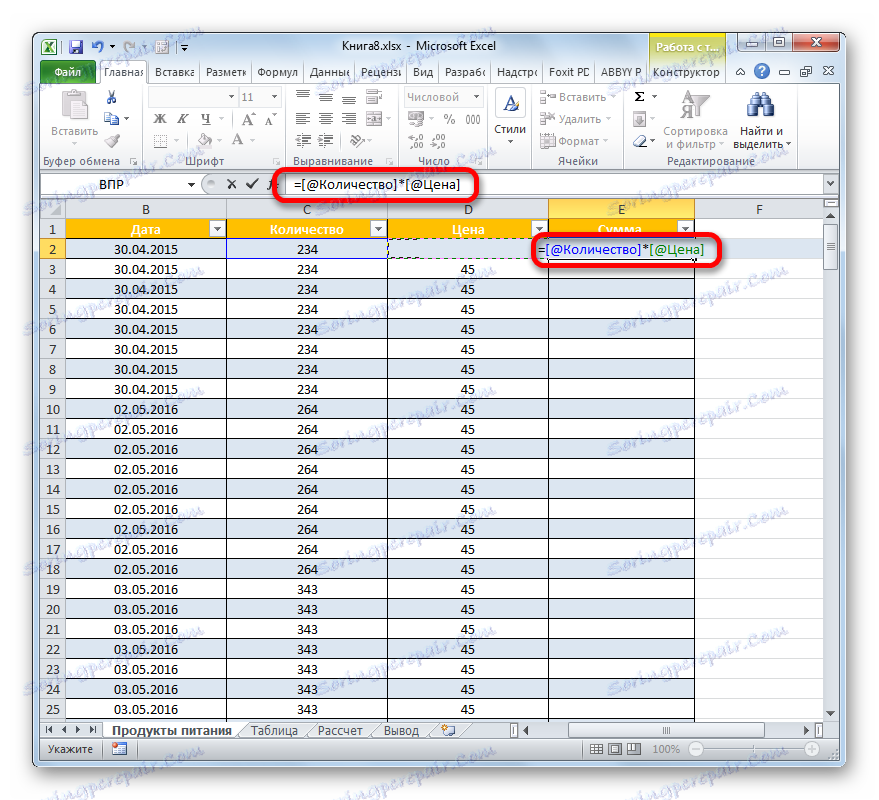
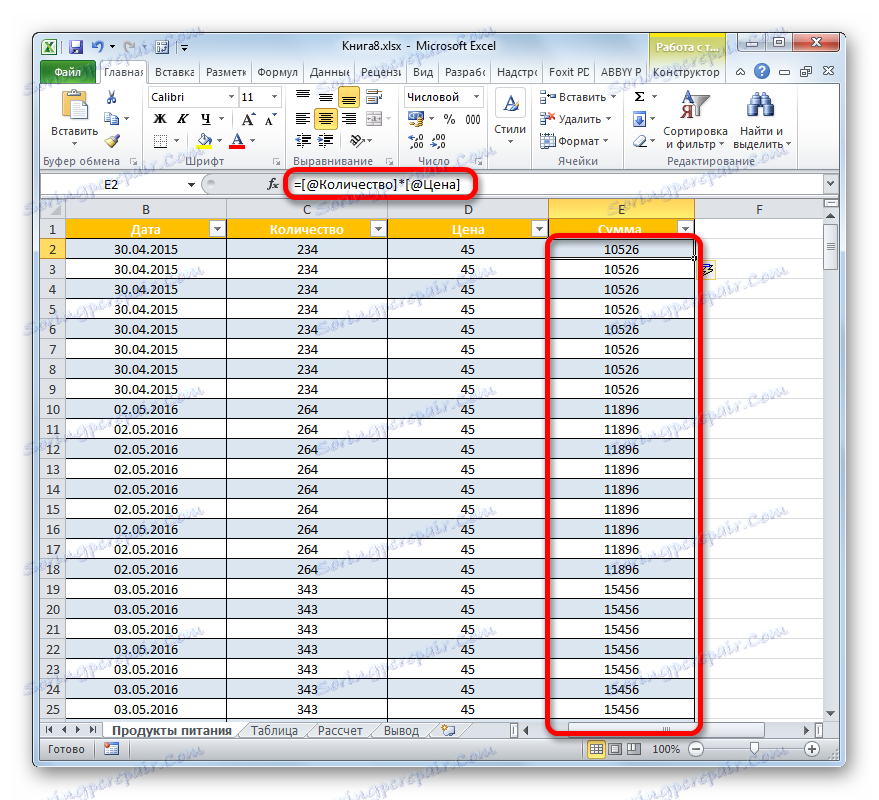
Ta regularność odnosi się nie tylko do zwykłych formuł, ale także do funkcji.
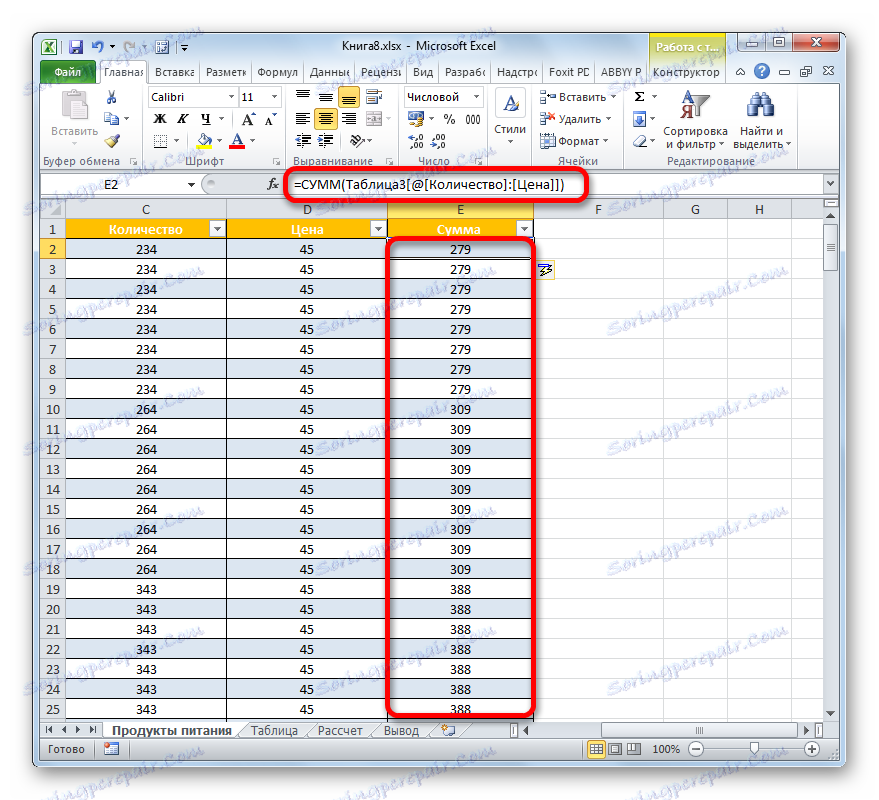
Ponadto należy zauważyć, że jeśli użytkownik wprowadzi adres elementów z innych kolumn do komórki docelowej jako formułę, będą one wyświetlane w zwykłym trybie, tak jak w przypadku każdego innego zakresu.
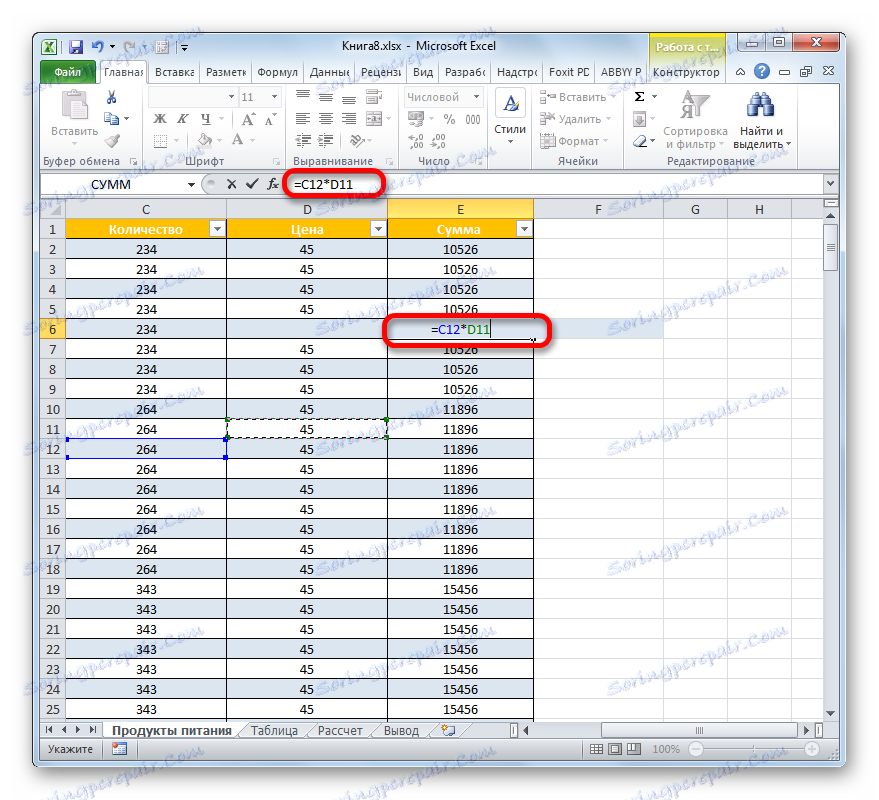
Linia sum
Kolejną fajną cechą opisywanego trybu działania w Excelu jest wyprowadzanie sumy przez kolumny w osobnej linii. Aby to zrobić, nie trzeba ręcznie dodawać linii ręcznie i wprowadzać do niej formuły sumujące, ponieważ zestaw narzędzi inteligentnych tabel zawiera już w swoim arsenale elementy niezbędne algorytmy.
- Aby aktywować sumowanie, wybierz dowolny element tabeli. Następnie przechodzimy do zakładki "Projektant" grupy "Praca z tabelami". W przyborniku "Parametry stylów stołów" sprawdź wartość "Wiersz wyników" .
![Ustawianie wiersza podsumowania w programie Microsoft Excel]()
Aby aktywować wiersz sum, zamiast powyższych czynności można również zastosować kombinację klawiszy skrótów Ctrl + Shift + T.
- Następnie na samym dole tablicy pojawi się dodatkowa linia, która będzie nosiła nazwę "Total" . Jak widać suma ostatniej kolumny jest już automatycznie obliczana za pomocą wbudowanej funkcji INTERMEDIATE .
- Ale możemy obliczyć całkowite wartości dla innych kolumn, używając zupełnie różnych rodzajów sum. Wybierz dowolną komórkę w wierszu "Podsumowanie" , klikając lewym przyciskiem myszy. Jak widać, po prawej stronie tego elementu pojawia się ikona w kształcie trójkąta. Klikamy na niego. Mamy listę różnych opcji podsumowania wyników:
- Średnia;
- Ilość;
- Maksimum;
- Minimalne;
- Kwota;
- Przesunięte odchylenie;
- Przesunięta dyspersja.
Wybieramy opcję pokonania wyników, które uważamy za konieczne.
- Jeśli na przykład wybieramy opcję "Liczba liczb" , liczba komórek w kolumnie wypełnionych liczbami będzie wyświetlana w wierszu podsumowań. Ta wartość będzie wyprowadzana przez tę samą funkcję co INTERFFEDIATE .
- Jeśli nie masz wystarczającej ilości standardowych funkcji dostępnych na powyższej liście narzędzi oceny, kliknij pozycję "Inne funkcje ..." na samym dole.
- Otworzy się okno Kreatora funkcji , w którym użytkownik może wybrać dowolną funkcję programu Excel, którą uzna za użyteczną. Wynik przetwarzania zostanie wstawiony do odpowiedniej komórki linii "Podsumowanie" .
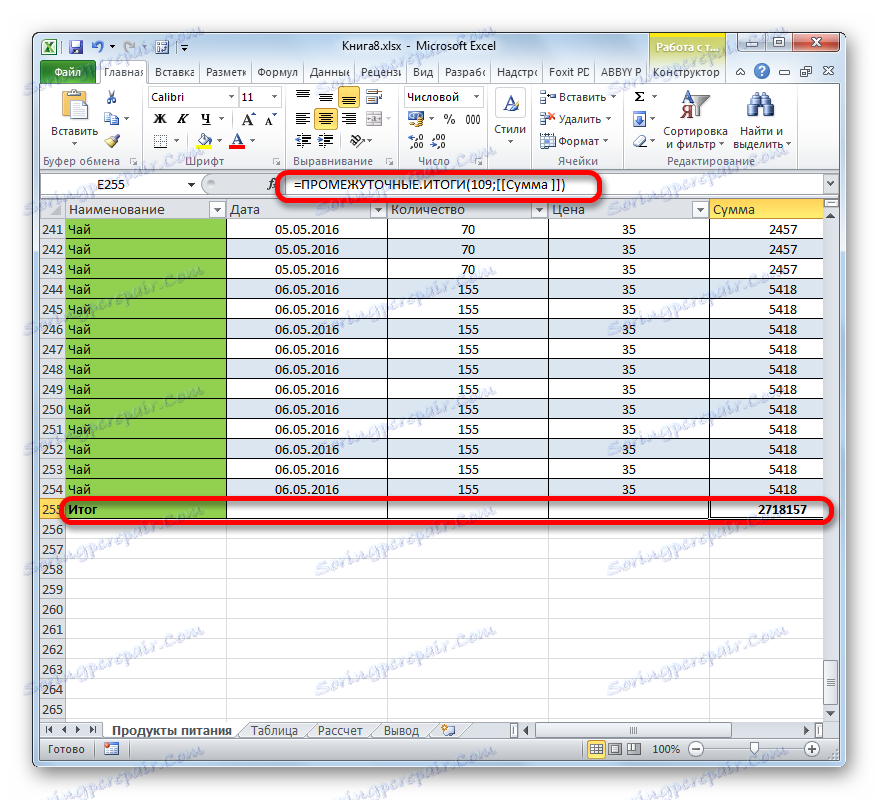
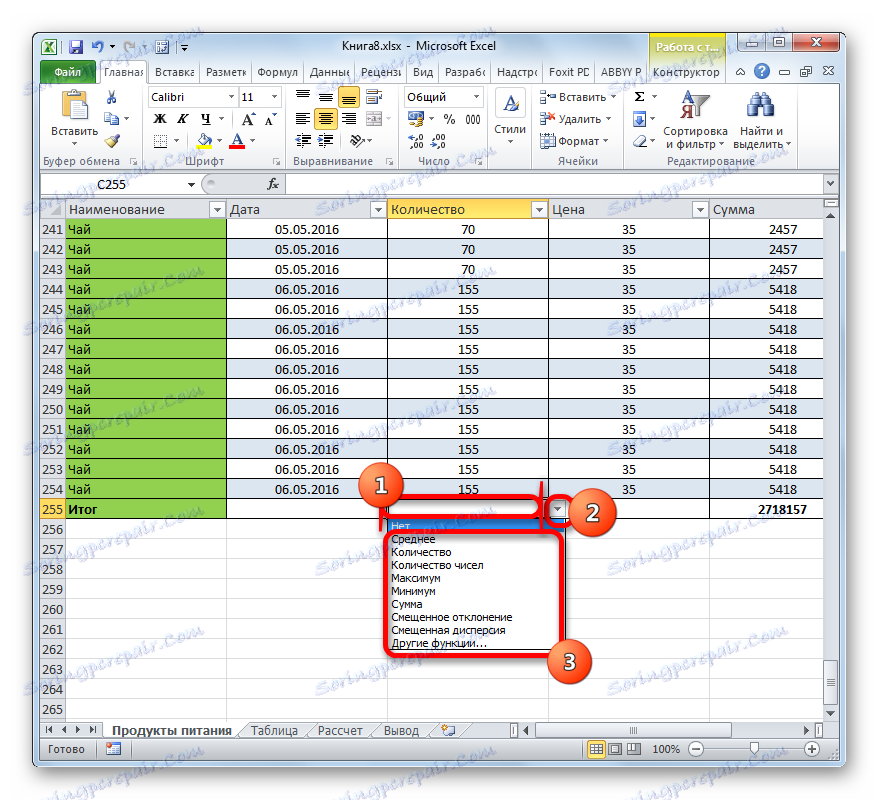
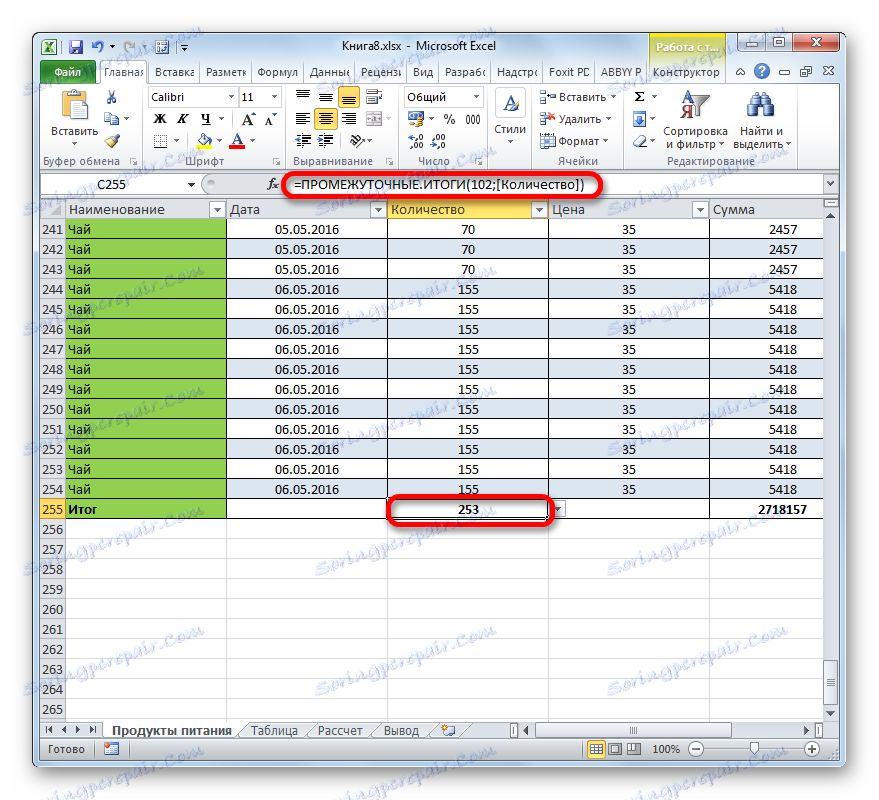
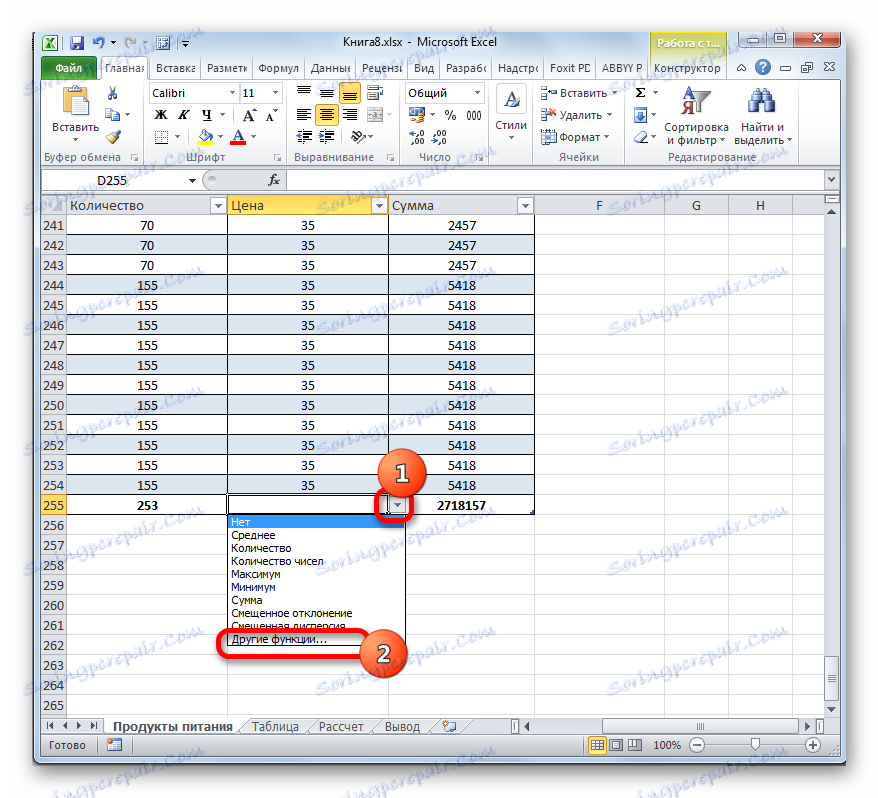
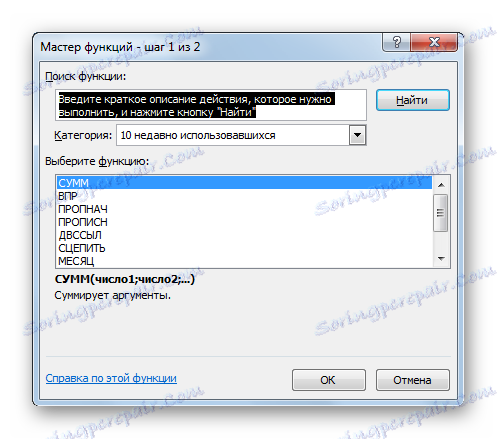
Czytaj także:
Kreator funkcji w programie Excel
Podsumowania funkcji w programie Excel
Sortowanie i filtrowanie
W tabeli "inteligentnej" domyślnie, po jej utworzeniu, przydatne narzędzia są automatycznie łączone, co zapewnia sortowanie i filtrowanie danych.
- Jak widać, w nagłówku obok nazw kolumn w każdej komórce znajdują się już piktogramy w postaci trójkątów. To dzięki nim uzyskujemy dostęp do funkcji filtrowania. Kliknij ikonę obok nazwy kolumny, nad którą będziemy manipulować. Następnie wyświetlana jest lista możliwych działań.
- Jeśli w kolumnie znajdują się wartości tekstowe, możesz zastosować sortowanie według alfabetu lub w odwrotnej kolejności. Aby to zrobić, wybierz odpowiednio "Sortuj od A do Z" lub "Sortuj od AZ do A" .
![Sortuj opcje dla formatu tekstowego w programie Microsoft Excel]()
Następnie linie zostaną ułożone w wybranej kolejności.
![Wartości są sortowane od I do A w programie Microsoft Excel]()
Jeśli spróbujesz posortować wartości w kolumnie zawierającej dane w formacie daty, otrzymasz dwie opcje sortowania "Sortuj ze starego na nowy" i "Sortuj z nowego na stary" .
![Sortuj opcje formatu daty w programie Microsoft Excel]()
W przypadku formatu liczbowego dostępne będą również dwie opcje: "Sortuj od minimum do maksimum" i "Sortuj od maksimum do minimum" .
- Aby zastosować filtr, w ten sam sposób wywołujemy menu sortowania i filtrowania, klikając ikonę w kolumnie w stosunku do danych, których zamierzasz użyć. Następnie na liście usuń zaznaczenie z tych wartości, których wiersze chcemy ukryć. Po wykonaniu powyższego nie zapomnij kliknąć przycisku "OK" u dołu wyskakującego menu.
- Następnie widoczne będą tylko linie, wokół których odszedłeś tykając w ustawieniach filtra. Reszta będzie ukryta. Charakterystyczne jest to, że wartości w linii "Razem" również się zmienią. Dane przefiltrowanych wierszy nie będą brane pod uwagę podczas podsumowywania i podsumowywania innych wyników.
![Filtrowanie odbywa się w Microsoft Excel]()
Jest to szczególnie ważne, biorąc pod uwagę, że przy korzystaniu ze standardowej funkcji sumowania ( SUM ), a nie operatora INTERMEDIATE.TOTAL , w obliczeniach uwzględniane byłyby nawet ukryte wartości.
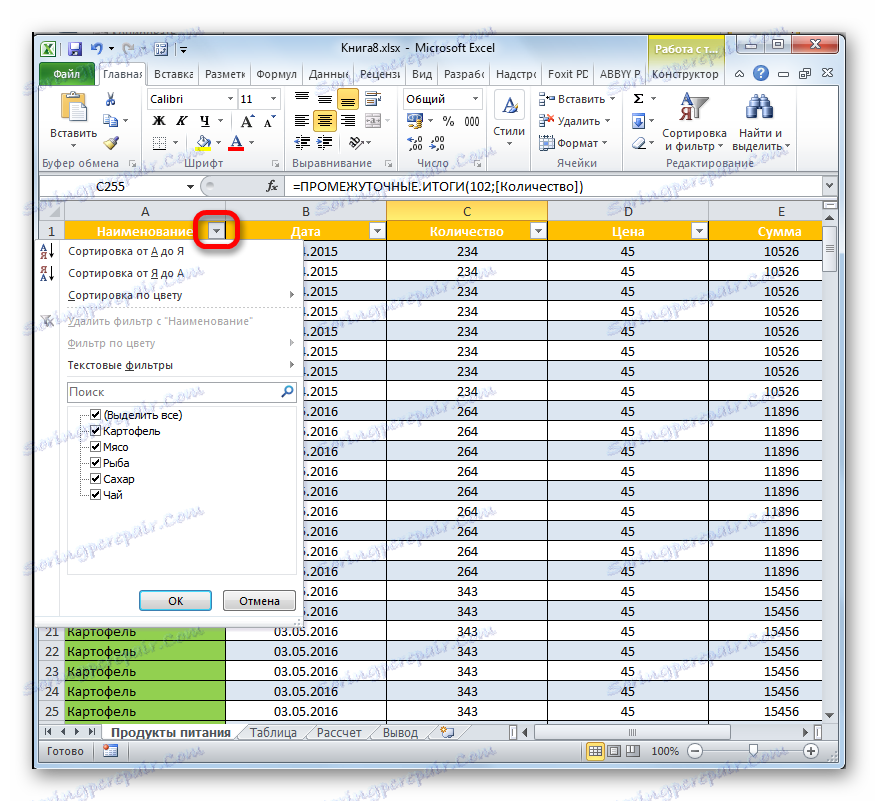
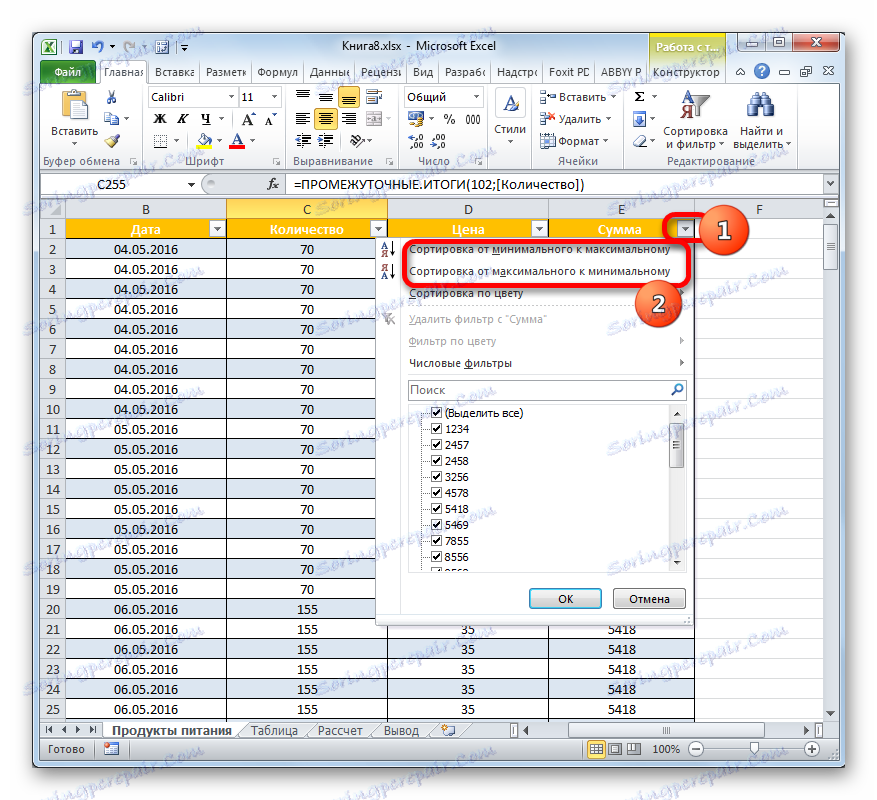
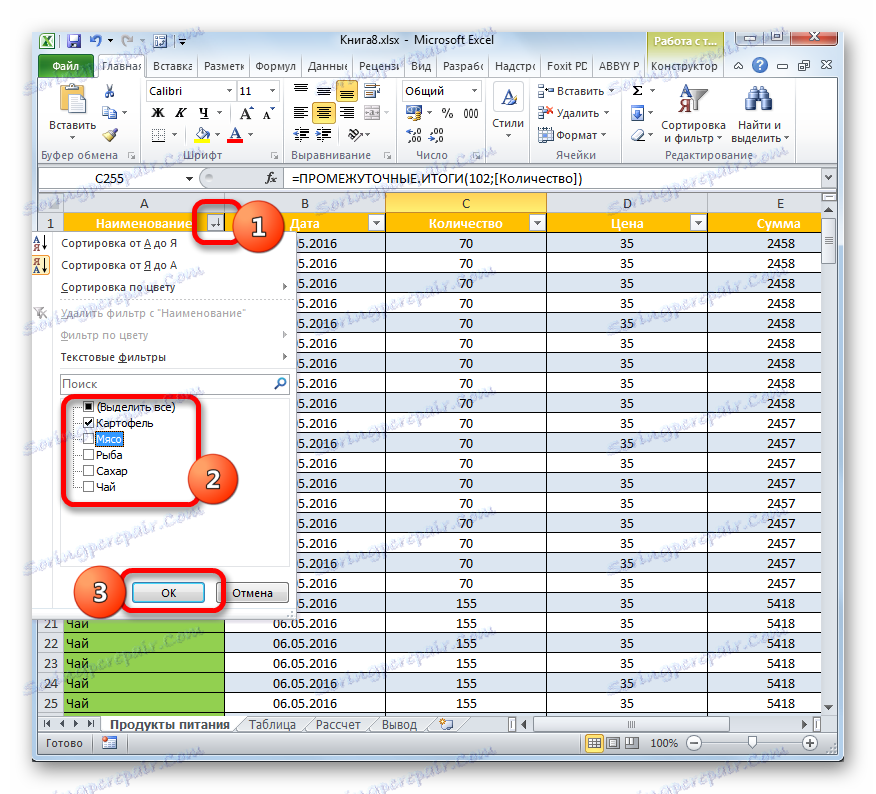
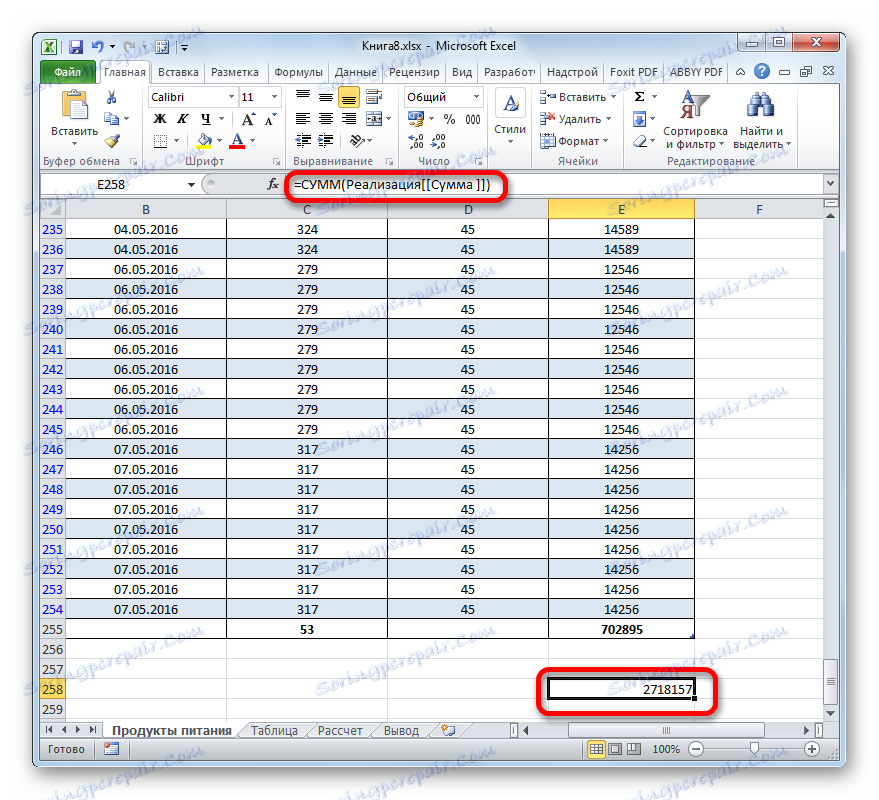
Lekcja: Sortowanie i filtrowanie danych w programie Excel
Konwersja tabeli do normalnego zakresu
Oczywiście jest to rzadkie, ale czasami zachodzi potrzeba przekonwertowania inteligentnej tabeli na zakres danych. Na przykład może się tak zdarzyć, jeśli musisz zastosować formułę tablicową lub inną technologię, która nie obsługuje trybu Excel, który analizujemy.
- Wybierz dowolny element tablicy tablicowej. Na taśmie przejdź do zakładki "Projektant" . Klikamy na ikonę "Konwertuj na zasięg" , która znajduje się w przyborniku "Narzędzia" .
- Po tej czynności pojawi się okno dialogowe, które zapyta, czy naprawdę chcemy przekonwertować format tabeli na normalny zakres danych? Jeśli użytkownik jest pewny swoich działań, kliknij przycisk "Tak" .
- Następnie tablica z pojedynczą tablicą zostanie przekonwertowana do normalnego zakresu, dla którego odpowiednie będą ogólne właściwości i reguły programu Excel.
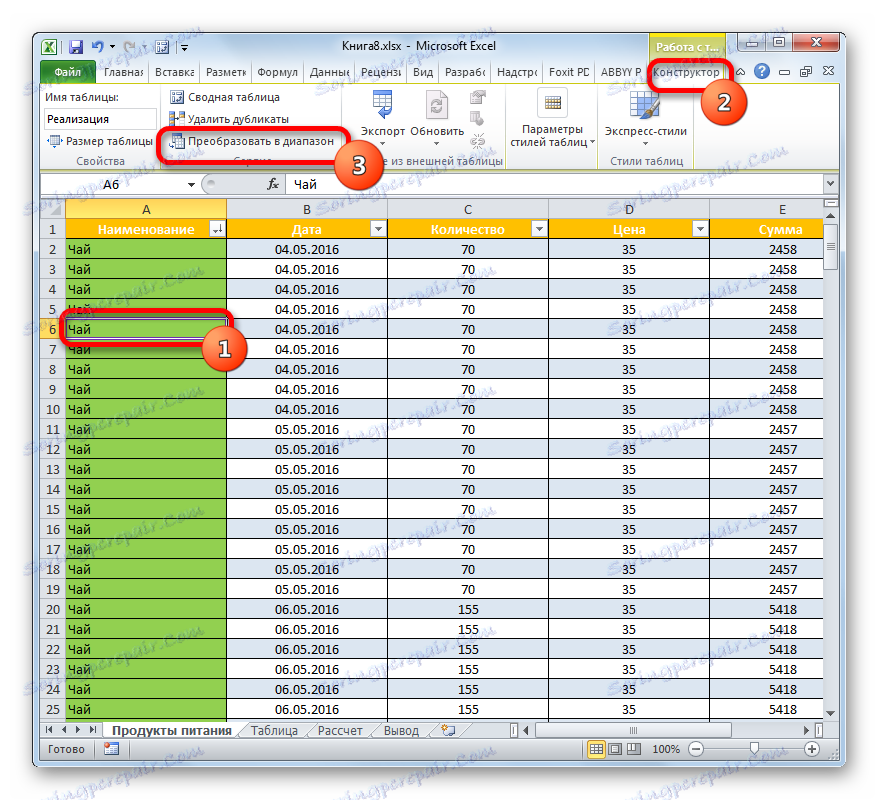

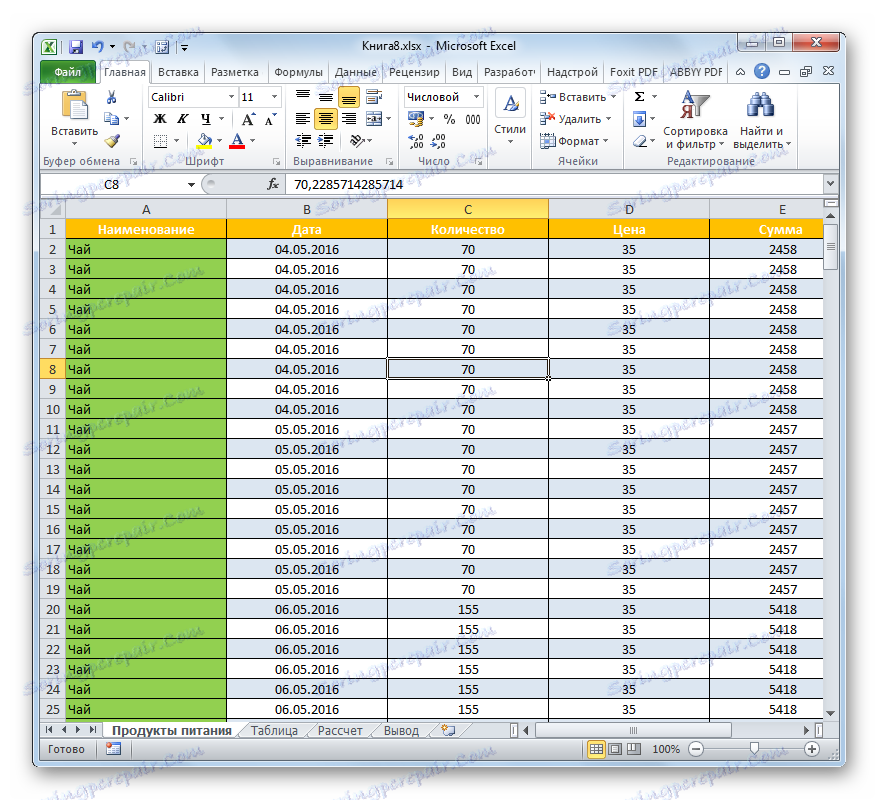
Jak widać, "inteligentny" stół jest znacznie bardziej funkcjonalny niż zwykły. Za jego pomocą można przyspieszyć i uprościć rozwiązywanie wielu zadań związanych z przetwarzaniem danych. Jego zalety to automatyczne rozszerzanie zakresu przy dodawaniu wierszy i kolumn, automatyczne filtrowanie, automatyczne uzupełnianie komórek według formuł, ciąg sum i innych użytecznych funkcji.