
Disciples II to gra komputerowa wydana w 2002 roku. W związku z tym programiści nawet nie pomyśleli o optymalizacji pod kątem nowoczesnych systemów operacyjnych, a także nie mieli możliwości realizacji tego zadania. Z tego powodu teraz przy próbie uruchomienia Disciples II na Windows 10 pojawiają się hamulce lub obraz jest zniekształcony, chociaż gra wcale nie jest wymagająca sprzętowo. Jest to związane tylko z problemami ze zgodnością. Istnieje kilka sposobów samodzielnego rozwiązania tej sytuacji. Przyjrzyjmy się im bliżej bardziej szczegółowo.
Rozwiązywanie problemów z graniem w Disciples II w Windows 10
Wiele osób wie, że we właściwościach pliku wykonywalnego znajduje się zakładka "Zgodność"... Pozwala to na dostosowanie działania programu przy użyciu konfiguracji poprzednich wersji systemów operacyjnych. Jednak nie zawsze działa to z Disciples II. Istnieją inne metody usuwania hamulców. Każdego z nich należy wypróbować po kolei, aby ostatecznie znaleźć odpowiedni w obecnej sytuacji.
Metoda 1: Włącz tryb zgodności
Wspomnieliśmy już o tym trybie powyżej, ale faktem jest, że początkujący użytkownicy nawet o nim nie wiedzą, lub nie wiedzą, jak stworzyć prawidłowe ustawienie w oparciu o funkcje aplikacji. Dlatego postanowiliśmy bardziej szczegółowo zademonstrować tę metodę na przykładzie Disciples II.
- Znajdź plik wykonywalny aplikacji lub skrót, przez który uruchamiasz. Kliknij go prawym przyciskiem myszy i wybierz element z menu kontekstowego "Nieruchomości".
- Przejdź do karty "Zgodność".
- Oznacz przedmiot markerem „Uruchom program w trybie zgodności z:”.
- Zostanie aktywowana lista podręczna. W nim jesteś zainteresowany przedmiotem Windows 98 / Windows Me lub Windows 95.
- W przyszłości możesz cofnąć się i ustawić dodatkowe parametry, jeśli właśnie wykonana konfiguracja nie przyniesie pożądanego rezultatu. Zwróć szczególną uwagę na zredukowany tryb kolorów i aktywację rozdzielczości wyświetlacza 640 x 480.
- Po zakończeniu kliknij przycisk "Zastosować".
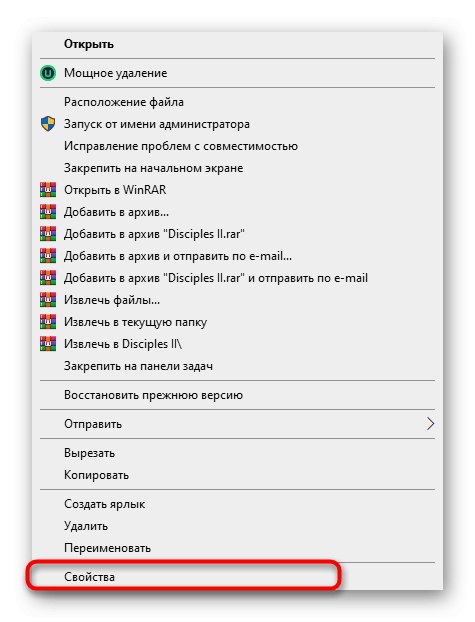
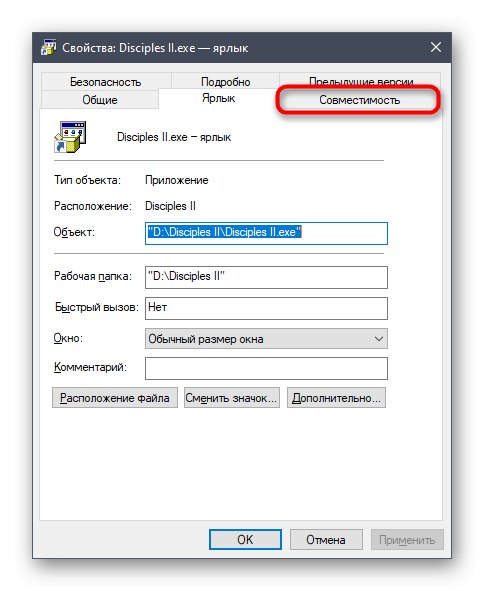
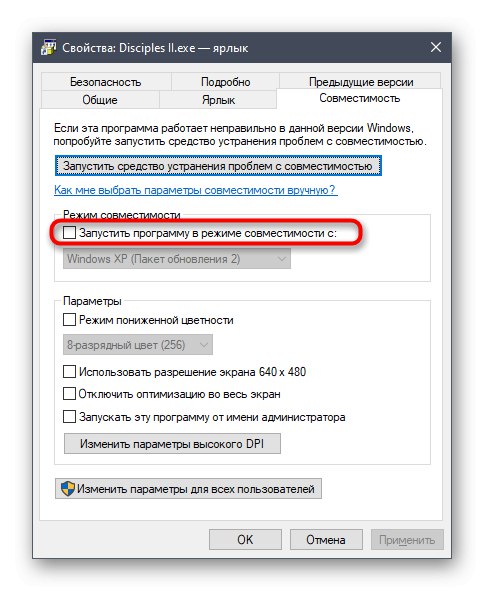
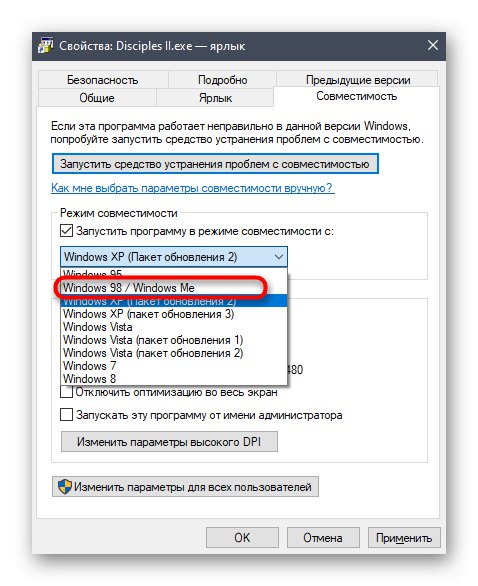
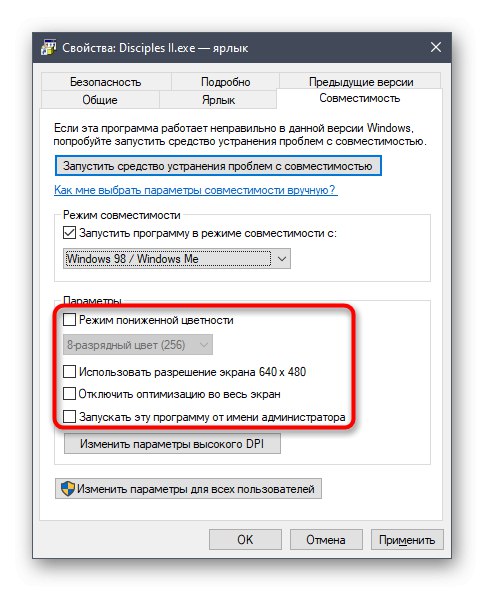
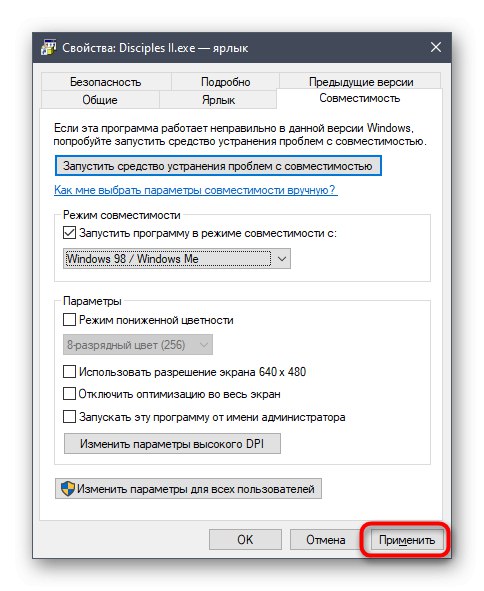
Teraz możesz zamknąć okno właściwości i ponownie uruchomić Disciples II. Jeśli pożądany efekt nie zostanie osiągnięty, przejdź do następujących metod, łącząc je z włączonym trybem zgodności.
Metoda 2: ustaw priorytet procesu
Każdy program działający w systemie Windows ma własne procesy, które są wyświetlane w Menedżerze zadań. Domyślnie system automatycznie ustawia priorytety dla każdego zadania, rozkładając obciążenie na komponenty, ale możesz samodzielnie skonfigurować ten parametr. Aby naprawić hamulce w Disciples II, wykonaj następujące kroki:
- Najpierw uruchom grę, a następnie ją zminimalizuj. Kliknij prawym przyciskiem myszy puste miejsce na pasku zadań iw wyświetlonym menu kontekstowym wybierz element "Menadżer zadań".
- Przejdź do karty "Detale".
- Znajdź proces Disciples II i kliknij go prawym przyciskiem myszy. W wyświetlonym menu najedź kursorem "Ustaw priorytet" i wybierz "Wysoki".
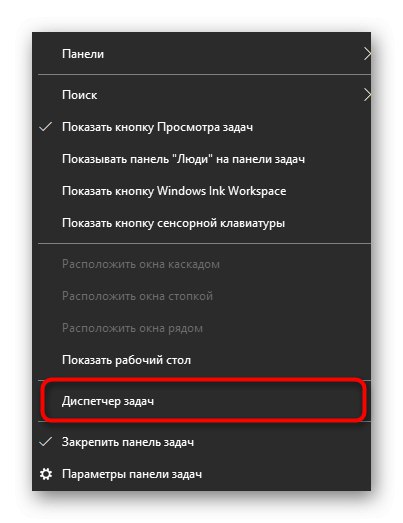
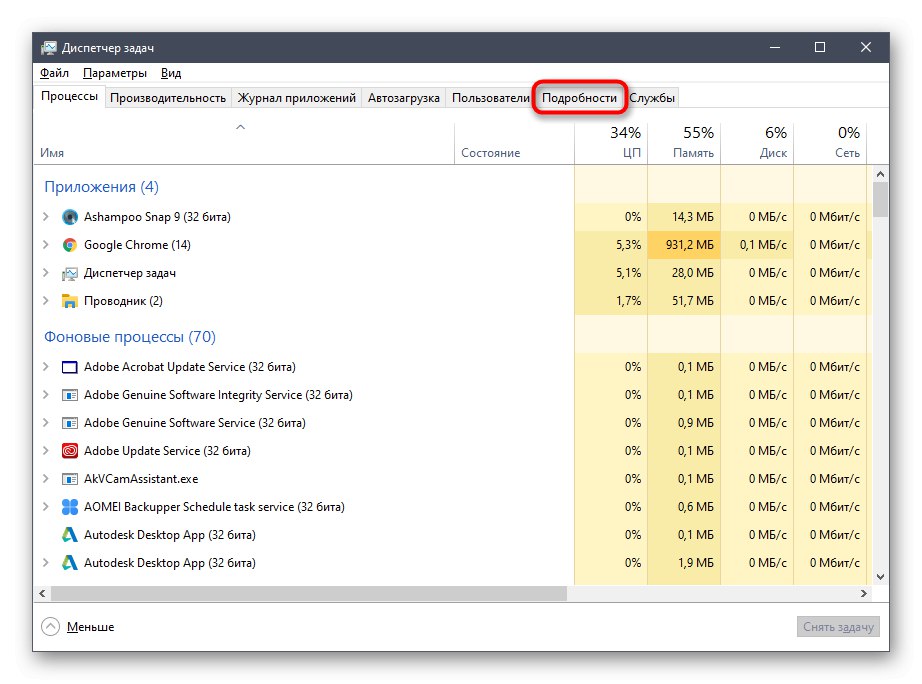
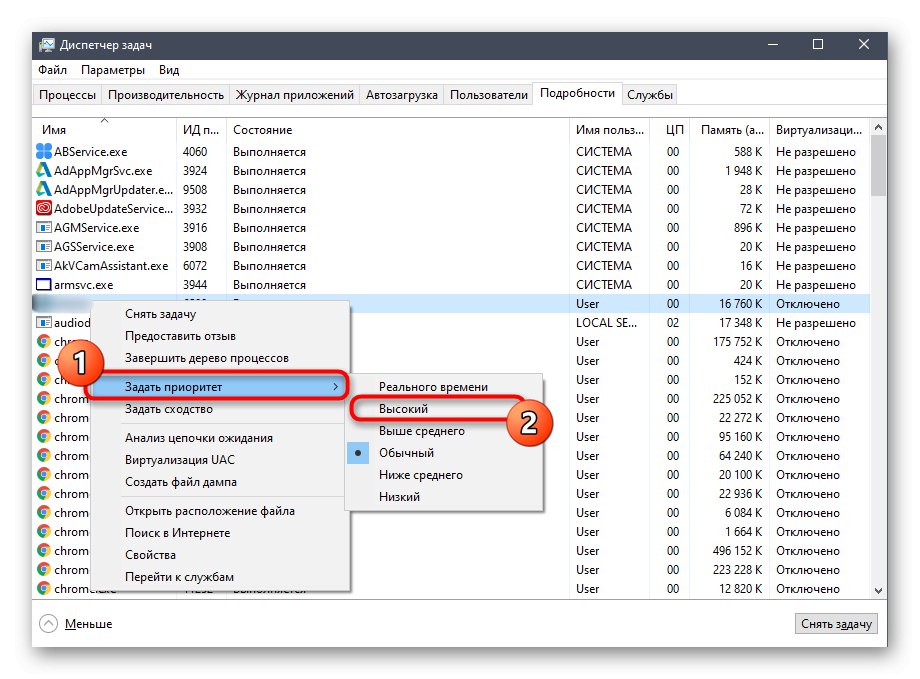
Następnie możesz bezpiecznie zamknąć Menedżera zadań i wrócić do aplikacji. Jeśli ustawienia, które właśnie zainstalowałeś pomogły, będziesz musiał je ustawiać przy każdym kolejnym uruchomieniu Disciples II, aby pozbyć się hamulców.
Metoda 3: Konfiguracja pliku konfiguracyjnego
W głównym katalogu Disciples II znajduje się plik konfiguracyjny odpowiedzialny za grafikę w grze i inne parametry. Zawiera jedną pozycję związaną z komponentem DirectX... Jeśli jest wyłączony lub go brakuje, w systemie Windows 10 mogą wystąpić problemy z działaniem aplikacji. Ta sytuacja jest korygowana ręcznie.
- Przejdź do katalogu głównego aplikacji w wygodny sposób.
- Znajdź tam plik „Disciple.in” i kliknij prawym przyciskiem myszy.
- W menu kontekstowym najedź na „Aby otworzyć za pomocą” i wybierz "Notatnik".
- Zmień wartość parametru „UseD3D” na «1», a jeśli go nie ma, wstaw wiersz na końcu treści
UseD3D = 1. - Pamiętaj, aby zapisać ustawienia przed zamknięciem pliku.
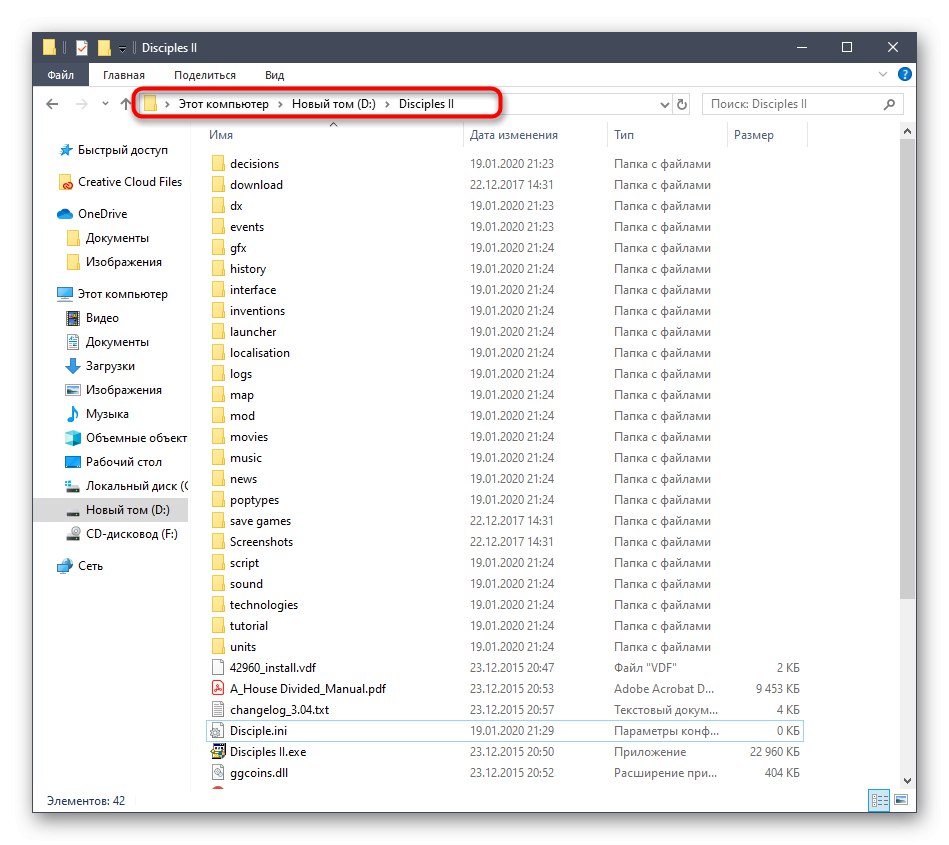
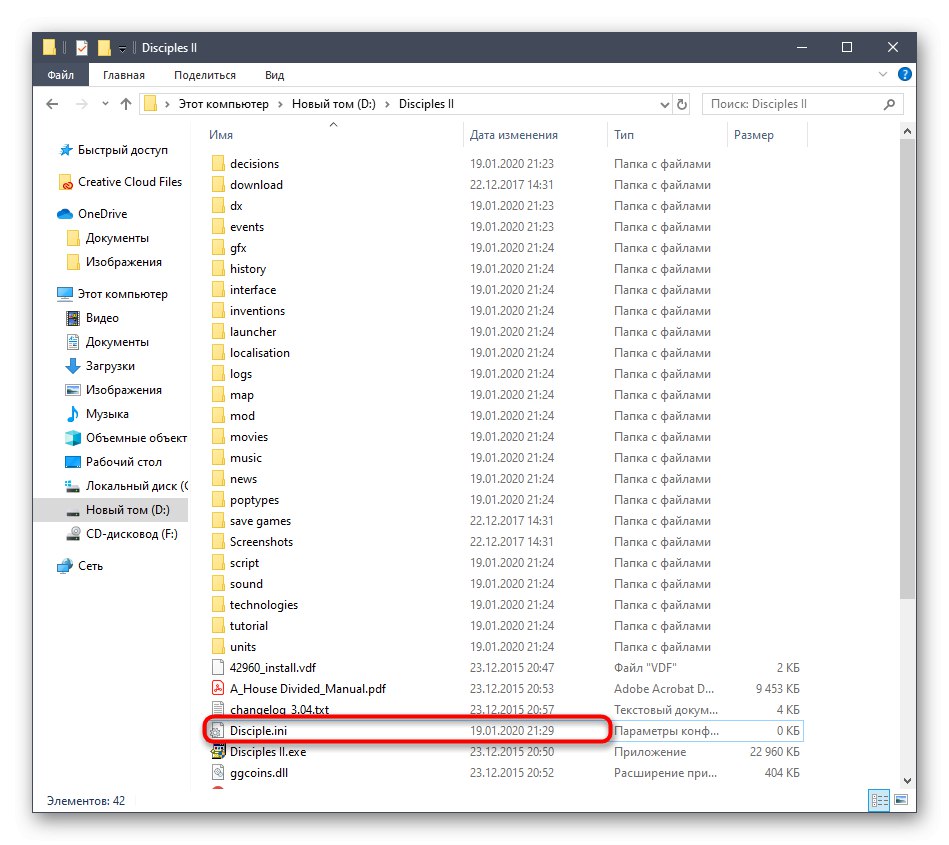
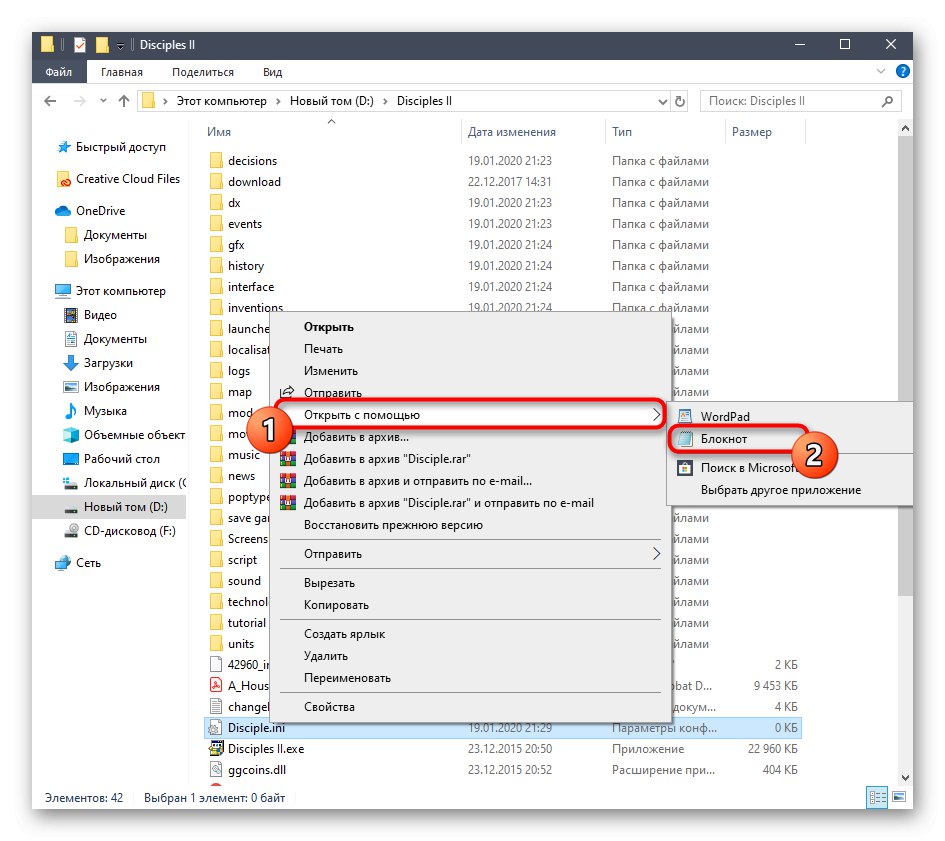
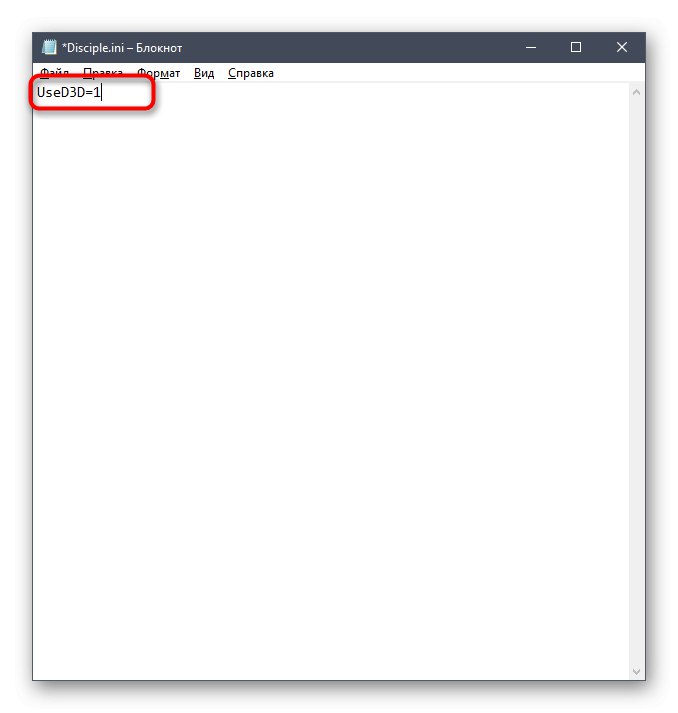
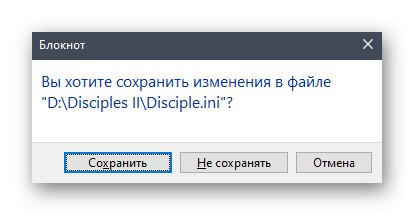
Następnie spróbuj rozpocząć grę.Spróbuj połączyć tryb zgodności z tym ustawieniem, aby uzyskać najlepszy wynik. Dla przypomnienia instrukcje jak go aktywować są przedstawione w Metoda 1.
Metoda 4: Konfiguracja Edytora konfiguracji
W katalogu głównym folderu Disciples II znajduje się plik wykonywalny o nazwie „Edytor konfiguracji”... Odpowiada za ustawienie parametrów uruchamiania aplikacji. W naszym przypadku użyjemy go do wyłączenia wbudowanego trybu kompatybilności i aktywacji opcji Direct3D. To zadanie jest wykonywane w następujący sposób:
- Przejdź do katalogu z grą i znajdź tam „Edytor konfiguracji”... Uruchom ten plik wykonywalny.
- Sprawdź pudełko „Użyj Direct3D”.
- Następnie odznacz pole Tryb zgodności... Pamiętaj, aby zapisać ustawienia przed wyjściem.
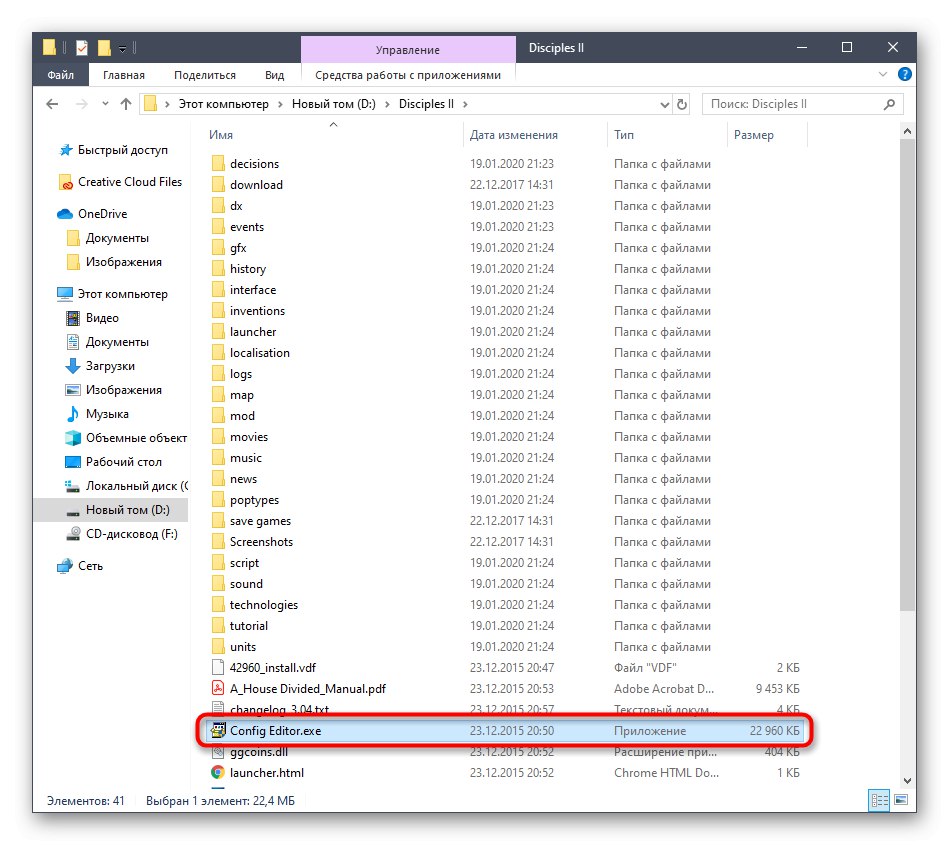
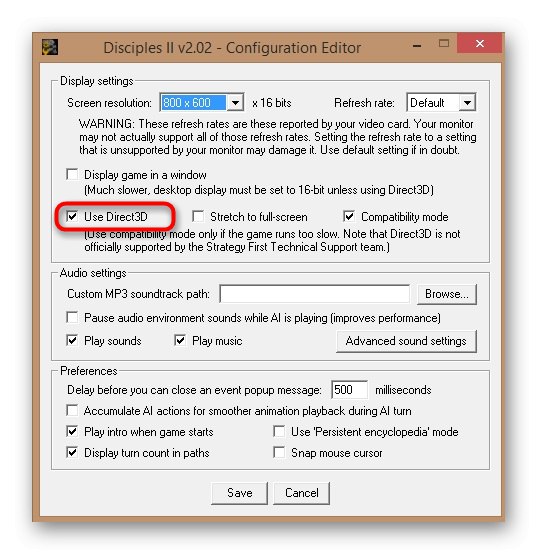
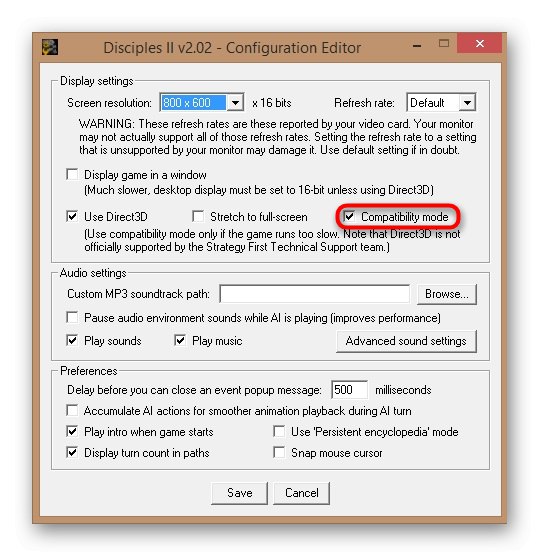
Teraz z tego samego folderu możesz uruchomić plik wykonywalny lub skrót z aplikacją, aby sprawdzić skuteczność właśnie wprowadzonych ustawień.
Metoda 5: Korzystanie z VirtualBox i Windows XP
Ostatnim i najbardziej radykalnym sposobem, który zostanie omówiony w naszym dzisiejszym artykule, jest użycie programu VirtualBoxgdzie zostanie zainstalowany system Windows XP. Windows XP jest teraz w pełni kompatybilny z tą grą, więc hamulce powinny zniknąć. Problemów z przejściem nie należy obserwować nawet wśród właścicieli stosunkowo słabych komputerów, ponieważ zarówno system operacyjny, jak i sama gra nie wymagają ogromnej ilości zasobów. Najpierw musisz zainstalować maszynę wirtualną, potem sam system, a dopiero potem pobrać tam grę i ją uruchomić. Przeczytaj więcej na ten temat w osobnym materiale na naszej stronie internetowej, klikając poniższy link.
Więcej szczegółów: Jak zainstalować Windows XP na VirtualBox
Były to wszystkie metody rozwiązywania problemów z hamulcami Disciples II w systemie operacyjnym Windows 10. Jak widać, główny nacisk kładziony jest na ustawienie trybów kompatybilności oraz aktywację parametrów graficznych, które wpływają na poprawną interakcję z nową wersją OS. Pozostaje tylko znaleźć najlepszą opcję, wyszukując, co całkowicie uchroni Cię przed problemem. W ostateczności możesz użyć maszyny wirtualnej z systemem Windows XP, na której nie powinno być żadnych usterek.