Zwiększ szybkość Internetu w systemie Windows 7
Prawie każdy użytkownik chce, aby szybkość połączenia jego komputera z World Wide Web była jak najwyższa. Szczególnie istotna jest ta kwestia w przypadku sieci transmisji danych o niskiej prędkości, które, jak mówią, mają każdy KB / s na koncie. Dowiedzmy się, jak zwiększyć tę wartość na komputerze z systemem Windows 7.
Spis treści
Sposoby na zwiększenie
Od razu trzeba zauważyć, że po prostu niemożliwe jest zwiększenie prędkości Internetu nad tymi, które mogą zapewnić przepustowość sieci. Oznacza to, że maksymalna szybkość przesyłania danych zadeklarowana przez dostawcę jest granicą, powyżej której nie będzie możliwe przeskoczenie. Więc nie wierz w różne "przepisy na cud", które rzekomo są w stanie przyspieszyć transfer informacji w czasie. Jest to możliwe tylko w przypadku zmiany dostawcy lub przejścia na inny plan taryfowy. Ale jednocześnie sam system może działać jako określony ogranicznik. Oznacza to, że jego ustawienia mogą zmniejszyć przepustowość nawet poniżej paska ustawionego przez operatora Internetu.
W tym artykule wyjaśnimy, jak skonfigurować komputer w systemie Windows 7, aby mógł utrzymywać połączenie z siecią WWW z najwyższą możliwą szybkością. Można tego dokonać, zmieniając niektóre parametry w samym systemie operacyjnym i stosując programy innych firm.
Metoda 1: Optymalizator TCP
Istnieje wiele programów zaprojektowanych w celu optymalizacji ustawień podłączenia komputera do sieci WWW, co z kolei prowadzi do zwiększenia szybkości Internetu. Istnieje wiele takich aplikacji, ale opiszemy działania w jednym z nich, który nazywa się Optymalizator TCP.
- Optymalizator TCP nie wymaga instalacji, więc po prostu pobierz i uruchom pobrany plik, ale pamiętaj, aby zrobić to z uprawnieniami administratora, w przeciwnym razie program nie będzie w stanie dokonać niezbędnych zmian w systemie. Aby to zrobić, w Eksploratorze kliknij plik prawym przyciskiem myszy i wybierz "Uruchom jako administrator" w menu, które się pojawi.
- Otworzy się okno aplikacji Optymalizatora TCP. Aby ukończyć zadanie, wystarczy ustawienia znajdujące się w zakładce "Ustawienia ogólne" . Przede wszystkim w polu "Wybór karty sieciowej" z rozwijanej listy wybierz nazwę karty sieciowej, przez którą jesteś połączony z siecią WWW. Następnie, w bloku "Szybkość połączenia" , przesuwając suwak, ustaw prędkość Internetu dostarczaną przez dostawcę, chociaż w większości przypadków sam program określa ten parametr, a suwak jest już ustawiony w pożądanej pozycji. Następnie w grupie "Wybierz ustawienia" ustaw przycisk radiowy na pozycję "Optymalna" . Kliknij "Zastosuj zmiany" .
- Następnie program ustawia optymalne ustawienia systemu dla istniejącej przepustowości kanału internetowego ISP. W konsekwencji prędkość Internetu jest nieznacznie zwiększona.
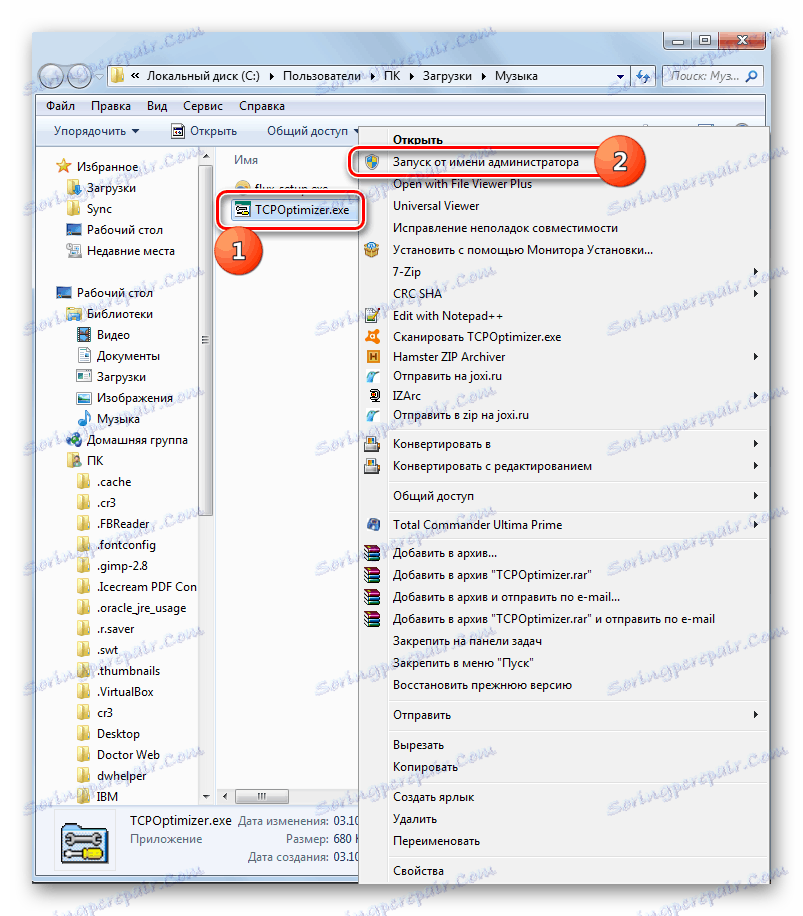
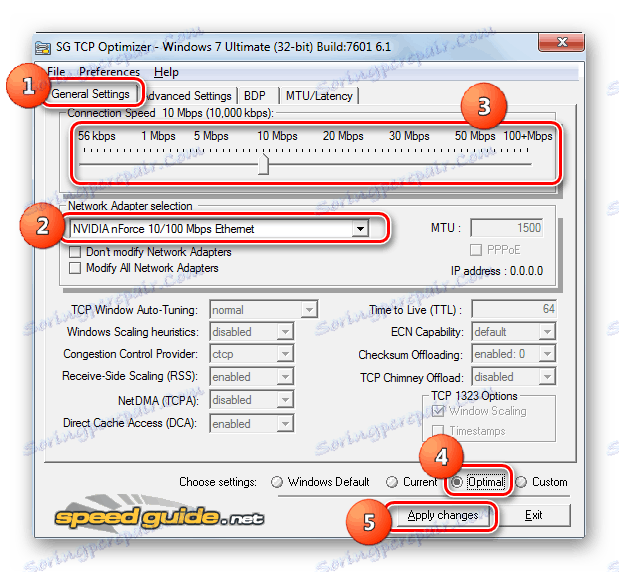
Metoda 2: NameBench
Jest jeszcze inna aplikacja, która przyspieszy prędkość pobierania danych z sieci - NameBench. Ale, w przeciwieństwie do poprzedniego programu, nie optymalizuje ustawień komputera, ale wyszukuje serwery DNS, dzięki którym komunikacja będzie tak szybka, jak to tylko możliwe. Zamieniając istniejące serwery DNS na zalecane przez program, można zwiększyć szybkość pobierania witryn.
- Po załadowaniu NameBench uruchom plik instalacyjny. Nie ma potrzeby posiadania uprawnień administracyjnych. Naciśnij "Extract" . Następnie aplikacja zostanie rozpakowana.
- W polu "Źródło danych kwerendy" program wybiera przeglądarkę najbardziej odpowiednią do opinii, która jest zainstalowana na tym komputerze w celu weryfikacji. Ale jeśli chcesz, klikając to pole, możesz wybrać z listy dowolną inną przeglądarkę. Aby rozpocząć wyszukiwanie serwera DNS, kliknij "Rozpocznij porównanie" .
- Trwa procedura wyszukiwania. Może to zająć znaczną ilość czasu (do 1 godziny).
- Po zakończeniu testu otworzy się domyślna przeglądarka zainstalowana na komputerze. Na jego stronie program NameBench w bloku "Zalecana konfiguracja" wyświetla adresy trzech zalecanych serwerów DNS.
- Bez zamykania przeglądarki wykonaj następujące czynności. Kliknij "Start" , wprowadź "Panel sterowania" .
- W bloku "Sieć i Internet" kliknij element "Wyświetl stan sieci i zadania" .
- W wyświetlonym oknie "Centrum zarządzania siecią " w grupie opcji "Połącz lub rozłącz" kliknij nazwę bieżącej sieci wymienionej po parametrze "Połączenie" .
- W wyświetlonym oknie kliknij "Właściwości" .
- Po uruchomieniu okna w polu komponentu wybierz element "TCP / IPv4" . Kliknij Właściwości .
- W pojawiającym się oknie w sekcji "Ogólne" przejdź do dolnej części parametrów. Ustaw przycisk opcji "Użyj następujących adresów serwerów DNS" . Dwa dolne pola staną się aktywne. Jeśli mają już pewne wartości, pamiętaj o przepisaniu ich, ponieważ niektórzy operatorzy działają tylko z niektórymi serwerami DNS. Dlatego, jeśli z powodu dalszych zmian połączenie z siecią WWW zostanie utracone, będziesz musiał zwrócić stare adresy. W polu "Preferowany serwer DNS" wprowadź adres wyświetlany w polu "Główny serwer" przeglądarki. W polu "Alternatywny serwer DNS" wprowadź adres wyświetlany w polu "Serwer dodatkowy" przeglądarki. Kliknij "OK" .
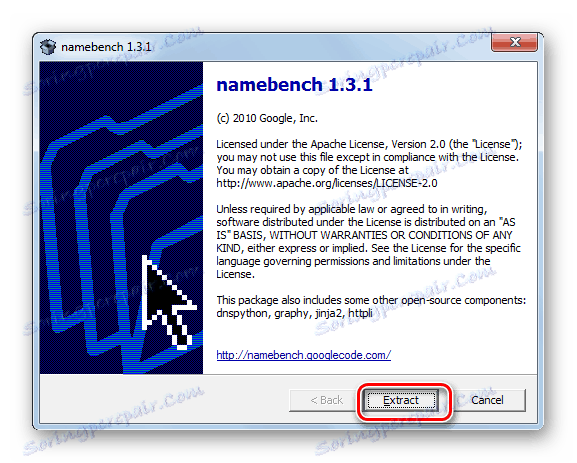
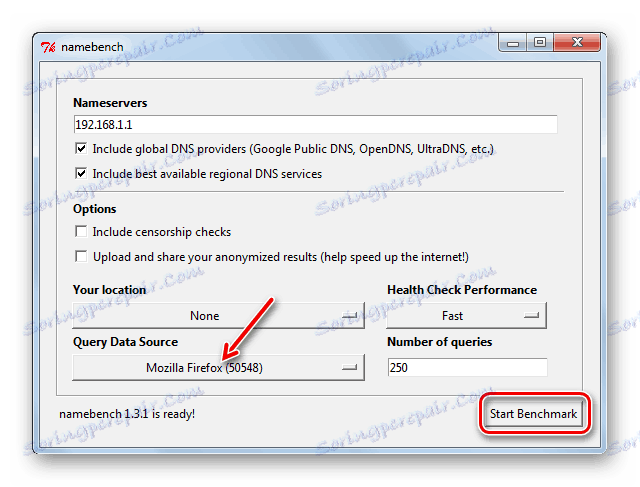
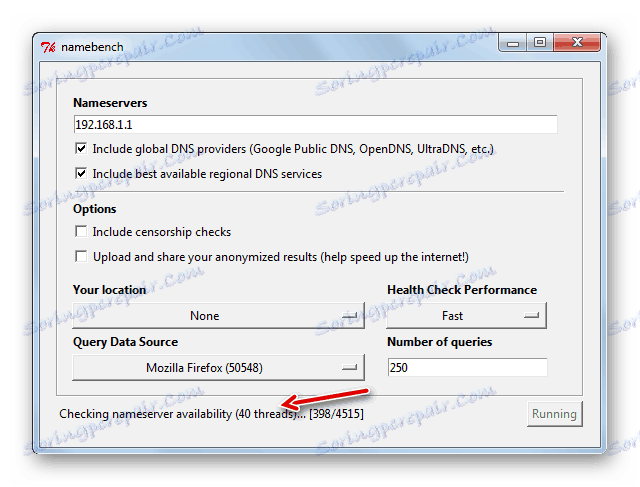
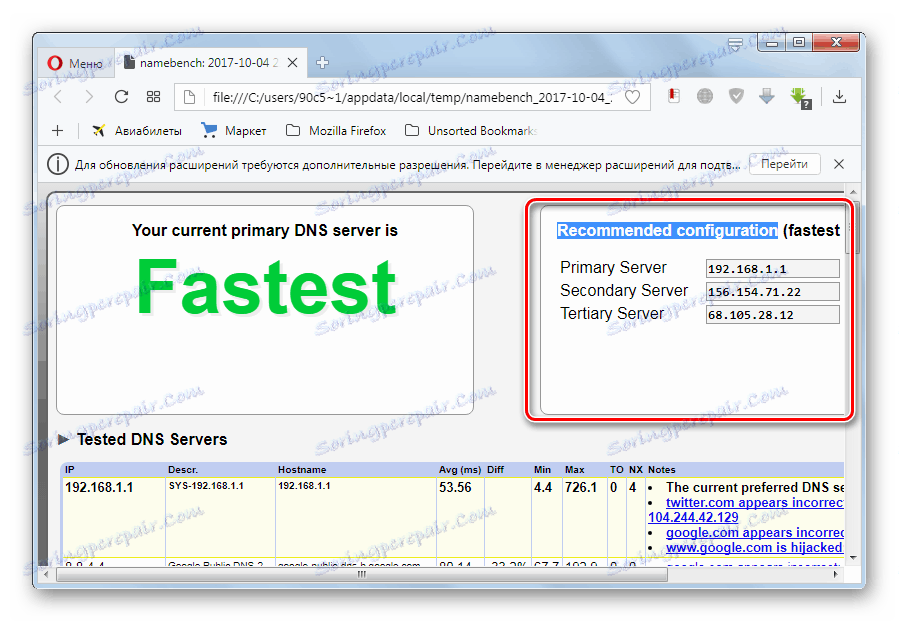
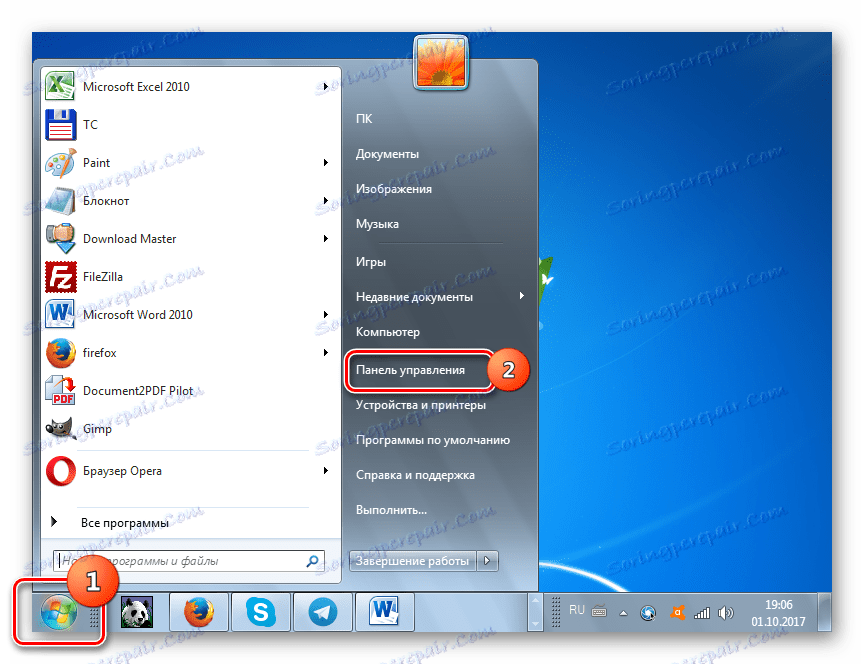
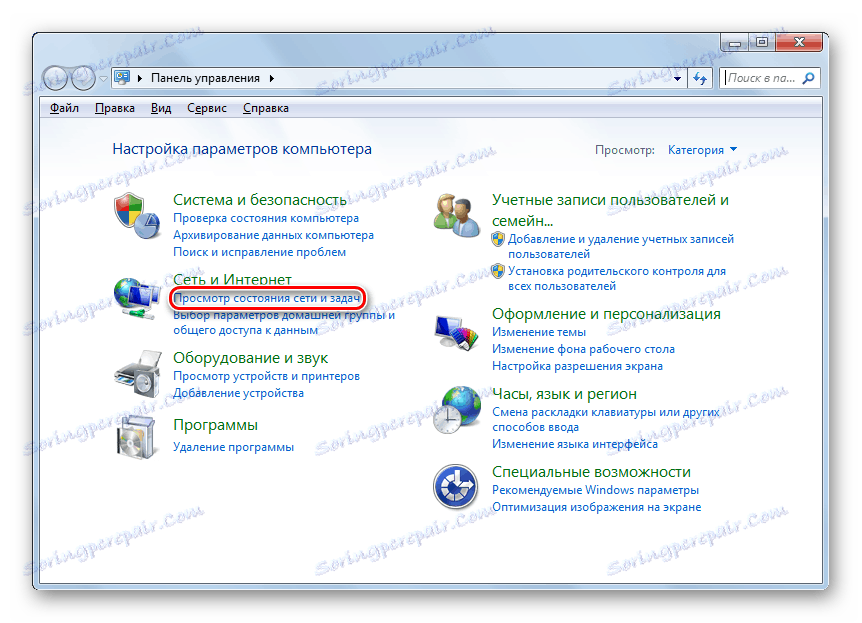
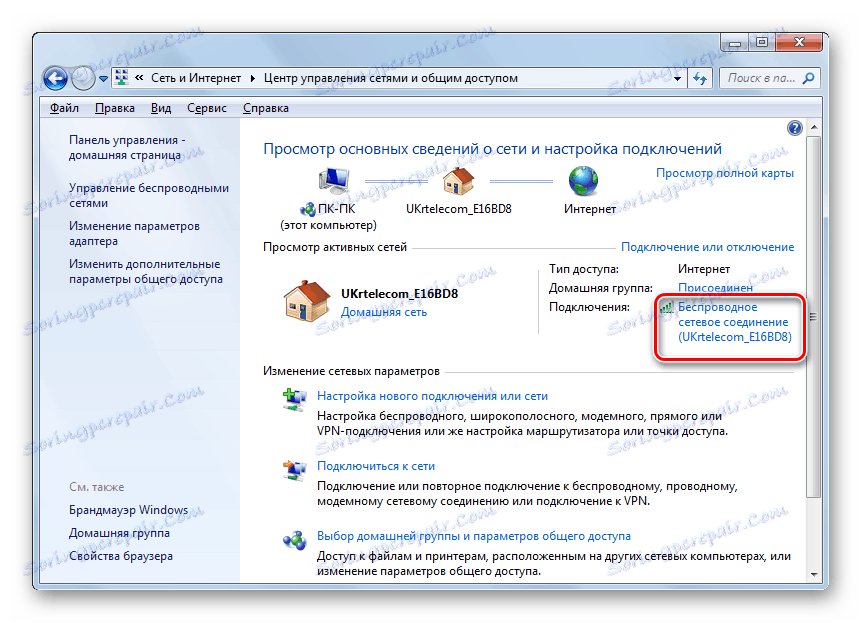

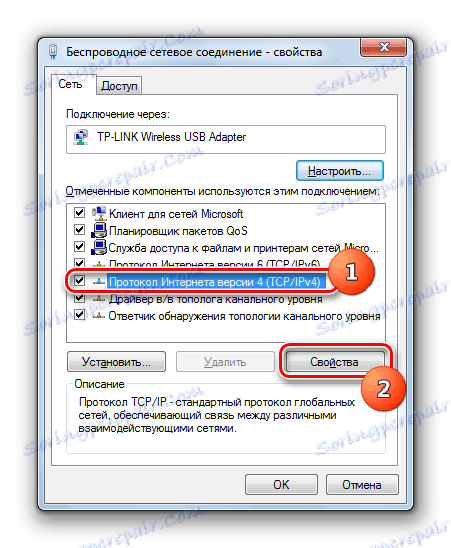

Potem prędkość Internetu powinna nieco wzrosnąć. Jeśli w ogóle nie możesz uzyskać dostępu do sieci, zwróć poprzednie ustawienia serwera DNS.
Metoda 3: Konfigurowanie harmonogramu pakietów
Wartość badanego parametru można zwiększyć, zmieniając konfigurację programu planującego pakiet.
- Wywołaj narzędzie Uruchom używając Win + R. Młot w:
gpedit.mscKliknij OK .
- Pojawi się okno "Local Group Policy Editor" . W lewym obszarze powłoki tego narzędzia otwórz blok "Konfiguracja komputera" i kliknij nazwę folderu "Szablony administracyjne" .
- Następnie przejdź do prawej strony interfejsu, kliknij tam w folderze "Sieć" .
- Teraz wchodzisz do katalogu "QoS Packet Scheduler" .
- Na koniec, po przejściu do wskazanego folderu, kliknij pozycję "Ogranicz rezerwowaną przepustowość" .
- Zostanie uruchomione okno o takiej samej nazwie jak przedmiot, który poprzednio przenieśliśmy. W lewym górnym rogu umieść przycisk radiowy w pozycji "Włącz" . W polu "Limit bandwidth" ustaw wartość na "0" , w przeciwnym razie ryzykujesz nie zwiększanie prędkości odbierania i przesyłania danych przez sieć, ale przeciwnie, zmniejszanie jej. Następnie kliknij "Zastosuj" i "OK" .
- Teraz musisz sprawdzić, czy program do planowania pakietów jest podłączony do właściwości sieci, z której korzystasz. Aby to zrobić, otwórz okno "Status" bieżącej sieci. Sposób, w jaki się to robi, został rozważony w metodzie 2 . Kliknij przycisk "Właściwości" .
- Otworzy się okno właściwości połączenia. Upewnij się, że zaznaczone jest pole wyboru obok Harmonogramu pakietów QoS . Jeśli tak, to wszystko jest w porządku i możesz po prostu zamknąć okno. Jeśli to pole wyboru nie istnieje, zainstaluj je, a następnie kliknij "OK" .
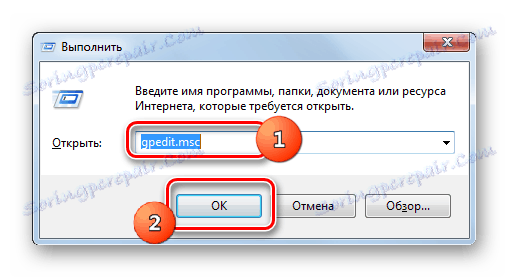
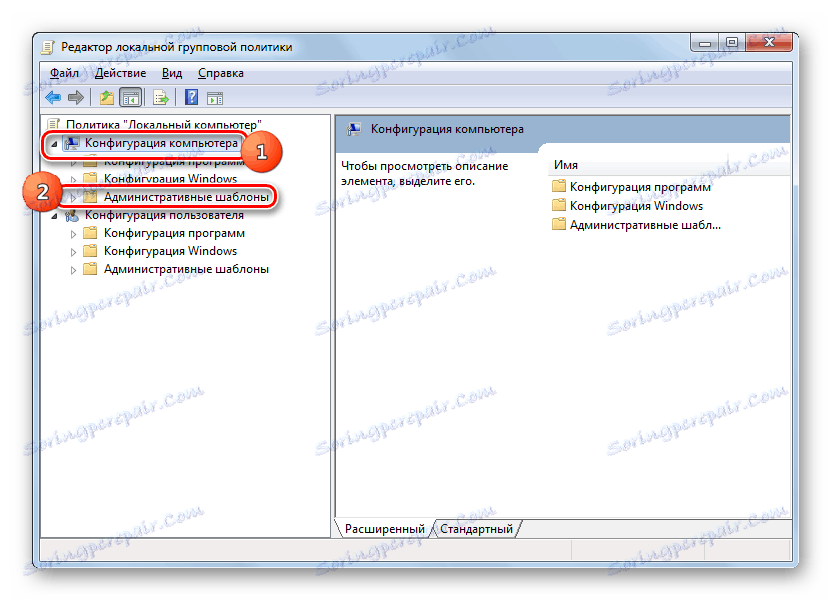
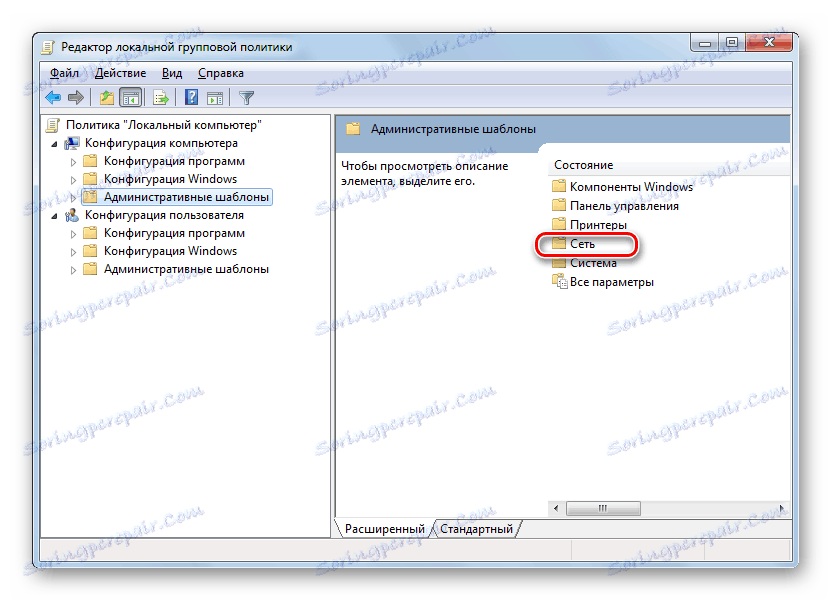
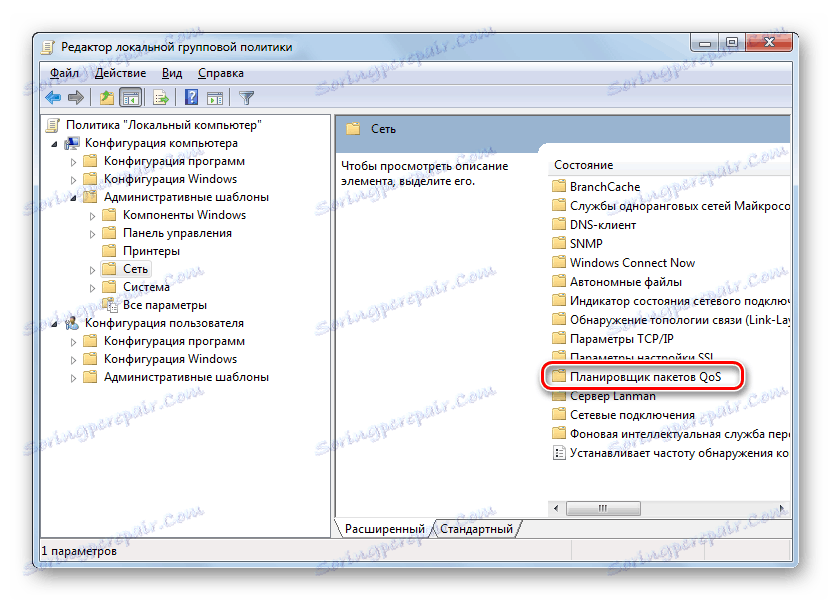
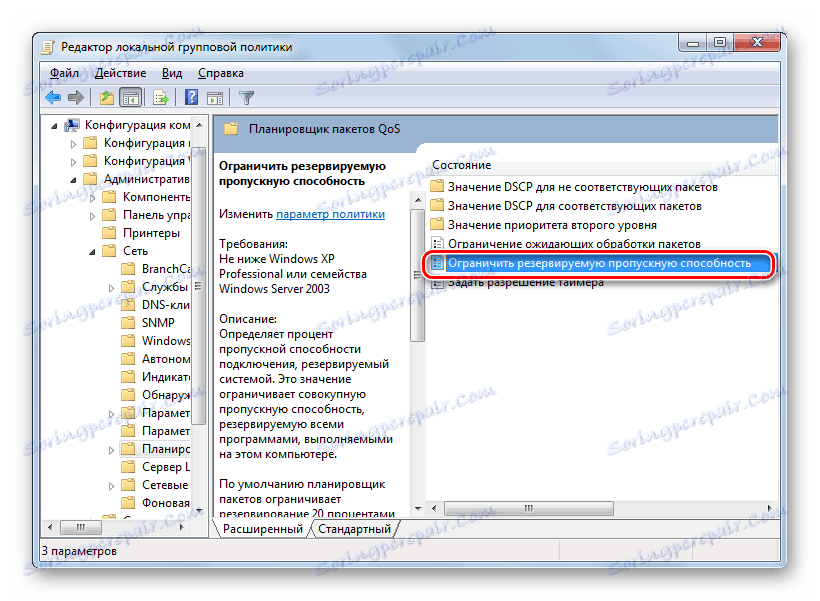
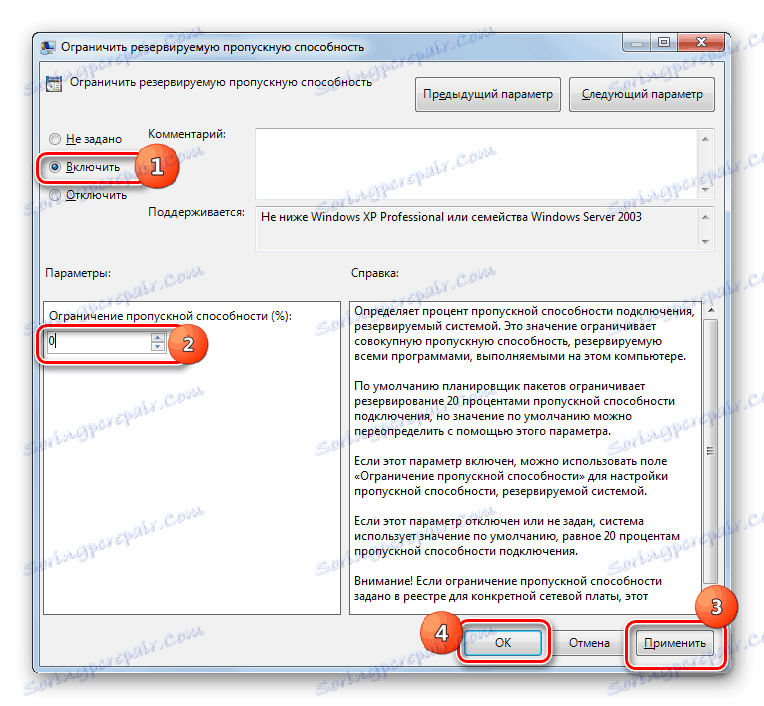
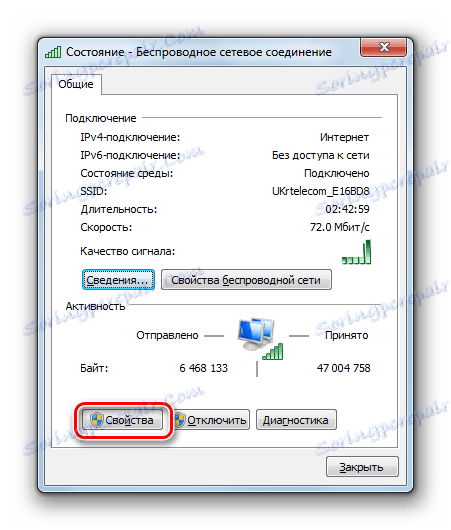
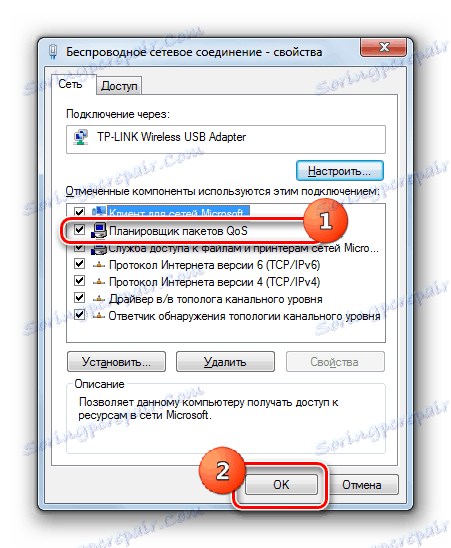
Potem prawdopodobnie uzyskasz pewien wzrost do obecnego poziomu szybkości Internetu.
Metoda 4: Konfiguracja karty sieciowej
Możesz także zwiększyć prędkość połączenia sieciowego, dostosowując zasilanie karty sieciowej komputera.
- Przejdź do menu "Start" w "Panelu sterowania" w taki sam sposób jak powyżej. Przejdź do sekcji "System and Security" .
- Następnie w grupie ustawień "System" przejdź do pozycji "Menedżer urządzeń" .
- Otworzy się okno "Device Manager" . W lewej części okna kliknij pozycję "Karty sieciowe" .
- Wyświetlana jest lista kart sieciowych zainstalowanych na komputerze. Na tej liście może istnieć jeden element i kilka. W tym drugim przypadku, będziesz musiał wykonać następujące operacje z każdym adapterem po kolei. Kliknij nazwę karty sieciowej.
- Otwiera okno Właściwości. Przejdź do karty Zarządzanie energią .
- Po otwarciu odpowiedniej karty zaznacz pole "Zezwól temu urządzeniu na wyłączenie" . Jeśli notatka jest obecna, należy ją usunąć. Jeśli to możliwe, odznacz pole "Pozwól temu urządzeniu obudzić komputer" , jeśli oczywiście ten element jest w ogóle aktywny. Kliknij OK .
- Jak wspomniano powyżej, wykonaj tę operację ze wszystkimi elementami, które znajdują się w grupie "Adaptery sieciowe" w "Menedżerze urządzeń" .
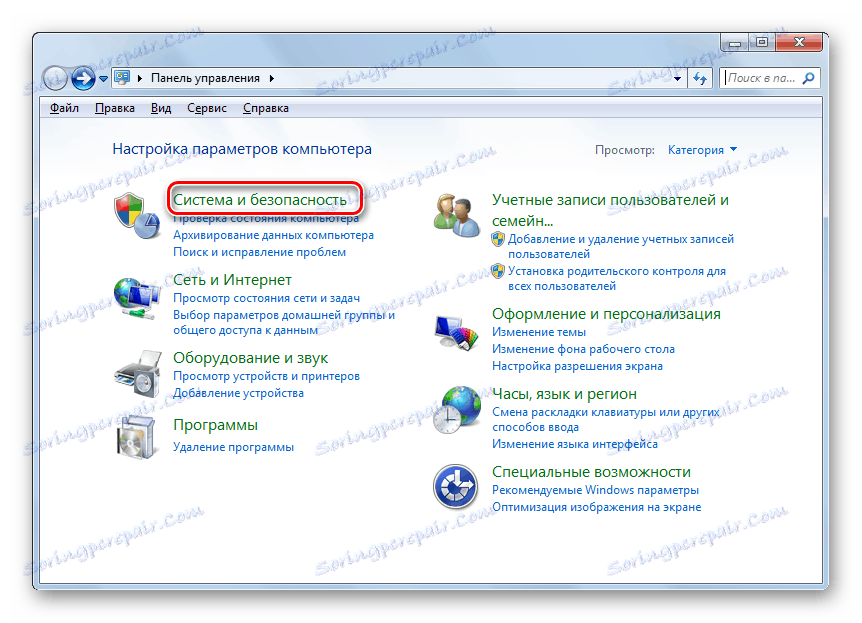
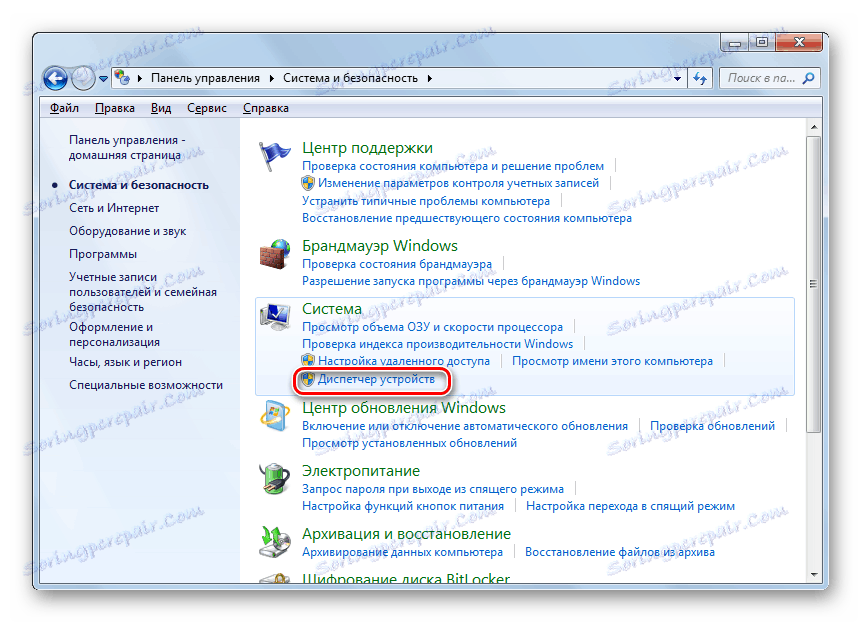
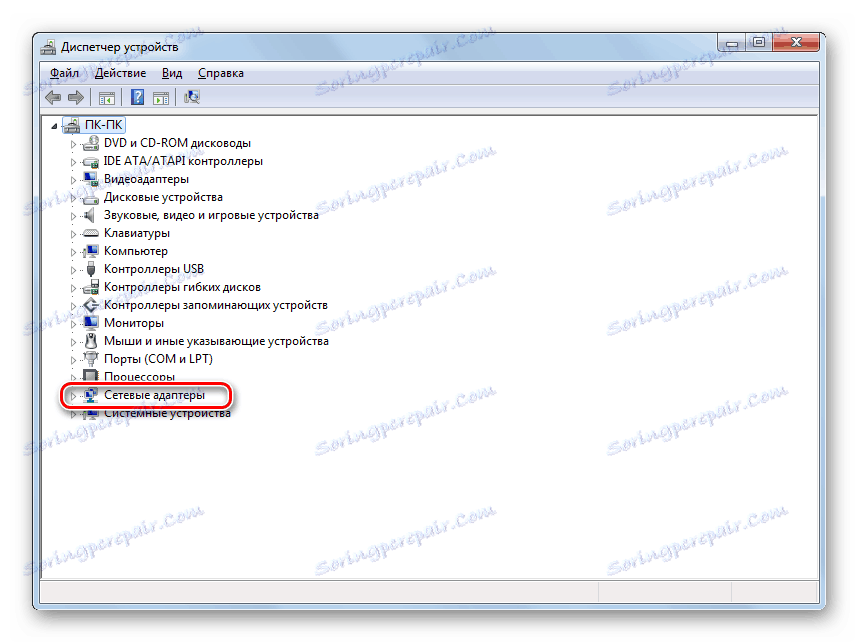
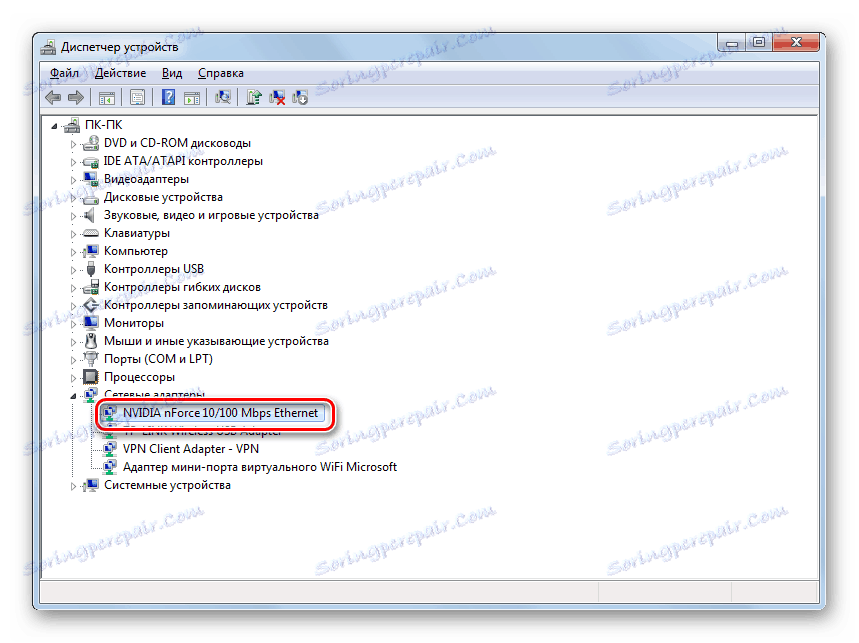
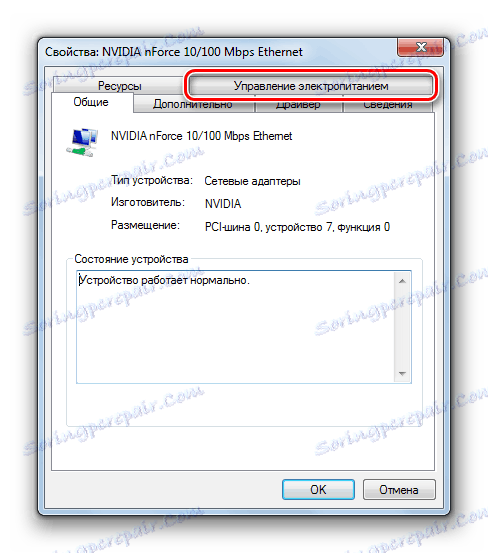
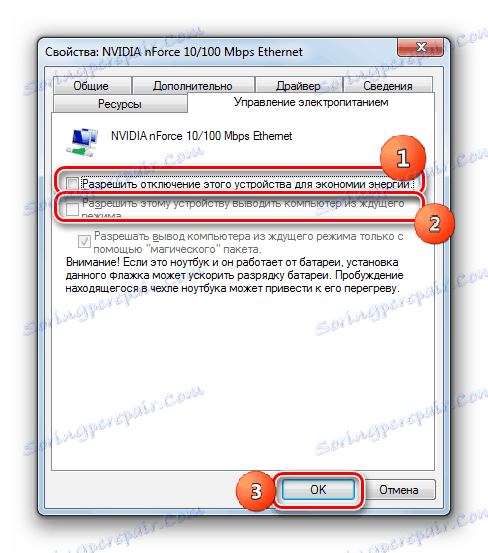
Jeśli korzystasz z komputera stacjonarnego, po zastosowaniu tych kroków nie wystąpią żadne negatywne konsekwencje. Funkcja wyprowadzania komputera z trybu uśpienia przez kartę sieciową jest bardzo rzadko używana, jeśli potrzebujesz na przykład, aby zdalnie połączyć się z wyłączonym komputerem. Oczywiście, po dezaktywowaniu możliwości odłączenia karty sieciowej, gdy nie jest używana, pobór mocy nieznacznie wzrasta, ale w rzeczywistości wzrost ten będzie minimalny i nie wpłynie w ogóle na poziom zużycia energii.
Ważne: w przypadku laptopów wyłączenie tej funkcji może być dość znaczące, ponieważ rozładowanie akumulatora wzrośnie, co oznacza, że okres działania urządzenia zmniejszy się bez doładowania. Tutaj musisz zdecydować, co jest dla Ciebie ważniejsze: niewielki wzrost prędkości Internetu lub dłuższy czas laptopa bez doładowania.
Metoda 5: Zmień plan zasilania
Można również osiągnąć pewien wzrost prędkości wymiany danych z siecią WWW, zmieniając obecny plan zasilania.
- Ponownie przejdź do sekcji "Panel sterowania" , która nazywa się "System and Security" . Kliknij nazwę "Zasilanie" .
- Idziesz do okna wyboru planu zasilania. Zwróć uwagę na blok "Podstawowe plany" . Jeśli przycisk opcji jest ustawiony na "Wysoka wydajność" , nic nie jest wymagane do zmiany. Jeśli chodzi o inny przedmiot, po prostu przenieś go do wyżej wymienionej pozycji.
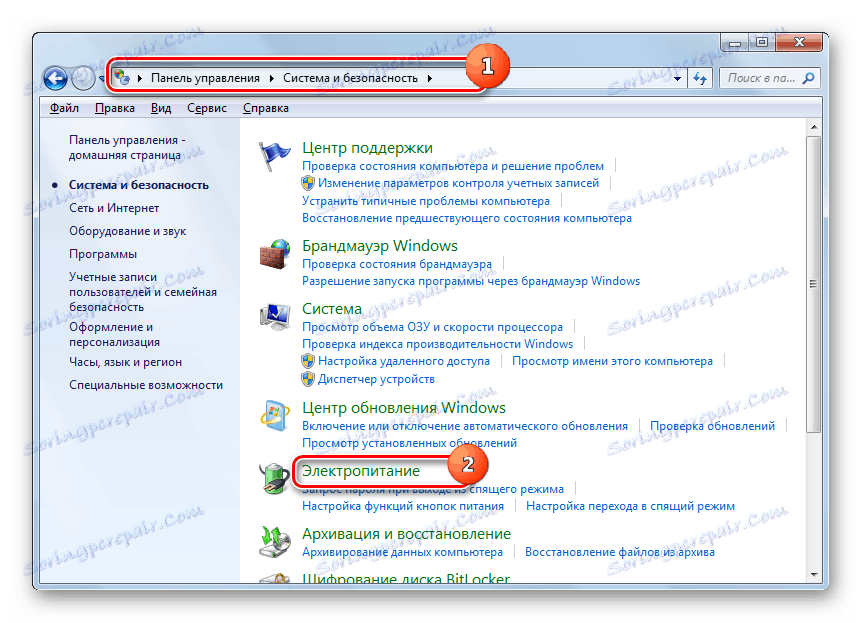
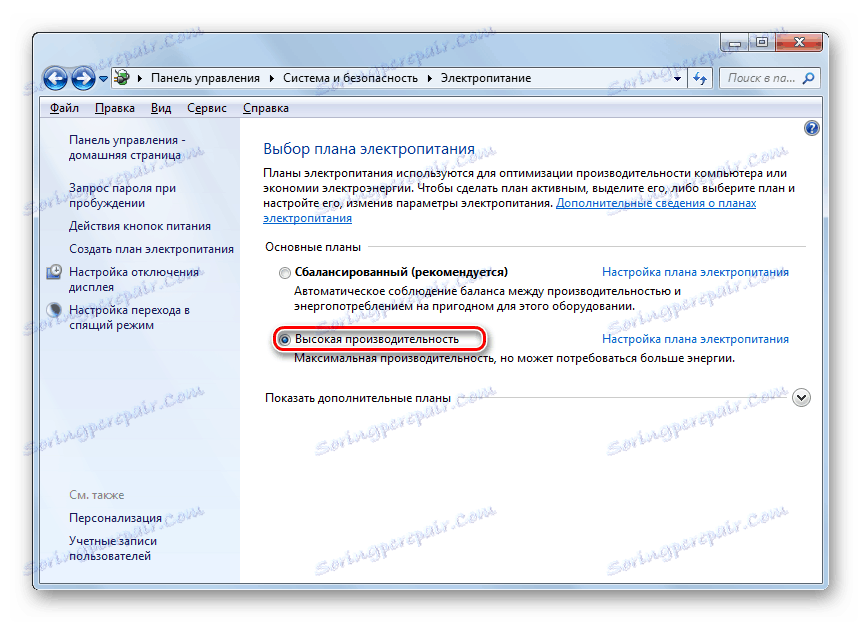
Faktem jest, że w trybie ekonomicznym lub w zrównoważonym trybie pracy dostawa energii elektrycznej do karty sieciowej, a także do innych elementów systemu, jest ograniczona. Wykonując powyższe czynności, usuwamy te ograniczenia i zwiększamy wydajność adaptera. Ale znowu, warto zauważyć, że w przypadku laptopów działania te są obarczone zwiększeniem szybkości rozładowywania baterii. Opcjonalnie, aby zminimalizować te negatywne konsekwencje podczas korzystania z laptopa, można przejść do wyższego trybu wydajności tylko przy bezpośrednim korzystaniu z Internetu lub gdy urządzenie jest podłączone do sieci elektrycznej.
Metoda 6: Rozszerzenie portu COM
Możesz także zwiększyć szybkość połączenia w systemie Windows 7 poprzez rozszerzenie portu COM.
- Przejdź do "Menedżera urządzeń" . Jak to zrobić zostało szczegółowo omówione w opisie metody 4 . Kliknij nazwę grupy "Porty (COM i LPT)" .
- W oknie, które się otworzy, nawiguj po nazwie "Port szeregowy" .
- Otworzy się okno Serial Port Properties. Przejdź do karty Ustawienia portu .
- W otwartej zakładce rozwiń listę rozwijaną obok parametru "Bit na sekundę" . Aby zwiększyć przepustowość, wybierz maksymalną opcję ze wszystkich przesłanych - "128000" . Następnie kliknij "OK" .
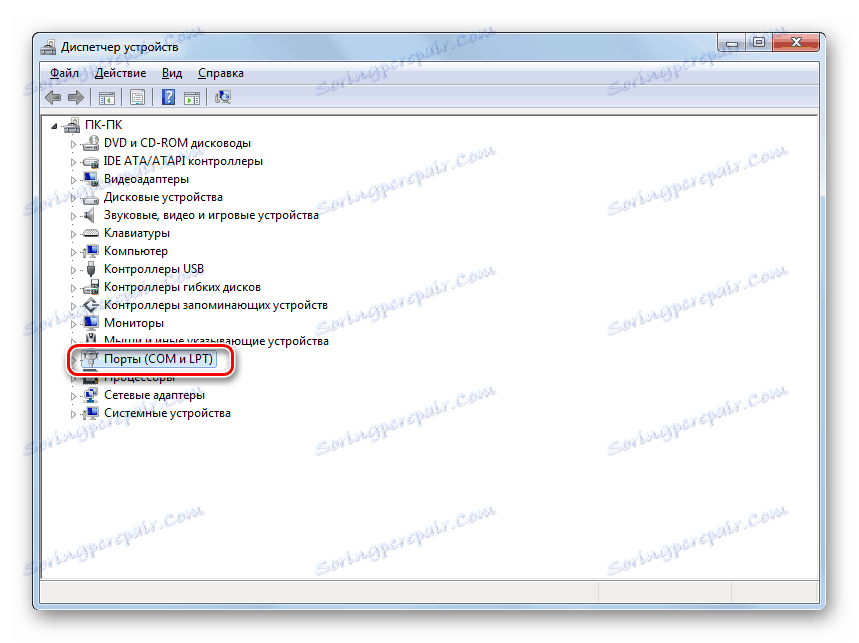
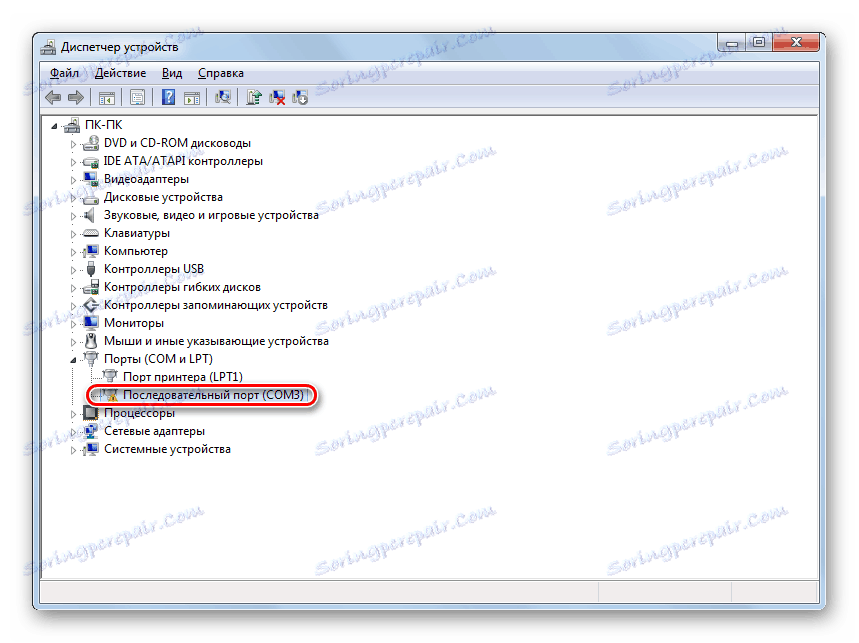
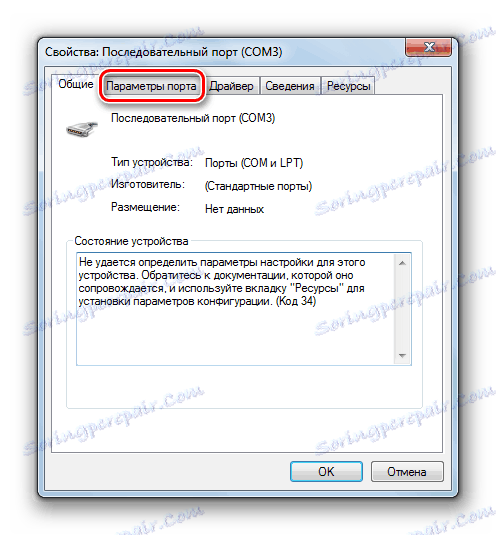

W ten sposób przepustowość portu zostanie zwiększona, co oznacza, że prędkość Internetu również zostanie zwiększona. Szczególnie przydatna jest ta metoda, gdy używa się szybkich sieci, gdy dostawca zapewnia szybszą prędkość połączenia niż ta, do której jest skonfigurowany port COM komputera.
Ogólne wskazówki dotyczące zwiększania prędkości Internetu
Możesz również podać ogólne wskazówki, które zwiększą szybkość Internetu. Tak więc, jeśli masz wybór między połączeniem przewodowym a Wi-Fi, to w takim przypadku wybierz pierwszą, ponieważ połączenie przewodowe działa z mniejszą stratą niż bezprzewodowa.
Jeśli nie ma możliwości skorzystania z połączenia przewodowego, spróbuj ustawić router Wi-Fi jak najbliżej komputera. Jeśli używasz laptopa, który nie jest podłączony do sieci elektrycznej, a wręcz przeciwnie, możesz umieścić go bliżej routera. W ten sposób minimalizujesz straty transmisji i zwiększasz prędkość Internetu. Podczas korzystania z modemów 3G umieść komputer tak blisko okna, jak to możliwe. Umożliwi to przekazywanie sygnału tak swobodnie, jak to możliwe. Można również owinąć modem 3G drutem miedzianym, nadając mu kształt anteny. Zapewni to również pewien wzrost prędkości transmisji danych.
Podczas korzystania z Wi-Fi należy ustawić hasło połączenia. Bez hasła każdy może połączyć się z twoim punktem, odbierając w ten sposób część samej prędkości.
Wymagany okresowo przeskanuj swój komputer w poszukiwaniu wirusów , nie używając zwykłego programu antywirusowego, ale na przykład wyspecjalizowanych narzędzi Dr.Web CureIt . Faktem jest, że wiele złośliwych programów wykorzystuje komputer do przesyłania danych do swoich "głównych" i innych manipulacji za pośrednictwem sieci, co zmniejsza prędkość połączenia. Z tego samego powodu zaleca się wyłączenie wszystkich nieużywanych pasków narzędzi i wtyczek w przeglądarkach, ponieważ one również przesyłają i odbierają informacje za pośrednictwem kanału sieciowego, często bezużytecznego dla użytkownika.
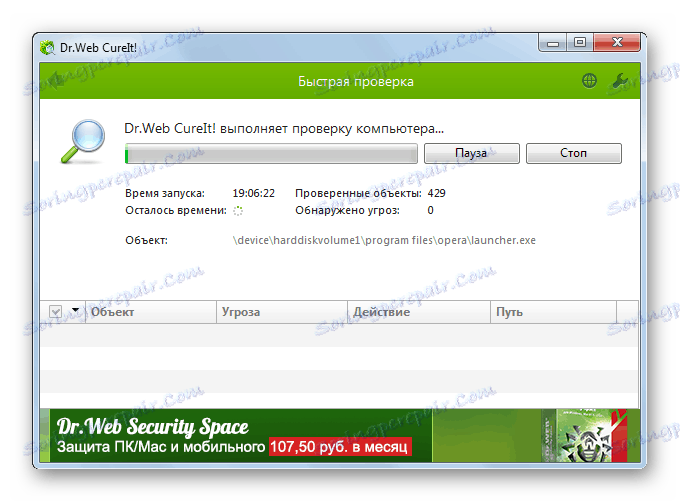
Inną opcją zwiększenia celu jest wyłączenie antywirusa i zapory. Ale nie zalecamy tej metody. Oczywiście, antywirusy nieco zmniejszają szybkość odbioru danych, przekazując je sobie. Ale wyłączając narzędzia ochrony, ryzykujesz przechwytywaniem wirusów, co z kolei doprowadzi do odwrotności pożądanego efektu - prędkość Internetu spadnie nawet bardziej niż po włączeniu programu antywirusowego.
Jak widać, istnieje dość szeroka gama opcji zwiększających szybkość Internetu bez zmiany planu taryfowego i dostawcy. To prawda, nie łudź się. Wszystkie te opcje dają jedynie względnie niewielki wzrost wartości tego wskaźnika. W tym samym czasie, jeśli używasz ich w kompleksie i nie ograniczasz się do jednej metody, możesz osiągnąć znaczące wyniki.