Każda witryna, urządzenie lub określona lokalizacja ma własny adres IP, który jest określany przez sprzęt podczas uzyskiwania dostępu do sieci i interakcji z nimi. Użytkownicy, którzy stają przed koniecznością np. Poruszania się po witrynach internetowych lub łączenia się z innym komputerem w sieci, muszą również wprowadzić odpowiedni adres w celu udanej wymiany informacji. Jednak zapamiętanie losowego zestawu liczb jest trudne. Właśnie dlatego wymyślono system nazw domen (DNS). Teraz komputer niezależnie kontaktuje się z serwerem, aby określić adres IP podczas określania nazwy domeny podczas przejścia do zasobu. Te serwery są określane automatycznie lub ręcznie, w zależności od typu konfiguracji. O tym procesie chcemy mówić w ramach dzisiejszego materiału, biorąc za przykład dobrze znaną dystrybucję systemu operacyjnego Linux.
Konfiguracja DNS w systemie Linux
Prawie wszystkie dystrybucje Linuksa działają w podobny sposób. Tylko niektóre polecenia konsoli i konstrukcja powłoki graficznej różnią się. Jako przykład rozważymy Ubuntu, a ty, zaczynając od funkcji swojego zespołu, możesz również bez problemu wykonać zadanie. Jeśli pojawią się trudności na poziomie używania niektórych poleceń lub podczas wyszukiwania elementów menu w środowisku graficznym, skorzystaj z oficjalnej dokumentacji dystrybucji, aby dowiedzieć się, które alternatywne polecenie lub opcja jest odpowiedzialna za wykonanie żądanej czynności.
Metoda 1: Graficzne menu powłoki
Ta metoda jest skierowana przede wszystkim do początkujących użytkowników, ponieważ najczęściej w Linuksie boją się wykonywać każdą czynność, wprowadzając komendy do konsoli. Przez długi czas w prawie wszystkich środowiskach istniały odpowiednie elementy, które pozwalają na implementację różnych konfiguracji bez jednego wywołania "Terminal"... Dotyczy to również DNS. Zobaczmy, jak ta edycja odbywa się w standardowej powłoce graficznej Ubuntu.
- Zwróć uwagę na górny panel, na którym znajduje się przycisk sieci i wyłączania. Kliknij na jedną z nich, aby wyświetlić listę połączeń.
- Tutaj jesteś zainteresowany przyciskiem o nazwie „Parametry połączenia”.
- W menu, które zostanie otwarte, znajdź aktualne połączenie i kliknij ikonę koła zębatego, aby przejść do konfiguracji.
- Jeśli chcesz poznać swój adres DNS, spójrz na dedykowaną linię w zakładce "Informacje o systemie"... Aby skonfigurować pobieranie DNS przejdź do zakładki „IPv4” lub „IPv6”za pomocą panelu górnego.
- W linii "Metoda" możesz określić najlepszy sposób uzyskiwania DNS. Domyślnie jest to typ automatyczny przez DHCP. Jednak nic nie stoi na przeszkodzie, aby po prostu oznaczyć jeden z pozostałych przedmiotów za pomocą markera.
- Możesz niezależnie zarejestrować serwery DNS, z którymi ma się kontaktować router. Aby to zrobić, w kolejce „DNS” wprowadź adresy IP oddzielone przecinkami. Na poniższym zrzucie ekranu widać serwery od Google, które wyglądają tak:
8.8.8.8i8.8.4.4. - Po zakończeniu konfiguracji upewnij się, że wszystko jest ustawione poprawnie, a dopiero potem kliknij "Zastosować".
- Jeśli chcesz utworzyć nowy typ połączenia, możesz od razu zarejestrować ustawienia DNS w dokładnie taki sam sposób, jak przed chwilą.
- Po zakończeniu konfiguracji otwórz menu główne i uruchom "Terminal" do sprawdzenia.
- Wchodzić
nslookupa następnie wprowadź wymagany adres do weryfikacji, na przykładgoogle.com. - Po kliknięciu Wchodzić poczekaj kilka sekund i przeczytaj otrzymane informacje. Zostaniesz powiadomiony o tym, który serwer DNS został użyty do pingowania adresu.




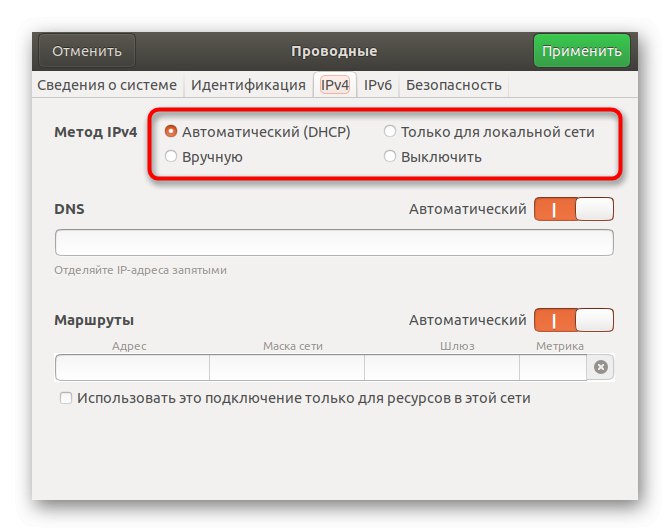
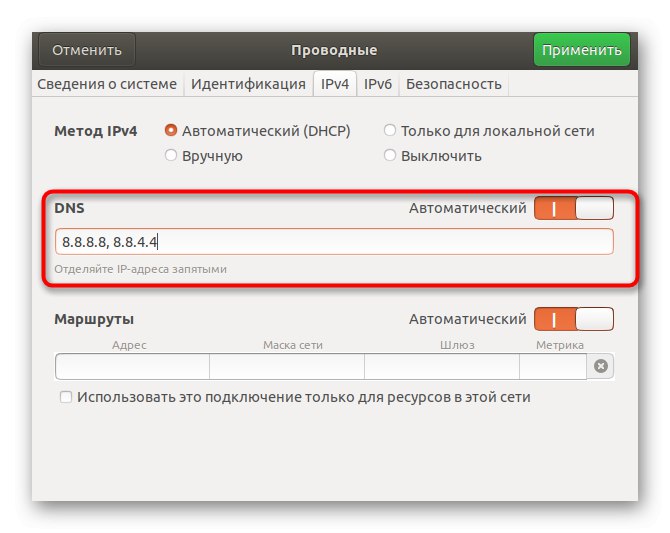
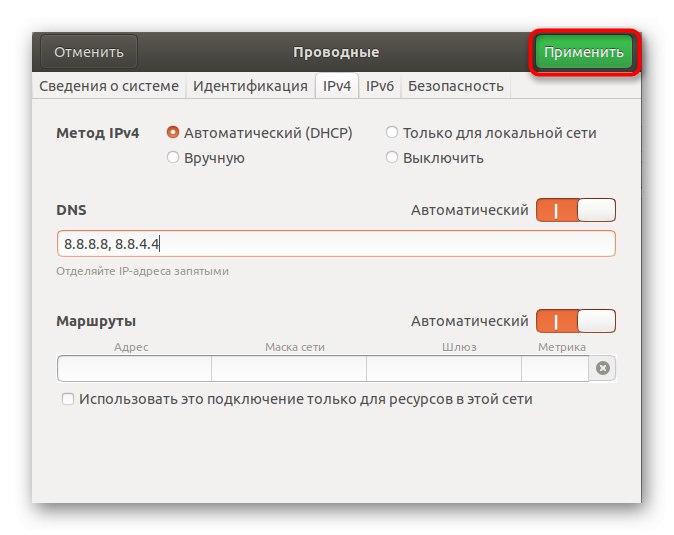




Jak widać, ta metoda jest tak prosta, jak to tylko możliwe i pozwala na obejście się bez edycji plików konfiguracyjnych za pośrednictwem konsoli. Jednak niektórzy użytkownicy nie mają możliwości korzystania z interfejsu graficznego lub ustawienie ciągle się gubi. W takim przypadku będziesz musiał się skontaktować "Terminal", który będzie przedmiotem naszej następnej metody.
Metoda 2: Edycja plików konfiguracyjnych
Za pomocą "Terminal" do edycji plików konfiguracyjnych podczas zmiany parametrów systemu jest najbardziej efektywnym sposobem, ponieważ wszystkie działania tutaj będą wykonywane w imieniu superużytkownika, a także nie zostaną zresetowane po pierwszym ponownym uruchomieniu systemu. Skorzystaj z poniższej instrukcji, aby skonfigurować DNS.
- Uruchom konsolę, jak pokazano wcześniej, lub użyj dowolnej wygodnej metody, na przykład utworzonej ikony w panelu Ulubione.
- Najpierw spójrz na listę istniejących interfejsów sieciowych, aby sprawdzić plik do konfiguracji. Wchodzić
ls / sys / class / net /i kliknij Wchodzić. - Sprawdź, czy pojawia się tutaj nazwa twojego interfejsu. Domyślnie wygląda to tak: enp0s3... W przypadku braku takiej linii będziesz musiał ją dodać samodzielnie, co będzie przedmiotem kolejnych kroków. Pomiń je, jeśli nazwa jest obecna.
- Ponadto sprawa będzie dotyczyła interakcji z konfiguracyjnymi plikami tekstowymi. Aby to zrobić, możesz użyć dowolnego domyślnego edytora, na przykład vi... Jednak dla początkujących użytkowników zarządzanie takim oprogramowaniem nie zawsze jest wygodne. W takich sytuacjach radzimy zainstalować bardziej odpowiednie rozwiązanie. Zarejestrować
sudo apt install nanoi kliknij Wchodzić. - Potwierdź zamiar dodania oprogramowania, a po pomyślnej instalacji przystąp do pracy z plikami. Wprowadź polecenie
sudo nano / etc / network / interfacesa następnie potwierdź. - Wstaw linie
auto enp0s3iiface enp0s3 inet dhcpaby ustawić konfigurację interfejsu. - Użyj kombinacji Ctrl + O aby zapisać ustawienia. W przyszłości pamiętaj, że znak ^ oznacza Ctrlczyli na przykład wyjście z edytora odbywa się przez Ctrl + X.
- Podczas zapisywania nie zmieniaj nazwy pliku do zapisu, tylko kliknij Wchodzić.
- Następnie w tym samym pliku wprowadź
dns-nameserver 8.8.8.8zainstalować DNS z Google, a następnie możesz zamknąć ten obiekt. - Następnie musisz skonfigurować kolejny element, przejdź do niego
sudo nano /etc/dhcp/dhclient.conf. - Po wyświetleniu monitu o hasło administratora wprowadź je. Należy pamiętać, że ze względów bezpieczeństwa znaki nie są wyświetlane przy tej metodzie wybierania numeru.
- Przewiń w dół na sam dół treści i wstaw wiersz
zastępują serwery nazw domen 8.8.8.8... Następnie zapisz zmiany i zamknij plik. - Pozostaje edytować ostatnie parametry w
sudo nano /etc/resolvconf/resolv.conf.d/base. - Wstaw linię
serwer nazw 8.8.8.8definiowanie DNS. Pamiętaj, aby przed wyjściem zastosować zmiany w tym samym pliku. - Wszystkie zmiany DNS zaczną obowiązywać natychmiast po ponownym uruchomieniu sieci. Robi to zespół
sudo systemctl zrestartuj sieć. - Pusta linia pojawiająca się do wprowadzenia oznacza, że ponowne uruchomienie powiodło się.





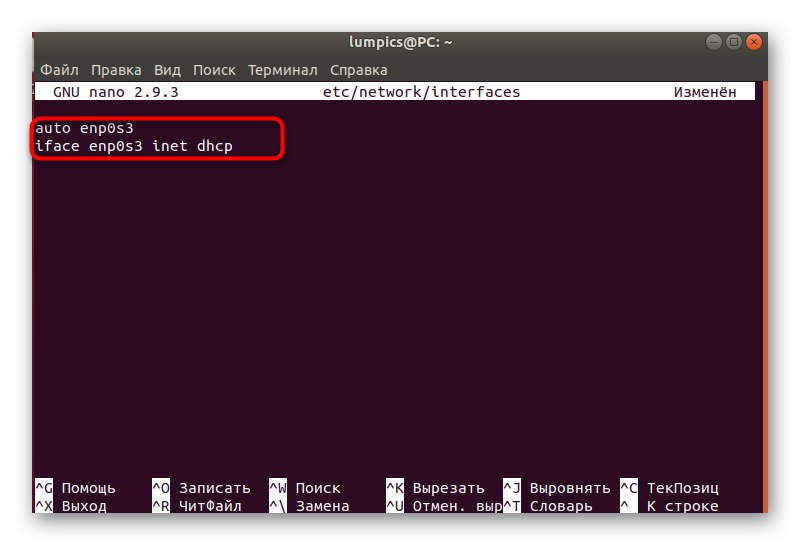






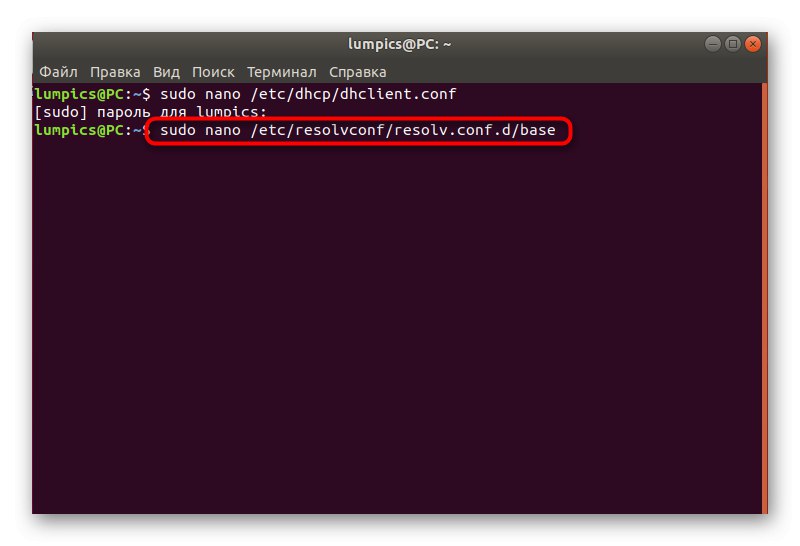


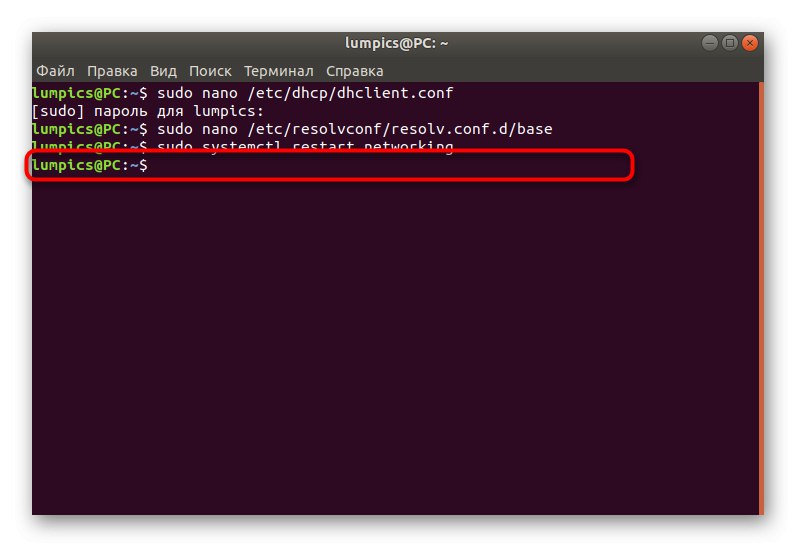
Oczywiście skorzystanie z drugiej metody jest znacznie trudniejsze niż pierwszej, ale jest to jedyna alternatywa, która okazuje się skuteczna w przypadkach, gdy zmiany DNS przez powłokę graficzną nie przynoszą żadnych rezultatów ze względu na ciągły reset. Wystarczy postępować zgodnie z instrukcjami, wykonując je dokładnie w celu poprawnej konfiguracji, a będziesz mógł edytować parametry uzyskiwania nazw domen.