Usługa o nazwie Net View jest jednym z kluczowych składników odpowiedzialnych za interakcję z komputerami podłączonymi do sieci lokalnej. Pomaga zarządzać folderami sieciowymi, łączyć je i przesyłać pliki. Jednak czasami użytkownicy napotykają problem „Usługa Net View nie działa” w systemie Windows 10 podczas próby wykonania jakiejkolwiek czynności sieciowej. Świadczyć o tym może również powiadomienie w wierszu poleceń podczas sprawdzania tej usługi. Aby debugować sieć, należy poprawić tę trudność, o czym chcemy porozmawiać dalej.
Rozwiązanie problemu „Usługa Net View nie działa” w systemie Windows 10
Istnieje kilka powodów, dla których rozważany dziś błąd może się pojawić. Najczęściej jest to spowodowane nieprawidłowym działaniem innych komponentów pomocniczych, w tym usług i narzędzi systemu operacyjnego. Nie możesz od razu powiedzieć, co dokładnie jest źródłem problemu, więc będziesz musiał po kolei przejść przez metody rozwiązania. Ustawiliśmy je według efektywności i łatwości wdrożenia, dlatego zalecamy rozpoczęcie od pierwszej opcji.
Metoda 1: Włącz opcję „Obsługa udostępniania plików SMB 1.0 / CIFS”
Składnik „Obsługa udostępniania plików SMB 1.0 / CIFS” jest standardem w systemie Windows i zawsze był dołączany. Jednak po jednej z aktualizacji zabezpieczeń jego domyślny stan zmienił się na "Wyłączone"... Jest to główny powód, który zakłóca normalne funkcjonowanie współdzielonej sieci lokalnej, w związku z czym proponujemy sprawdzić ten komponent i włączyć go w razie potrzeby.
- Najpierw otwórz "Początek" i poprzez wyszukiwanie znajdź aplikację "Panel sterowania"... Przejdź do tego menu, klikając wyświetloną ikonę.
- Wśród wszystkich sekcji znajdź "Programy i funkcje".
- Skorzystaj z panelu po lewej stronie, w którym kliknij napis Włącz lub wyłącz funkcje systemu Windows.
- Lista pozycji nie pojawi się natychmiast, ponieważ jej załadowanie zajmuje trochę czasu. Zajmie to mniej niż minutę.
- Następnie przejdź w dół listy, gdzie znajdź katalog „Obsługa udostępniania plików SMB 1.0 / CIFS”... Zaznacz pole obok niego i kliknij "OK".
- Poczekaj, aż wyszukiwanie wymaganych plików zakończy się. Może to zająć dużo czasu. Nie zamykaj tego okna, w przeciwnym razie cała konfiguracja zostanie automatycznie zresetowana.
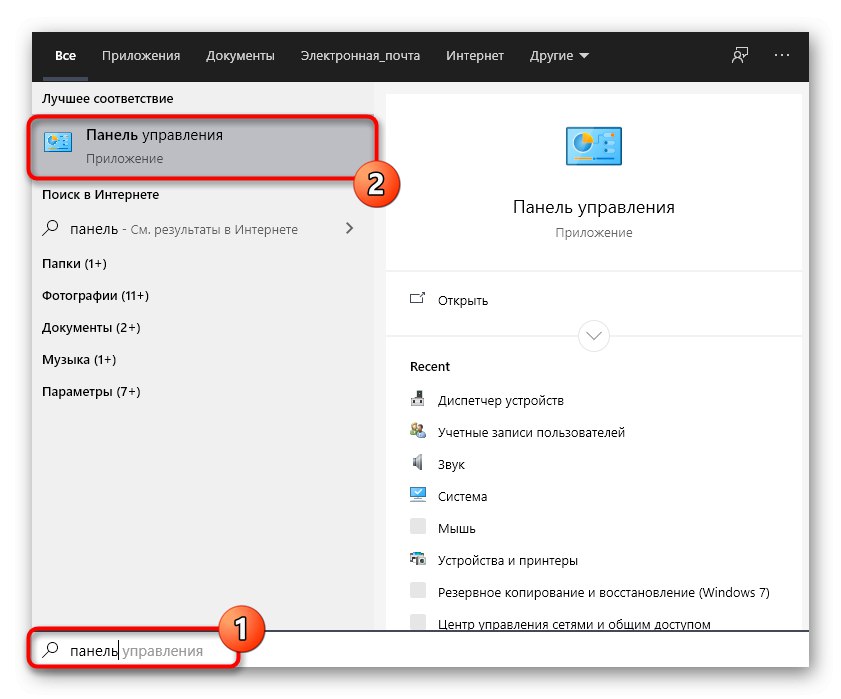
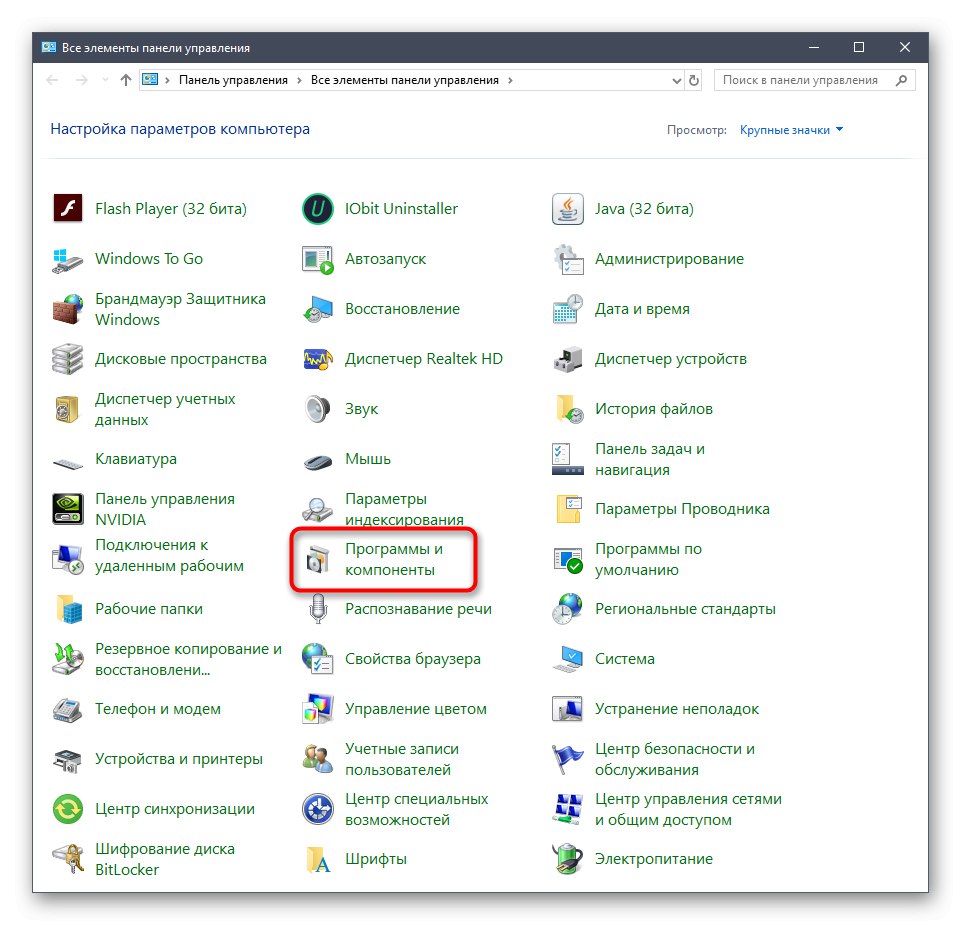
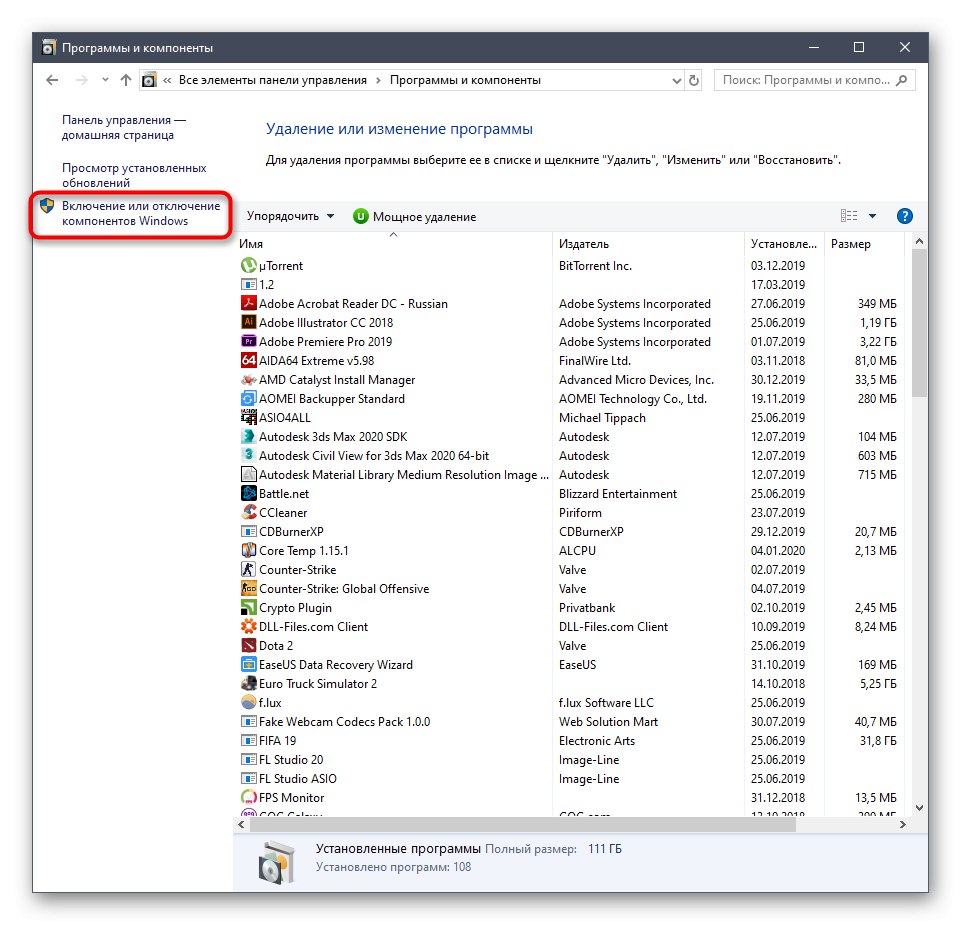
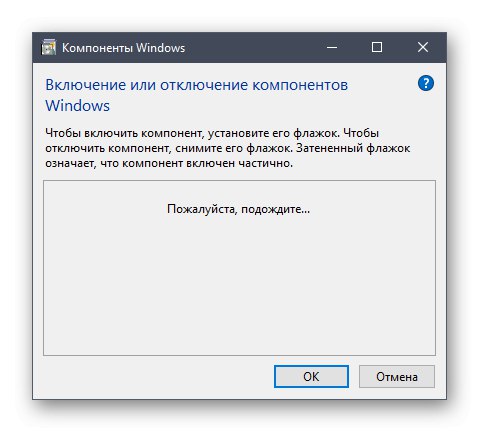
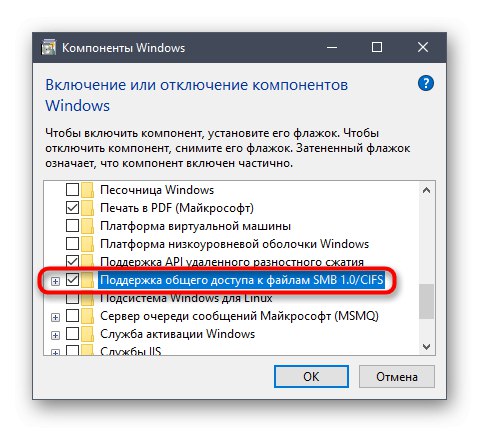
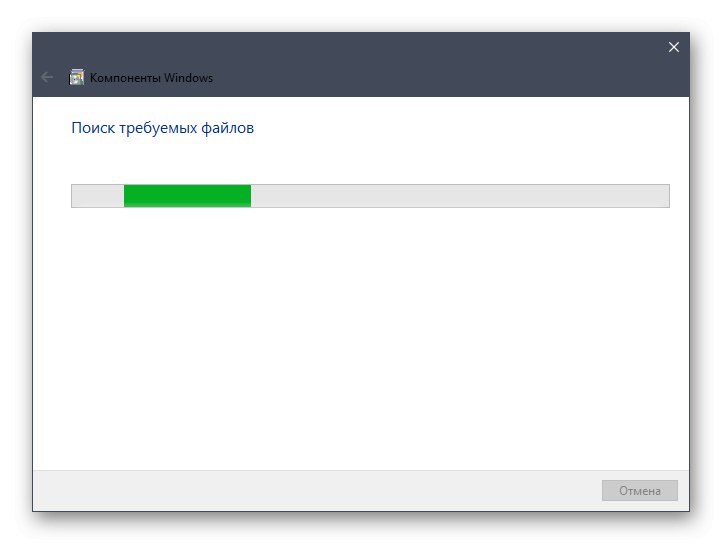
Obecnie zaleca się ponowne uruchomienie komputera, aby zmiany zaczęły obowiązywać i aby usługi były uruchamiane z włączoną opcją. Przejdź do interakcji z udostępnionymi folderami i plikami, aby sprawdzić, czy poprzedni problem został pomyślnie rozwiązany.
Metoda 2: Sprawdź usługi wsparcia
W systemie Windows 10 istnieją dwie główne usługi odpowiedzialne za stan aktywny stacji roboczej i serwera. Nazywają się Lanmanworkstation i LanmanServer... Jeśli te narzędzia są wyłączone, praca z udostępnionymi folderami i urządzeniami po prostu nie będzie działać, a także może pojawić się powiadomienie „Usługa Net View nie działa”... Ich status jest sprawdzany w następujący sposób:
- Poprzez wyszukiwanie w "Początek" znajdź aplikację „Usługi” i uruchom go.
- Znajdź linię na liście „Stacja robocza”... Kliknij dwukrotnie lewym przyciskiem myszy, aby otworzyć okno właściwości.
- Upewnij się, że typ uruchamiania jest ustawiony na "Automatycznie", a sama usługa jest teraz uruchomiona.
- W razie potrzeby zmień ustawienia i kliknij "Zastosować"aby je uratować.
- Następnie jesteś zainteresowany linią "Serwer"... Na nim kliknij dwukrotnie LPM, aby przejść do okna "Nieruchomości".
- Sprawdź typ uruchomienia i aktualny stan. Ustaw żądane wartości i zastosuj zmiany.
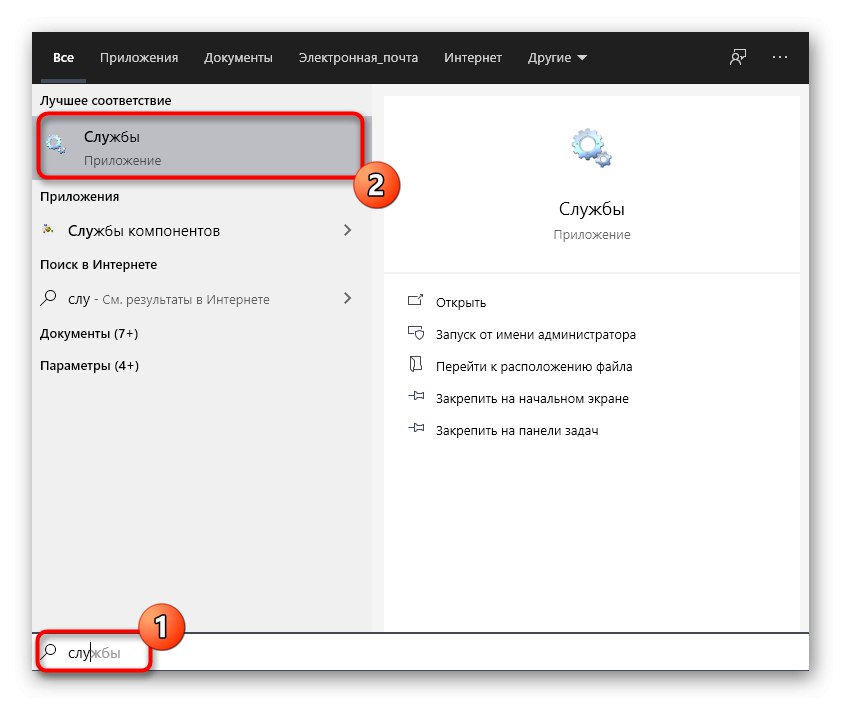
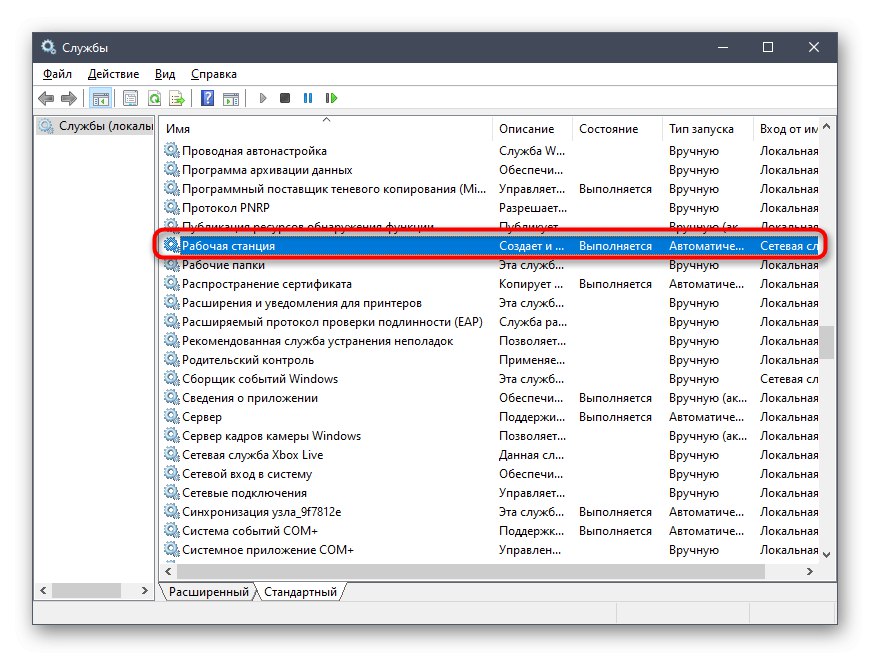
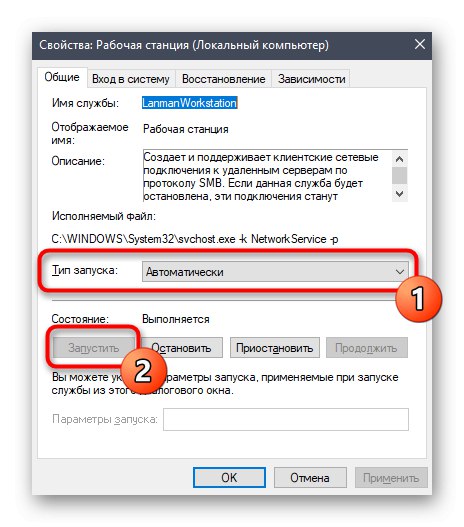
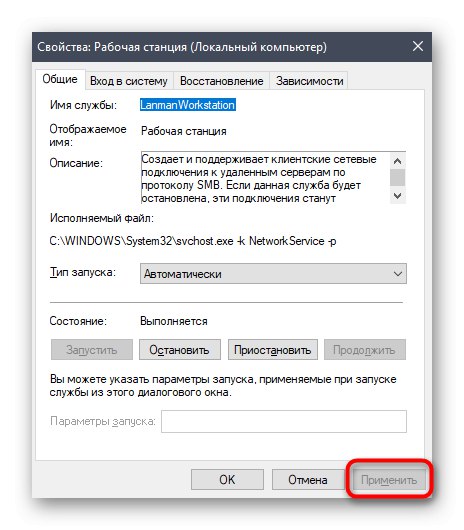
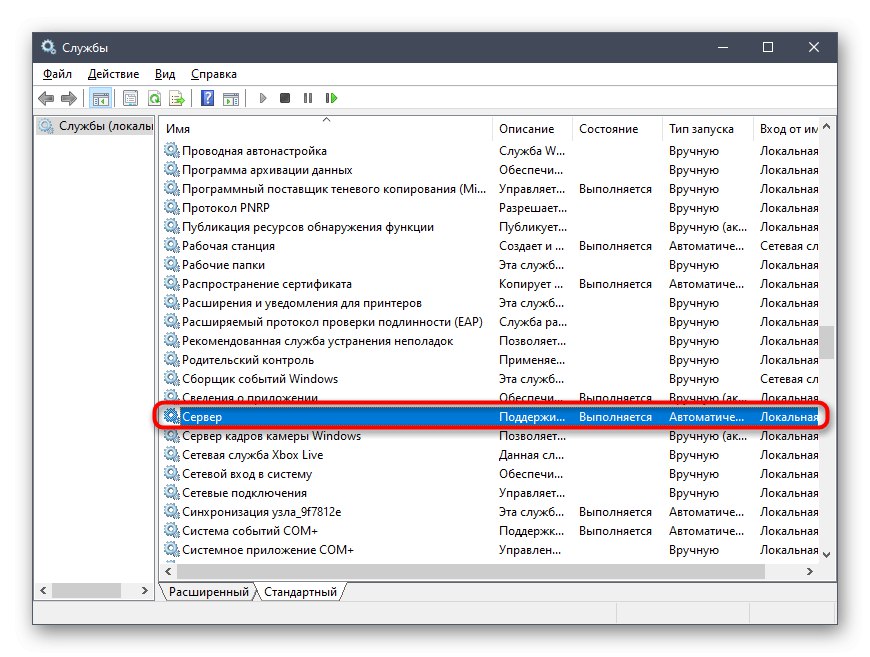
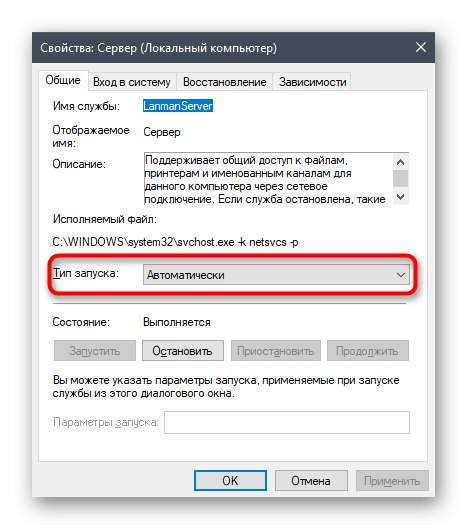
Możesz od razu przejść do pracy z siecią lokalną, ponieważ po uruchomieniu usług wszystkie zmiany obowiązują od razu.Gdyby to naprawdę były te dwie wyłączone usługi, problem nie będzie już występował.
Jednak czasami narzędzia Lanmanworkstation i LanmanServer po ponownym uruchomieniu komputera nadal wyłączają się i błąd pojawia się ponownie. Wskazuje to na problemy we wpisach rejestru, a parametry można zmienić tylko za pomocą odpowiedniego edytora.
- Aby to zrobić, uruchom narzędzie "Biegać"przytrzymanie kombinacji klawiszy Wygraj + R.... Tutaj wejdź
regediti kliknij Wchodzić. - W edytorze rejestru przejdź wzdłuż ścieżki
Komputer HKEY_LOCAL_MACHINESYSTEMCurrentControlSetServices. - Znajdź dwa katalogi z nazwami usług w ostatnim folderze Lanmanworkstation i LanmanServer... Idź do każdego z nich po kolei.
- Znajdź parametr w katalogu "Początek" i kliknij dwukrotnie LPM.
- Zmień wartość na «2» i zamknij okno. Zrób to samo w drugim folderze usług.
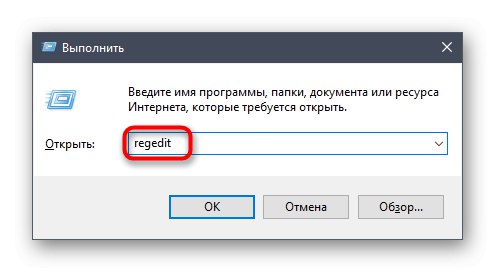
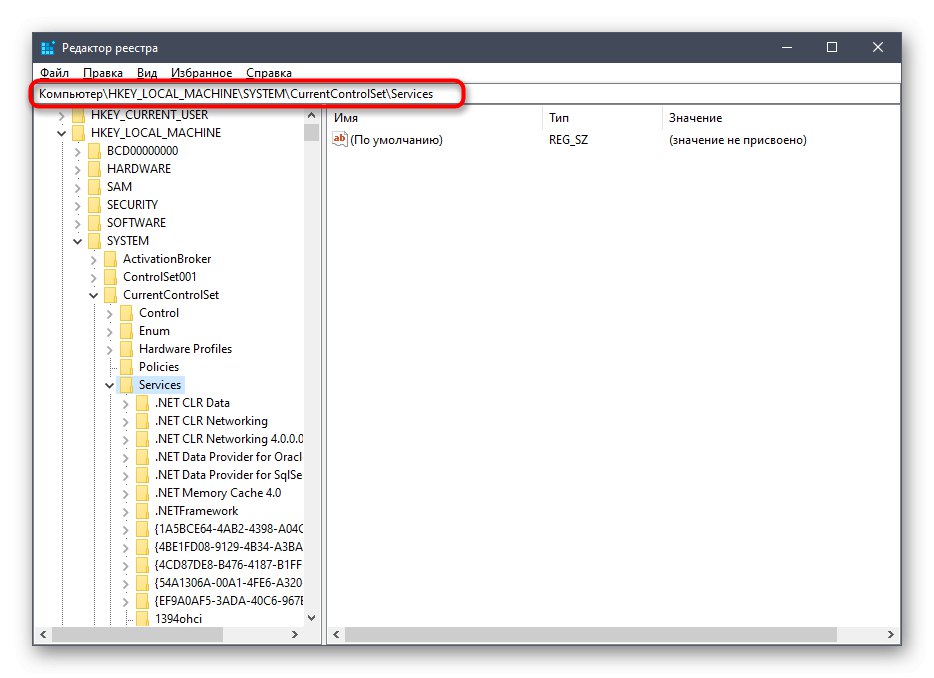
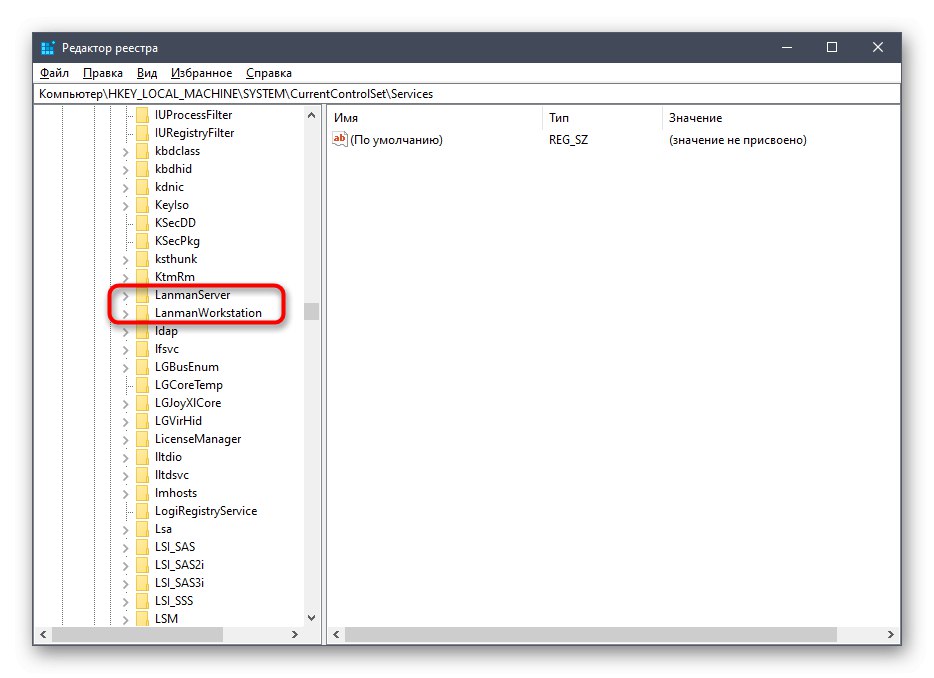
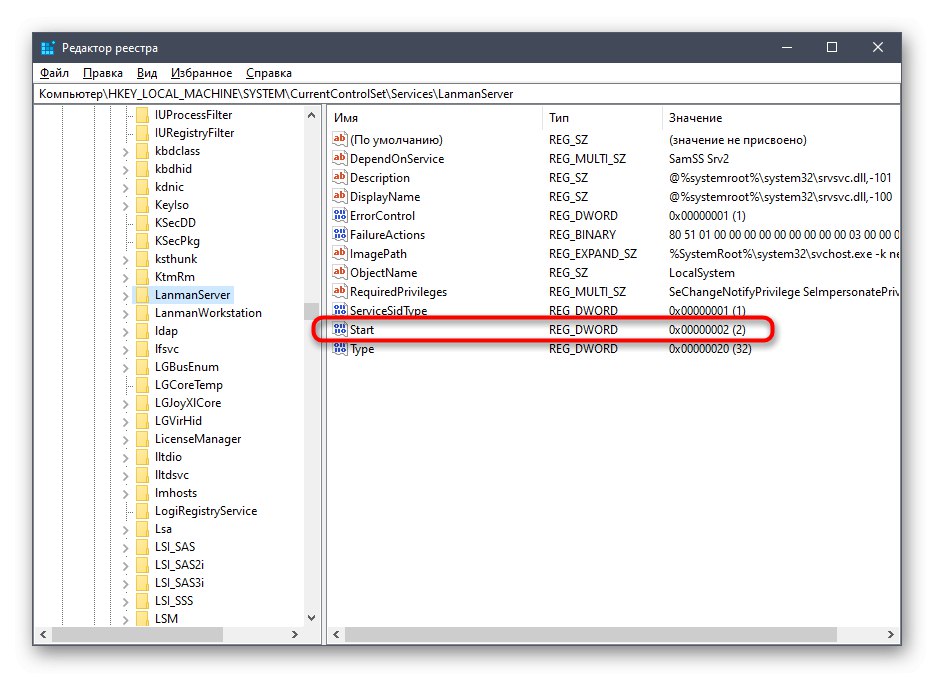
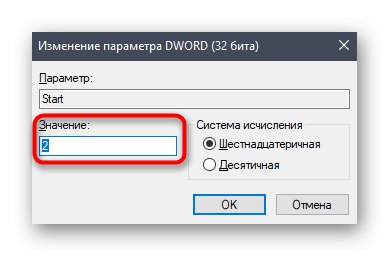
Teraz pamiętaj o ponownym uruchomieniu komputera, ponieważ zmiany wprowadzone w Edytorze rejestru zaczną obowiązywać tylko po utworzeniu nowej sesji.
Metoda 3: Użycie narzędzia diagnostyki sieci
Metoda wykorzystująca standardowe narzędzie do diagnostyki sieci nie będzie działać we wszystkich sytuacjach i powinna być uruchamiana tylko w określonych okolicznościach. Spójrzmy właśnie na tę okoliczność i przeanalizujmy zasadę działania tego wbudowanego narzędzia.
- Najpierw otwórz folder sieciowy i spróbuj połączyć się z jednym z lokalnych komputerów, klikając dwukrotnie jego ikonę LMB.
- Jeśli na ekranie pojawi się komunikat "Błąd sieci"kliknij przycisk "Diagnostyka"... W przeciwnym razie po prostu zamknij folder i przejdź do następnych poprawek w tym artykule.
- Narzędzie do naprawy automatycznie wyszuka problemy.
- Zostaniesz powiadomiony o wszelkich znalezionych problemach. Możliwa usterka „Usługa Net View nie działa” spowodowane bez wyraźnego powodu. Jeśli problem nie został naprawiony automatycznie, skorzystaj z wyszukiwarki, aby znaleźć rozwiązanie lub zadaj pytanie w komentarzach pod tym artykułem.
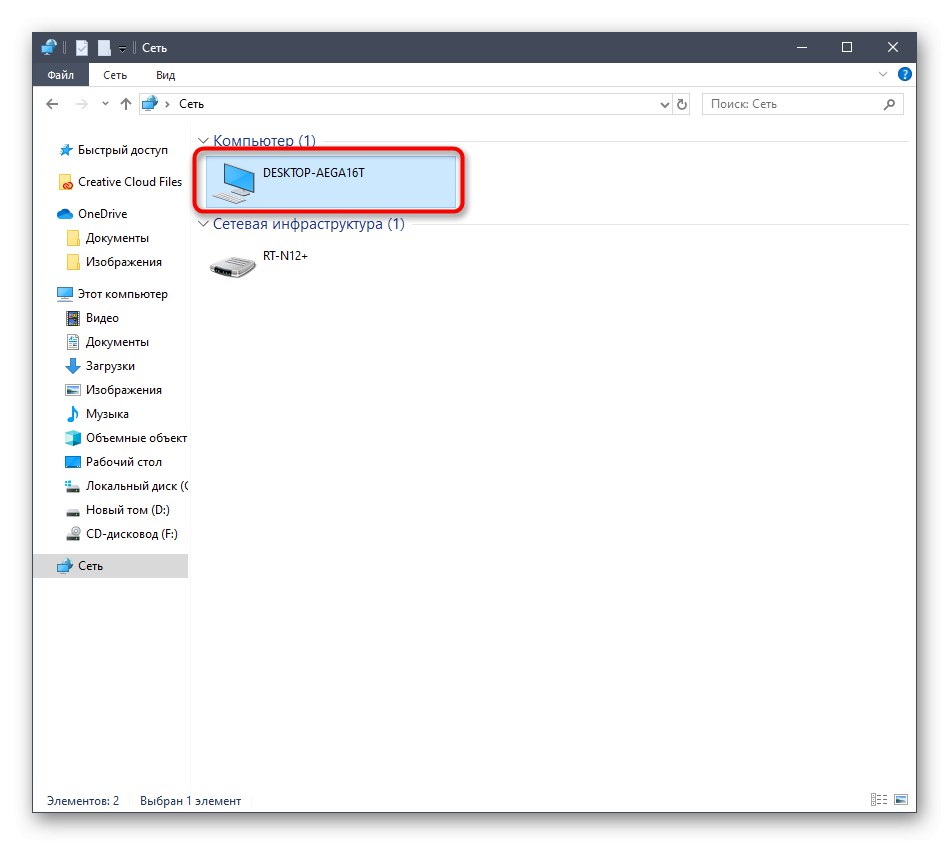
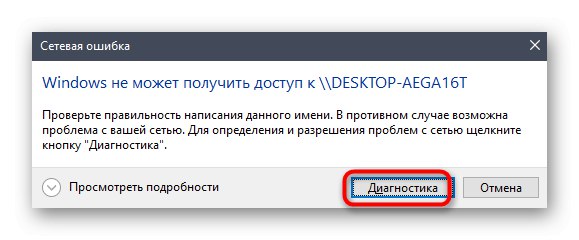
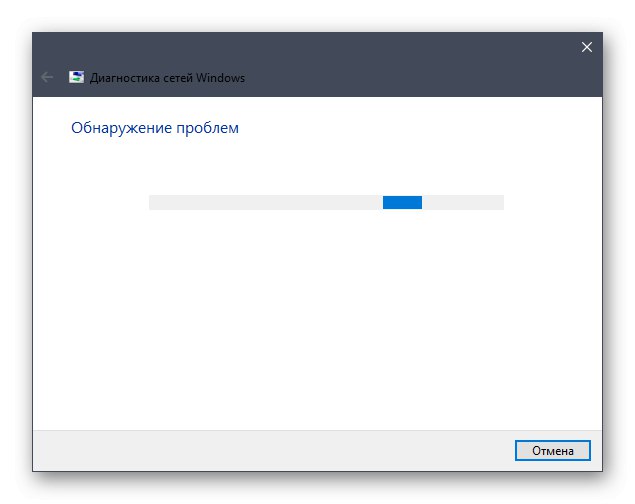
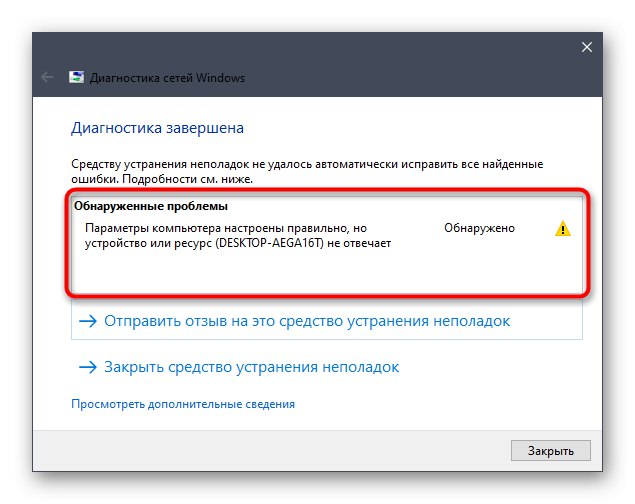
Metoda 4: Wykryj konflikty oprogramowania
Teraz każdy użytkownik instaluje na komputerze szeroką gamę programów. Wśród nich są takie, które współpracują z siecią, na przykład są odpowiedzialne za organizację połączenia VPN. Czasami takie narzędzia są bezpośrednio podłączone do usług sieciowych i blokują ich pracę, co uniemożliwia normalne funkcjonowanie Net View. Możesz to sprawdzić poprzez przystawkę Podgląd zdarzeń.
- Do tego przez "Początek" iść do "Panel sterowania".
- Wybierz sekcję "Administracja".
- Na liście wybierz i uruchom przystawkę Podgląd zdarzeń.
- Otwórz katalog za pomocą lewego panelu Dzienniki systemu Windows.
- W rozdziale "System" poszukaj najnowszych komunikatów o błędach. W opisie upewnij się, że usługi sieciowe zostały zatrzymane i znajdź przyczynę.
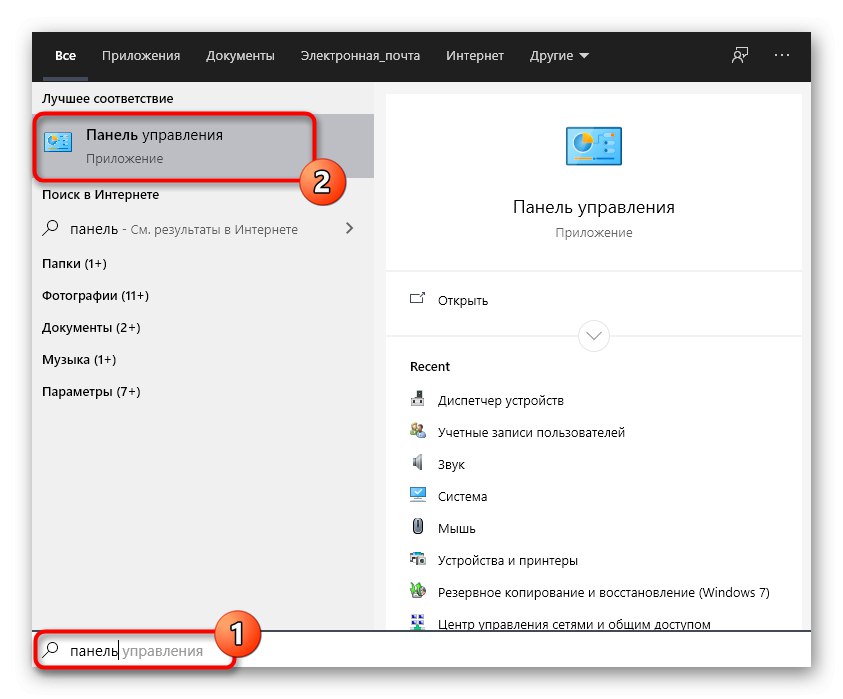
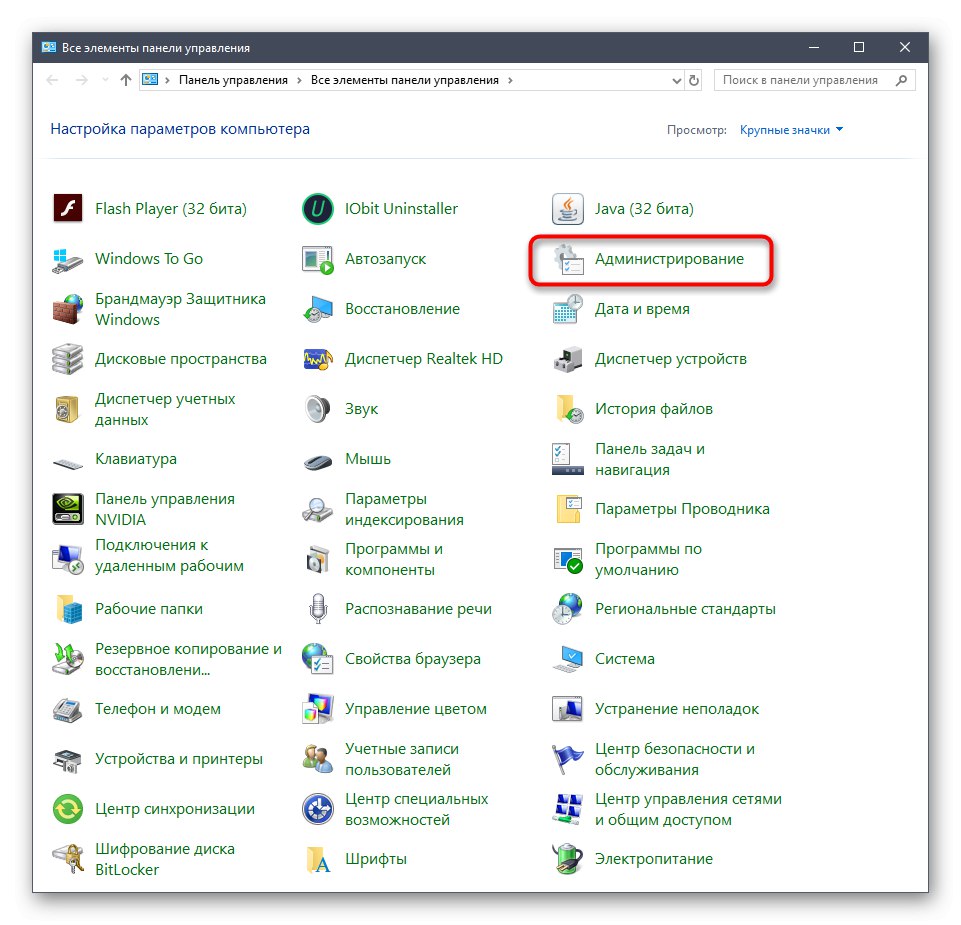
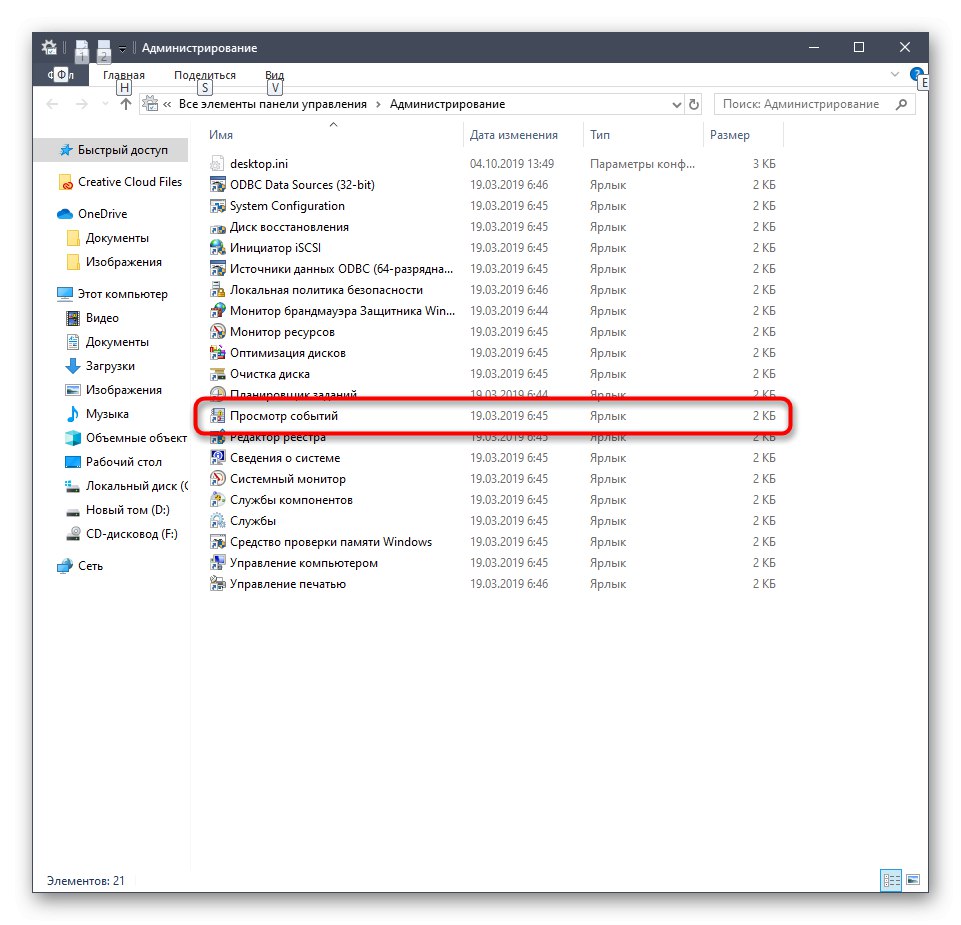
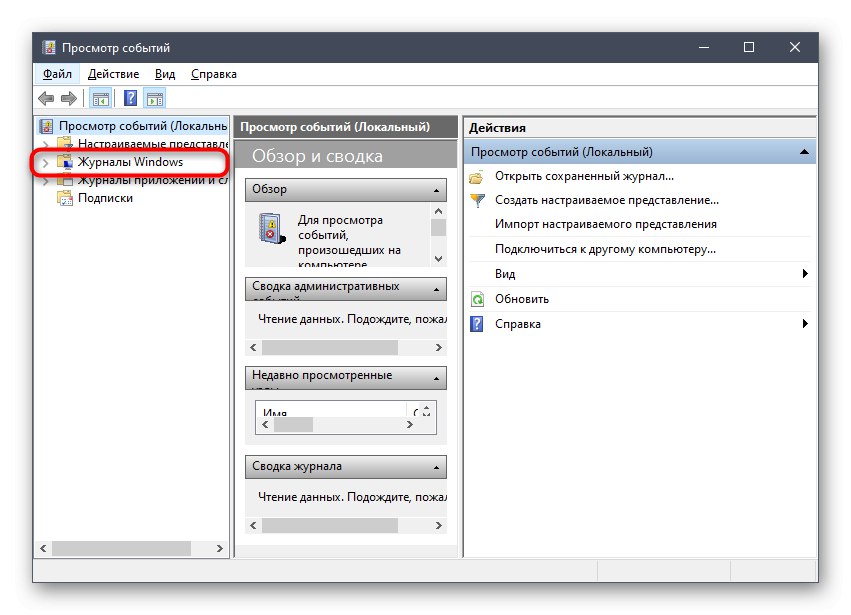
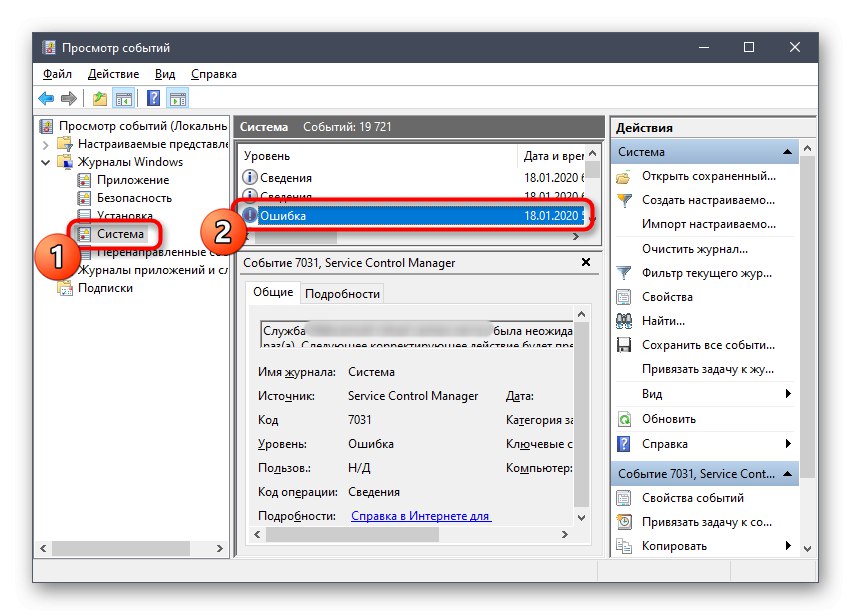
Jeśli przyczyną danego problemu jest rzeczywiście oprogramowanie innej firmy lub niektóre z jego dodatkowych składników, zdecydowanie zalecamy ich odinstalowanie, ponieważ jest to najpewniejsze i najskuteczniejsze rozwiązanie. Aby uzyskać więcej informacji na temat odinstalowywania programów w systemie Windows 10, przeczytaj inny artykuł w naszej witrynie internetowej, klikając poniższe łącze.
Więcej szczegółów: Dodaj lub usuń programy w systemie Windows 10
Jeśli znajdziesz nieznane źródło wyłączania usług, zalecamy sprawdzenie komputera pod kątem wirusów. Możliwe, że kiedyś doszło do infekcji złośliwym plikiem, który blokuje uruchamianie komponentów systemu. Temu tematowi poświęcony jest osobny materiał na naszej stronie internetowej.
Więcej szczegółów: Walcz z wirusami komputerowymi
Metoda 5: Sprawdź dostępność aktualizacji systemu
Przedostatnią metodą dzisiejszego artykułu jest sprawdzenie aktualizacji systemu. Microsoft zmienia zasady bezpieczeństwa w prawie każdej aktualizacji, co ma wpływ na działanie usług i komponentów, w szczególności „Obsługa udostępniania plików SMB 1.0 / CIFS”... Dlatego zaleca się aktualizowanie systemu operacyjnego. Sprawdzanie aktualizacji to dosłownie kilka kliknięć.
- Odkryć "Początek" i przejdź do menu „Opcje”.
- Przejdź do sekcji Aktualizacja i bezpieczeństwo.
- włączyć Sprawdź aktualizacje i poczekaj na zakończenie tej operacji. Jeśli zostaną znalezione aktualizacje, poczekaj, aż zostaną zainstalowane, i uruchom ponownie komputer.
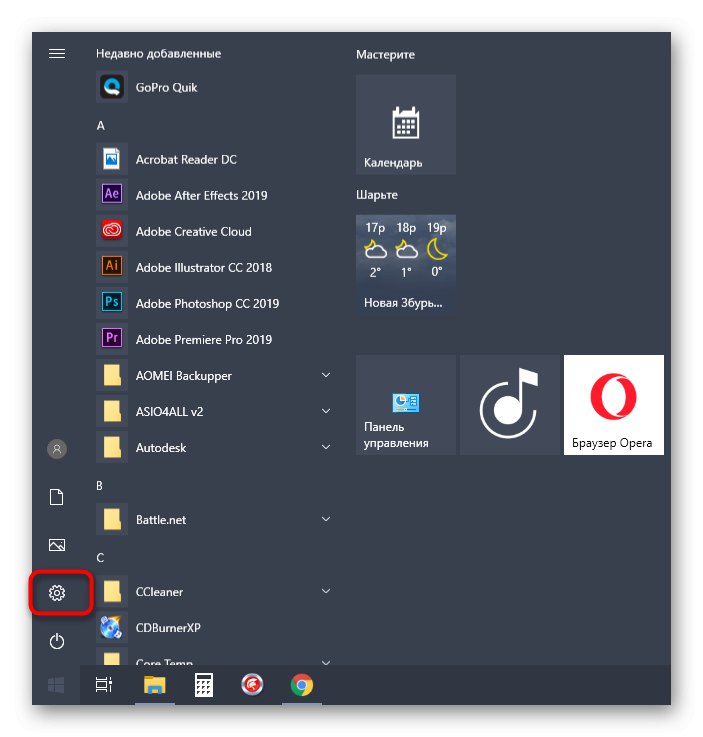
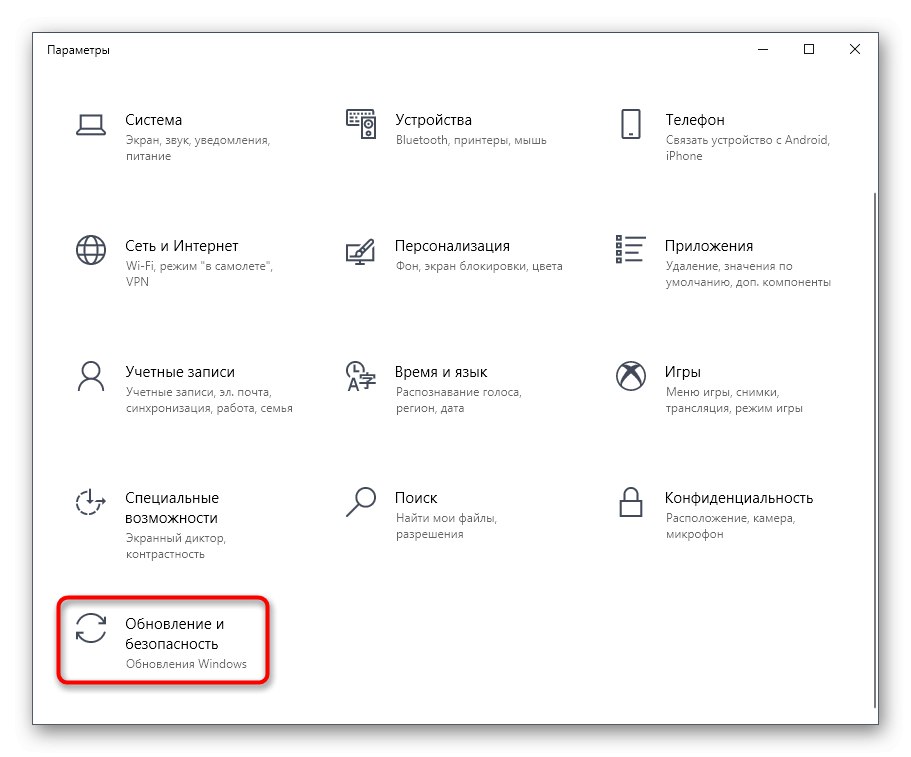
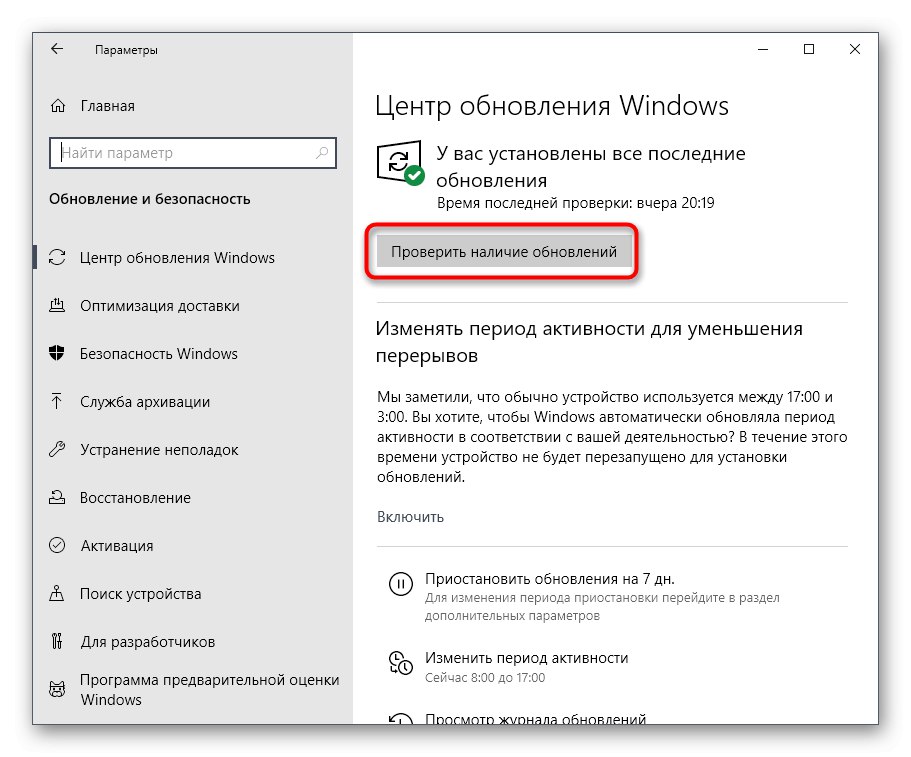
W większości przypadków ta aktualizacja kończy się pomyślnie, ale występują również błędy. W przypadku trudności z wykonaniem zadania zalecamy zapoznanie się z poszczególnymi materiałami na ten temat na naszej stronie internetowej, korzystając z poniższych linków.
Więcej szczegółów:
Ręczne instalowanie aktualizacji dla systemu Windows 10
Rozwiąż problemy z aktualizacją systemu Windows
Metoda 6: Sprawdź integralność plików systemowych
Ostatnią metodą jest sprawdzenie integralności plików systemowych Windows. W tej sytuacji niezwykle rzadko okazuje się skuteczny, dlatego znajduje się na ostatnim miejscu. Aby to zaimplementować, użyj narzędzia SFC zgodnie z poniższymi instrukcjami. Jeśli wystąpią problemy z tym narzędziem, dodatkowo uruchamiany jest DISM, co powinno przywrócić działanie wszystkich komponentów systemu. SFC jest następnie ponownie używany, aby standardowe pliki działały. Przeczytaj więcej na ten temat w innych naszych materiałach, klikając nagłówek poniżej.
Więcej szczegółów: Używanie i naprawianie narzędzia sprawdzania integralności plików systemowych w systemie Windows 10
To były wszystkie sposoby naprawienia błędu „Usługa Net View nie działa” w Windows 10, o którym chcieliśmy dzisiaj porozmawiać. Wszystko, co musisz zrobić, to znaleźć odpowiednie rozwiązanie przez wyliczenie, aby na zawsze pozbyć się tego problemu.