Problemy z uruchomieniem gry Roblox na komputerze z systemem Windows 10 są rzadkie, ale kiedy się pojawiają, wielu użytkowników nie może nawet zrozumieć, co powoduje ten problem. W ramach dzisiejszego materiału chcemy na zmianę analizować wszystkie metody rozwiązania tego problemu, zaczynając od najbardziej skutecznych i najłatwiejszych do wdrożenia.
Metoda 1: Zainstaluj biblioteki pomocnicze
W przypadku rodziny systemów operacyjnych Windows istnieje duża liczba różnych bibliotek z dodatkowymi plikami, których instalacja jest konieczna, aby zapewnić prawidłowe działanie większości aplikacji. Brak któregokolwiek z wymaganych elementów może wiązać się z trudnościami z uruchomieniem programu, tak jak w przypadku rozważanego dzisiaj. W takim przypadku musisz skorzystać z poniższych linków, aby przejść do oficjalnych witryn i pobrać zalecane komponenty. Po ich zainstalowaniu możesz już rozpocząć ponowną próbę uruchomienia gry.
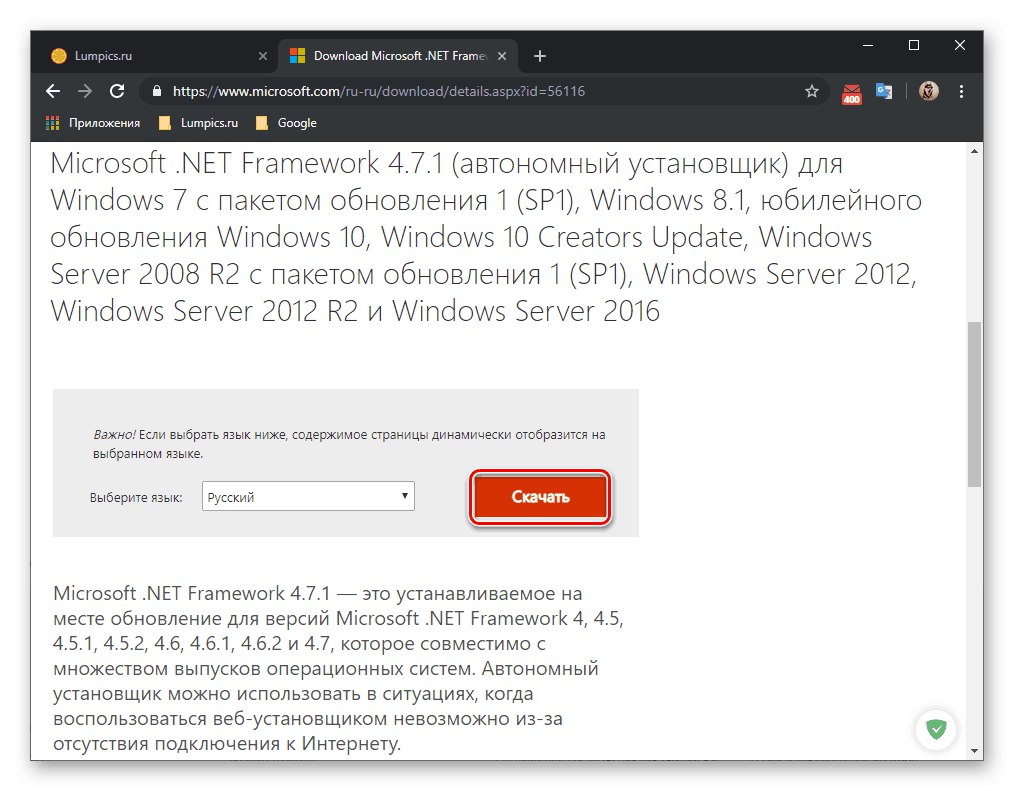
/
Więcej szczegółów: Jak zaktualizować .NET Framework
Osobno chcemy zwrócić uwagę na dobrze znaną bibliotekę o nazwie DirectX... Domyślnie jest wbudowany w Windows 10, ale czasami nie działa całkiem poprawnie, co również powoduje problemy z uruchomieniem oprogramowania. Można to naprawić, ponownie instalując bibliotekę, ale radzimy najpierw wypróbować inne metody, a jeśli okażą się nieskuteczne, wróć i zapoznaj się z przewodnikiem ponownej instalacji DirectX.
Więcej szczegółów: Jak ponownie zainstalować i dodać brakujące komponenty DirectX w systemie Windows 10
Metoda 2: Instalowanie najnowszych aktualizacji systemu
Ta metoda rzadko jest skuteczna, ale jest łatwa do wdrożenia, a czasem nawet konieczna, ponieważ często z powodu braku ważnych aktualizacji system operacyjny odmawia normalnej pracy. Wszystko, co musisz zrobić, to ręcznie sprawdzić dostępność aktualizacji i rozpocząć ich instalację, jeśli zostaną znalezione. Ponadto odnotowujemy trudności napotkane podczas instalacji aktualizacji, które również należy rozwiązać. Zalecamy przeczytanie wszystkiego, co wiąże się z instalacją aktualizacji systemu, w innych instrukcjach na naszej stronie internetowej, klikając poniższe linki.
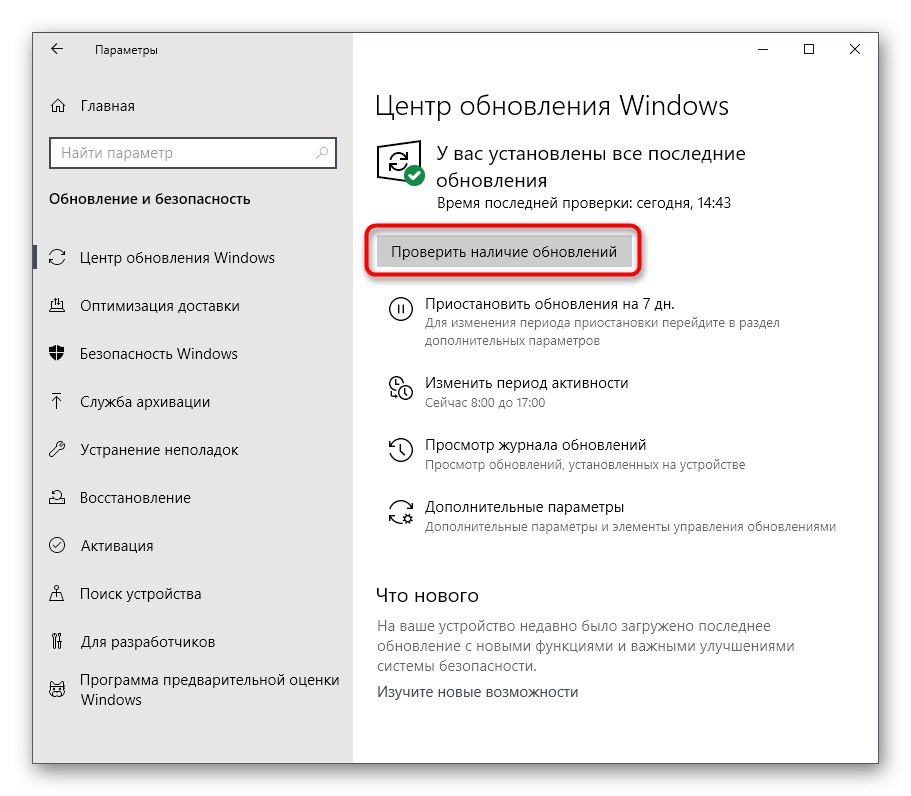
Więcej szczegółów:
Instalowanie aktualizacji systemu Windows 10
Ręczne instalowanie aktualizacji dla systemu Windows 10
Rozwiązywanie problemów z instalowaniem aktualizacji w systemie Windows 10
Metoda 3: Wyłącz program antywirusowy i zaporę
Czasami program antywirusowy innej firmy lub nawet zapora sieciowa wbudowana w system Windows ma negatywny wpływ na niektóre programy, uniemożliwiając ich prawidłowe uruchomienie, co może mieć wpływ na Roblox. Jest tylko jedna metoda sprawdzenia tego powodu - tymczasowe wyłączenie wszystkich zabezpieczeń, które jest wykonywane ręcznie przez użytkownika. Zapoznaj się z poniższymi instrukcjami, aby dowiedzieć się, jak wyłączyć najpopularniejsze programy antywirusowe innych firm i wbudowaną zaporę sieciową systemu Windows 10.
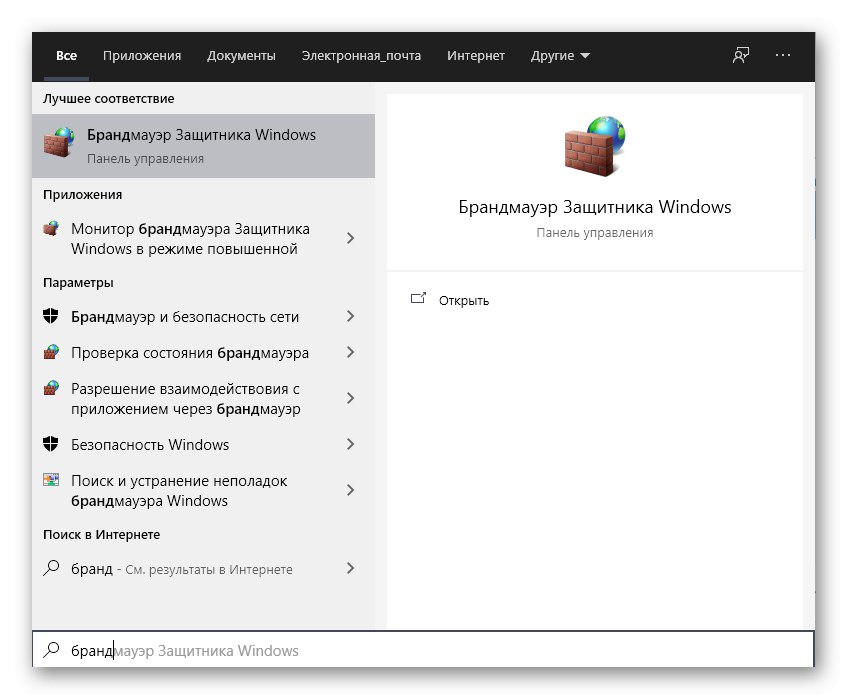
Więcej szczegółów:
Wyłącz zaporę w systemie Windows 10
Wyłącz program antywirusowy
Następnie spróbuj ponownie uruchomić grę. Jeśli działa poprawnie, możesz pozostawić program antywirusowy i zaporę ogniową wyłączone, ale nie zawsze jest to zalecane. Najłatwiejszym sposobem skonfigurowania wyjątków jest dodanie tam Robloxa. W takiej sytuacji zostanie to zignorowane podczas uruchamiania programu i w przyszłości nie powinno być żadnych problemów z aplikacją.
Więcej szczegółów:
Dodaj program do wyjątków w zaporze systemu Windows 10
Dodawanie programu do wykluczeń antywirusowych
Metoda 4: Ustawienia właściwości przeglądarki
Windows 10 nadal ma wbudowaną przeglądarkę Internet Explorer, która jest często używana przez wiele gier i programów do łączenia się z ich serwerami lub do innych celów. O ile nam wiadomo, Roblox działa przez połączenie internetowe, co wiąże się również z interakcją z przeglądarką internetową.Czasami problemy z uruchomieniem są związane z uszkodzonymi standardowymi właściwościami przeglądarki, więc aby je sprawdzić, zaleca się przywrócenie ich do standardowego stanu, co odbywa się w następujący sposób:
- Odkryć "Początek" i poprzez wyszukiwanie znajdź klasyczną aplikację "Panel sterowania".
- W menu, które zostanie otwarte, interesuje Cię kategoria „Właściwości przeglądarki”.
- Po przejściu do okna „Właściwości: Internet” przejdź do zakładki "Dodatkowo".
- Tutaj kliknij przycisk "Resetowanie"aby przywrócić wszystkie ustawienia programu Internet Explorer do wartości domyślnych.
- Dodatkowo zalecamy sprawdzenie ustawień bezpieczeństwa przechodząc do odpowiedniej zakładki.
- Zmień metryki bezpieczeństwa dla strefy, przesuwając suwak. Zacznij od obecnych ustawień: jeśli poziom jest wysoki, obniż go i odwrotnie.
- W ostateczności możesz dodać oficjalną stronę Roblox jako zaufane źródło, klikając odpowiedni przycisk.
- W otwartym formularzu wejdź na stronę www.roblox.com i kliknij Dodaj.
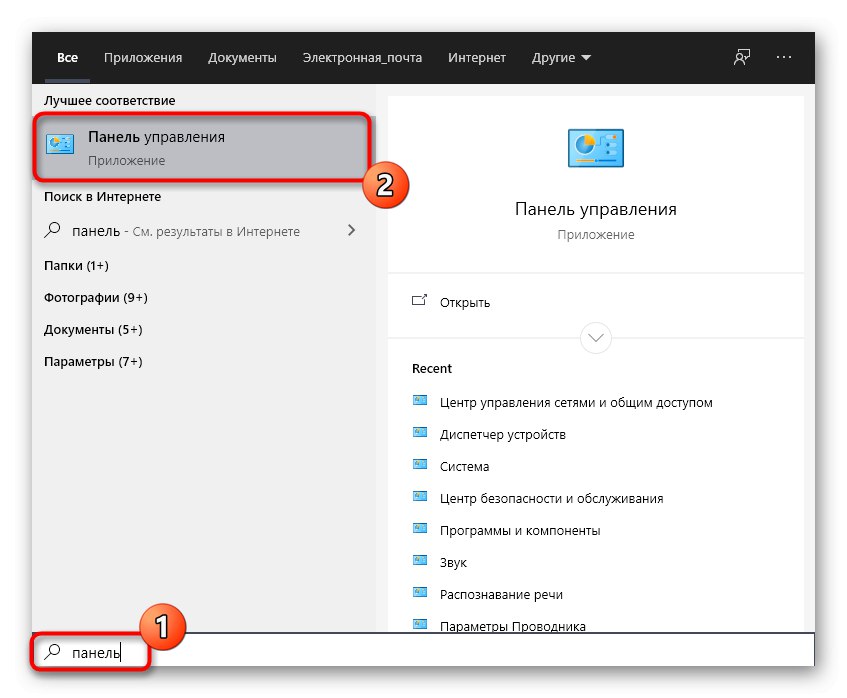
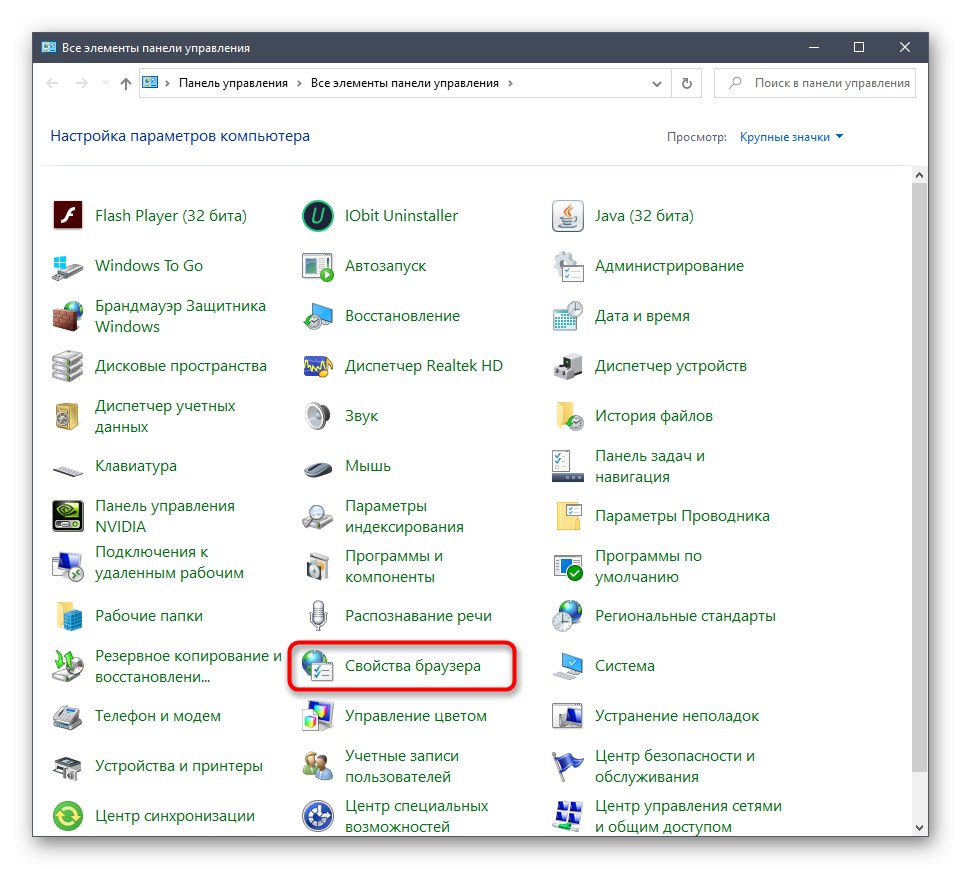
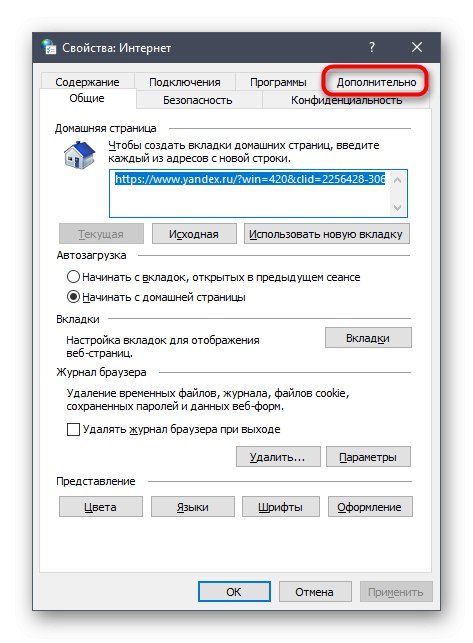

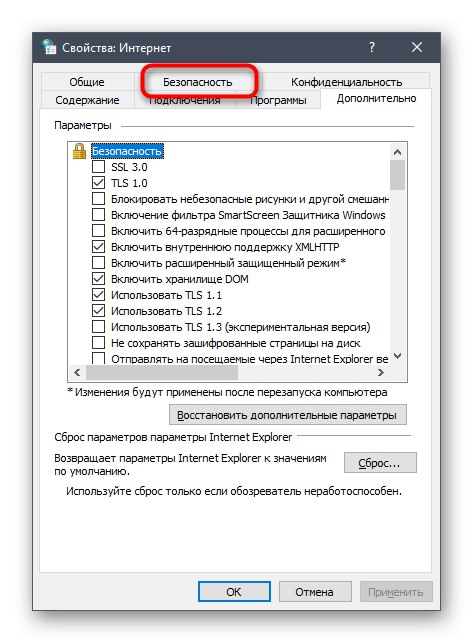
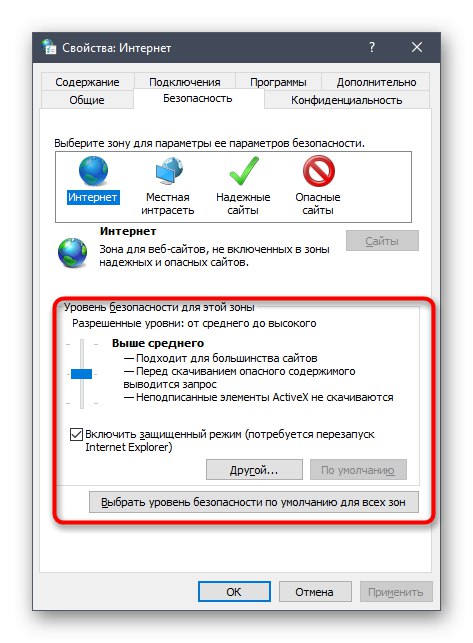
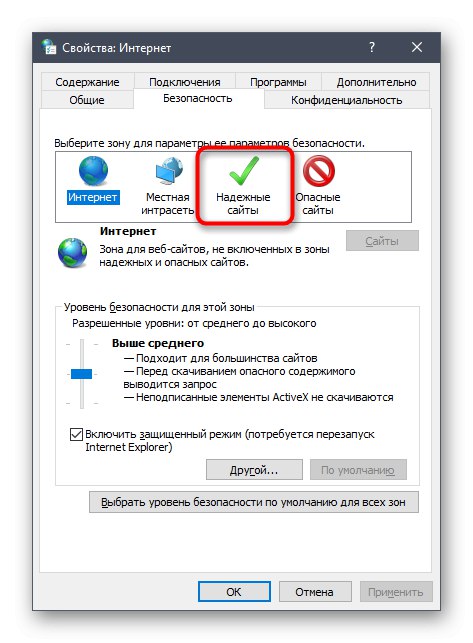
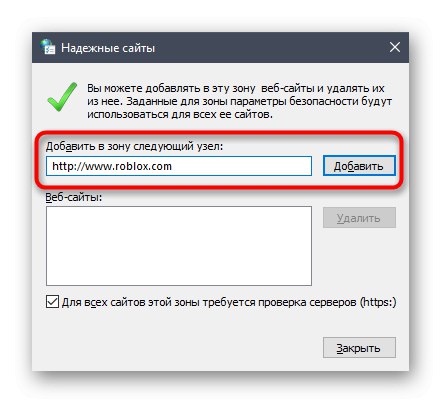
Po zakończeniu tej konfiguracji zalecane jest ponowne uruchomienie komputera, aby wszystkie zmiany odniosły skutek. Dopiero wtedy przystąp do ponownej próby uruchomienia Roblox.
Metoda 5: Sprawdź połączenie proxy
Niektórzy użytkownicy celowo lub przypadkowo aktywują serwery proxy na swoich komputerach, co bezpośrednio wpływa nie tylko na jakość połączenia, ale także na działanie aplikacji zależnych od Internetu. Wiesz już, że Roblox to taka gra, więc aktywowany tryb proxy może wpłynąć na uruchomienie. Zalecamy wyłączenie go na stałe lub tymczasowo, aby sprawdzić ten powód.
- Odkryć "Początek" i przejdź do menu „Opcje”.
- Tam kliknij przycisk "Sieć i Internet".
- W lewym panelu znajdź "Serwer proxy".
- Przesuń suwak „Użyj serwera proxy” uroczyście "Poza".
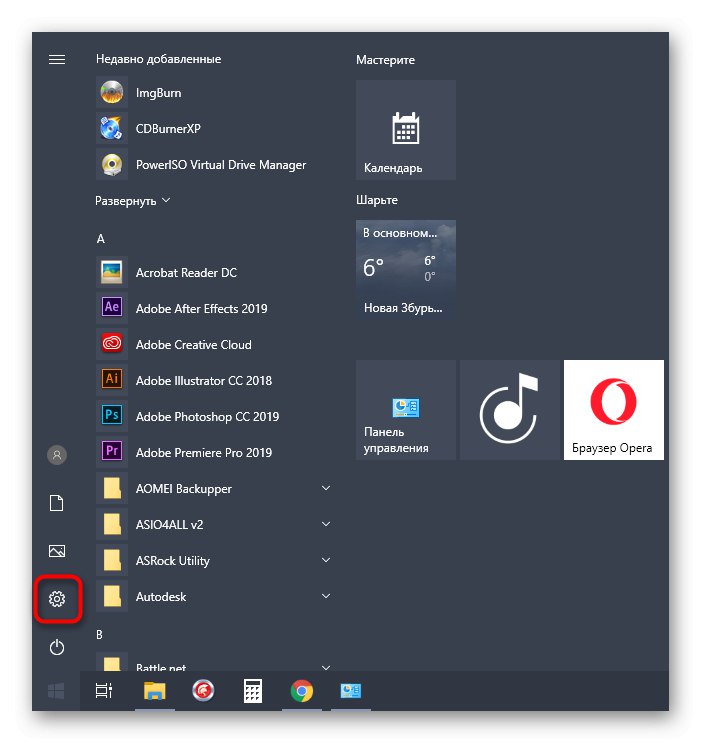
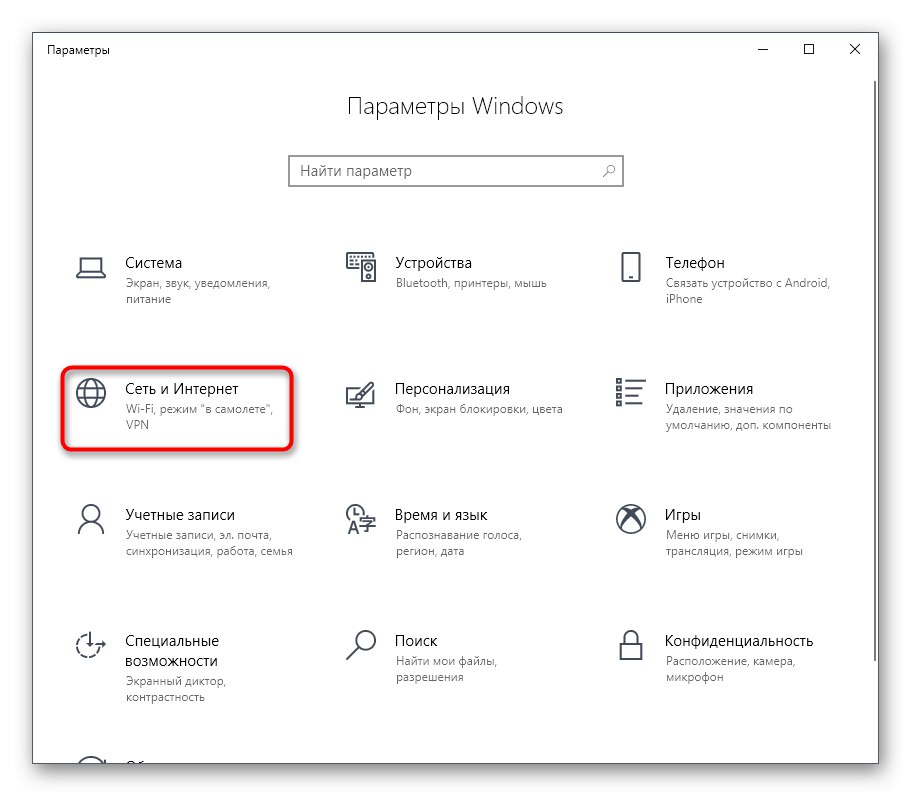
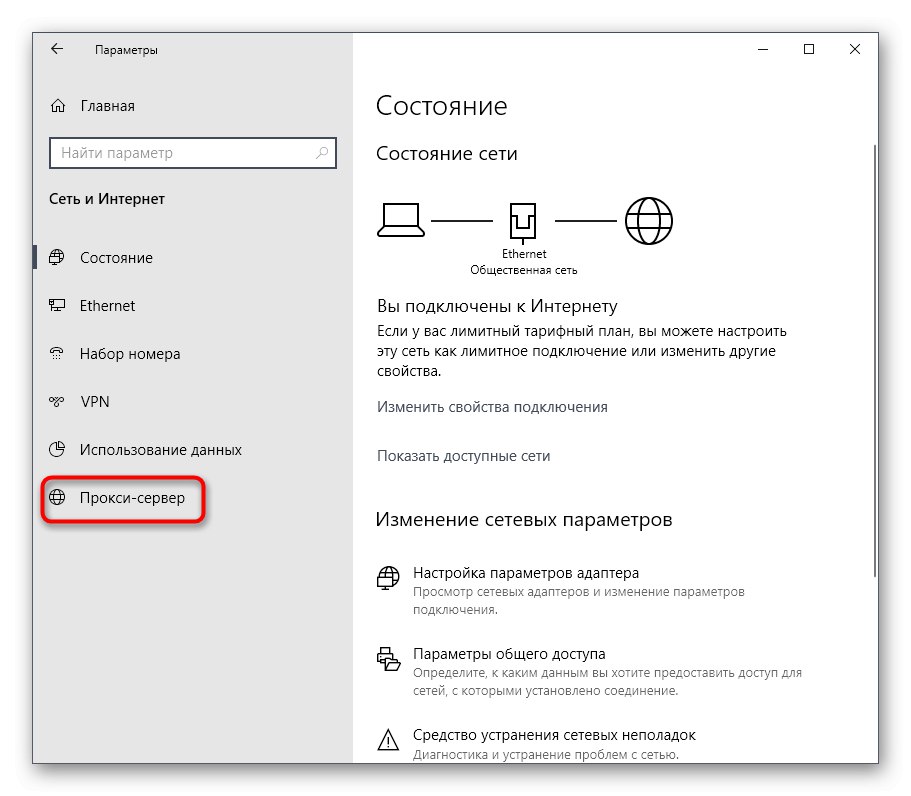
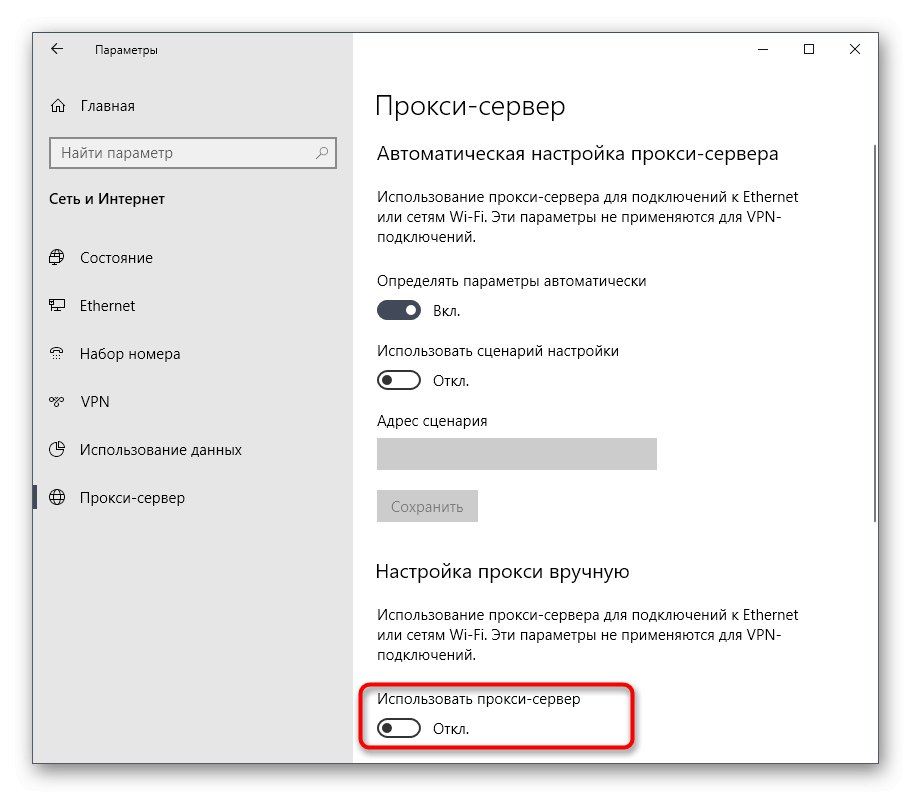
W większości przypadków ustawienia połączenia są aktualizowane natychmiast po wyłączeniu serwera proxy, jednak zalecamy ponowne połączenie się z używaną siecią, aby dokładnie zapewnić nową konfigurację.
Metoda 6: Sprawdzenie daty i godziny
Bieżąca data i godzina systemowa drastycznie wpływa na wydajność niektórych aplikacji, które są połączone z Internetem. Czasami problem z uruchomieniem lub działaniem gry może wynikać z tego, że użytkownik ustawił złe parametry lub z jakiegoś powodu się zgubił. Zalecamy sprawdzenie czasu sieciowego z czasem systemowym, aby upewnić się, że ustawienie jest prawidłowe. Jeśli nie, zmień go samodzielnie, korzystając z poniższych instrukcji.

Więcej szczegółów: Zmiana czasu w Windows 10
To były wszystkie sposoby działania Robloxa, o których chcieliśmy dzisiaj porozmawiać. Podsumowując, zauważamy, że jeśli żaden z nich nie przyniósł pożądanego rezultatu, spróbuj po prostu ponownie zainstalować grę, ponieważ problem mógł powstać z powodu awarii podczas instalacji.