Przeglądanie narzędzi w MS Word
Microsoft Word to dobre narzędzie nie tylko do pisania i formatowania, ale także niezwykle wygodne narzędzie do późniejszej edycji, edycji i edycji. Nie każdy korzysta z tak zwanego "edytorskiego" komponentu programu, dlatego w tym artykule postanowiliśmy porozmawiać o zestawie narzędzi, które mogą i powinny być wykorzystywane do takich celów.
Lekcja: Formatowanie tekstu w programie Word
Narzędzia omówione poniżej mogą być przydatne nie tylko dla edytora lub autora, ale także dla wszystkich użytkowników, którzy używają Microsoft Word do wspólnej pracy. To ostatnie oznacza, że kilku użytkowników może pracować jednocześnie nad jednym dokumentem, tworząc go i zmieniając, z których każdy ma stały dostęp do pliku.
Lekcja: Jak zmienić nazwisko autora w Wordzie

Zaawansowany zestaw narzędzi do redagowania jest zbierany w zakładce "Przegląd" na pasku narzędzi Szybki dostęp. O każdym z nich powiemy w kolejności.
Pisownia
Ta grupa zawiera trzy ważne narzędzia:
- Pisownia;
- Tezaurus;
- Statystyki.
Pisownia jest doskonałą okazją do sprawdzenia dokumentu pod kątem błędów gramatycznych i ortograficznych. Więcej szczegółów na temat pracy z tą sekcją opisano w naszym artykule.
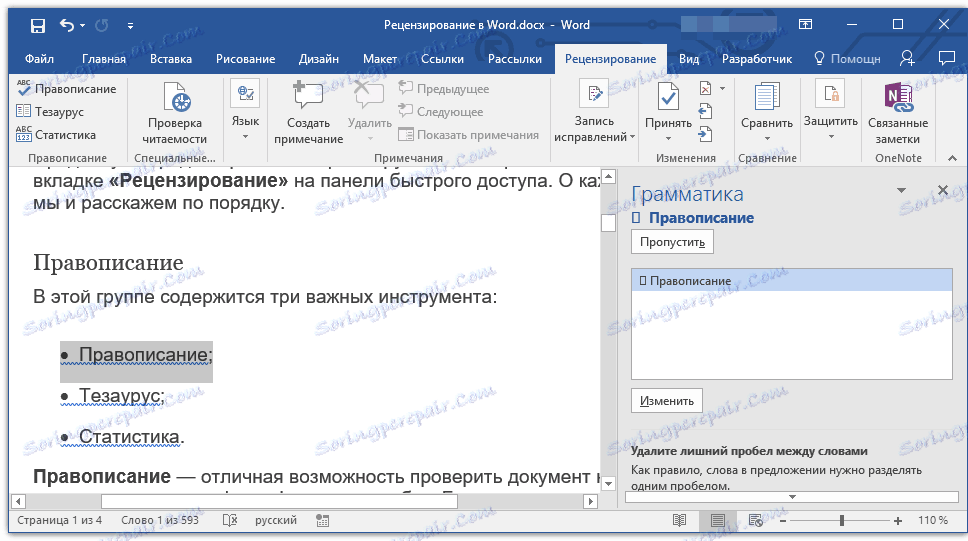
Tezaurus to narzędzie do znajdowania synonimów słowa. Po prostu wybierz słowo w dokumencie, klikając je, a następnie kliknij ten przycisk na pasku skrótów. Po prawej stronie pojawi się okno "Thesaurus" , w którym zostanie wyświetlona pełna lista synonimów wybranego słowa.
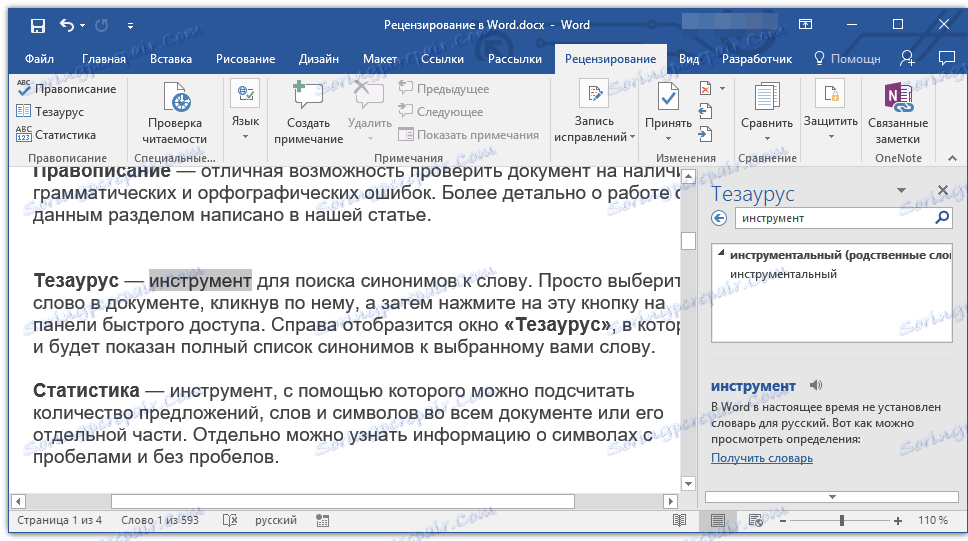
Statystyka - narzędzie, za pomocą którego można obliczyć liczbę zdań, słów i symboli w całym dokumencie lub jego poszczególnych częściach. Osobno można znaleźć informacje o symbolach za pomocą spacji i bez spacji.

Lekcja: Jak liczyć liczbę znaków w słowie
Język
W tej grupie są tylko dwa instrumenty: "Tłumaczenie" i "Język" , nazwa każdego z nich mówi sama za siebie.
Tłumaczenie - pozwala przetłumaczyć cały dokument lub jego oddzielną część. Tekst jest wysyłany do usługi chmurowej Microsoft, a następnie otwiera się w już przetłumaczonym formularzu w oddzielnym dokumencie.
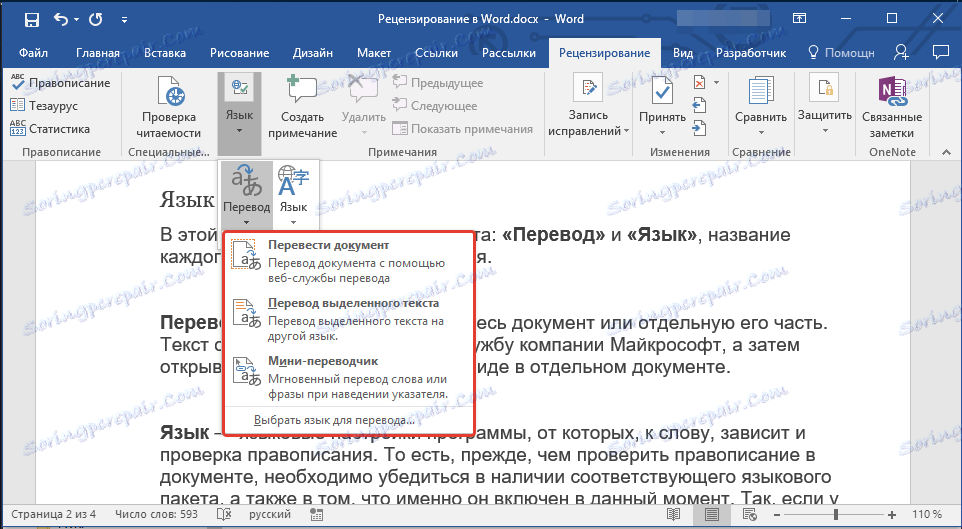
Język - ustawienia językowe programu, od których, nawiasem mówiąc, zależy od sprawdzania pisowni. To znaczy, przed sprawdzeniem pisowni w dokumencie, musisz upewnić się, że masz odpowiedni pakiet językowy, a także, że jest on obecnie uwzględniony.
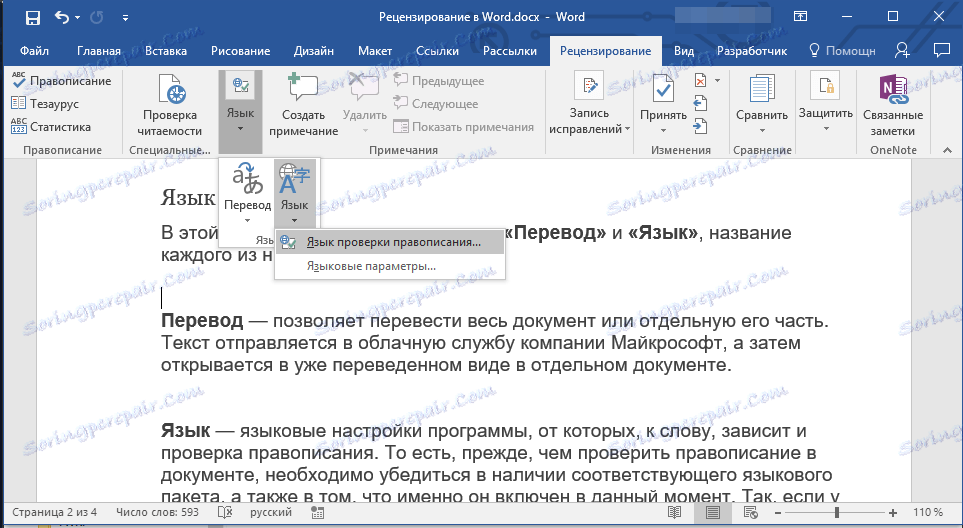
Tak więc, jeśli masz sprawdzony język rosyjski, a tekst jest w języku angielskim, program podkreśli to wszystko, jak tekst z błędami.
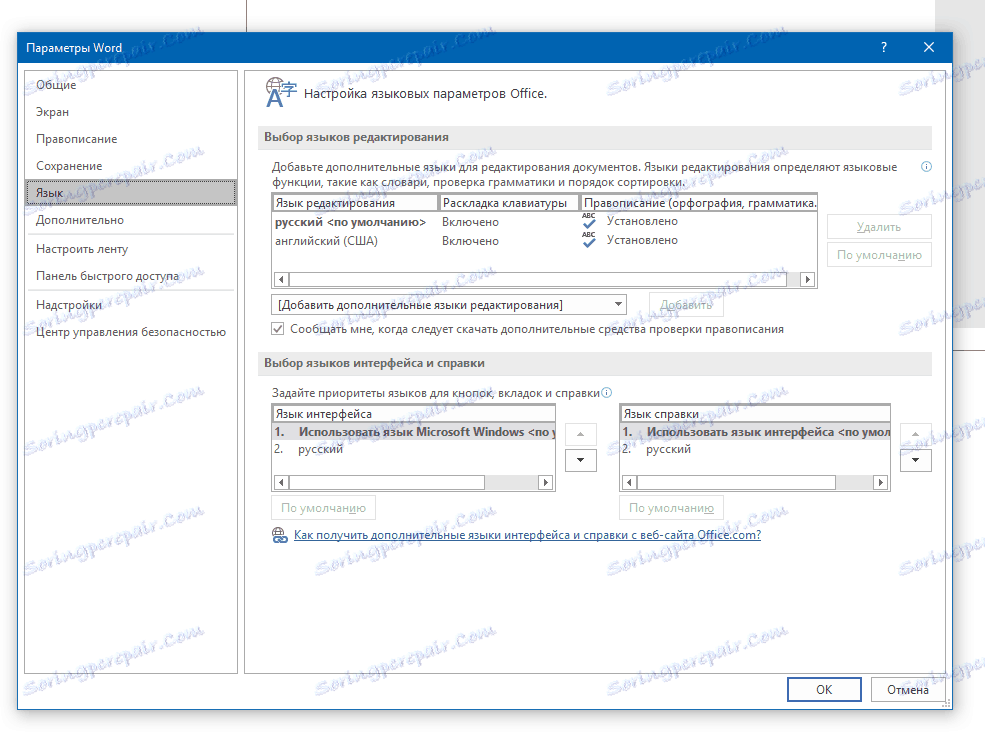
Lekcja: Jak włączyć pisownię w programie Word
Uwagi
Ta grupa zawiera wszystkie narzędzia, które mogą i powinny być używane w pracach redakcyjnych lub współpracy nad dokumentami. Jest to okazja do zwrócenia uwagi na nieścisłości autora, komentarze, życzenia, wskazówki itp., Pozostawiając niezmieniony tekst oryginalny. Notatki są rodzajem znaku na marginesie.
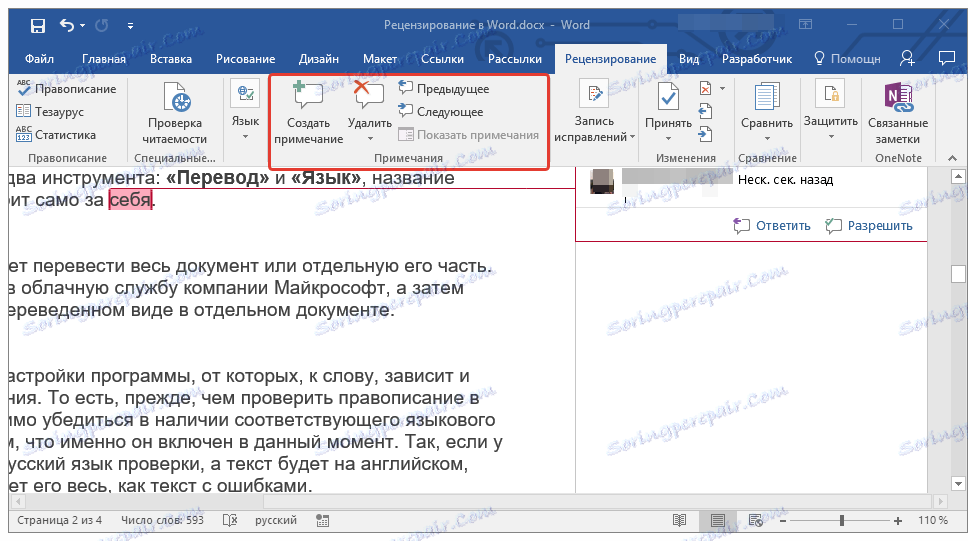
Lekcja: Jak tworzyć notatki w Wordzie
W tej grupie możesz utworzyć notatkę, nawigować między istniejącymi notatkami i wyświetlać lub ukrywać je.
Rejestrowanie poprawek
Korzystając z narzędzi w tej grupie, możesz włączyć tryb edycji w dokumencie. W tym trybie możesz korygować błędy, zmieniać zawartość tekstu, edytować je według własnego uznania, a oryginał pozostanie niezmieniony. Oznacza to, że po dokonaniu niezbędnych zmian będą dwie wersje dokumentu - wersja oryginalna i zmodyfikowana przez edytora lub innego użytkownika.
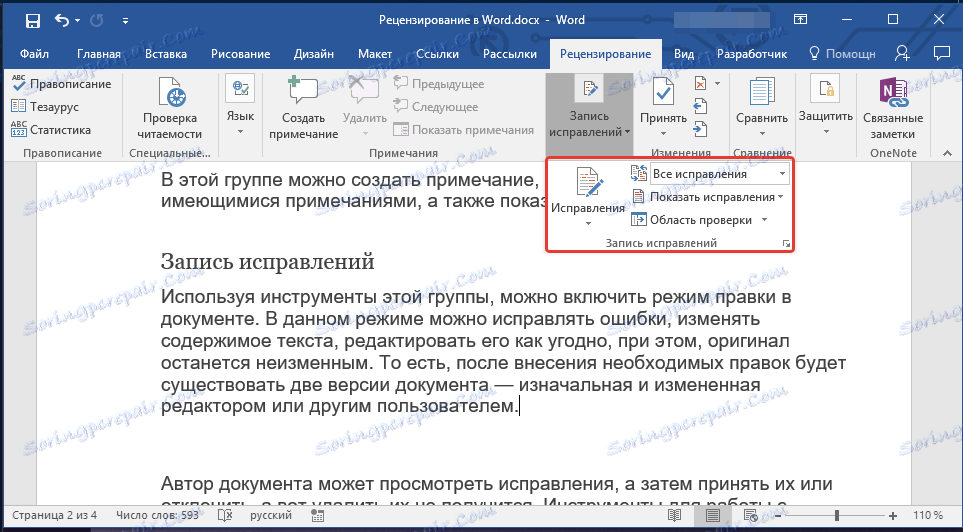
Lekcja: Jak włączyć tryb edycji w programie Word
Autor dokumentu może wyświetlić poprawki, a następnie je zaakceptować lub odrzucić, ale nie będzie mógł ich usunąć. Narzędzia do pracy z łatami znajdują się w następnej grupie "Zmiany".
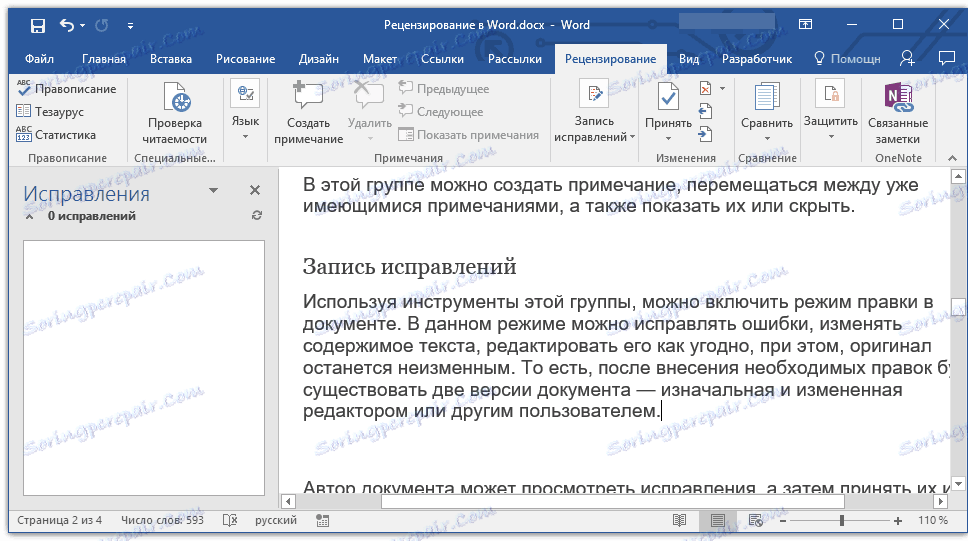
Lekcja: Jak usunąć poprawki w programie Word
Porównanie
Narzędzia w tej grupie pozwalają porównać dwa dokumenty, które są podobne w treści i pokazują tak zwaną różnicę między nimi w trzecim dokumencie. Najpierw musisz określić dokument źródłowy i dokument do edycji.
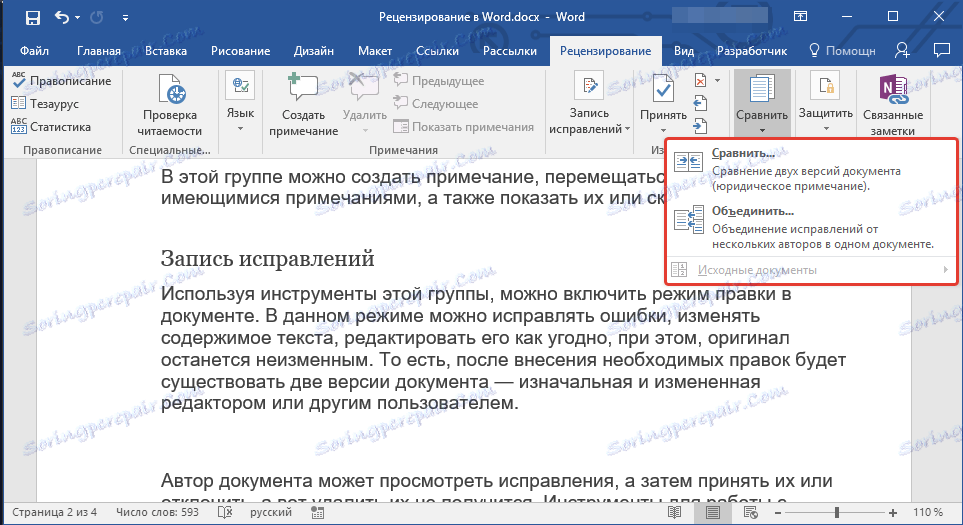
Lekcja: Jak porównać dwa dokumenty w programie Word
Ponadto w grupie "Porównaj" można łączyć poprawki wprowadzone przez dwóch różnych autorów.
Chroń
Jeśli chcesz zapobiec edycji dokumentu, z którym pracujesz, wybierz pozycję "Ogranicz edycję" w grupie "Protect" i określ niezbędne parametry ograniczenia w oknie, które zostanie otwarte.
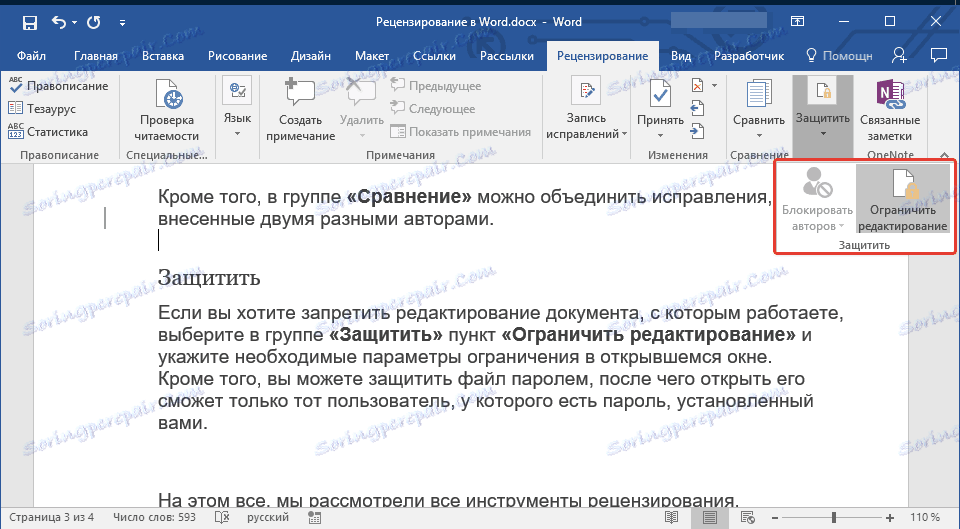
Ponadto możesz zabezpieczyć plik hasłem, po czym może go otworzyć tylko użytkownik, który ma ustawione przez Ciebie hasło.
Lekcja: Jak ustawić hasło do dokumentu
Na tym wszystkim dokonaliśmy przeglądu wszystkich narzędzi przeglądu zawartych w programie Microsoft Word. Mamy nadzieję, że ten artykuł będzie dla Ciebie przydatny i znacznie uprości pracę z dokumentami i ich edycją.