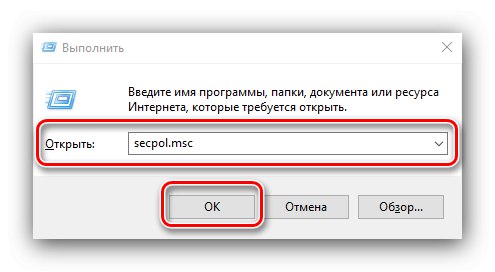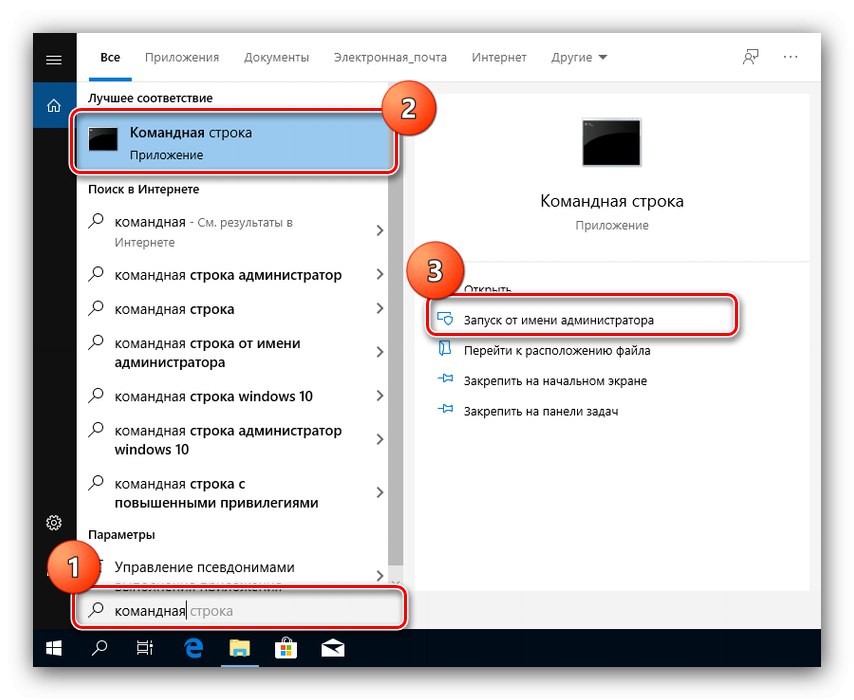Czasami próba skopiowania lub przeniesienia pliku do określonej lokalizacji w systemie Windows 10 powoduje wyświetlenie okna błędu z tekstem „Klient nie ma wymaganych uprawnień”. Przyjrzyjmy się, co powoduje ten problem i jak go naprawić.
Uwaga! Poniższe kroki można wykonać tylko z kontem administratora!
Lekcja: Jak uzyskać uprawnienia administratora w systemie Windows 10
Metoda 1: Skonfiguruj zasady zabezpieczeń
Jak wynika z treści błędu, jego przyczyną są awarie systemu kontroli kont użytkowników. Dlatego można rozwiązać problem, zmieniając ustawienia jednej z lokalnych zasad zabezpieczeń.
Opcja 1: „Zasady zabezpieczeń lokalnych”
Dla użytkowników wersji Corporate i Professional systemu Windows 10 najwygodniej będzie skorzystać ze specjalnego narzędzia.
- Możesz otworzyć żądane narzędzie na kilka sposobów, najłatwiej jest za pomocą narzędzia "Biegać"... Kliknij Wygraj + R.wprowadź żądanie w oknie
secpol.msci kliknij "OK".![Otwórz Narzędzie zasad zabezpieczeń lokalnych, aby rozwiązać problem z klientem bez uprawnień w systemie Windows 10]()
Przeczytaj także: Jak otworzyć przystawkę Zasady zabezpieczeń lokalnych w systemie Windows 10
- Przejdź na poniższy adres:
Ustawienia zabezpieczeń zasad lokalnychZnajdź po prawej stronie okna parametr o nazwie „Kontrola konta: wszyscy administratorzy są w trybie zatwierdzania przez administratora” i kliknij dwukrotnie lewym przyciskiem myszy.
- Przełącz to ustawienie na "Wyłączone"następnie wciśnij "Zastosować" i "OK".
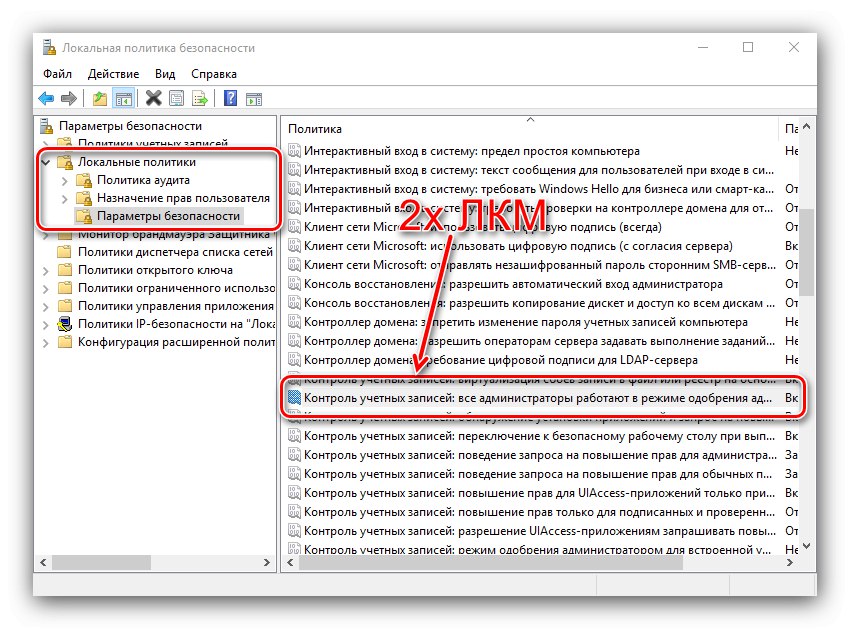
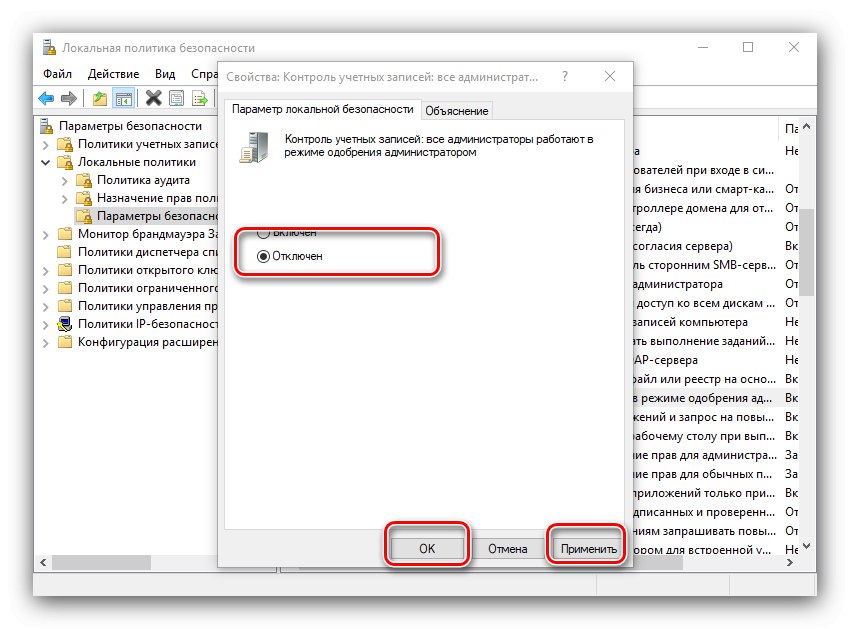
Uruchom ponownie komputer i sprawdź, czy nie ma błędu - powinien zniknąć.
Opcja 2: „Edytor rejestru”
Właściciele „dziesiątek” wersji Home, aby rozwiązać problem, będą musieli wprowadzić zmiany w rejestrze systemowym.
- Zadzwoń ponownie do okna "Biegać"ale tym razem napisz prośbę
regedit. - Otwórz następujący klucz rejestru:
HKEY_LOCAL_MACHINESOFTWAREMicrosoftWindowsCurrentVersionPoliciesSystemZnajdź wpis w ostatnim katalogu „EnableLUA” i kliknij go dwukrotnie Lakier.
- Ustaw wartość parametru 0następnie wciśnij "OK" i blisko „Edytor rejestru”.
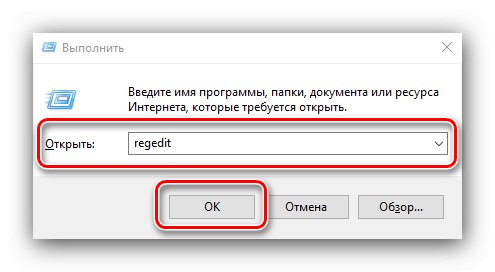
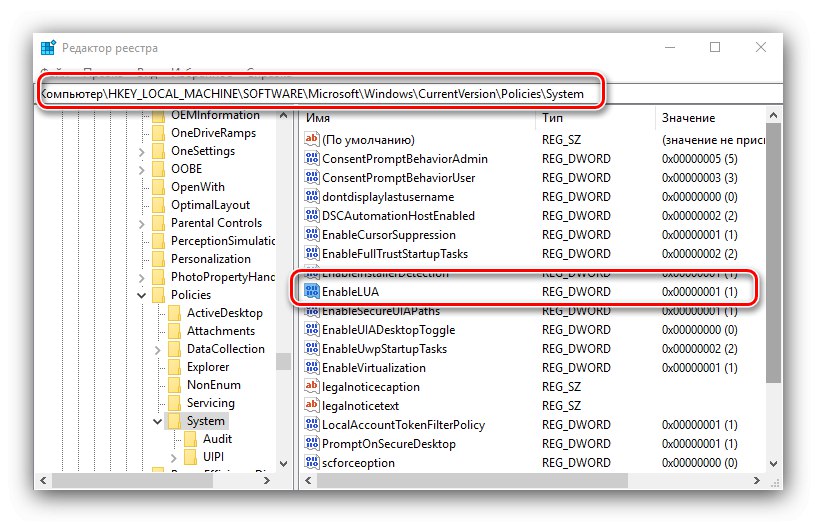
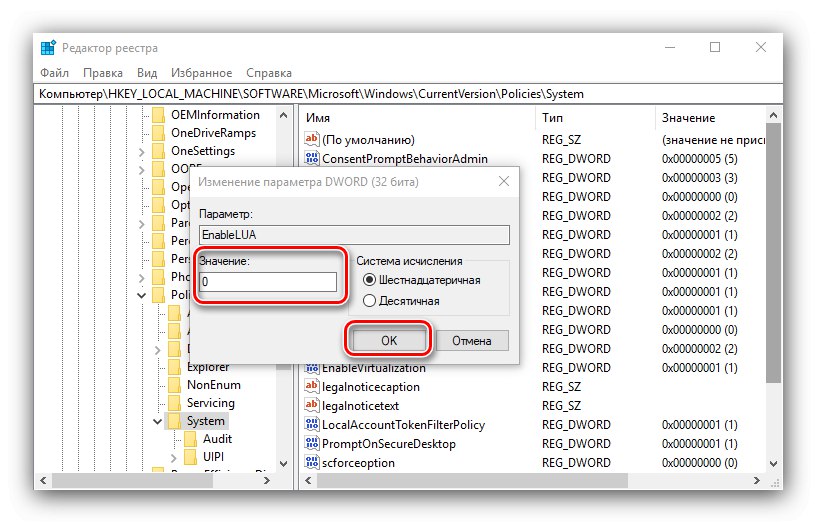
Metoda konfiguracji lokalnej polityki bezpieczeństwa jest dość niezawodna, ale wyłączenie żądania uprawnień administratora jest luką, więc zadbaj o zainstalowanie niezawodnego programu antywirusowego.
Więcej szczegółów: Antywirus dla systemu Windows
Metoda 2: „Wiersz poleceń”
Drugim rozwiązaniem omawianego problemu jest skonfigurowanie praw dostępu za pomocą „wiersza poleceń”.
- Najpierw uruchom konsolę z uprawnieniami administratora, co można zrobić "Szukaj" - otwórz go, zacznij pisać słowo
Komenda, a następnie zaznacz żądany wynik i użyj elementu z menu po prawej stronie.![Uruchom wiersz polecenia, aby rozwiązać problem braku uprzywilejowanego klienta w systemie Windows 10]()
Więcej szczegółów: Uruchomienie wiersza polecenia jako administrator w systemie Windows 10
-
Wpisz w oknie następujące polecenie:
takeown / f "* ścieżka do folderu *" / r / d yZamiast * Ścieżka do folderu * zapisz pełną ścieżkę do problematycznego pliku lub katalogu z paska adresu.
- Następnie wprowadź następujące polecenie:
icacls "C:" / grant * nazwa użytkownika *: F / t / c / l / qZamiast *Nazwa Użytkownika* wprowadź nazwę swojego konta.
- Uruchom ponownie komputer i sprawdź, czy błąd zniknął. Jeśli nadal jest obserwowany, uruchom ponownie Wiersz poleceń z uprawnieniami administratora i wprowadź następujące informacje:
icacls * dysk *: / setintegritylevel mZamiast *dysk* wprowadź literę dysku, na którym jest zainstalowany system, domyślnie jest to C:.
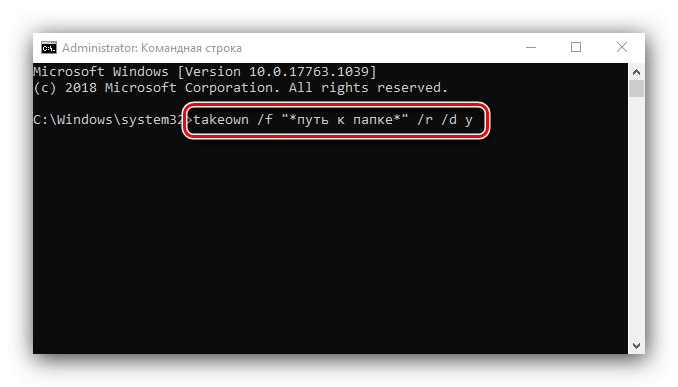
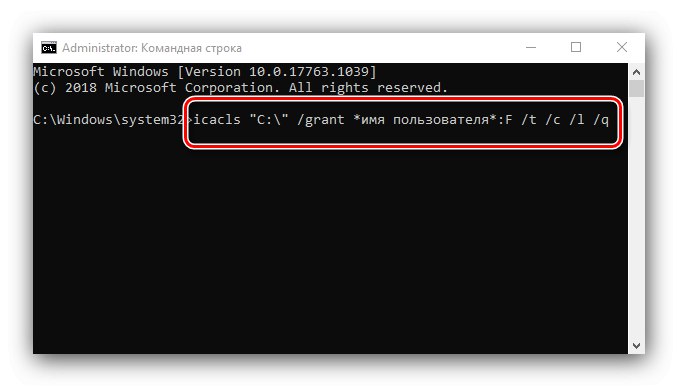
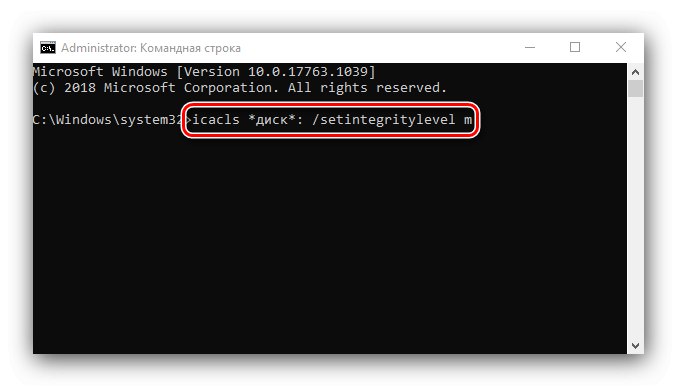
Uruchom ponownie komputer, tym razem błąd powinien zniknąć.
Dlatego zastanawialiśmy się, dlaczego pojawia się błąd „Klient nie ma wymaganych uprawnień” i jak można się go pozbyć.