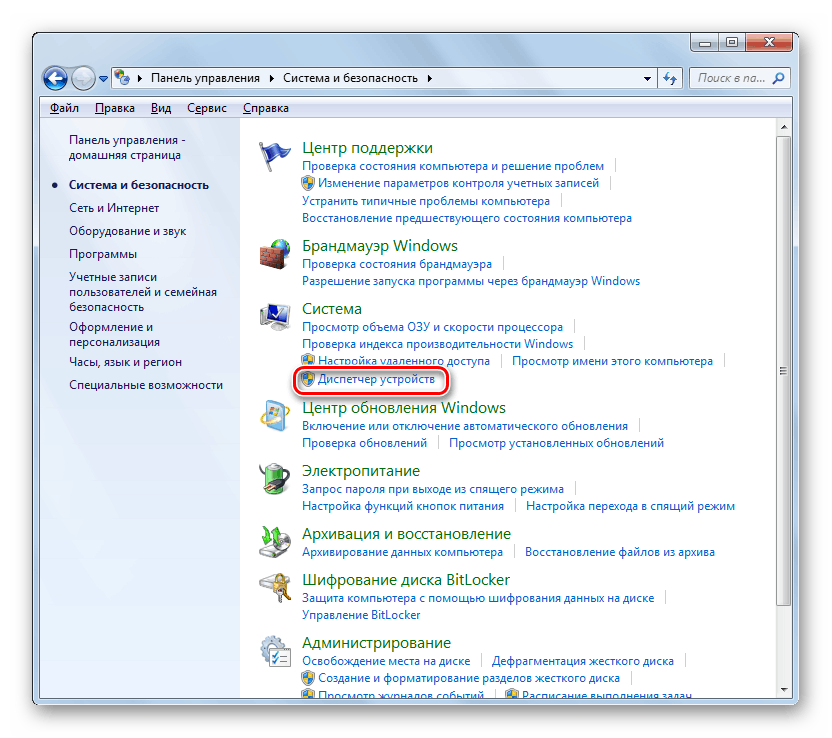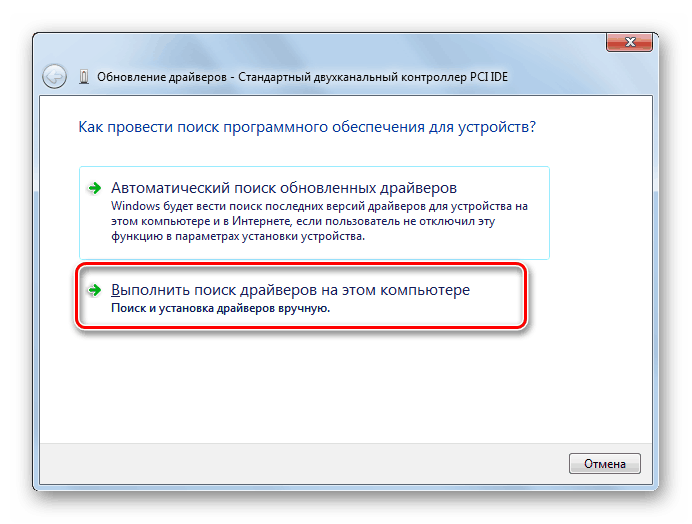Jak wymienić płytę główną bez ponownej instalacji systemu Windows 7
Często zdarza się, że użytkownik, który uaktualnił komputer i wymienił płytę główną, musi ponownie zainstalować system na dysku twardym, a następnie ponownie zainstalować wszystkie wcześniej zainstalowane programy. Wynika to z faktu, że komputer po prostu nie chce działać i daje "niebieski ekran" lub inny błąd podczas próby aktywacji. Zobaczmy, jak uniknąć takich niedogodności i zastąp "płytę główną" bez ponownej instalacji systemu Windows 7.
Lekcja: Wymiana płyty głównej
Treść
Algorytm zastępowania i ustawień OS
Powodem, dla którego w opisanej sytuacji wymaga ponownej instalacji systemu Windows, jest niemożność znalezienia w poprzedniej wersji systemu operacyjnego wymaganych sterowników kontrolera SATA nowej "płyty głównej". Ten problem można rozwiązać, edytując rejestr lub wstępnie instalując sterowniki. Wtedy nie trzeba ponownie instalować oprogramowania systemowego.
Algorytm konfiguracji systemu Windows 7 zależy od tego, czy robisz to przed wymianą płyty głównej, czy już po fakcie, czyli po zakończeniu ponownej instalacji i po uruchomieniu komputera wyświetlany jest błąd. Oczywiście pierwsza opcja jest lepsza i nieco lżejsza niż druga, ale nawet jeśli już zmieniłeś "płytę główną" i nie możesz uruchomić systemu operacyjnego, nie powinieneś rozpaczać. Problem można rozwiązać również bez konieczności ponownej instalacji systemu Windows, chociaż będzie to wymagać więcej wysiłku.
Metoda 1: Skonfiguruj system operacyjny przed wymianą płyty
Rzućmy okiem na kolejność czynności podczas konfiguracji systemu, zanim płyta główna zostanie wymieniona.
Uwaga! Zanim zaczniesz stosować kroki opisane poniżej, bez wątpienia wykonaj kopię zapasową bieżącego systemu operacyjnego i rejestr systemu.
- Przede wszystkim musisz sprawdzić, czy sterowniki starej "płyty głównej" nadają się do zastąpienia. Wszakże jeśli są kompatybilne, żadne dodatkowe manipulacje nie są potrzebne, ponieważ po zainstalowaniu nowej karty Windows, uruchomi się jak zwykle. Kliknij "Start" i otwórz "Panel sterowania" .
- Następnie przejdź do sekcji "System i zabezpieczenia" .
- Kliknij element "Menedżer urządzeń" w bloku "System" .
![Uruchamianie Menedżera urządzeń w sekcji System i zabezpieczenia w Panelu sterowania w systemie Windows 7]()
Ponadto zamiast tych działań można wpisać polecenie Win + R na klawiaturze i wprowadzić tam wyrażenie:
devmgmt.mscNastępnie kliknij "OK" .
![Uruchamianie Menedżera urządzeń poprzez wpisanie polecenia w oknie Uruchom w Windows 7]()
- W otwartym "Menedżerze" kliknij nazwę sekcji "Kontrolery IDE ATA / ATAPI" .
- Otworzy się lista podłączonych kontrolerów. Jeśli ich nazwy zawierają tylko nazwę typu kontrolera (IDE, ATA lub ATAPI) bez konkretnej nazwy marki, oznacza to, że standardowe sterowniki systemu Windows są zainstalowane na komputerze i są odpowiednie dla prawie każdego modelu płyty głównej. Ale jeśli konkretna nazwa marki kontrolera jest wyświetlana w "Menedżerze urządzeń" , w tym przypadku powinieneś zdecydowanie sprawdzić ją nazwą kontrolera nowej "płyty głównej". Jeśli są różne, to aby uruchomić OS bez zmiany płyty OS bez żadnych problemów, musisz wykonać kilka manipulacji.
- Przede wszystkim musisz przenieść sterowniki nowej "płyty głównej" na komputer. Najłatwiej to zrobić, korzystając z płyty CD dołączonej do płyty głównej. Wystarczy włożyć go do napędu i odrzucić sterowniki na dysku twardym, ale nie instaluj ich jeszcze. Nawet jeśli z jakiegoś powodu nośniki z określonym oprogramowaniem nie są dostępne, możesz pobrać niezbędne sterowniki z oficjalnej strony producenta płyty głównej.
- Następnie należy usunąć sterownik kontrolera dysku twardego. W "Dispatcherze" kliknij dwukrotnie nazwę kontrolera lewym przyciskiem myszy.
- W powłoce właściwości kontrolera przejdź do sekcji "Sterownik" .
- Następnie kliknij przycisk "Usuń" .
- Następnie w oknie dialogowym potwierdź swoje działania, klikając "OK" .
- Po usunięciu uruchom ponownie komputer i zainstaluj sterownik sterownika dla nowej standardowej metody "płyta główna".
![Idź do wyszukiwania sterowników na tym komputerze w sterownikach Menedżera aktualizacji urządzeń w systemie Windows 7]()
- Dalej w "Managerze" kliknij na nazwę sekcji "Urządzenia systemowe" .
- Na wyświetlonej liście znajdź element PCI Bus i kliknij go dwukrotnie.
- W powłoce właściwości PCI przejdź do sekcji Sterownik .
- Kliknij pozycję "Usuń" .
- Podobnie jak w przypadku usuwania poprzedniego sterownika, kliknij przycisk "OK" w oknie dialogowym.
- Po usunięciu sterownika i może to zająć dużo czasu, wyłącz komputer i wykonaj procedurę wymiany płyty głównej. Po pierwszym włączeniu komputera zainstaluj wcześniej przygotowane sterowniki "płyty głównej".
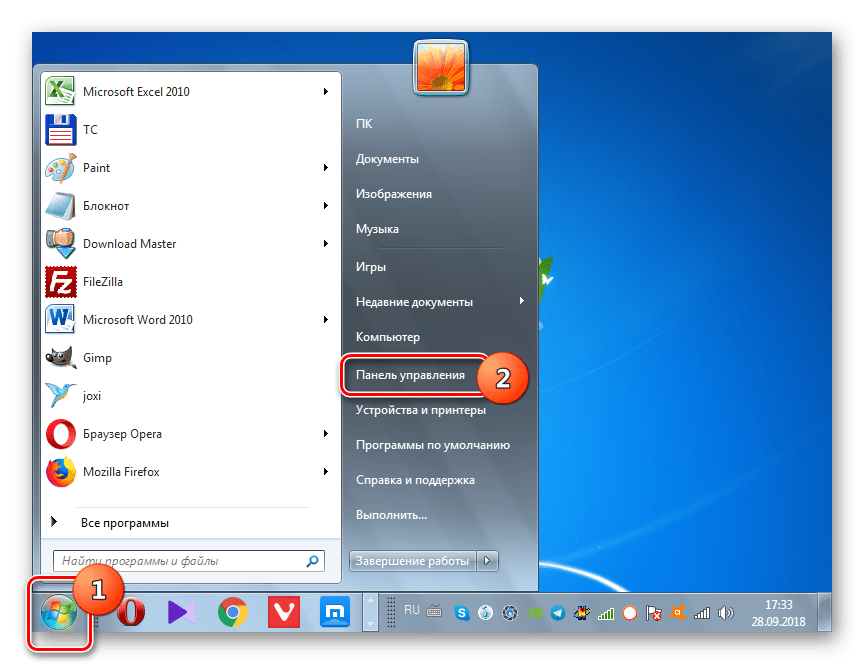
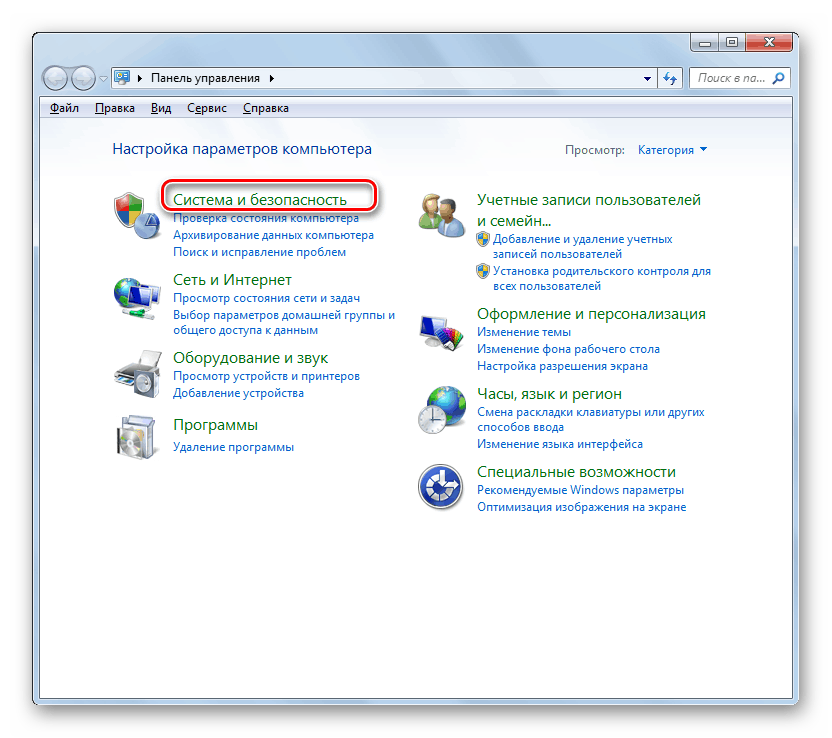
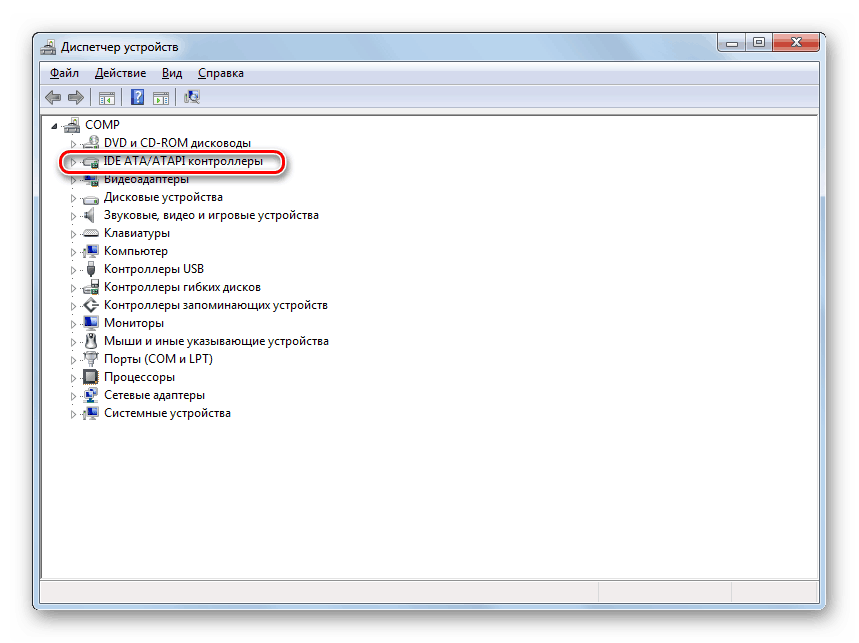
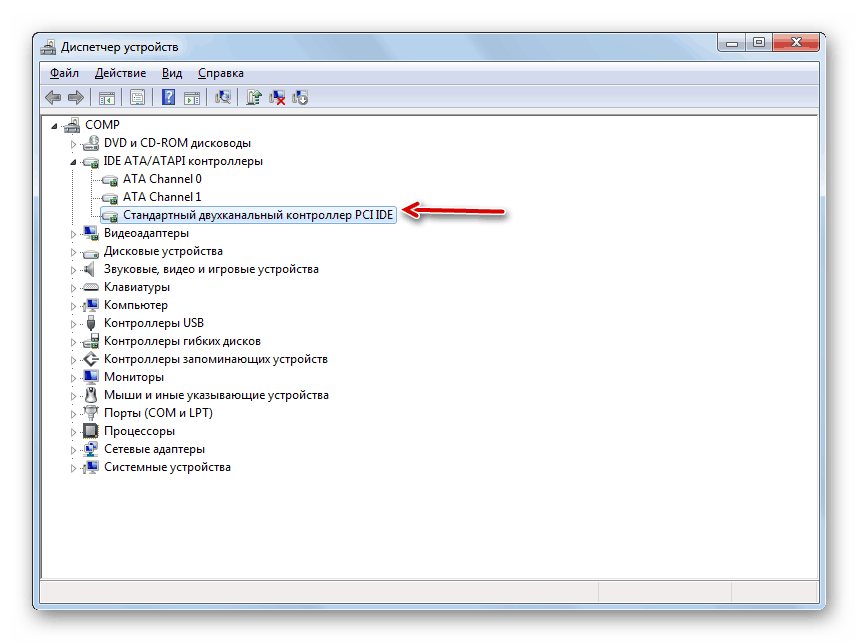
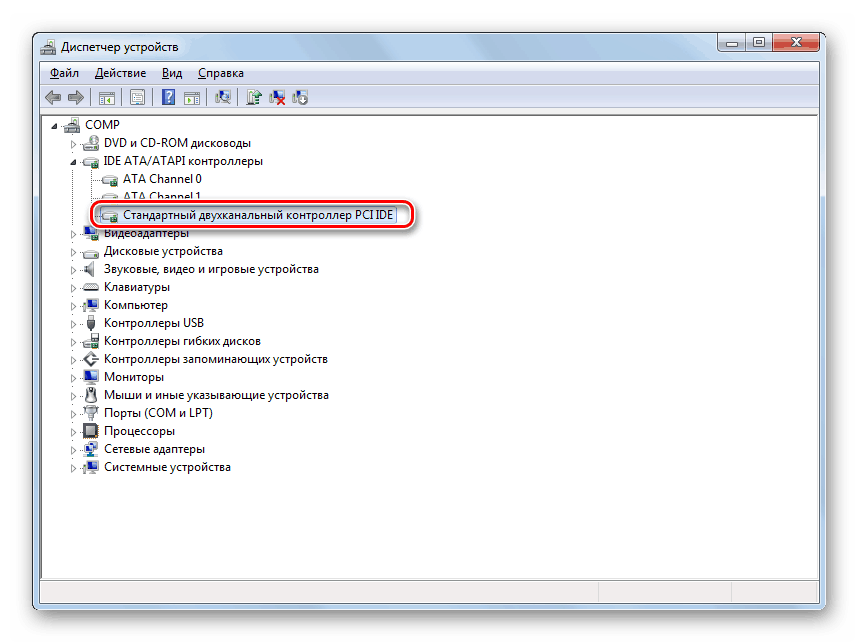
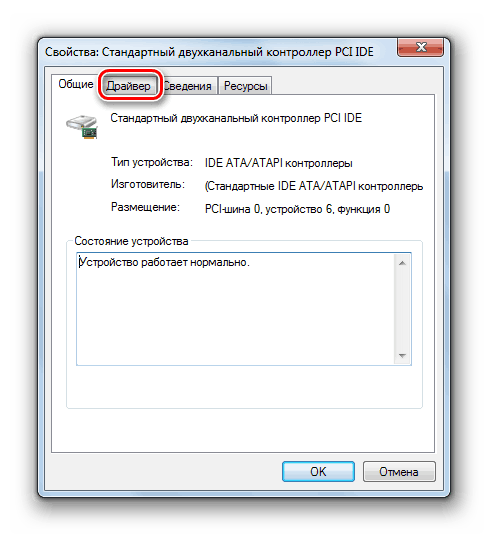
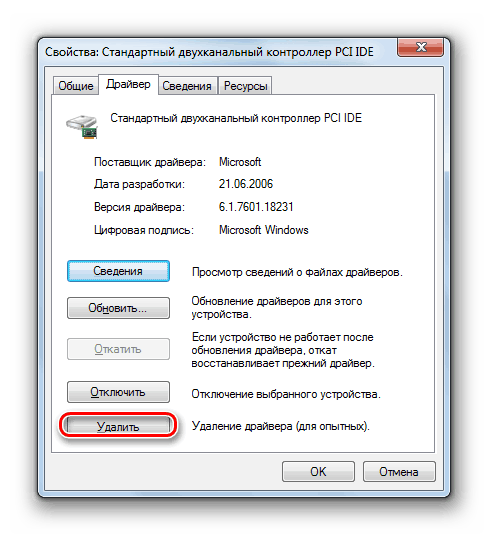
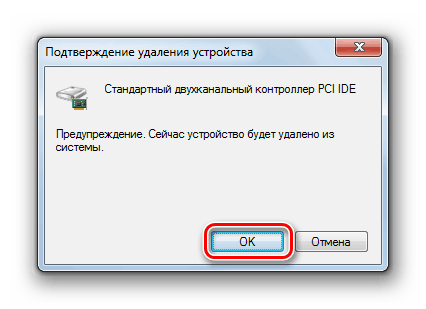
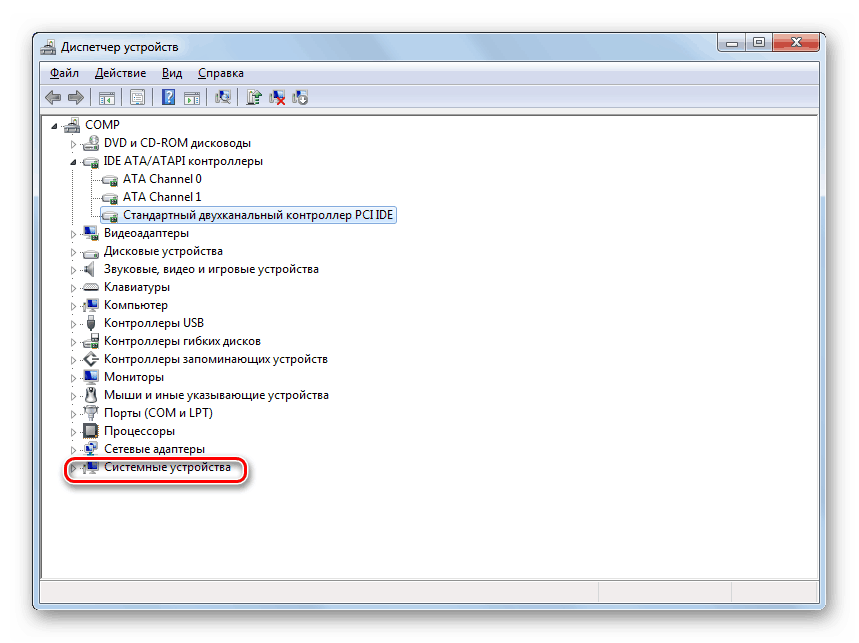
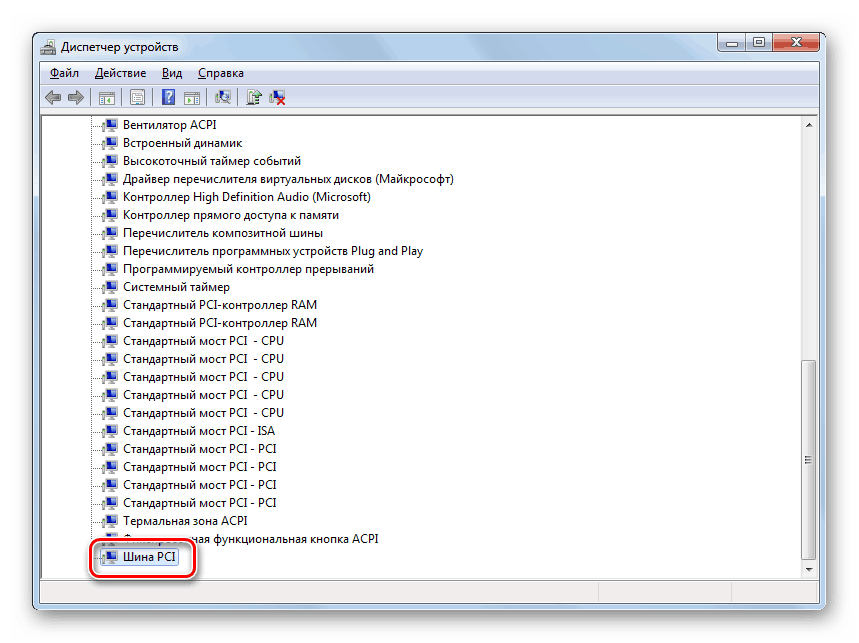
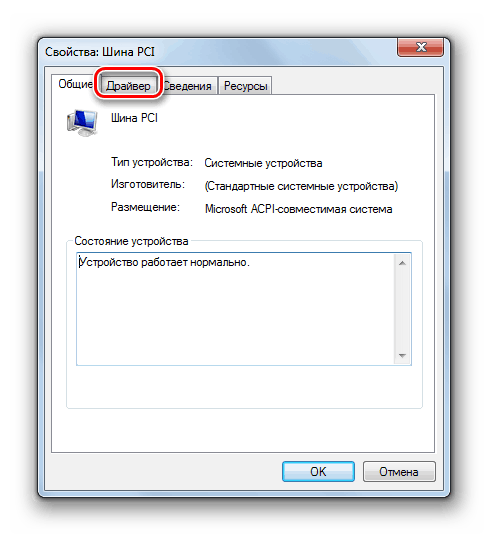
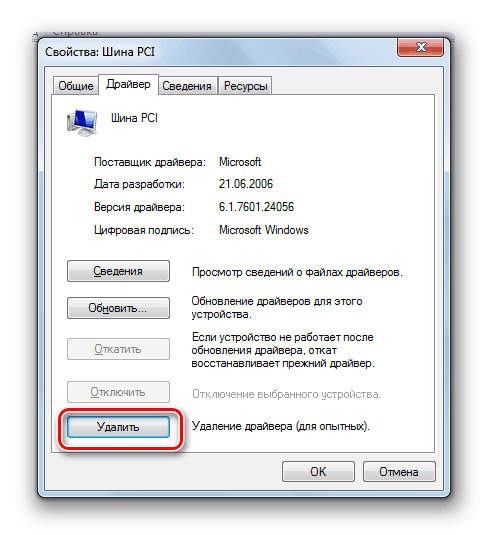
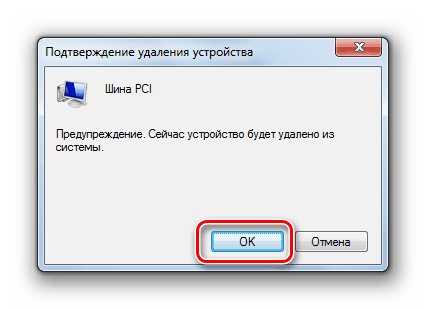
Możesz skonfigurować system Windows 7, aby zmienić płytę główną w łatwiejszy sposób, edytując rejestr.
- Wpisz polecenie Win + R na klawiaturze i wpisz następujące polecenie w oknie, które zostanie otwarte:
regeditNastępnie kliknij przycisk "OK" .
- W lewym panelu wyświetlanego interfejsu Edytora rejestru przejdź do następujących folderów: "HKEY_LOCAL_MACHINE" i "SYSTEM" . Następnie otwórz "CurrentControlSet" i "services" .
- Następnie w ostatnim folderze określonym przez użytkownika znajdź katalog "msahci" i wybierz go.
- Przejdź do prawego panelu Edytora . Kliknij nazwę elementu "Start" .
- W polu "Wartość" ustaw liczbę "0" bez cudzysłowów i kliknij "OK" .
- Dalej w sekcji "usługi" znajdź folder "pciide" i po wybraniu go w prawym obszarze powłoki kliknij na nazwę elementu "Start" . W otwartym oknie zmień także wartość na "0" i kliknij "OK" .
- Jeśli używasz trybu RAID, w takim przypadku musisz wykonać dodatkowe działanie. Przejdź do sekcji "iaStorV" tego samego katalogu "services" . Tutaj również przejdź do właściwości elementu "Start" i zmień wartość w polu na "0" , nie zapominając o kliknięciu "OK" po tym.
- Po wykonaniu tych czynności wyłącz komputer i wymień na nim płytę główną. Po wymianie przejdź do BIOSu i aktywuj jeden z trzech trybów ATA lub po prostu zostaw wartość na domyślnych ustawieniach. Uruchom system Windows i zainstaluj sterownik kontrolera i inne sterowniki płyty głównej.
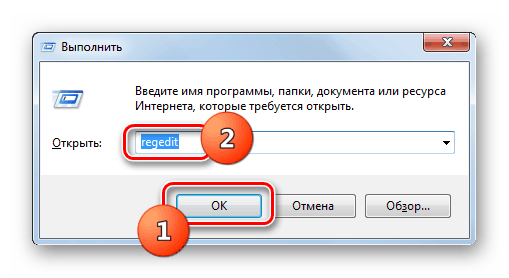
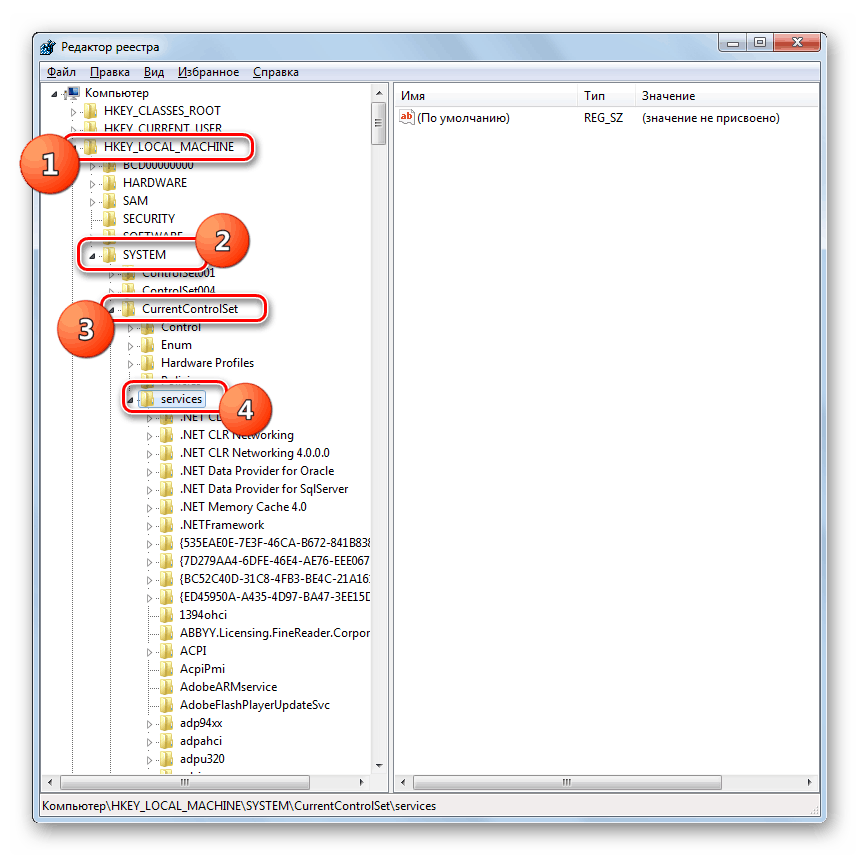
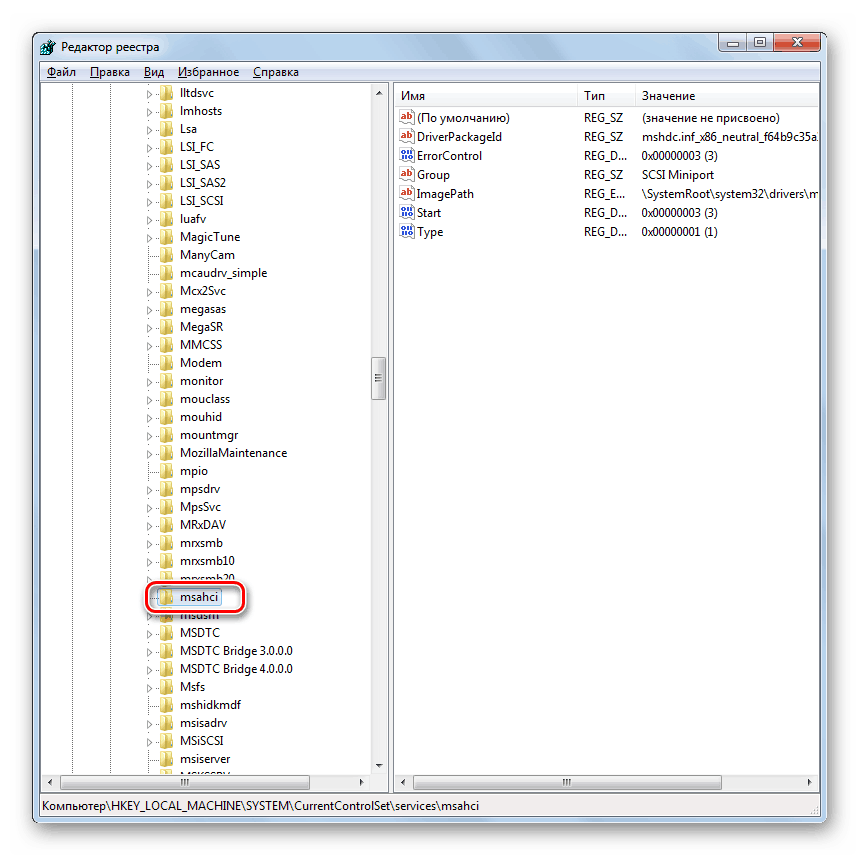
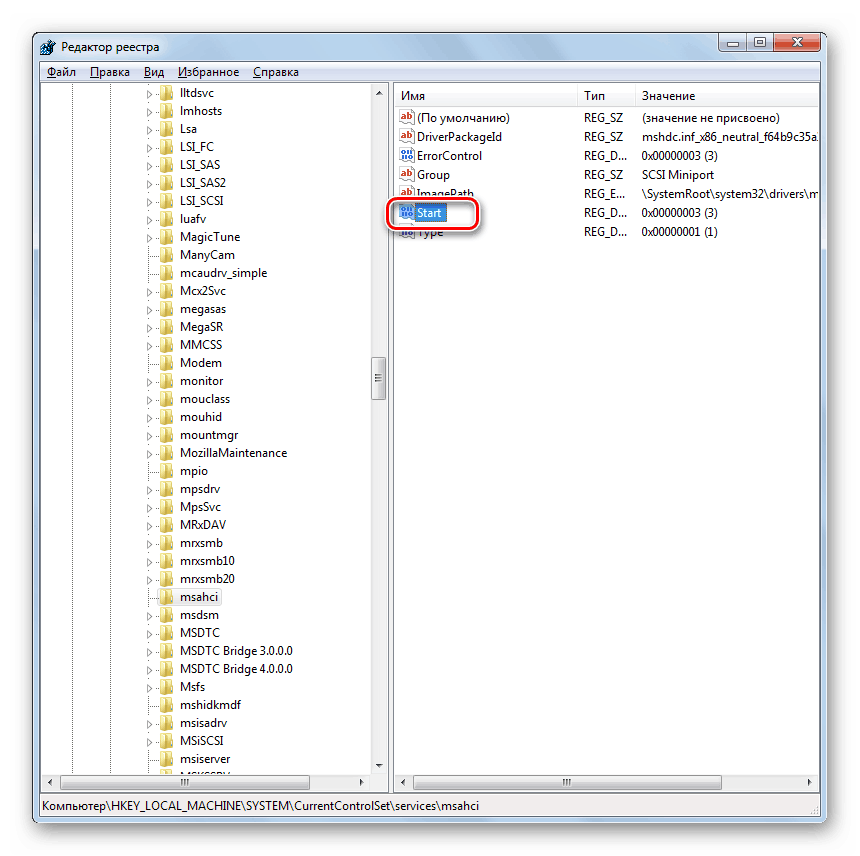

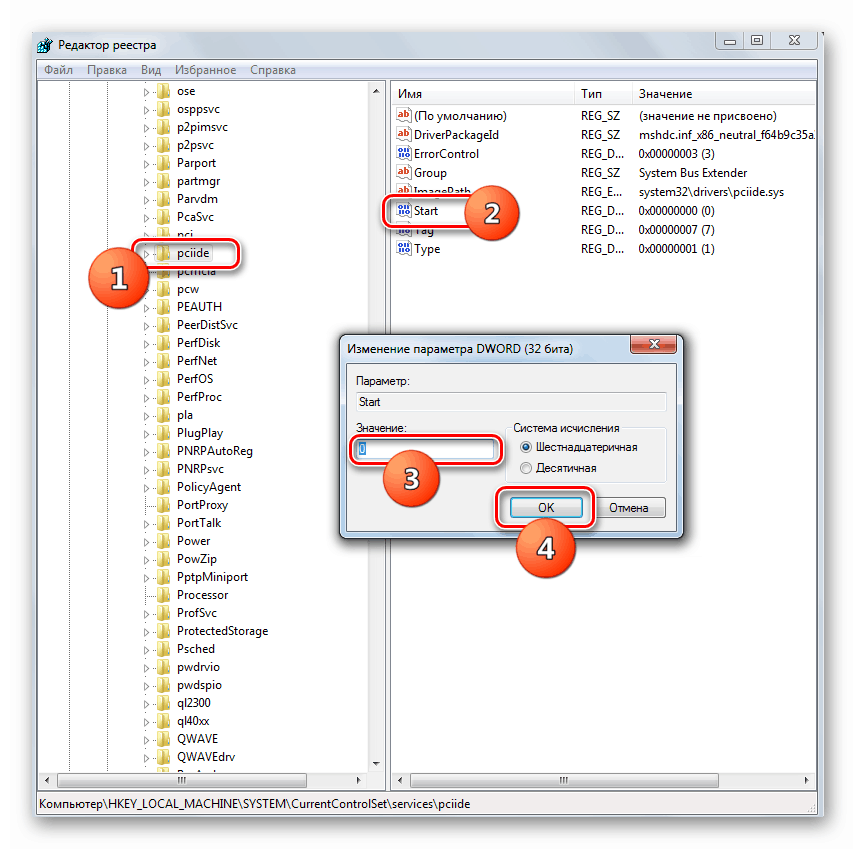
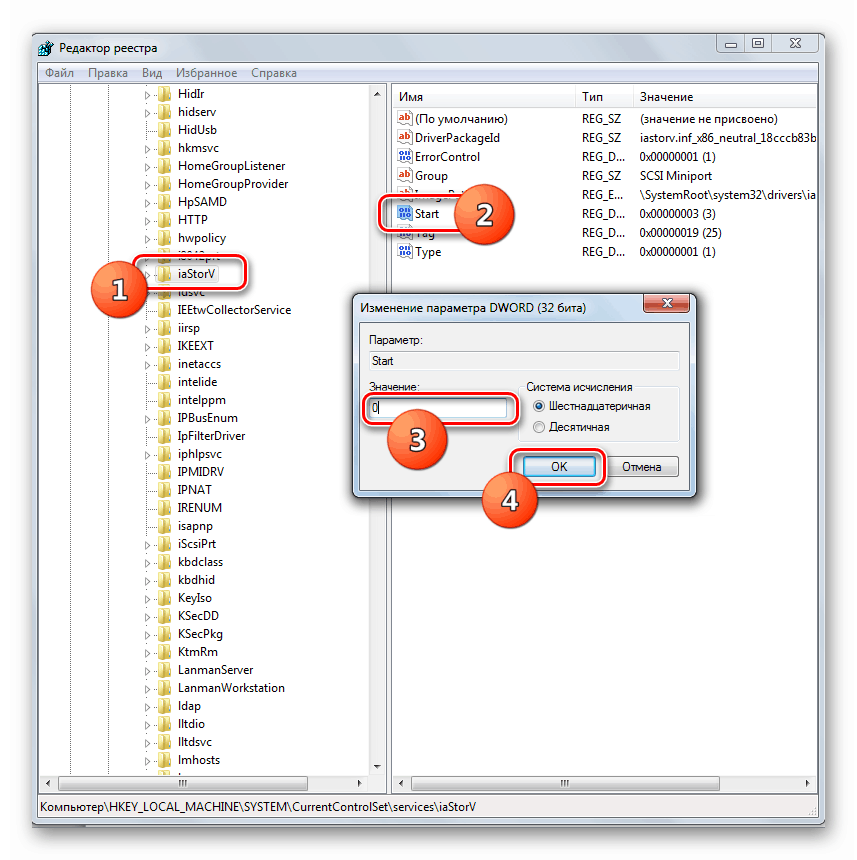
Metoda 2: Skonfiguruj system operacyjny po wymianie karty
Jeśli już zainstalowałeś "płytę główną" i podczas aktywacji systemu pojawił się błąd w postaci "niebieskiego ekranu", nie powinieneś się denerwować. Aby wykonać niezbędne manipulacje, musisz mieć instalacyjny dysk flash lub dysk CD z systemem Windows 7.
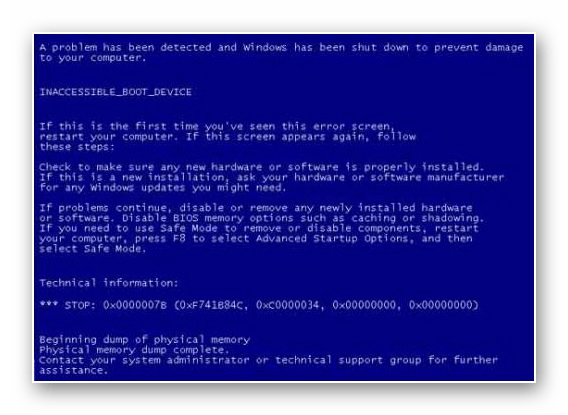
Lekcja: Jak uruchomić system Windows z dysku flash
- Uruchom komputer z instalacyjnego dysku flash lub dysku CD. W oknie startowym instalatora kliknij pozycję "Przywracanie systemu" .
- Z wyświetlonej listy funduszy wybierz pozycję "Wiersz poleceń" .
- W otwartej powłoce "Wiersz poleceń" wpisz polecenie:
regeditNastępnie kliknij "Enter" .
- Interfejs edytora rejestru, który znamy, jest wyświetlany. Sprawdź folder "HKEY_LOCAL_MACHINE" .
- Następnie kliknij menu "Plik" i wybierz opcję "Pobierz gałąź".
- W pasku adresu otwartego okna "Explorer" wpisz następującą ścieżkę:
C:Windowssystem32configNastępnie naciśnij ENTER lub kliknij ikonę strzałki po prawej stronie adresu.
- W wyświetlonym katalogu znajdź plik bez rozszerzenia pod nazwą "SYSTEM" , zaznacz go i kliknij "Otwórz" .
- Następnie otworzy się okno, w którym należy dowolnie określić dowolną nazwę dla nowej sekcji. Na przykład możesz nadać nazwę "nowy" . Następnie kliknij przycisk "OK" .
- Teraz kliknij nazwę folderu "HKEY_LOCAL_MACHINE" i przejdź do ostatnio pobranej sekcji.
- Następnie przejdź do katalogów "ControlSet001" i "services" .
- Znajdź sekcję "msahci" i po jej wybraniu zmień wartość parametru "Start" na "0" w taki sam sposób jak w przypadku metody 1 .
- Następnie w ten sam sposób przejdź do folderu "pciide" w sekcji "services" i zmień wartość parametru "Start" na "0" .
- Jeśli używasz trybu RAID, musisz wykonać jeszcze jeden krok, w przeciwnym razie po prostu go pomiń. Przejdź do katalogu "iaStorV" w sekcji "services" i zmień wartość parametru "Start" z bieżącej wersji na "0" . Jak zwykle, nie zapomnij po zmianach, kliknij przycisk "OK" w oknie właściwości parametru.
- Następnie wróć do katalogu głównego folderu "HKEY_LOCAL_MACHINE" i wybierz wygenerowaną sekcję, w której dokonano edycji. W naszym przykładzie jest to "nowy" , ale możesz mieć dowolną inną nazwę.
- Następnie kliknij pozycję menu "Plik" i wybierz opcję "Rozładuj ul".
- Otwiera się okno dialogowe, w którym należy kliknąć przycisk "Tak" , aby potwierdzić załadowanie aktualnej sekcji i wszystkich jej podsekcji.
- Następnie zamknij okno "Edytor rejestru" , powłokę "Wiersz poleceń" i zrestartuj komputer. Po standardowym uruchomieniu komputera zainstaluj sterowniki dysku twardego dla nowej "płyty głównej". Teraz system powinien być aktywowany bez problemu.
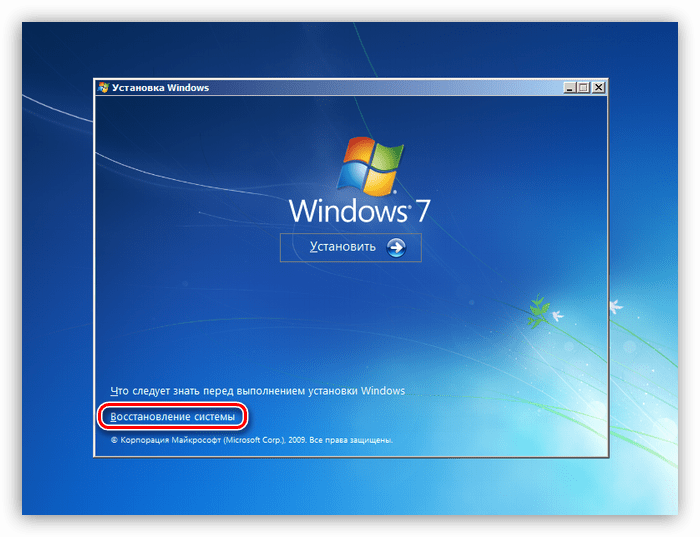
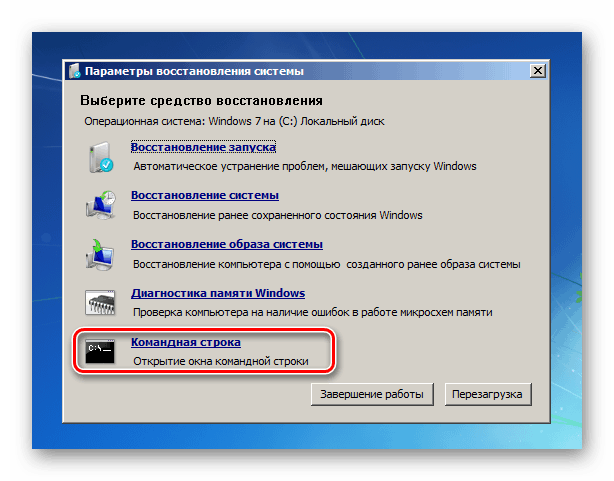
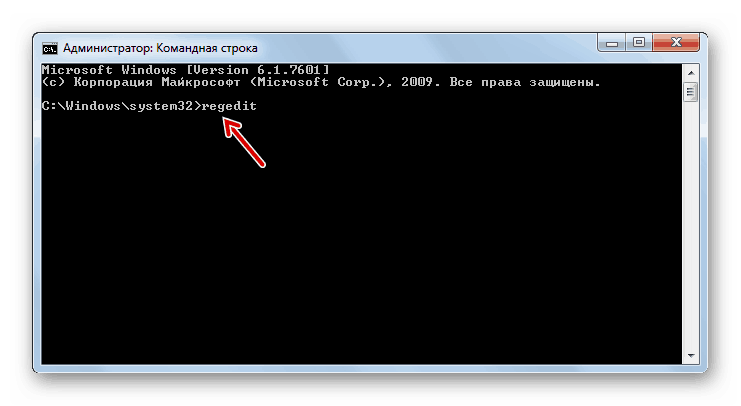
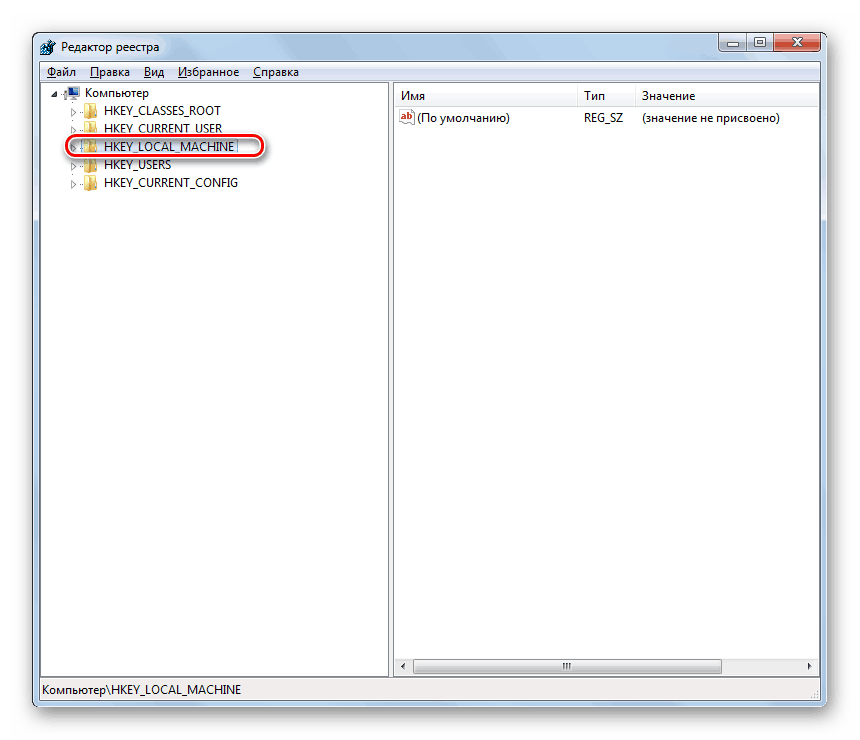
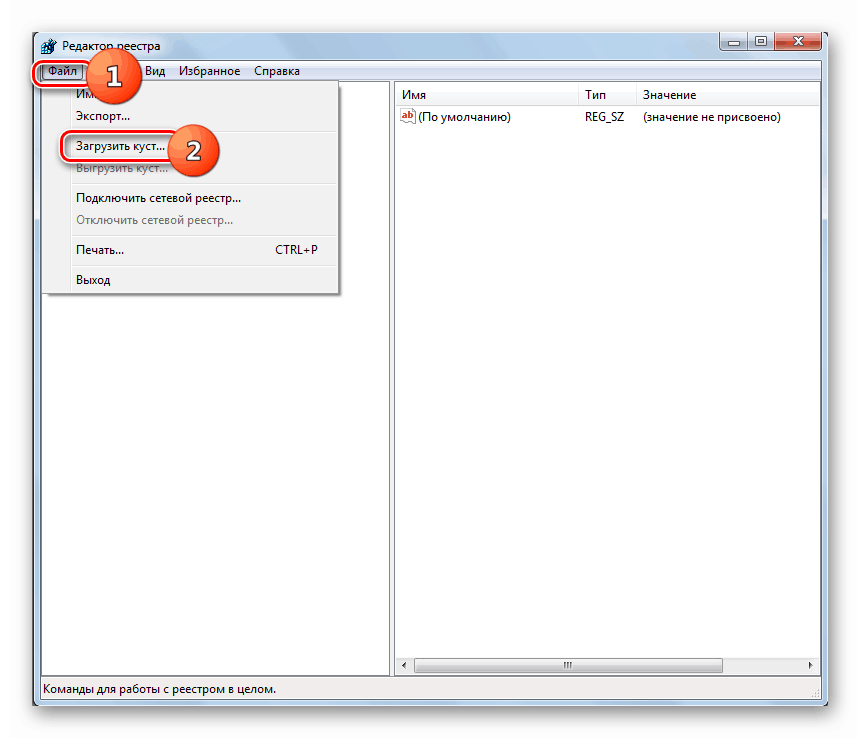
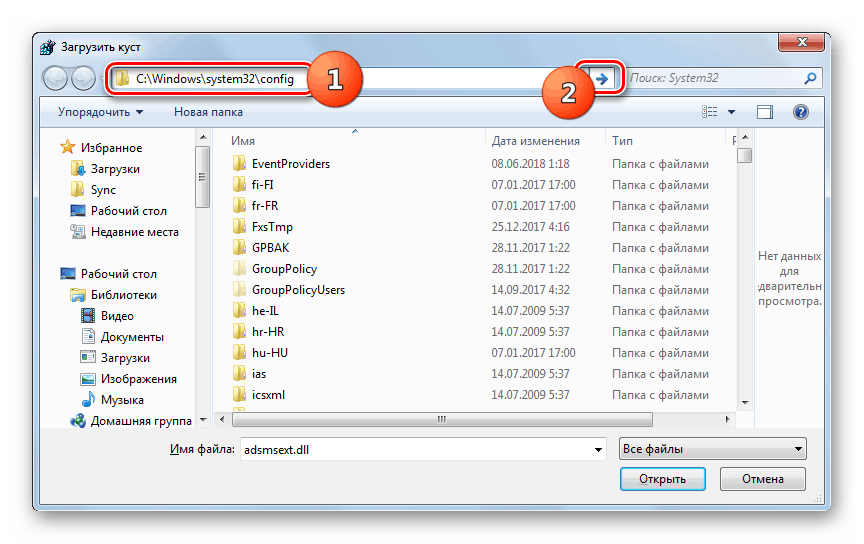
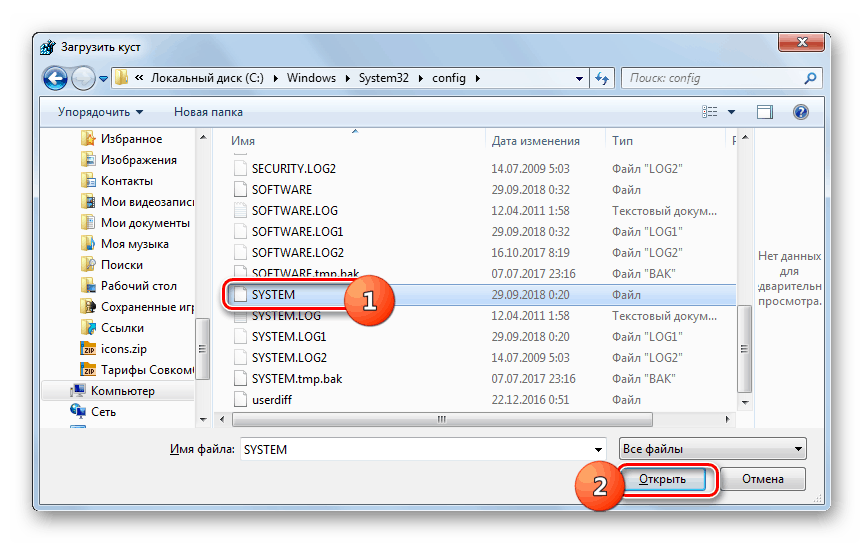
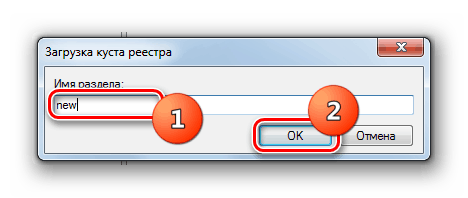
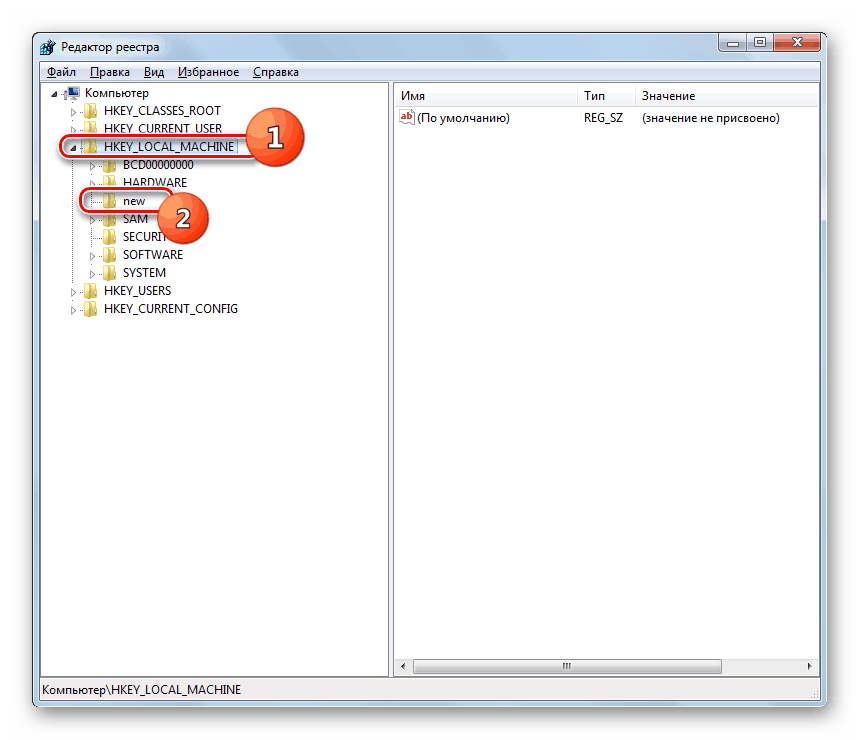
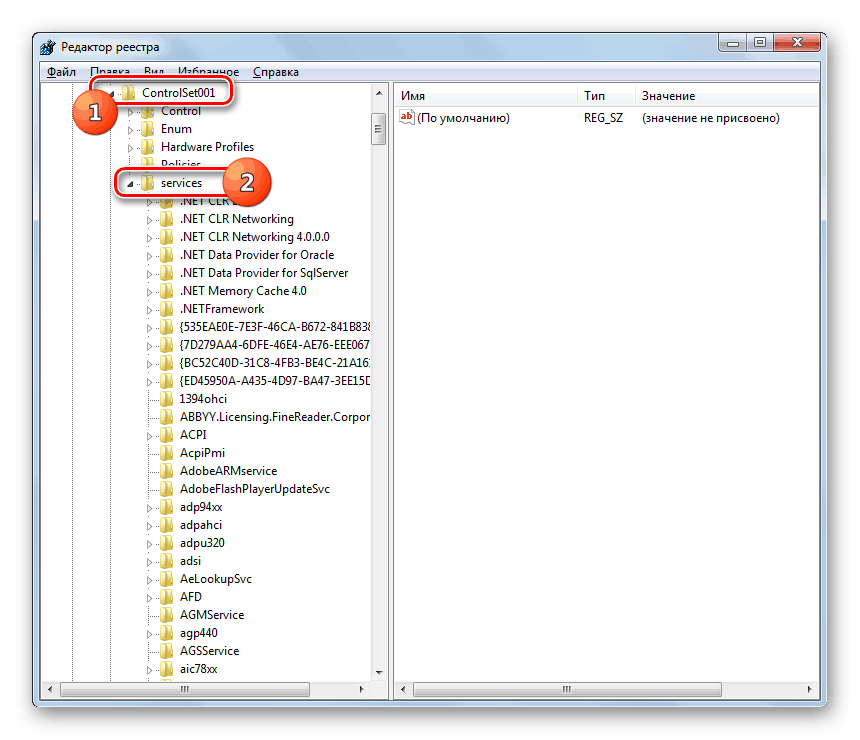
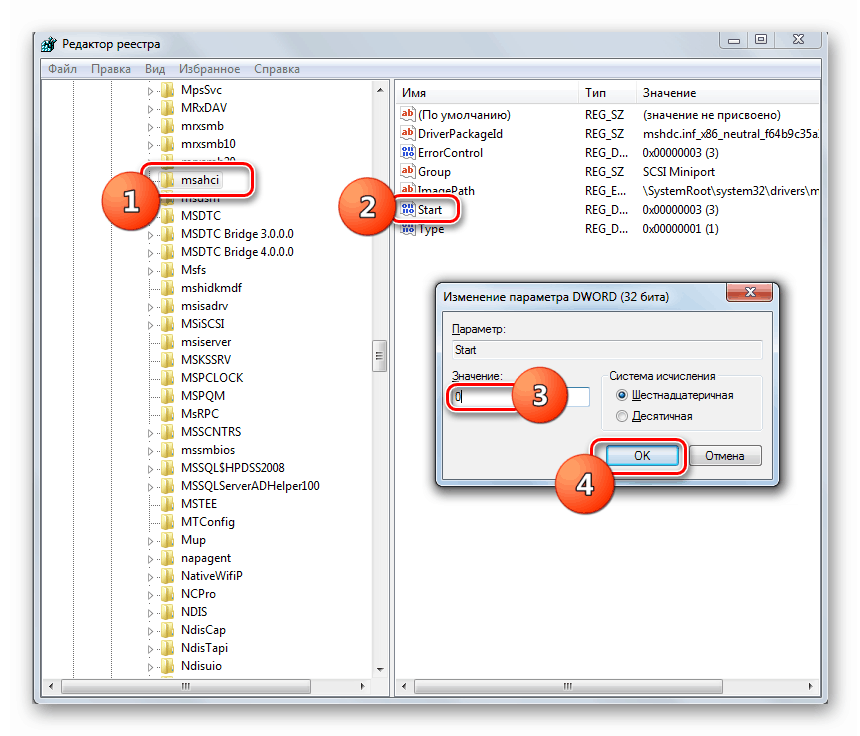
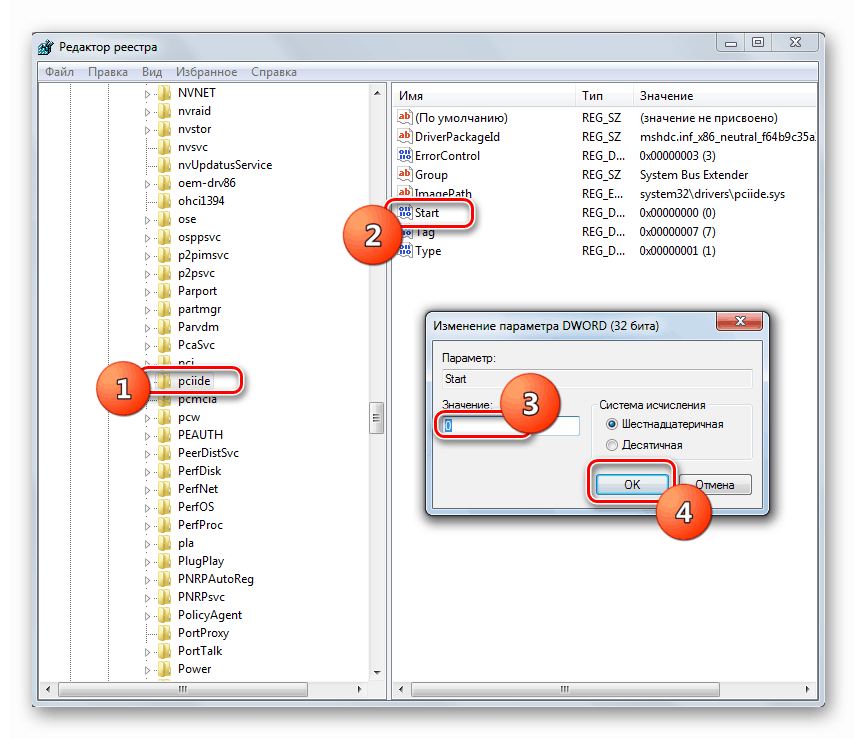
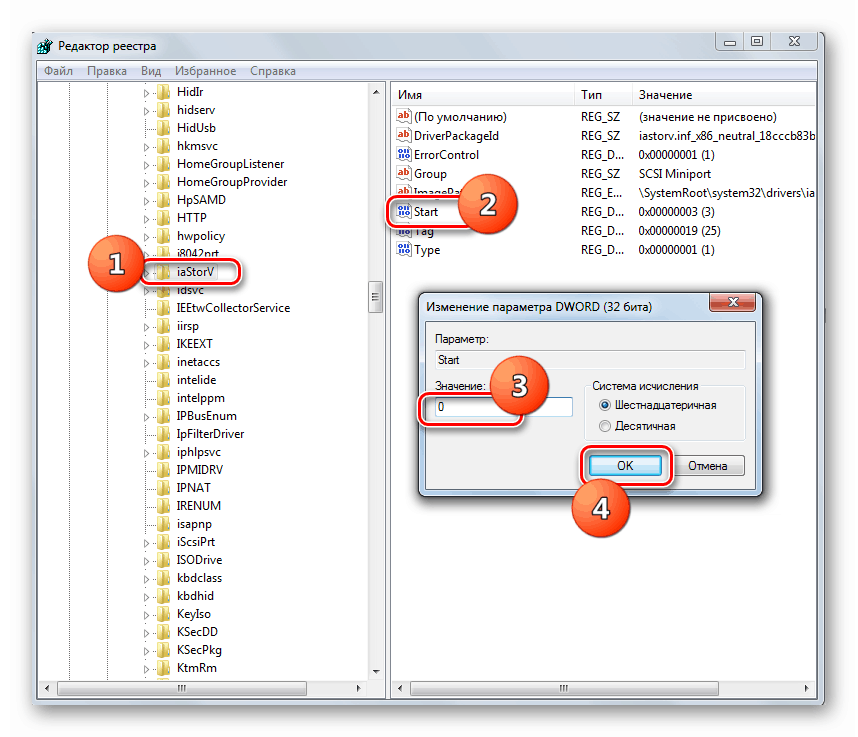
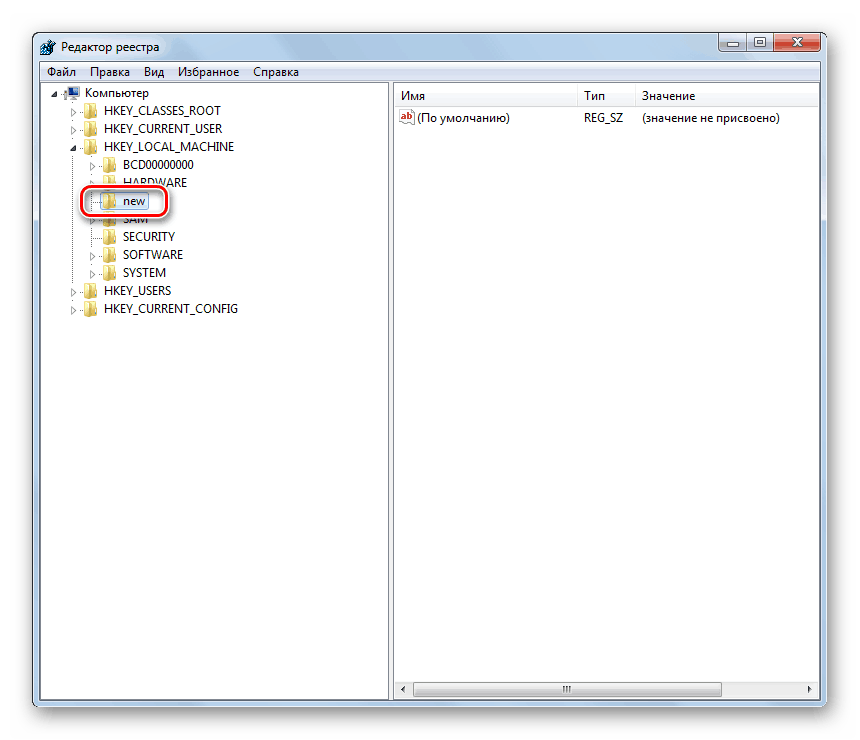
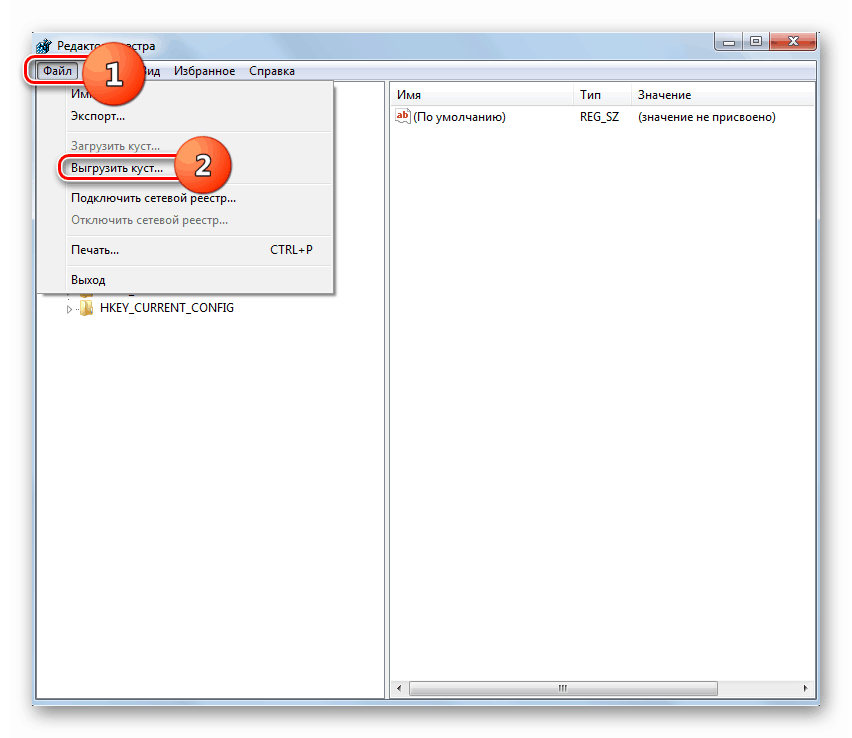
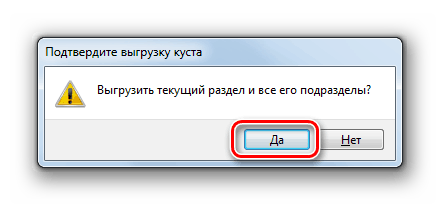
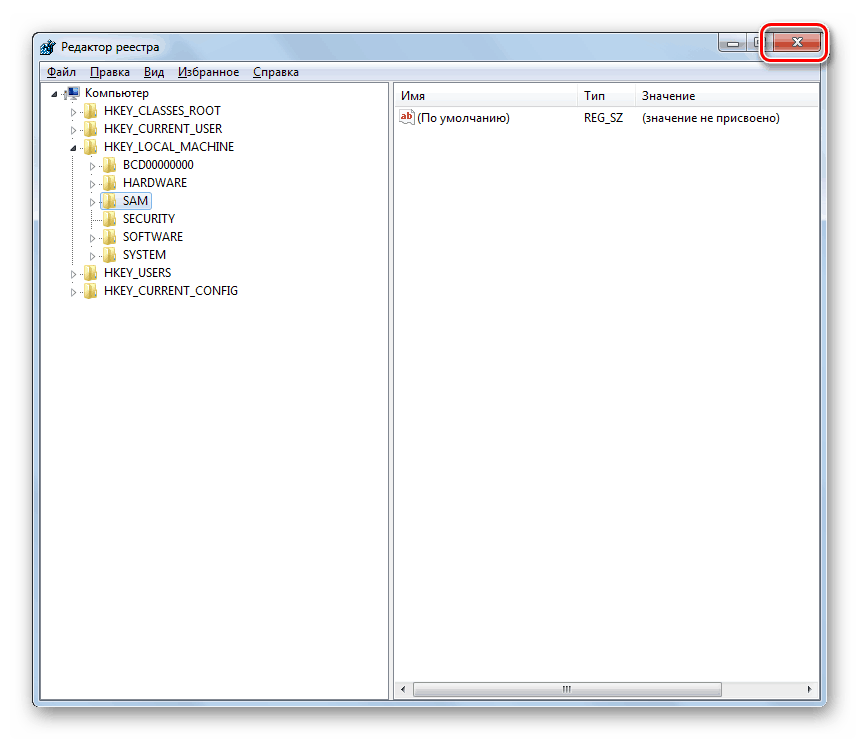
Aby nie trzeba było ponownie instalować systemu Windows 7 po wymianie płyty głównej, należy wprowadzić odpowiednie ustawienia systemu operacyjnego. Ponadto odbywa się to zarówno przed wymianą "płyty głównej", jak i po tej procedurze. W drugim przypadku manipulacje są wykonywane w rejestrze systemu. A w pierwszej sytuacji, oprócz tej opcji działań, można również użyć mechanizmu wstępnej ponownej instalacji sterowników kontrolerów dysków twardych.