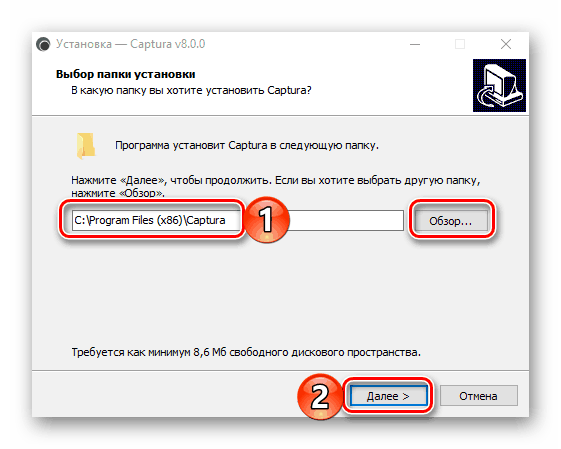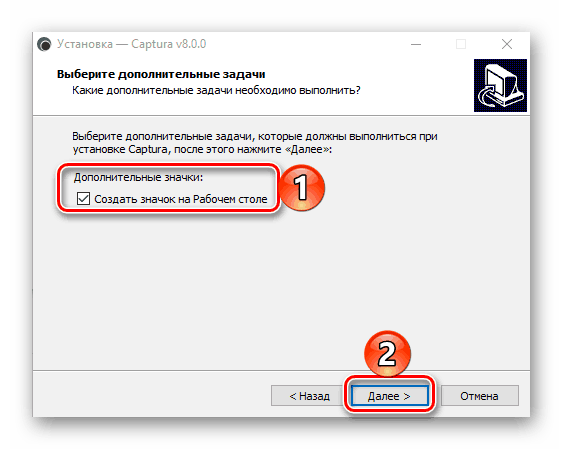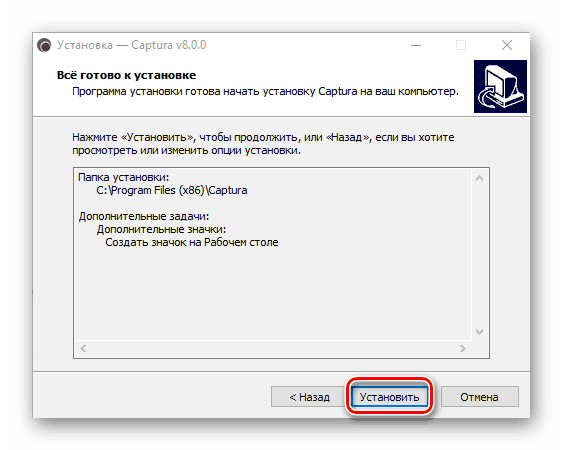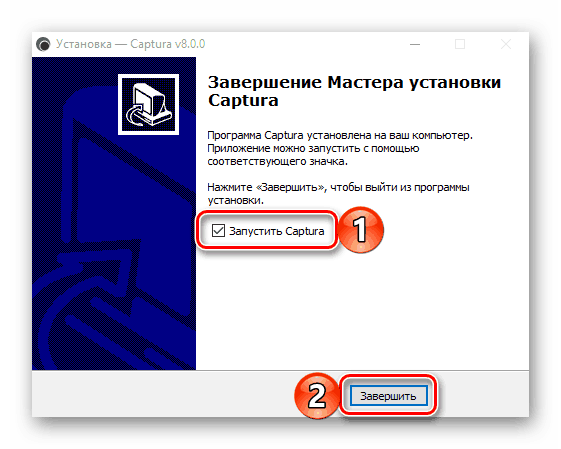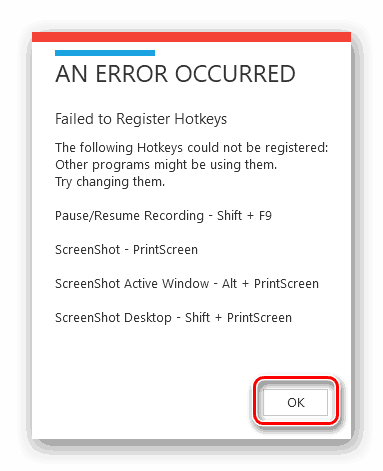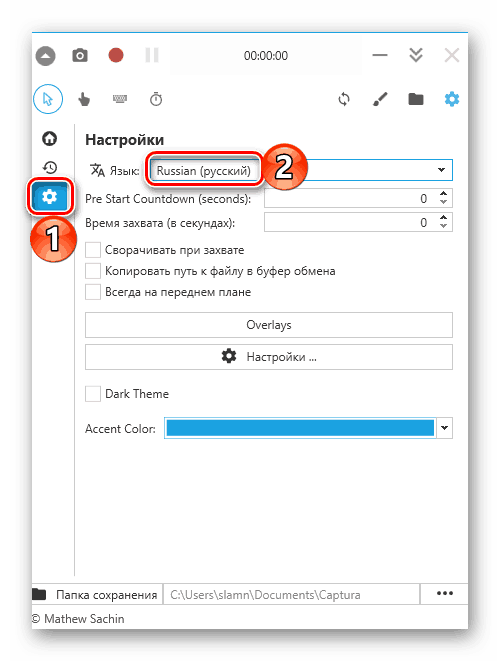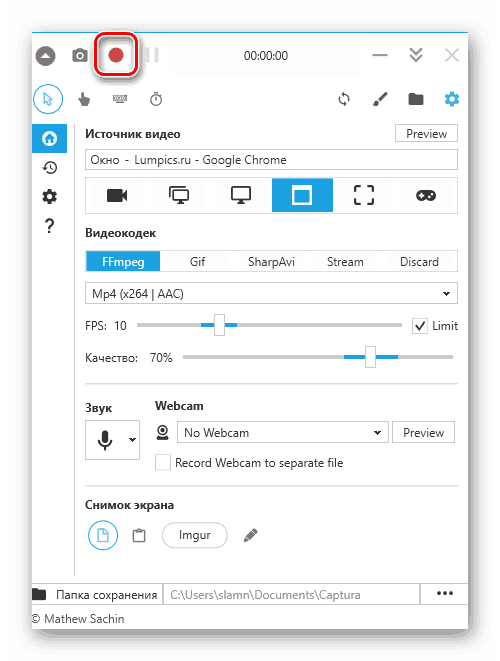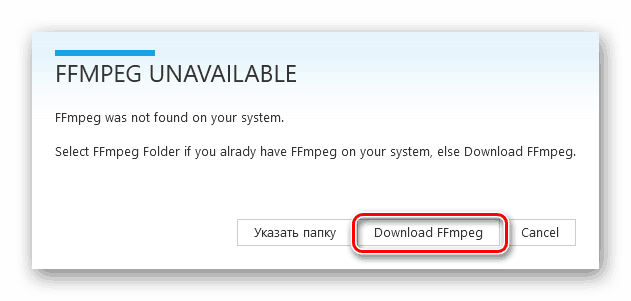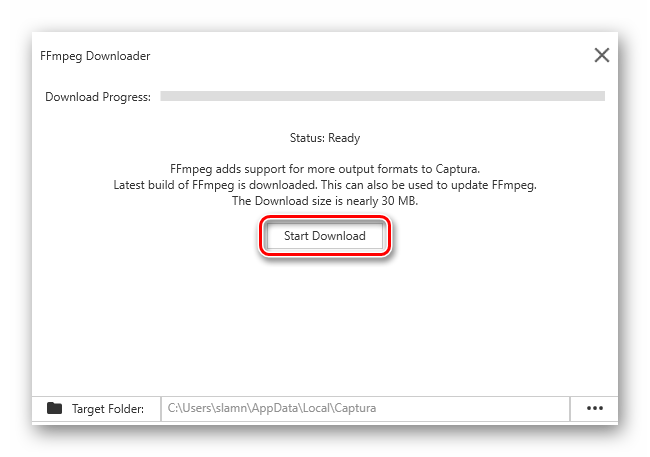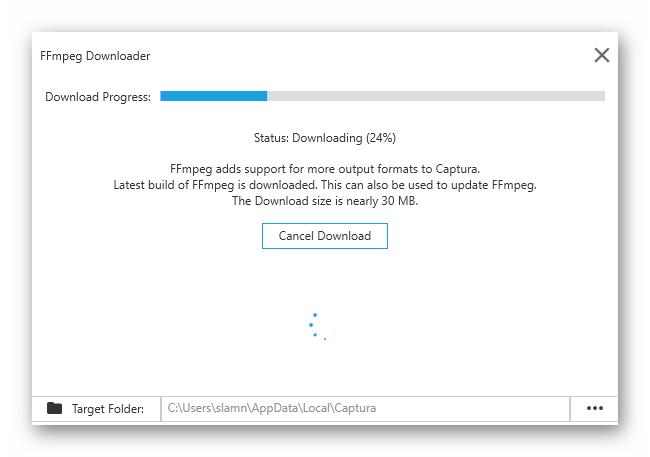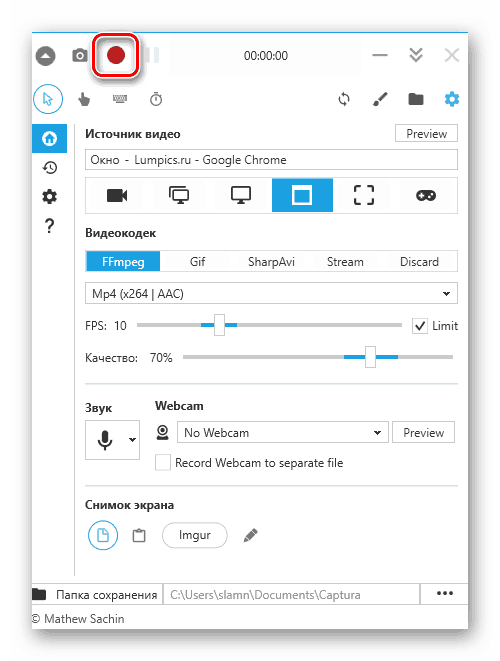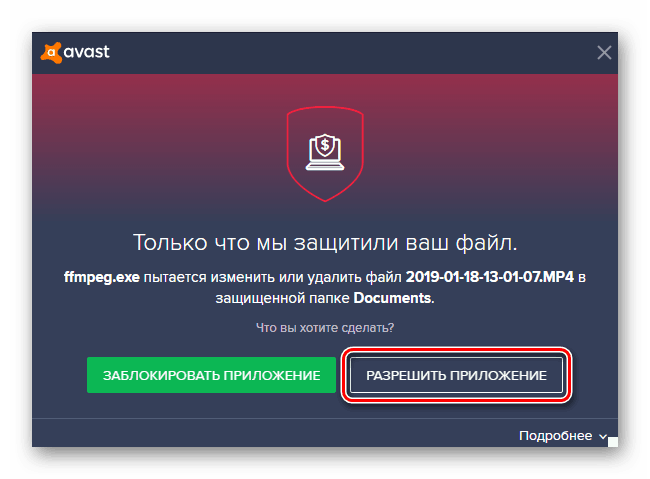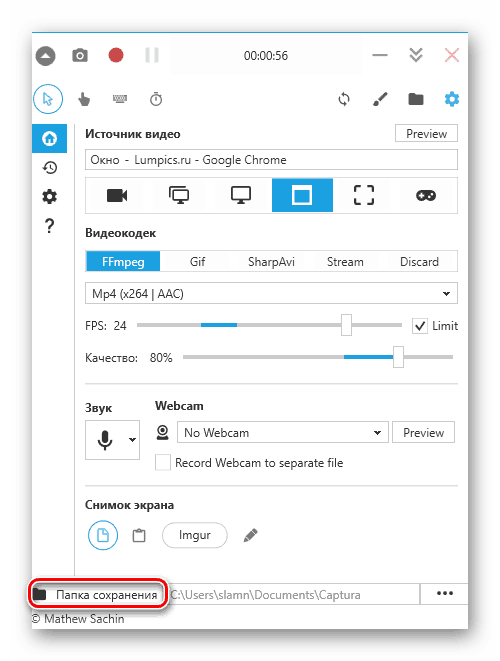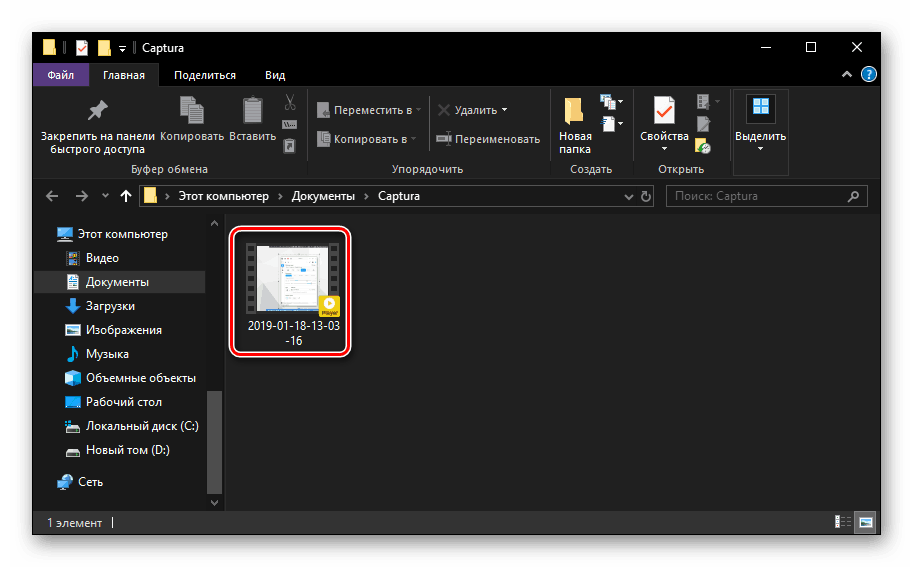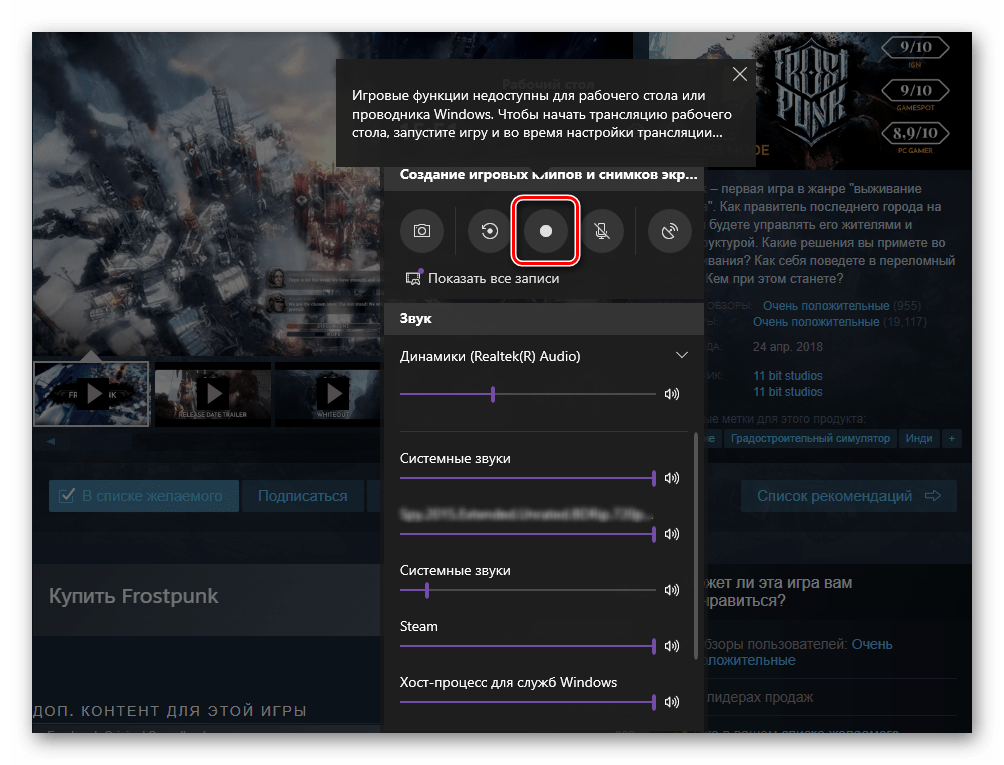Nagrywaj wideo z ekranu komputera w systemie Windows 10
Prawie każdy użytkownik systemu Windows wie, jak zrobić zrzut ekranu w środowisku tego systemu operacyjnego. Ale nie wszyscy wiedzą o nagrywaniu wideo, chociaż prędzej czy później taka potrzeba może być napotkana. Dzisiaj dowiemy się, jakie są sposoby rozwiązania tego problemu w najnowszej, dziesiątej wersji systemu operacyjnego firmy Microsoft.
Zobacz także: Tworzenie zrzutów ekranu w systemie Windows 10
Treść
Piszemy wideo z ekranu w Windows 10
"Dziesięć" , w przeciwieństwie do swoich poprzednich wersji systemu operacyjnego, zawiera w swoim arsenale standardowe narzędzia do przechwytywania ekranu, których funkcjonalność nie ogranicza się tylko do tworzenia zrzutów ekranu - mogą one służyć do nagrywania wideo. A jednak chcemy zacząć od programu innej firmy, ponieważ zapewnia znacznie więcej możliwości.
Metoda 1: Captura
Jest to proste i wygodne w użyciu, oprócz bezpłatnej aplikacji do nagrywania wideo z ekranu komputera, wyposażonej w niezbędne minimum ustawień i kilka trybów przechwytywania. Następnie rozważmy nie tylko jego wykorzystanie do rozwiązania naszego dzisiejszego problemu w systemie Windows 10, ale także proces instalacji z późniejszą konfiguracją, ponieważ istnieją pewne niuanse.
Pobierz Capturę z oficjalnej strony.
- Po przejściu na stronę pobierania wybierz odpowiednią wersję aplikacji - standardowy instalator lub przenośny. Zalecamy pozostać przy pierwszej opcji - Instalator, przed którym należy kliknąć przycisk "Pobierz" .
- Pobieranie potrwa tylko kilka sekund, po czym możesz kontynuować instalację. Aby to zrobić, uruchom plik wykonywalny Captura, klikając dwukrotnie. Zignoruj ostrzeżenie filtru systemu Windows SmartScreen, które najprawdopodobniej pojawi się po kliknięciu "Uruchom" w jego oknie.
- Dalsze działania odbywają się zgodnie ze standardowym algorytmem:
- Wybierz język instalacji.
- Określ folder, aby umieścić pliki aplikacji.
- Dodawanie skrótu do pulpitu (opcjonalnie).
- Rozpoczęcie instalacji i jej ukończenie,
![Rozpoczęcie instalacji programu Captura do nagrywania wideo z ekranu w systemie Windows 10]()
po czym możesz natychmiast rozpocząć Capturę.
![Wybierz język instalacji programu Captura do nagrywania wideo z ekranu w systemie Windows 10]()
![Określ folder, aby zainstalować program Captura do nagrywania wideo z ekranu w systemie Windows 10]()
![Tworzenie skrótu Captura do nagrywania wideo ekranowego w systemie Windows 10]()
![Uruchamianie Captura do przechwytywania wideo ekranowego w systemie Windows 10]()
- Jeśli na komputerze jest zainstalowana aplikacja do przechwytywania obrazu innej firmy i używa się klawiszy skrótu do jej sterowania, pojawi się następujące powiadomienie:
![Błąd podczas rejestrowania klawiszy skrótu w programie Captura w celu nagrywania wideo z ekranu w systemie Windows 10]()
Captura nie zezwoli na używanie skrótów wymienionych w oknie do zarządzania nim, ale w naszym przypadku nie jest to krytyczne. Możesz dalej dostosować wszystko dla siebie. Aplikacja uruchomi się, ale jej językiem interfejsu będzie język angielski. - Aby zmienić lokalizację, kliknij przycisk "Ustawienia" i wybierz odpowiedni element z listy rozwijanej "Język" - rosyjski (rosyjski).
![Wybierz język programu Captura do nagrywania wideo z ekranu w systemie Windows 10]()
Ponieważ jesteśmy w sekcji ustawień, możesz także zmienić domyślny folder do zapisywania filmów, a następnie powrócić do ekranu głównego Captura (pierwszy przycisk na pasku bocznym). - Aplikacja umożliwia nagrywanie w kilku trybach, wszystkie są prezentowane pod linkiem "Źródło wideo" .
- Tylko dźwięk;
- Cały ekran;
- Ekran;
- Okno;
- Obszar ekranu;
- Duplikowanie pulpitu.
![Opcje nagrywania wideo z ekranu w programie Captura dla Windows 10]()
Uwaga: Drugi element różni się od trzeciego tym, że jest przeznaczony do przechwytywania wielu ekranów, to jest w przypadkach, gdy więcej niż jeden monitor jest podłączony do komputera.
- Po ustaleniu trybu przechwytywania, kliknij odpowiedni przycisk i wybierz obszar lub okno, które zamierzasz nagrać na wideo. W naszym przykładzie jest to okno przeglądarki internetowej.
- Po wykonaniu tej czynności kliknij przycisk "Record" , zaznaczony na obrazku poniżej.
![Rozpocznij nagrywanie wideo z ekranu w Captura na Windows 10]()
Najprawdopodobniej zamiast przechwytywania ekranu, zostaniesz poproszony o zainstalowanie kodeku FFmpeg, który jest niezbędny do działania Captura. To musi być zrobione.![Pobierz kodek do przechwytywania wideo z ekranu w Captura na Windows 10]()
Po kliknięciu przycisku "Pobierz FFmpeg", potwierdź pobieranie - "Rozpocznij pobieranie" w otwartym oknie.![Rozpocznij pobieranie kodeka, aby nagrać wideo ekranowe w Captura dla Windows 10]()
Poczekaj, aż pobieranie i instalacja kodeka zostanie zakończona.![Pobieranie kodeków do przechwytywania wideo ekranowego w Captura dla Windows 10]()
następnie kliknij przycisk "Zakończ" . - Teraz jesteśmy w stanie rozpocząć nagrywanie wideo,
![Rozpocznij przechwytywanie wideo w Captura dla Windows 10 ponownie]()
ale przedtem możesz określić jego ostateczną jakość, wybierając z rozwijanej listy preferowany format, określając żądaną liczbę klatek na sekundę i faktyczną jakość. - Zaraz po rozpoczęciu nagrywania ekranu program antywirusowy może przerwać ten proces. Z jakiegoś powodu praca zainstalowanego kodeka jest przez nich postrzegana jako zagrożenie, choć tak nie jest. Dlatego w tym przypadku należy kliknąć przycisk "Zezwól aplikacji" lub podobny (w zależności od używanego antywirusa).
![Zezwalaj Capturze na wprowadzanie zmian w systemie Windows 10]()
Dodatkowo będziesz musiał zamknąć okno z błędem samego Captura, po którym nagrywanie nadal się rozpocznie (w niektórych przypadkach może być konieczne ponowne uruchomienie). - Możesz monitorować postęp procesu przechwytywania ekranu w głównym oknie aplikacji - pokaże on czas nagrywania. Możesz także wstrzymać proces lub go zatrzymać.
- Po zakończeniu przechwytywania ekranu i zakończeniu wszystkich zaplanowanych czynności, pojawi się następujące powiadomienie:
![Powiadomienie o udanej rejestracji wideo z ekranu w Captura dla Windows 10]()
Aby przejść do folderu z wideo, kliknij przycisk znajdujący się w dolnej części Captura.![Otwórz folder z wideo z ekranu w programie Captura dla Windows 10]()
Raz w odpowiednim katalogu,![Folder z wideo z ekranu w programie Captura dla Windows 10]()
Możesz uruchomić wideo w domyślnym odtwarzaczu lub edytorze wideo.
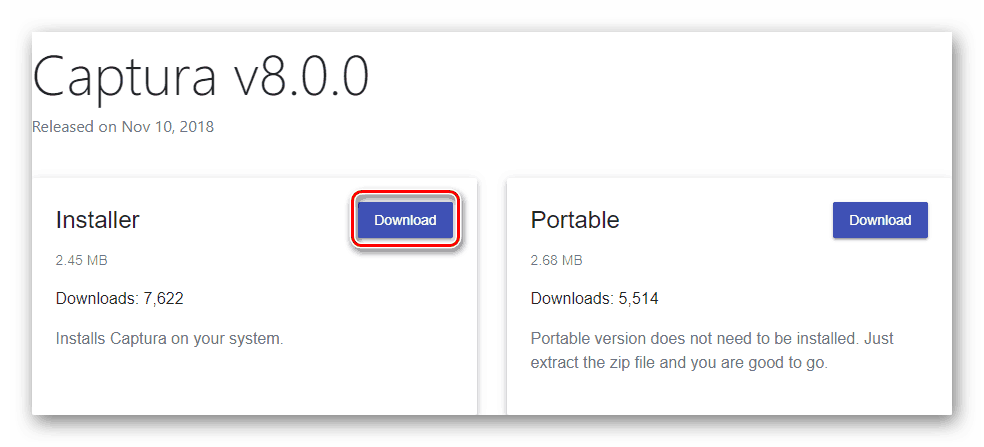
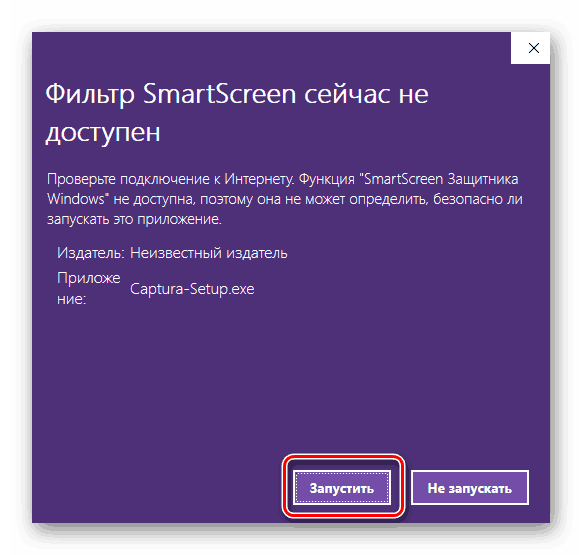
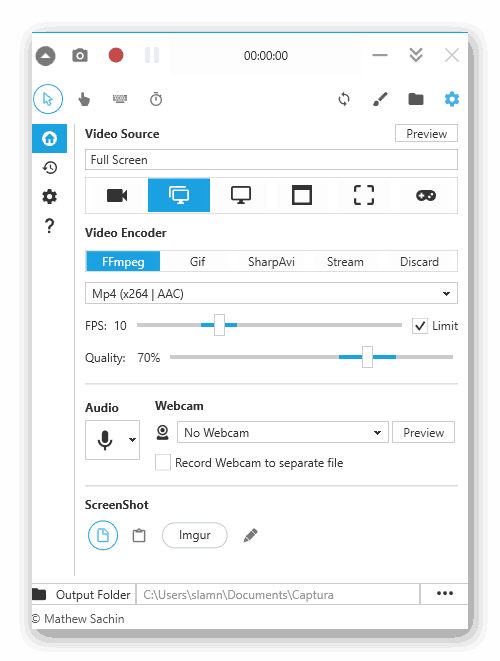
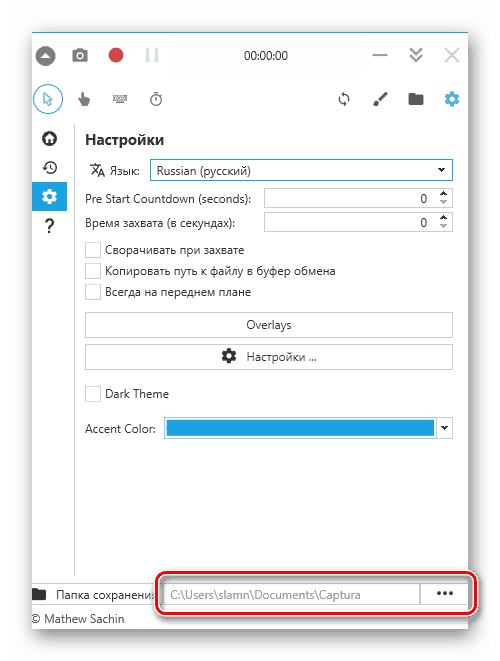
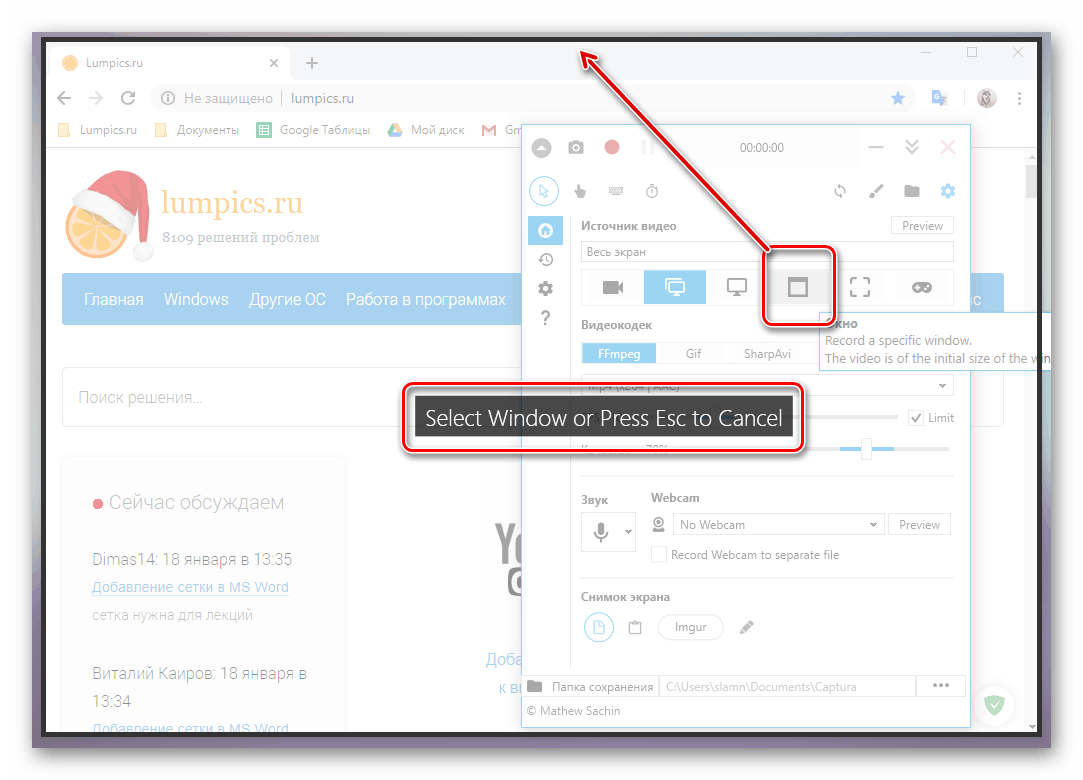

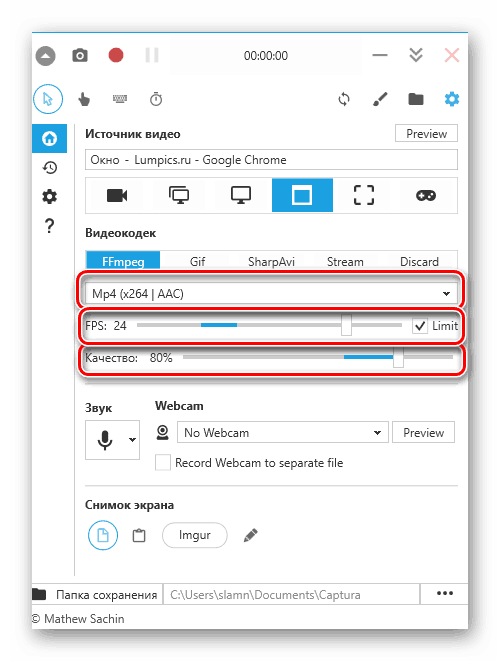
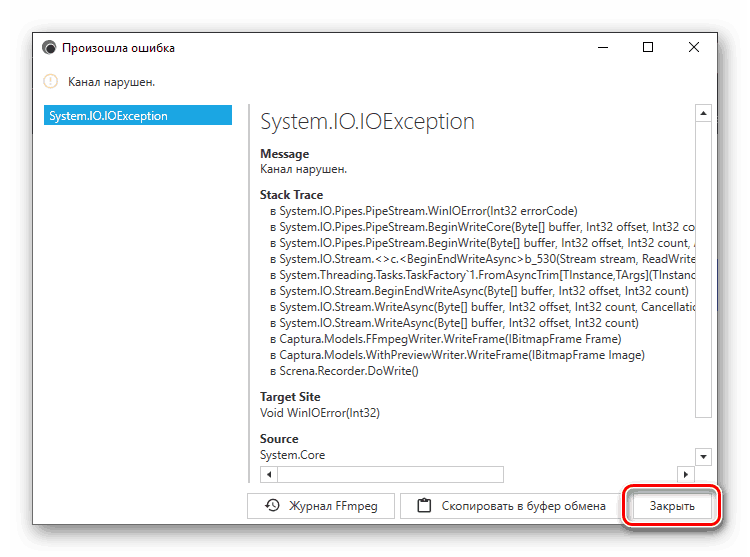
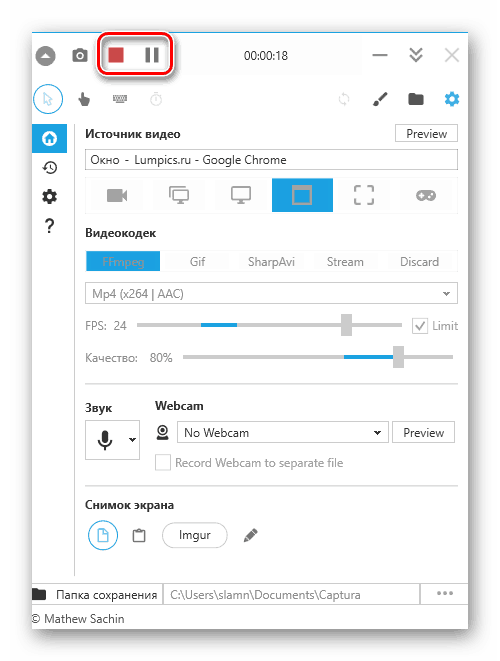
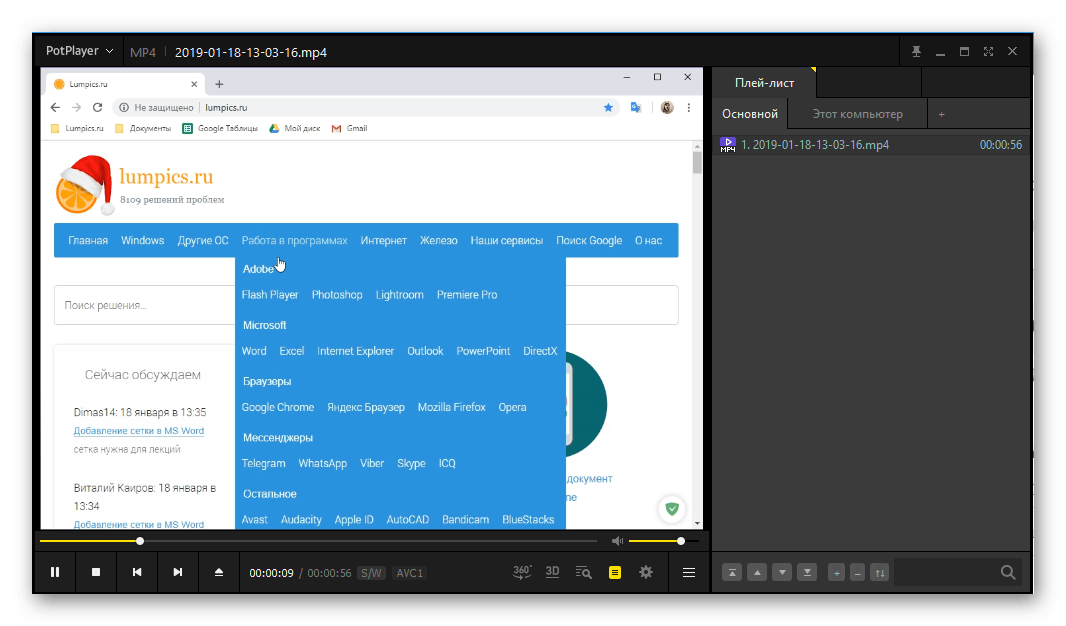
Zobacz także:
Oprogramowanie do oglądania filmów na komputerze
Programy do edycji i edycji wideo
Sprawdzony przez nas program Captura wymaga nieco wstępnej konfiguracji i instalacji kodeków, ale po wykonaniu tej czynności nagrywanie wideo z ekranu komputera w systemie Windows 10 stanie się naprawdę prostym zadaniem, rozwiązanym za pomocą zaledwie kilku kliknięć.
Zobacz także: Inne oprogramowanie do nagrywania wideo z ekranu komputera
Metoda 2: standardowy środek zaradczy
W dziesiątej wersji systemu Windows jest również wbudowane narzędzie do nagrywania wideo z ekranu. Pod względem funkcjonalności jest gorszy od programów innych firm, ma mniej ustawień, ale jest dobrze dostosowany do strumieniowania gier wideo i, ogólnie, do nagrywania rozgrywki. Właściwie to jest jego główny cel.
Uwaga: standardowe narzędzie do przechwytywania ekranu nie pozwala wybrać obszaru do nagrywania i nie działa ze wszystkimi elementami systemu operacyjnego, ale "sam" rozumie, co planuje się nagrać. Jeśli więc wywołasz okno tego narzędzia na pulpicie, zostanie ono przechwycone, to samo dotyczy konkretnych aplikacji, a zwłaszcza gier.
- Po przygotowaniu "ziemi" do przechwytywania, naciśnij klawisze "WIN + G" - ta akcja uruchomi standardową aplikację Record z ekranu komputera. Wybierz, skąd będzie uchwycony dźwięk i czy w ogóle będzie on wykonywany. Źródłami sygnału są nie tylko głośniki lub słuchawki podłączone do komputera, ale także dźwięki systemowe, a także dźwięki z uruchomionych aplikacji.
- Po ukończeniu ustawienia wstępnego, mimo że trudno jest nazwać dostępne manipulacje, rozpocznij nagrywanie wideo. Aby to zrobić, możesz kliknąć przycisk wskazany na obrazku poniżej lub użyć klawiszy "WIN + ALT + R" .
![Rozpocznij przechwytywanie ekranu w standardowej nagrywarce wideo w systemie Windows 10]()
Uwaga: Jak już wskazano powyżej, okna niektórych aplikacji i elementów systemu operacyjnego nie mogą być rejestrowane za pomocą tego narzędzia. W niektórych przypadkach można ominąć to ograniczenie - jeśli pojawi się komunikat "Funkcje gry nie są dostępne", a przed nagraniem pojawi się opis możliwości ich włączenia, należy to ustawić, zaznaczając pole w odpowiednim polu wyboru.
![Obejmij ograniczenia dotyczące nagrywania wideo z ekranu przy użyciu standardowego systemu Windows 10]()
- Interfejs rejestratora zostanie zminimalizowany, zamiast niego miniaturowy panel pojawi się z boku ekranu z odliczaniem i możliwością zatrzymania przechwytywania. Można go przenosić.
- Wykonaj czynności, które chciałeś zademonstrować na filmie, a następnie kliknij przycisk "Zatrzymaj" .
- W systemie Windows 10 "Centrum powiadomień" pojawia się komunikat o pomyślnym zapisaniu rekordu, a kliknięcie go otwiera katalog z plikiem wynikowym. To jest folder "Klipy" , który znajduje się w standardowym katalogu "Wideo" na dysku systemowym, wzdłuż następującej ścieżki:
C:UsersUser_nameVideosCaptures
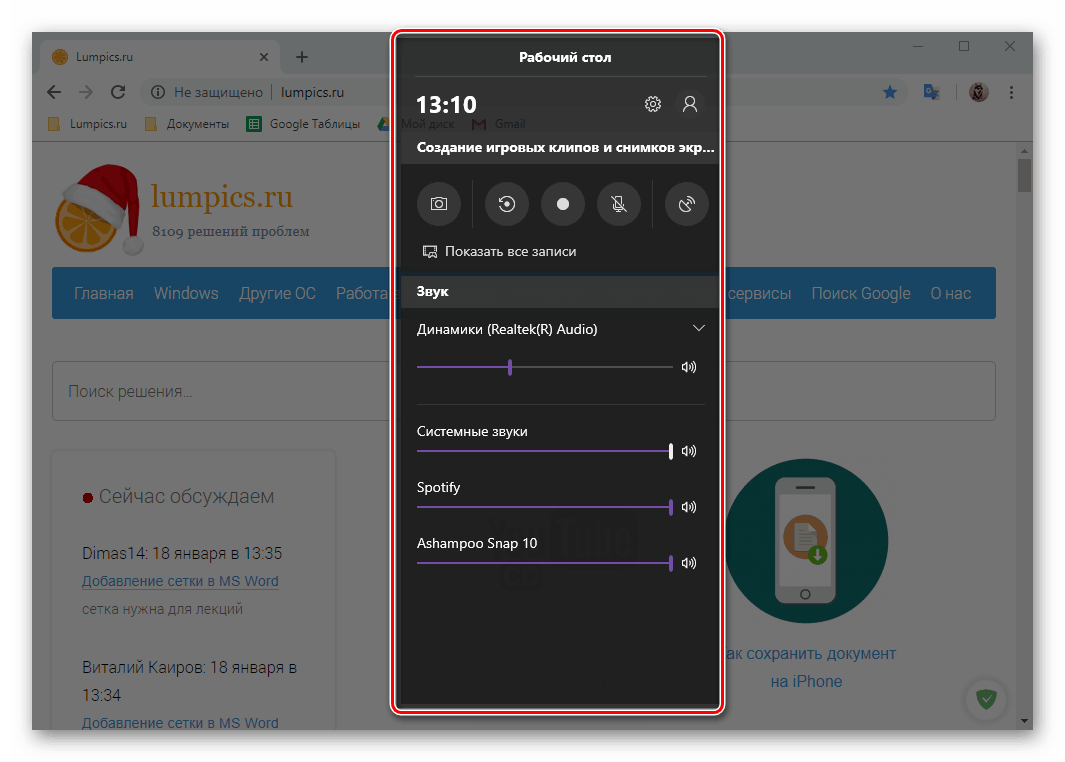
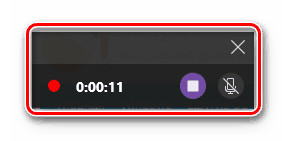
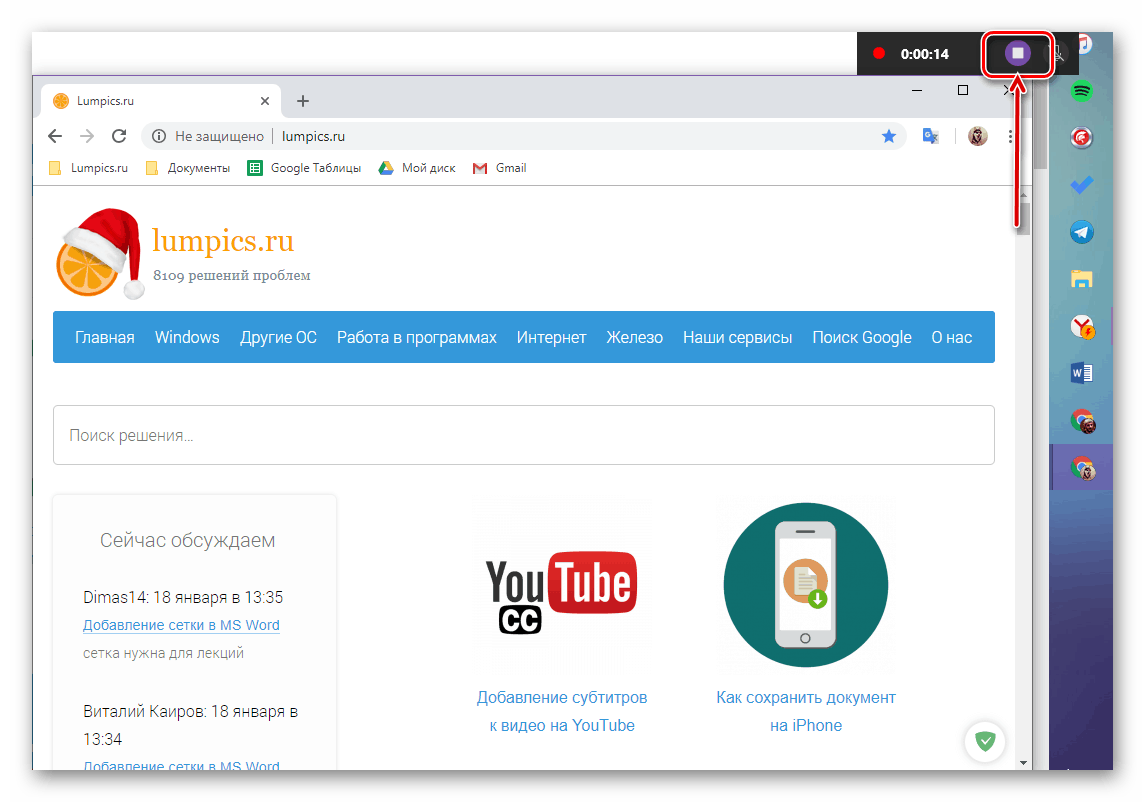
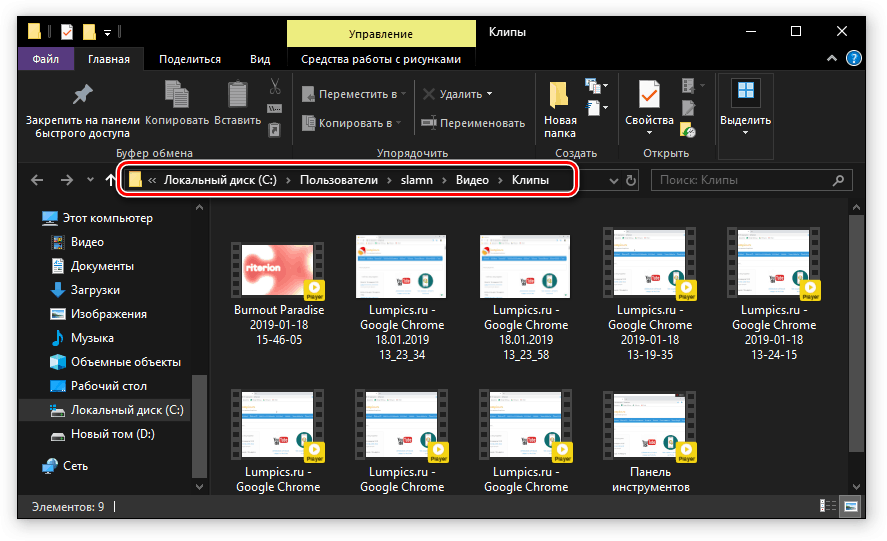
Standardowe narzędzie do przechwytywania wideo z ekranu komputera w systemie Windows 10 nie jest najwygodniejszym rozwiązaniem. Niektóre cechy jego pracy nie są realizowane intuicyjnie, a ponadto nie jest jasne z góry, które okno lub obszar można zarejestrować, a które nie. A jednak, jeśli nie chcesz zagracać systemu za pomocą oprogramowania innych firm, po prostu chcesz szybko nagrać wideo demonstrujące działanie jakiejś aplikacji lub, jeszcze lepiej, gry, problemy nie powinny się pojawić.
Zobacz także: Wyłącz powiadomienia w systemie Windows 10
Wniosek
Z naszego dzisiejszego artykułu dowiedziałeś się, że możesz nagrywać wideo z komputera lub laptopa na Windows 10 nie tylko przy pomocy specjalistycznego oprogramowania, ale także przy użyciu standardowego narzędzia dla tego systemu operacyjnego, ale z pewnymi zastrzeżeniami. Które z rozwiązań, które proponujemy wykorzystać, to twój wybór, skończymy z tym.