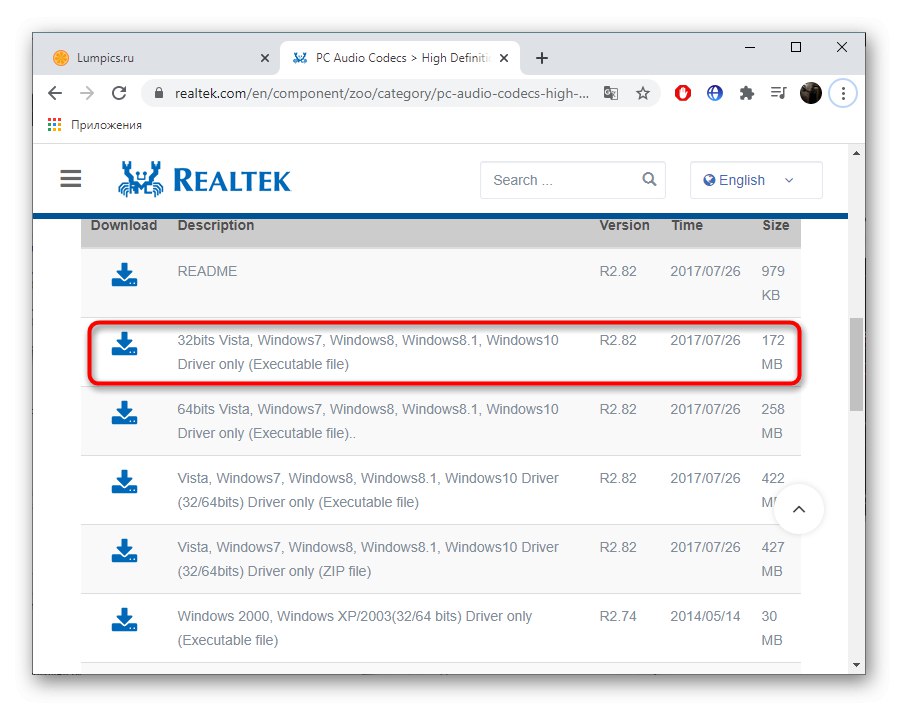Metoda 1: Ponowne wyświetlenie menu
Istota pierwszej metody jest niezwykle prosta - spójrz na listę ikon w "Panel kontrolny" ponownie, ponieważ Realtek HD nie zawsze ma tę samą nazwę w systemie operacyjnym. Może to zależeć od charakterystyki producenta płyty głównej lub laptopa: na przykład właściciele niektórych laptopów HP nazywają to menu „Sterowanie dźwiękiem” lub Bang & Olufsen Audio Control... Powinieneś otworzyć "Panel sterowania" ponownie i spójrz na obecne tam ikony. Znajdź i otwórz sekcję, która może być odpowiedzialna za ustawienie dźwięku, i sprawdź, czy ta aplikacja jest naprawdę odpowiednia.
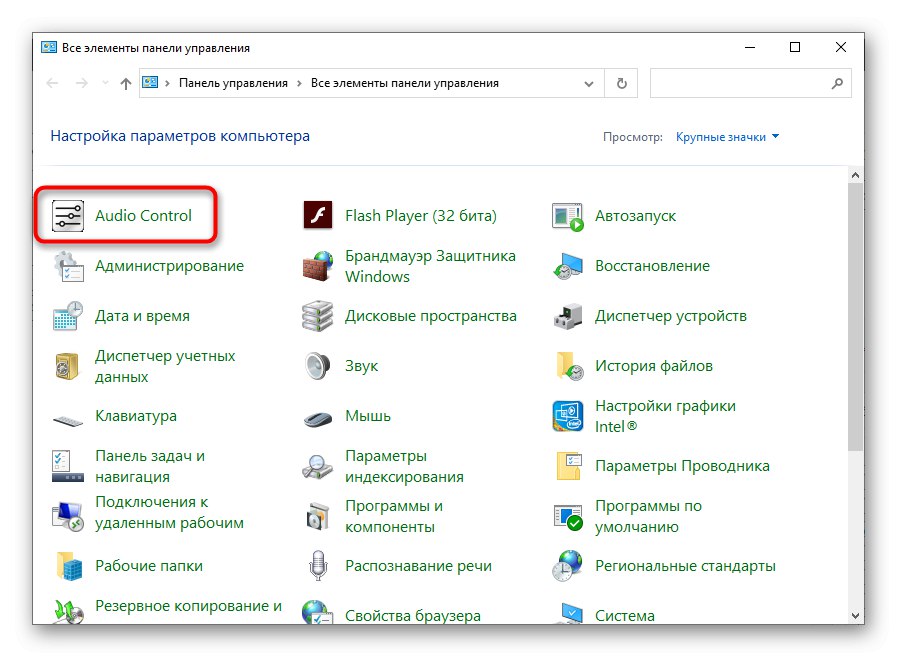
Następnie po uruchomieniu aplikacji do sterowania dźwiękiem, nawet jeśli jest wywoływana „Realtek HD” możesz spotkać się z faktem, że jego wygląd będzie różnił się od zwykłej aplikacji Realtek. Wynika to ze specyfiki przetworników, ale większość zwykłych ustawień pozostaje na swoim miejscu, a najczęściej są one uzupełniane unikalnymi rozwiązaniami producenta, np. W celu wzmocnienia basu czy poprawienia parsowania mowy w filmach.
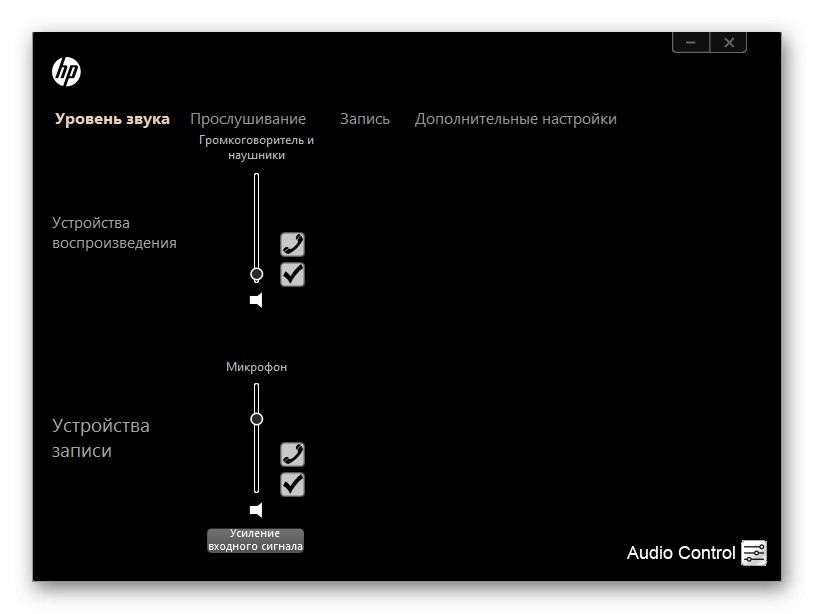
Metoda 2: Wyświetl ikonę na pasku zadań
Ta opcja nie jest całkowicie związana z naprawieniem problemu braku ikony w programie "Panel kontrolny"ale pomaga to obejść, ponieważ niektórzy producenci laptopów i płyt głównych oferują własną specjalną wersję sterownika dźwięku, która nie zawiera funkcji umieszczania ikony aplikacji graficznej w tym menu. Z tego powodu łatwiej będzie przenieść go na pasek zadań, aby szybko uruchomić i dostosować dźwięk.
- Kliknij prawym przyciskiem myszy puste miejsce na pasku zadań iw wyświetlonym menu kontekstowym wybierz Opcje paska zadań.
- Przewiń listę w dół, aby znaleźć klikalną linię „Wybierz ikony wyświetlane na pasku zadań”.
- Znajdź wśród ikon Dyspozytor Realtek HD i przesuń suwak do stanu aktywnego, aby włączyć wyświetlanie.
- Pozostaje tylko upewnić się, że ikona jest wyświetlana na pasku zadań. Można go teraz użyć do uruchomienia Menedżera sterowania dźwiękiem.
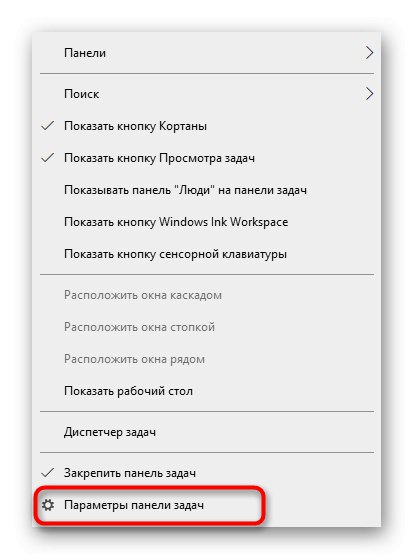
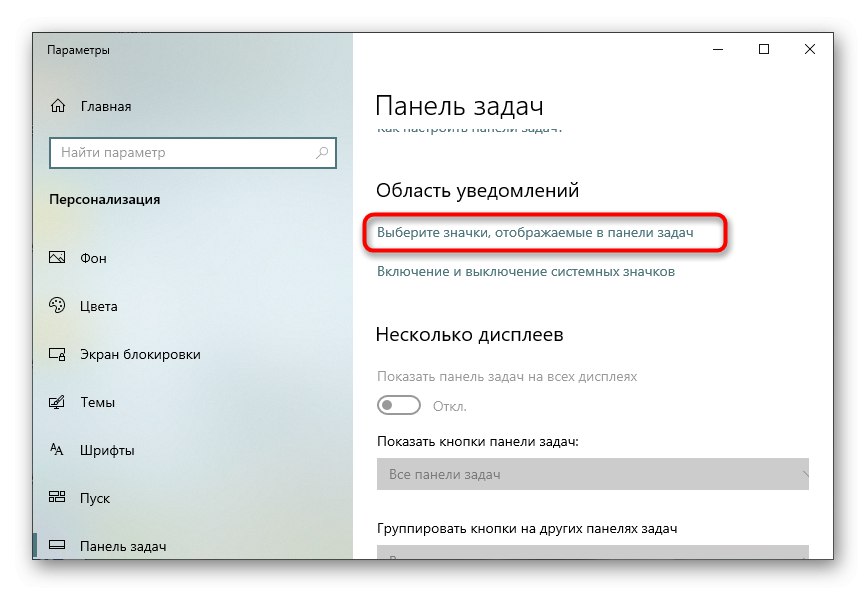
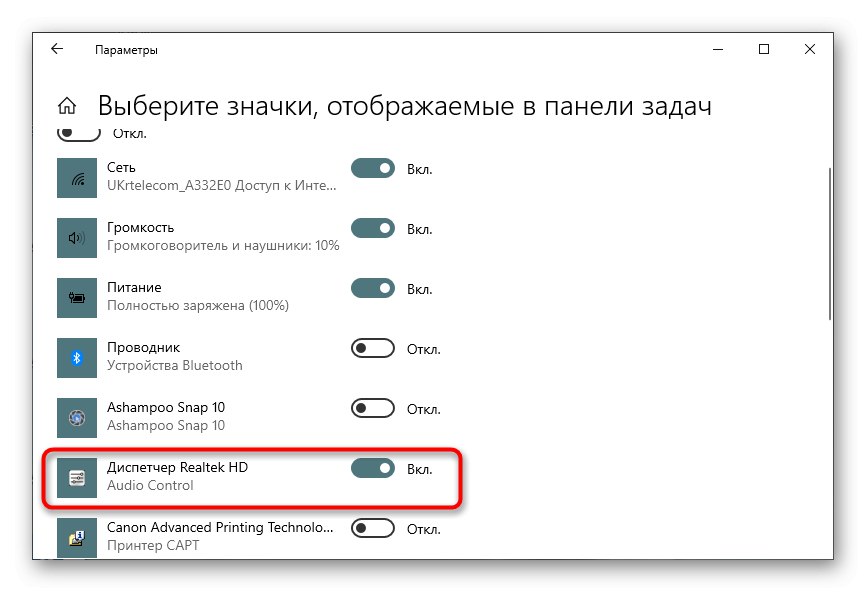
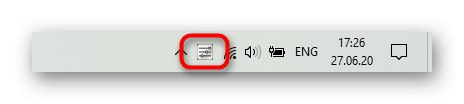
Metoda 3: użycie alternatywnych metod uruchamiania
Czasami dodaj Menedżera sterowania Realtek HD Audio do "Panel sterowania" lub nawet ponowna instalacja sterowników lub ręczna instalacja odpowiedniego oprogramowania nie pomaga na pasku zadań, co wynika ze specyfiki działania niektórych wersji sterowników. Możesz przejść do następnych metod i spróbować ponownie zainstalować sterowniki, a następnie powrócić do tego, jeśli nie działają zgodnie z oczekiwaniami. W przypadku braku chęci instalacji oprogramowania warto spróbować skorzystać z alternatywnych opcji uruchomienia Realtek HD, jeśli jest on zainstalowany na komputerze PC, co dokładniej opisano w poniższym artykule.
Więcej szczegółów: Metody otwierania Menedżera Realtek HD w systemie Windows 10
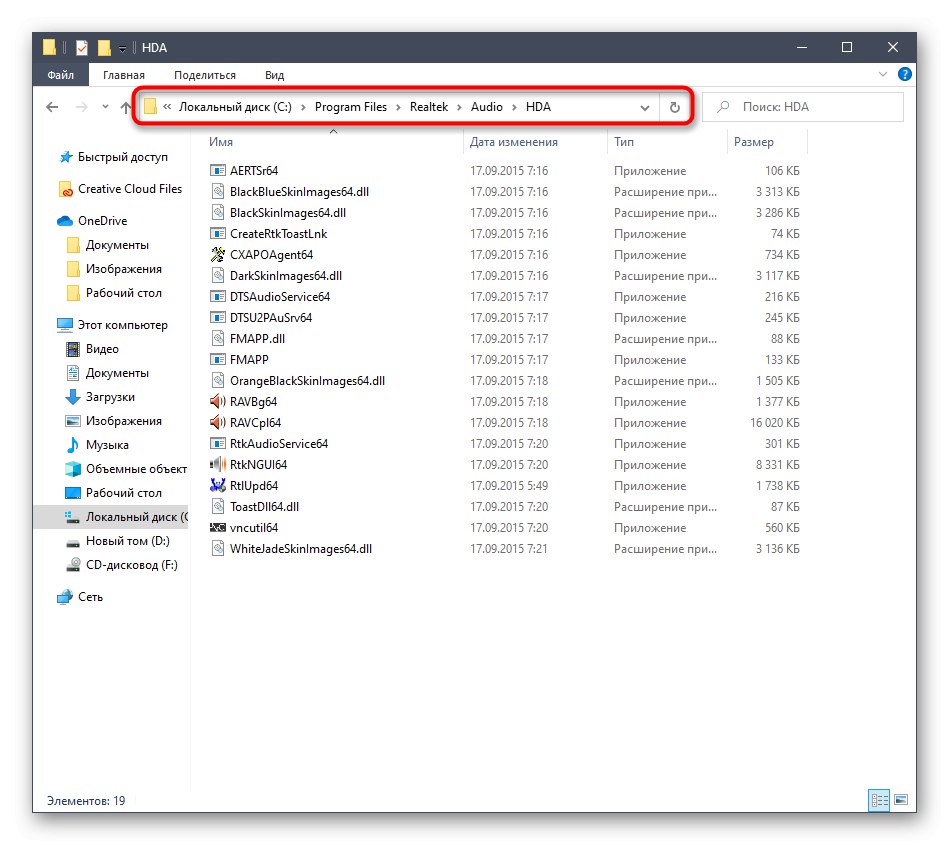
Metoda 4: Zainstaluj ponownie sterowniki audio
Jeśli komputer nie ma w ogóle zainstalowanych oficjalnych sterowników lub zostały one automatycznie pobrane przez system operacyjny z serwerów Microsoft, wymaganej aplikacji może po prostu nie być w systemie operacyjnym. Możesz go dodać, pobierając oficjalne sterowniki ze strony producenta laptopa lub płyty głównej lub korzystając z rozwiązań innych firm.
Najpierw jednak należy sprawdzić producenta karty dźwiękowej jedną z dostępnych metod. Jeśli nie jest to Realtek, po prostu nie można dodać Menedżera kontroli dźwięku. Zamiast tego powinieneś użyć analogów od producenta. Dowiedz się, czytając zalecenia w linku poniżej.
Więcej szczegółów: Jak znaleźć nazwę karty dźwiękowej w komputerze
Jeśli nadal okaże się, że producentem jest Realtek, skorzystaj z naszych instrukcji, aby pobrać zgodne sterowniki.
Więcej szczegółów: Określanie sterowników wymaganych dla karty dźwiękowej
Czasami pojawiają się problemy z instalacją sterowników, co może być związane z nieprawidłowo wybraną wersją lub błędami systemowymi. Są rozwiązywane różnymi metodami, które są opisane w instrukcji pod linkiem poniżej.
Więcej szczegółów: Co zrobić, jeśli Realtek HD nie zostanie zainstalowany w systemie Windows 10
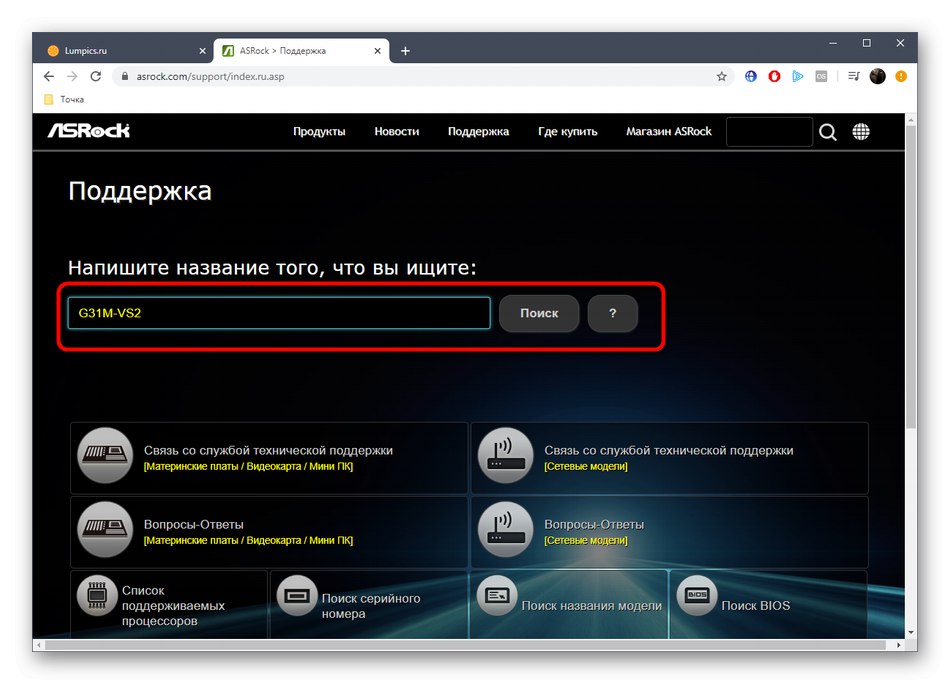
Metoda 5: Ręczna instalacja programu Realtek HD Manager
Ostatnią opcją rozwiązania problemu jest ręczna instalacja programu Realtek HD Manager. Może to być konieczne w przypadkach, gdy sterowniki pobrane z oficjalnej strony producenta komputera stacjonarnego lub laptopa nie zawierają tego oprogramowania graficznego. Następnie należy udać się w drugą stronę i skorzystać ze strony Realtek, o której w rozszerzonej formie czytaj dalej.
Więcej szczegółów: Pobierz i zainstaluj sterowniki dźwięku dla Realtek