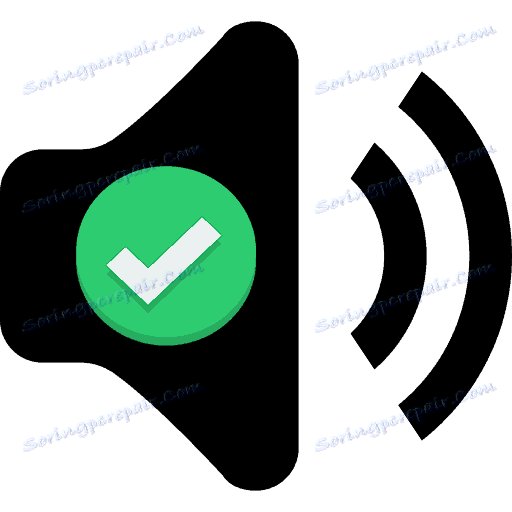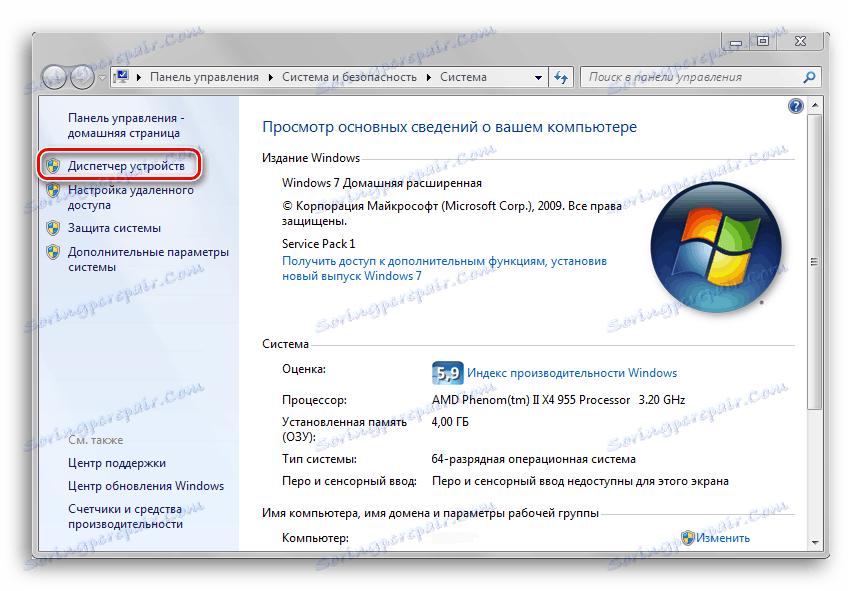Jak znaleźć nazwę karty dźwiękowej na komputerze
Ważne jest, aby znać model urządzeń zainstalowanych w komputerze, ponieważ prędzej czy później te informacje na pewno się przydadzą. W tym materiale przyjrzymy się programom i komponentom systemu, które pozwolą nam znaleźć nazwę urządzenia audio zainstalowanego na komputerze, co pomoże rozwiązać większość problemów związanych z jego pracą, lub da podstawy, by pochwalić się dostępnym sprzętem wśród znajomych. Zacznijmy!
Treść
Znajdź kartę dźwiękową w komputerze
Możesz znaleźć nazwę karty dźwiękowej w komputerze za pomocą narzędzi takich jak program AIDA64, wbudowane komponenty "Narzędzie diagnostyczne DirectX" , a także "Menedżer urządzeń" . Poniżej znajduje się przewodnik krok po kroku określający nazwę karty dźwiękowej w urządzeniu, które Cię interesuje, z systemem operacyjnym Windows.
Metoda 1: AIDA64
AIDA64 - Jest to potężne narzędzie do monitorowania wszelkiego rodzaju czujników i elementów sprzętowych komputera. Po wykonaniu poniższych kroków możesz sprawdzić nazwę karty dźwiękowej, która jest używana lub znajduje się w komputerze.
Uruchom program. W zakładce, która znajduje się po lewej stronie okna, kliknij "Multimedia" , a następnie "Audio PCI / PnP" . Po tych prostych operacjach tabela pojawi się w głównej części okna informacyjnego. Będzie zawierał wszystkie karty dźwiękowe wykryte przez system wraz z ich nazwą i oznaczeniem zajmowanego gniazda na płycie głównej. Również w kolumnie obok można wskazać magistralę, w której jest zainstalowane urządzenie, które zawiera kartę dźwiękową.

Istnieją inne programy do rozwiązania rozważanego problemu, na przykład Kreator PC wcześniej recenzja na naszej stronie.
Zobacz także: Jak korzystać z AIDA64
Metoda 2: Menedżer urządzeń
To narzędzie systemowe pozwala wyświetlić wszystkie zainstalowane (również działające nieprawidłowo) urządzenia na komputerze wraz z ich nazwami.
- Aby otworzyć "Menedżera urządzeń" , musisz przejść do okna właściwości komputera. Aby to zrobić, należy otworzyć menu "Start" , a następnie kliknąć prawym przyciskiem myszy kartę "Komputer" i wybrać opcję "Właściwości" z listy rozwijanej.
![Otwieranie okna właściwości komputera za pomocą menu Start]()
- W oknie, które się otworzy, w jego lewej części pojawi się przycisk "Menedżer urządzeń" , który należy kliknąć.
![Otwieranie menedżera urządzeń za pośrednictwem okna właściwości komputera]()
- W "Menedżerze zadań" kliknij zakładkę "Dźwięk, wideo i urządzenia do gier". Lista rozwijana będzie zawierała listę dźwięków i innych urządzeń (na przykład kamer i mikrofonów) w kolejności alfabetycznej.
![Naciśnięcie przycisku urządzenia audio, wideo i gier w oknie menedżera urządzeń]()
Metoda 3: "Narzędzie diagnostyczne DirectX"
Ta metoda wymaga tylko kilku kliknięć myszą i naciśnięć klawiszy. "Narzędzie diagnostyczne DirectX" wraz z nazwą urządzenia wyświetla wiele informacji technicznych, które w niektórych przypadkach mogą być bardzo przydatne.
Otwórz aplikację Uruchom , naciskając kombinację klawiszy "Win + R" . W polu "Otwórz" wpisz nazwę pliku wykonywalnego wymienionego poniżej:
dxdiag.exe
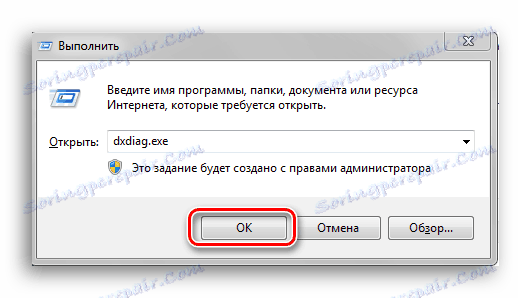
W oknie, które zostanie otwarte, kliknij kartę "Dźwięk" . Możesz zobaczyć nazwę urządzenia w kolumnie "Nazwa" .
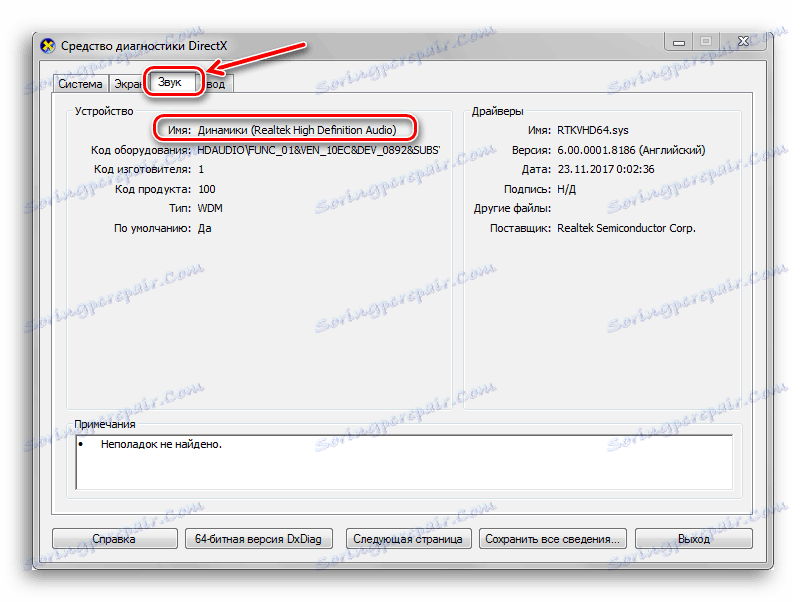
Wniosek
W tym artykule przeanalizowano trzy metody wyświetlania nazwy karty dźwiękowej zainstalowanej w komputerze. Korzystając z programu od niezależnego programisty AIDA64 lub dowolnego z dwóch składników systemu Windows, możesz szybko i łatwo dowiedzieć się, jakie dane Cię interesują. Mamy nadzieję, że ten materiał był przydatny i udało Ci się rozwiązać problem.