Rozwiązywanie problemów z przeglądarką zdjęć w systemie Windows 7
Użytkownicy korzystający z systemu Windows 7 mogą napotkać różne problemy podczas korzystania z wbudowanego narzędzia tego systemu operacyjnego do przeglądania zdjęć. Na przykład to narzędzie może w ogóle nie działać lub nie może otwierać obrazów o określonym formacie. Następnie ustalimy, jak rozwiązać różne problemy w pracy tego programu.
Rozwiązywanie problemów
Konkretne sposoby rozwiązywania problemów z przeglądarką zdjęć zależą od ich natury i przyczyny. Głównymi czynnikami, które mogą spowodować wadę objętą dochodzeniem, są:
- Zmień powiązanie pliku lub błąd identyfikacji rozszerzenia;
- Infekcja wirusowa systemu;
- Uszkodzenie plików systemowych;
- Błędy w rejestrze.
Jeśli narzędzie nie uruchamia się wcale, prawdopodobnie jego pliki są uszkodzone z powodu infekcji wirusowej lub innej awarii. Dlatego przede wszystkim sprawdź system pod kątem wirusów za pomocą narzędzia antywirusowego. Przy okazji istnieje również możliwość, że złośliwy kod po prostu zastąpił rozszerzenie plików obrazów (PNG, JPG itp.) EXE i dlatego nie można ich otworzyć za pomocą aplikacji do przeglądania zdjęć.
Lekcja: Skanowanie komputera w poszukiwaniu wirusów bez programów antywirusowych
Następnie należy przeskanować system pod kątem uszkodzenia plików za pomocą wbudowanego narzędzia.
Lekcja: Sprawdź integralność plików systemowych w Windows 7
Jeśli żadna z tych ogólnych metod skanowania nie ujawniła żadnych problemów, przejdź do konkretnych opcji, aby poprawić sytuację za pomocą wadliwego działania przeglądarki zdjęć, które opisano poniżej.
Metoda 1: Skonfiguruj powiązania plików
Prawdopodobnie przyczyną problemu jest niepowodzenie ustawień powiązania plików. Oznacza to, że system po prostu nie rozumie, które obiekty przeglądarka zdjęć powinna otworzyć. Taka sytuacja może wystąpić, gdy zainstalujesz przeglądarkę obrazów innej firmy, a następnie ją skasujesz. W tym przypadku podczas instalacji przepisał skojarzenia plików graficznych do siebie, a po skasowaniu po prostu nie powrócił do pierwotnego stanu. Następnie musisz dokonać ręcznego ustawienia.
- Kliknij przycisk "Start" w lewym dolnym rogu ekranu i wybierz "Panel sterowania" .
- Następnie otwórz sekcję "Programy" .
- Kliknij element "File Type Mapping ..." .
- Zostaje wczytana lista wszystkich typów plików zarejestrowanych w systemie. Znajdź w nim nazwę rozszerzenia typu zdjęć, które chcesz otworzyć za pomocą przeglądarki, wybierz go i kliknij "Zmień program ..." .
- W wyświetlonym oknie w polu "Polecane programy" wybierz nazwę "Przeglądaj zdjęcia ..." i kliknij "OK" .
- Następnie mapowanie się zmieni. Teraz ten typ obrazów otworzy się domyślnie przy użyciu Przeglądarki fotografii systemu Windows. Podobnie zmień skojarzenia wszystkich typów obrazów, które chcesz otworzyć za pomocą standardowego narzędzia. Po wykonaniu niezbędnych czynności możesz wyjść z okna zarządzania stowarzyszeniami, klikając "Zamknij" .
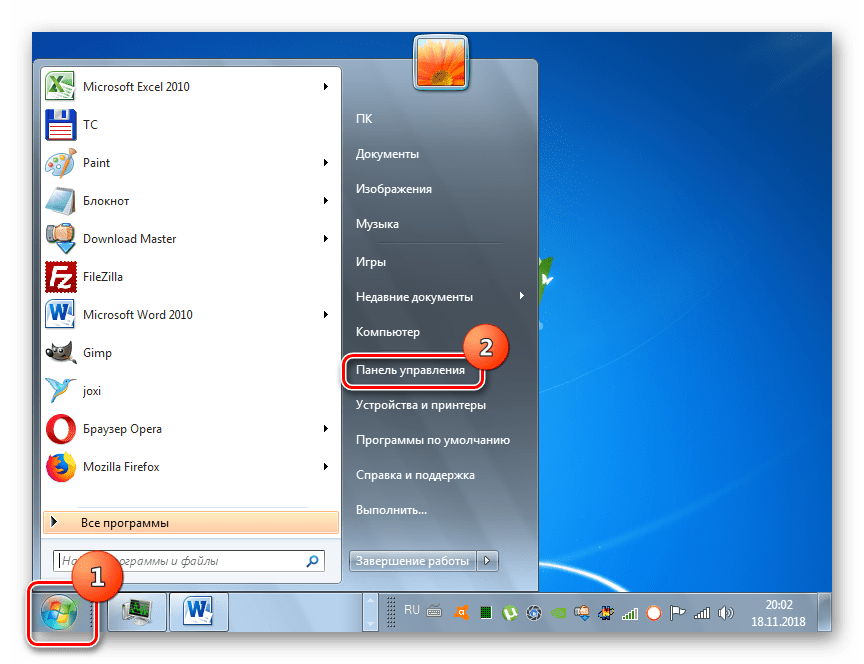
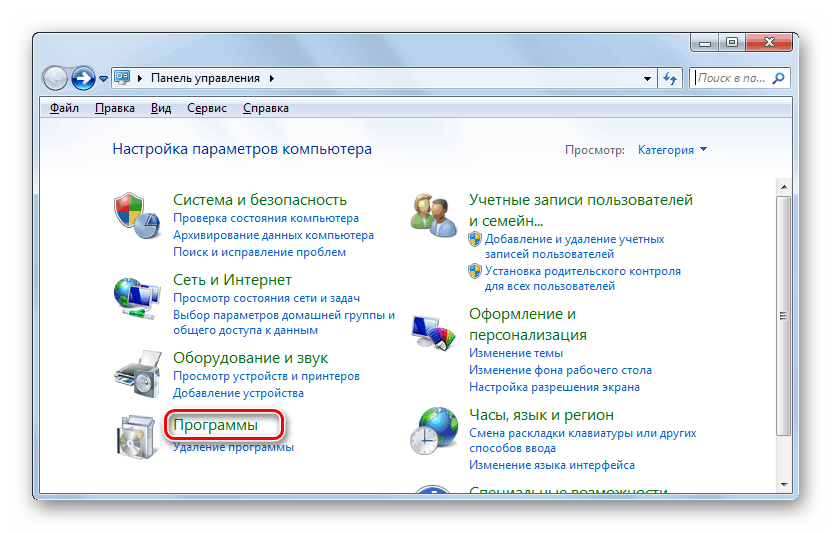
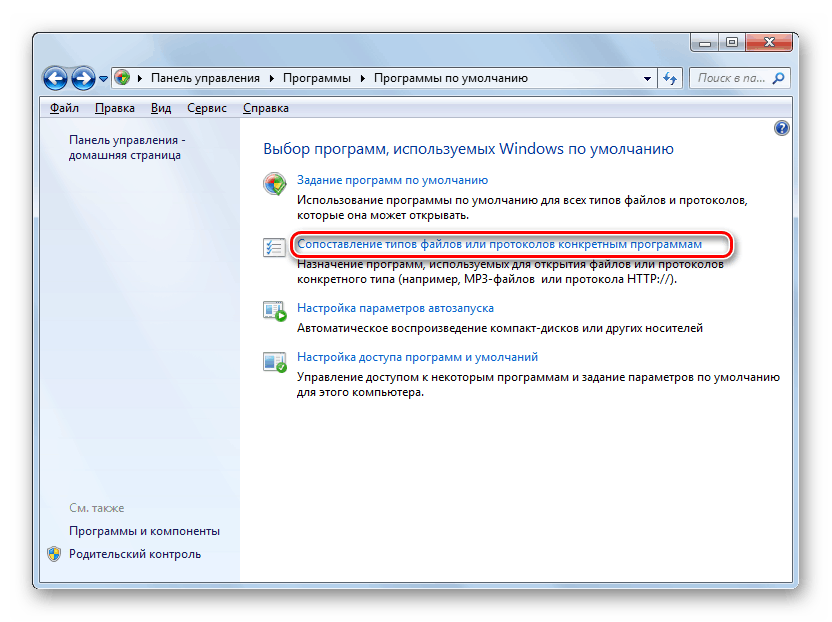
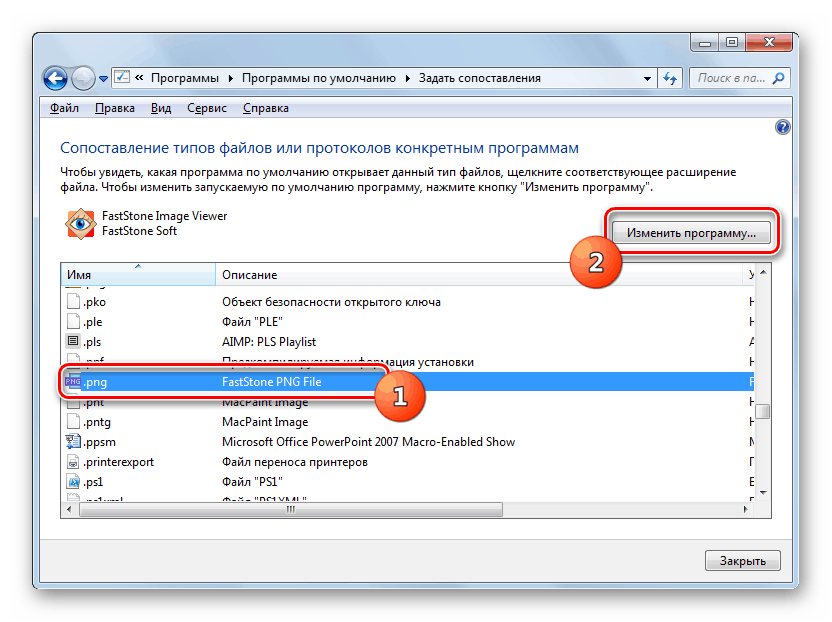
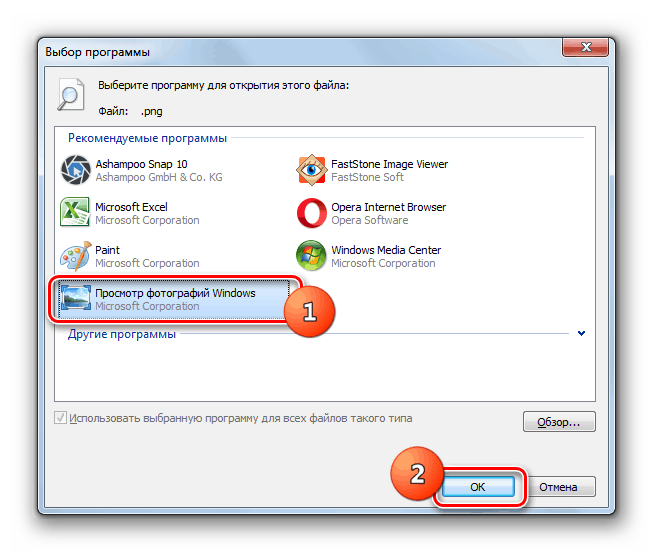
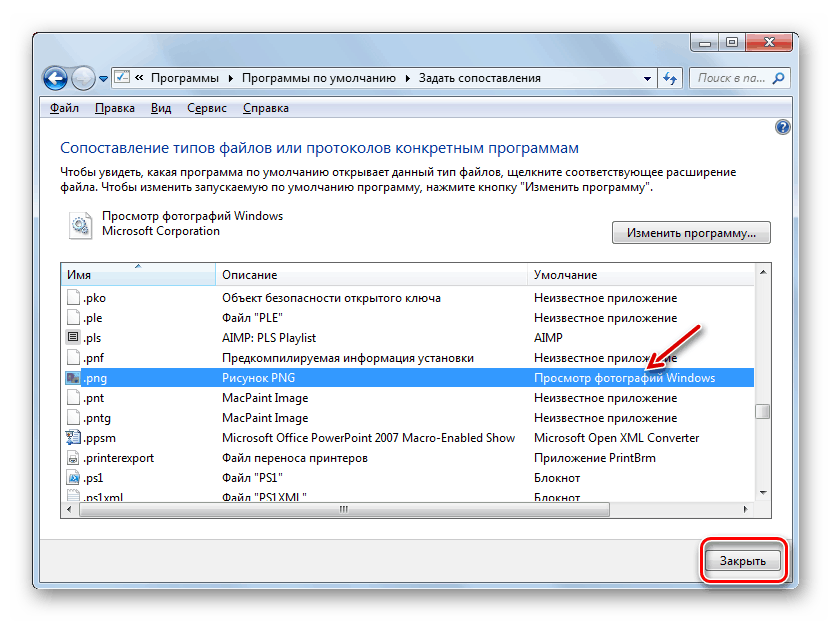
Metoda 2: Edytuj rejestr
Jeśli używasz 64-bitowej wersji systemu Windows 7, problem z działaniem przeglądarki zdjęć można rozwiązać, edytując rejestr.
Uwaga! Przed wykonaniem wszystkich poniższych kroków, wykonaj kopię zapasową rejestru i przywróć punkt przywracania systemu. Pomoże Ci to uniknąć dużych problemów w przypadku błędów.
Lekcja: Jak utworzyć punkt przywracania systemu w systemie Windows 7
- Wpisz Win + R i wpisz następujące polecenie w otwartym oknie:
regeditKliknij przycisk "OK" .
- W wyświetlonym oknie otwórz gałąź "HKEY_CLASSES_ROOT" .
- Najpierw dokonaj ustawień plików z rozszerzeniem JPG. Kolejno przejdź do sekcji:
jpegfile/Shell/open/command - Następnie znajdź opcję "Domyślne" po prawej stronie interfejsu. Kliknij na niego.
- W jedynym polu okna, które się otworzy, zamiast aktualnego rekordu wpisz następujące wyrażenie:
rundll32.exe "C:WINDOWSSysWOW64shimgvw.dll", ImageView_Fullscreen %1Kliknij "OK" .
- Następnie wykonaj tę samą procedurę dla zdjęć z rozszerzeniem PNG. W katalogu "HKEY_CLASSES_ROOT" przejdź do sekcji:
pngfile/Shell/open/command - Otwórz ponownie obiekt domyślny w sekcji "polecenie" .
- Zmień wartość parametru na:
rundll32.exe "C:WINDOWSSysWOW64shimgvw.dll", ImageView_Fullscreen %1Kliknij "OK" .
- Na koniec należy wykonać procedurę określania odwzorowania obrazów z rozszerzeniem JPEG. Przejdź do katalogu "HKEY_CLASSES_ROOT" według sekcji:
PhotoViewer.FileAssoc.Jpeg/Shell/open/command - Otwórz obiekt Default w ostatnio nazwanej sekcji.
- Zmień wartość w nim na:
rundll32.exe "C:WINDOWSSysWOW64shimgvw.dll", ImageView_Fullscreen %1Kliknij "OK" .
- Następnie zamknij okno "Editor" i zrestartuj system. Po ponownym uruchomieniu obrazy z powyższymi rozszerzeniami zostaną otwarte za pomocą standardowej przeglądarki zdjęć przy użyciu drugiej wersji biblioteki shimgvw.dll. To powinno rozwiązać problem z wydajnością tego programu w 64-bitowej wersji Windows 7.
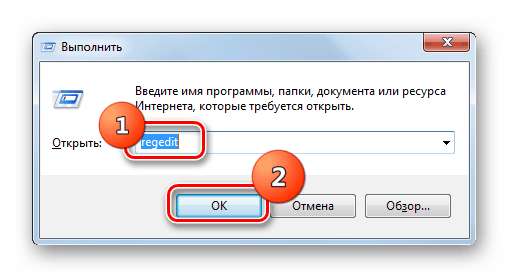
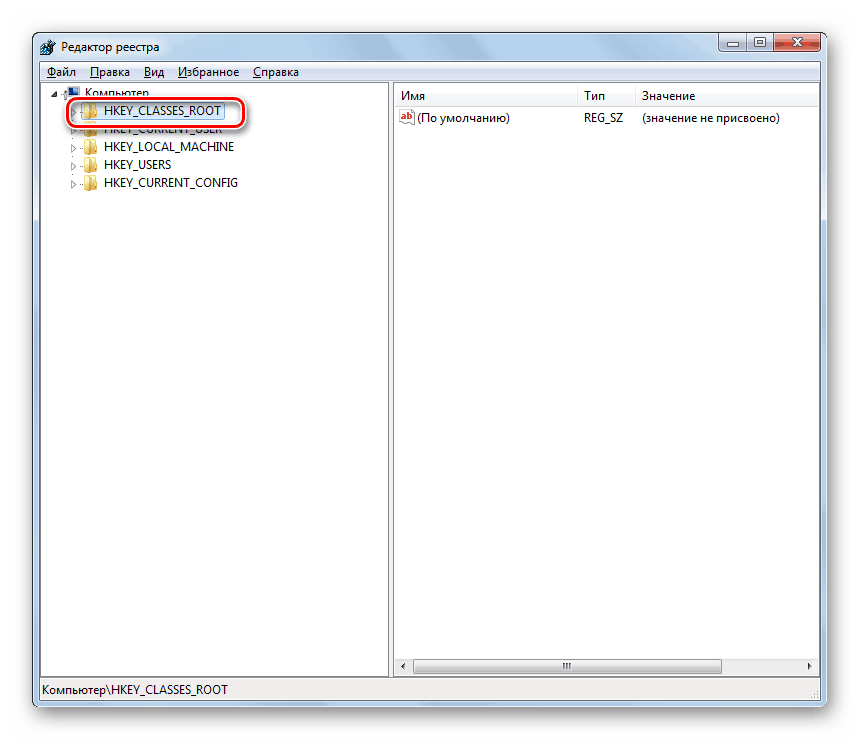
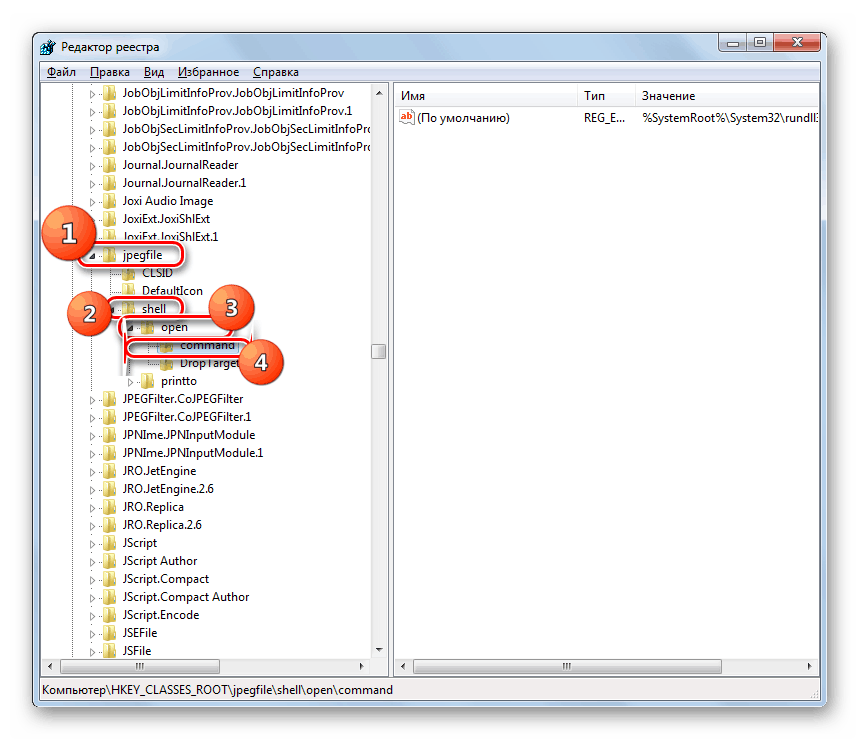
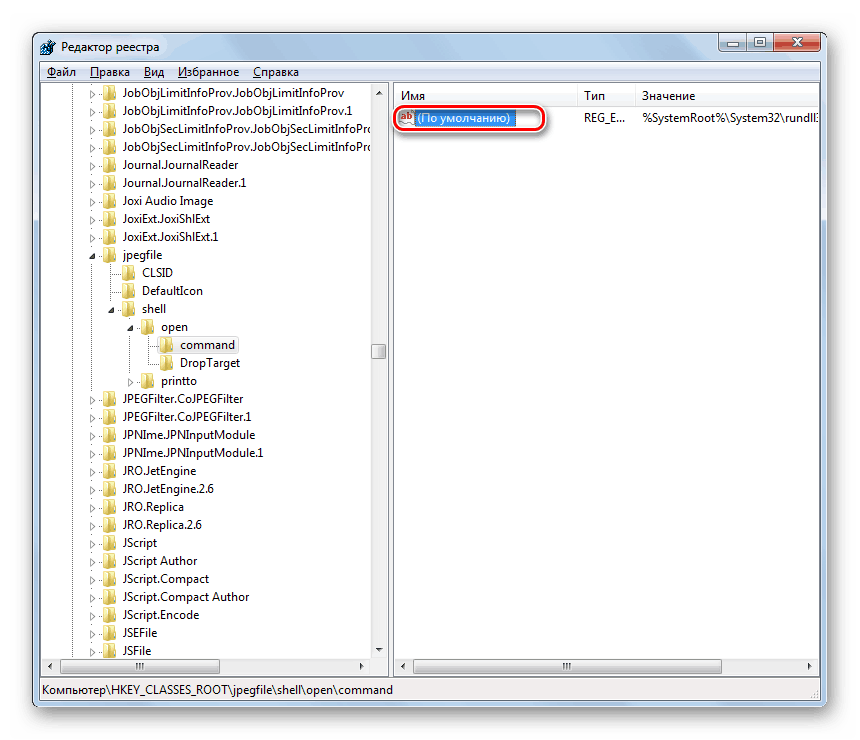
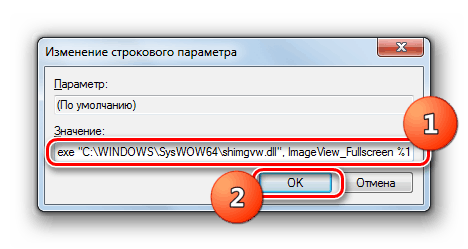
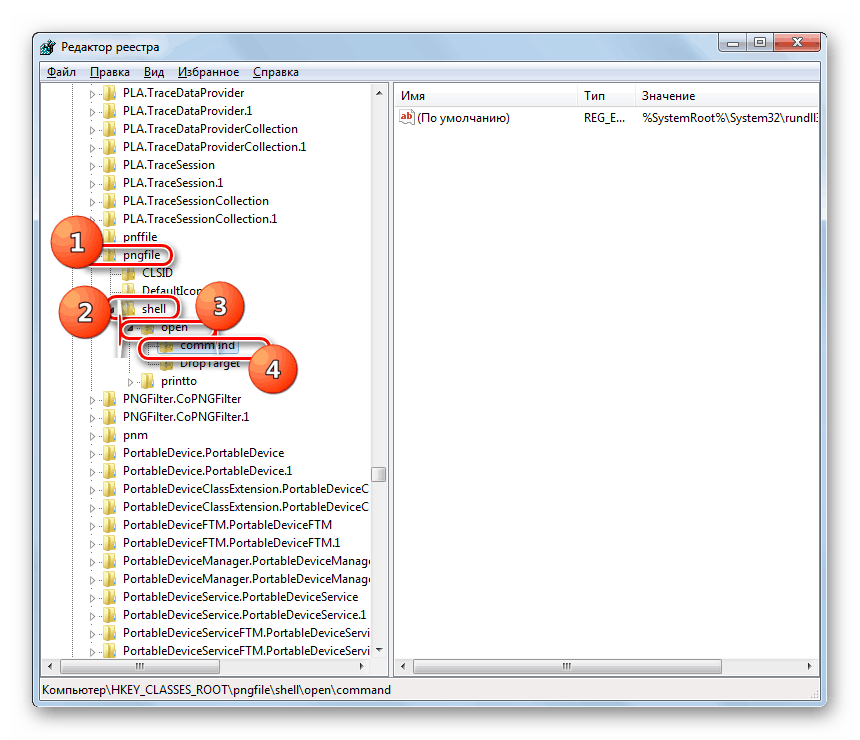
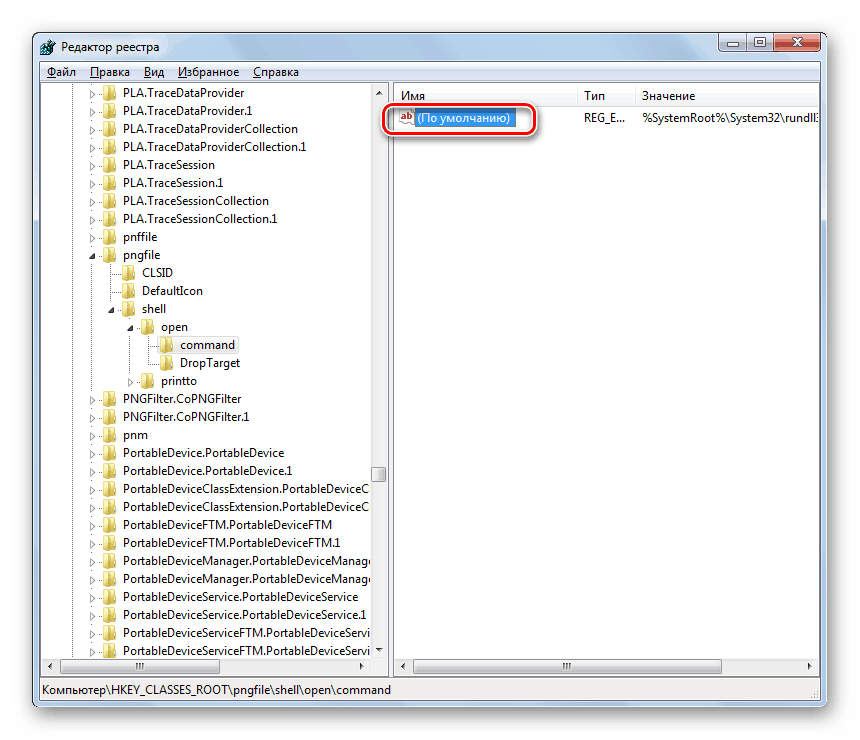
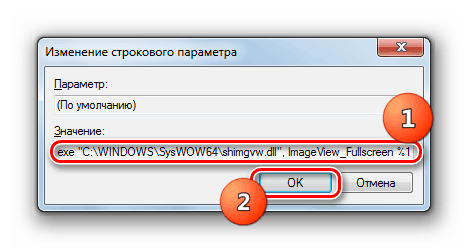
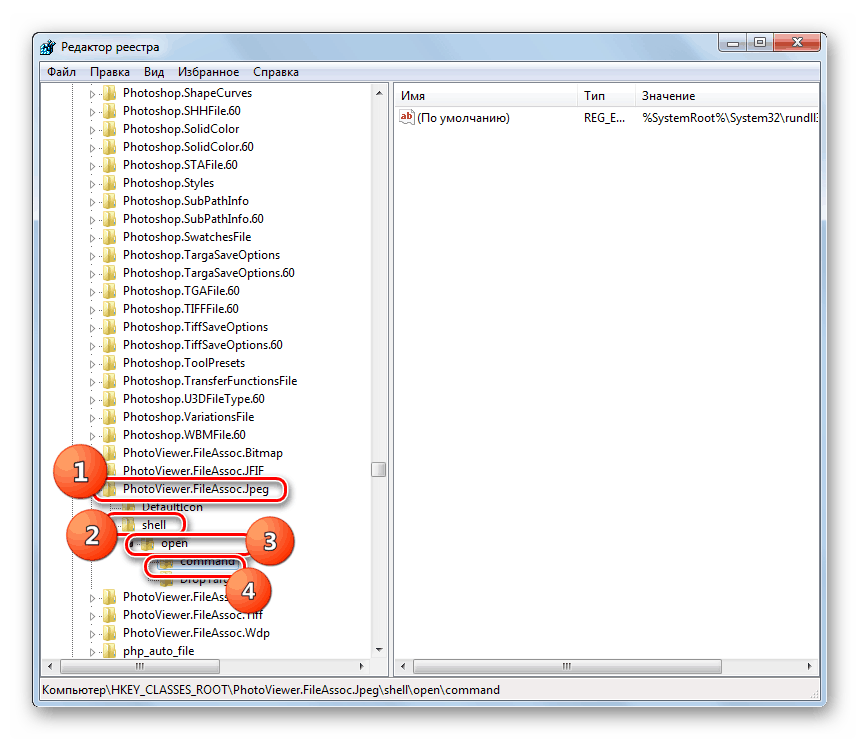
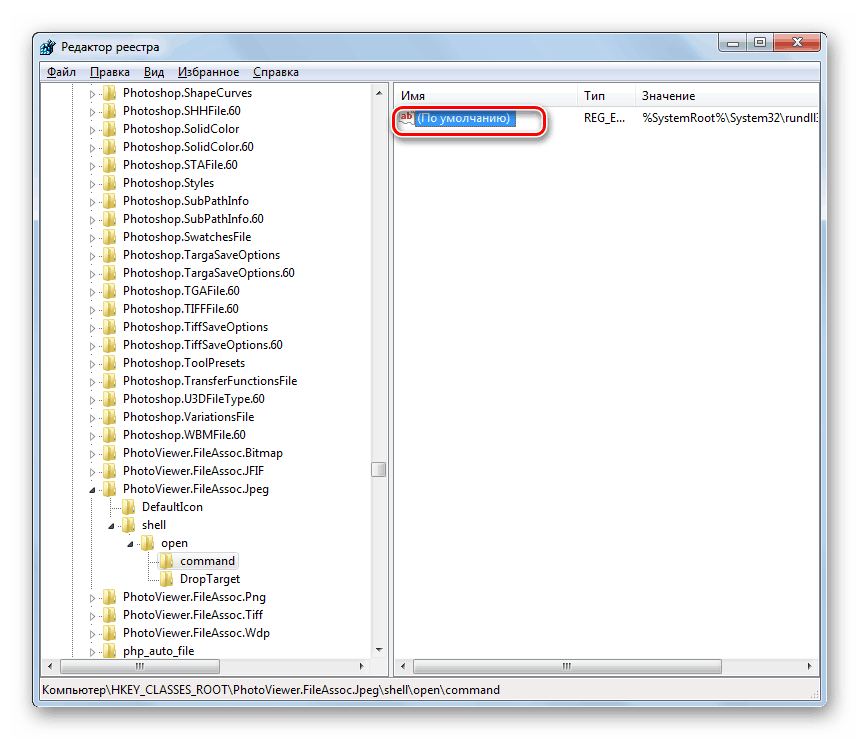
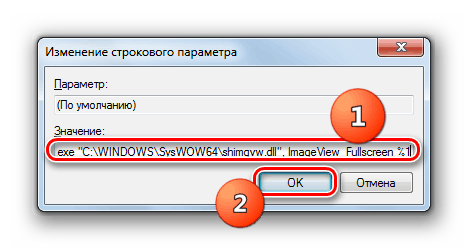
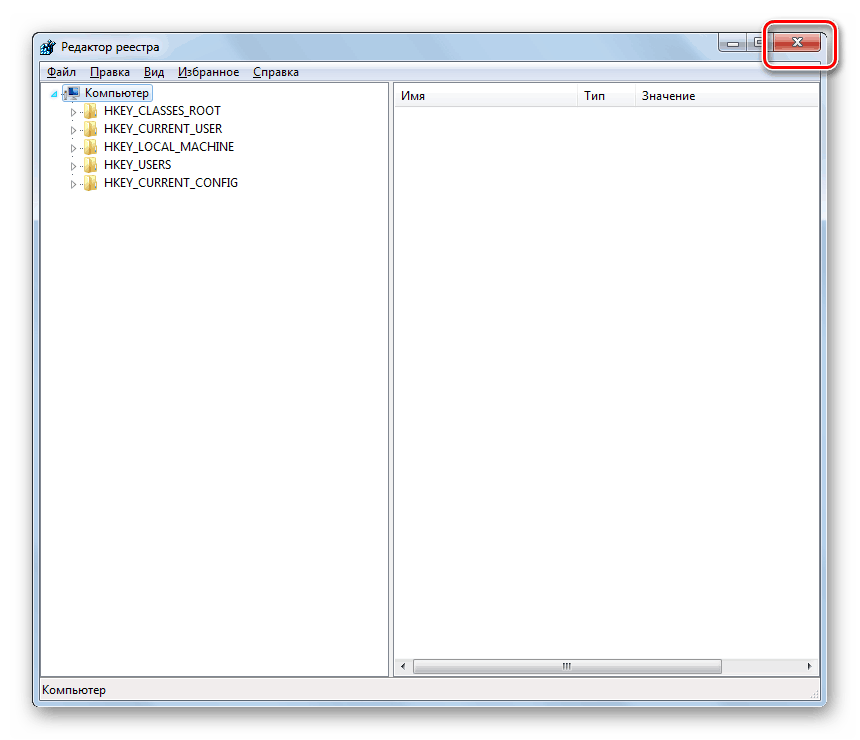
Problemy z niemożnością wbudowanej przeglądarki zdjęć mogą być spowodowane z wielu różnych powodów. Każdy z nich ma swój własny algorytm rozwiązania. Ponadto konkretna metoda zależy od wydajności systemu operacyjnego. Jednak w większości przypadków problem można rozwiązać, aktualizując powiązania typów plików.