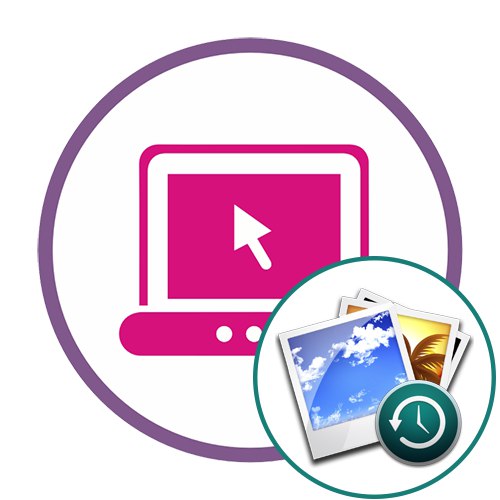Metoda 1: Fotor
Fotor to jedyna rosyjskojęzyczna usługa internetowa zawarta w naszym artykule. Posiada przynajmniej jedno przydatne narzędzie, które z pewnością przyda się podczas przywracania zdjęć. Cała reszta odpowiada standardowym edytorom graficznym przeglądarek.
Przejdź do serwisu internetowego Fotor
- Kliknij powyższy link, aby przejść do strony głównej witryny Fotor, gdzie kliknij "Edytuj zdjęcie".
- W otwartym oknie edytora kliknij ikonę, aby dodać zdjęcie lub przenieść obraz bezpośrednio na zakładkę.
- Po otwarciu Eksploratora znajdź obraz potrzebny do przywrócenia.
- Przede wszystkim interesuje nas narzędzie „Klon”który jest w sekcji "Piękno"... Z jego pomocą uszkodzone obszary zdjęcia zostaną zastąpione normalnymi.
- Od razu zalecamy skorzystanie ze skalowania, aby lepiej zobaczyć wszystkie uszkodzone elementy zdjęcia.
- Na instrument „Klonuj” dostosuj rozmiar i twardość pędzla.
- Najpierw wybierz zapisany element, który sklonujesz, klikając go lewym przyciskiem myszy. Następnie naciśnij uszkodzone miejsca, aby wymienić elementy. Posługiwać się Ctrl + Zjeśli chcesz cofnąć ostatnią czynność.
- Nie zawsze jest możliwe wykonanie klonowania za pierwszym razem, aby nie było uderzające, więc musisz poświęcić sporo czasu, aby znaleźć prawidłowy zamiennik, aby uzyskać harmonijny wygląd obrazu. Zasada doboru elementów do stempla zależy od samego obrazu, więc nie ma tutaj dokładnych zaleceń.
- Po wymianie wszystkich obiektów odbudowę można uznać za zakończoną, ale w idealnym przypadku należy zapewnić efekt oświetlenia, dodać czas otwarcia migawki i cienie. Wszystko to reguluje sekcja „Edycja podstawowa”... Przesuń znajdujące się tam suwaki, aby uzyskać doskonały efekt.
- Jeśli ostateczne zdjęcie Ci odpowiada, kliknij przycisk "Zapisać"aby kontynuować pobieranie.
- Nadaj plikowi nazwę, określ format i jakość, a następnie kliknij "Pobieranie".
- Zdjęcie zostanie przesłane natychmiast.
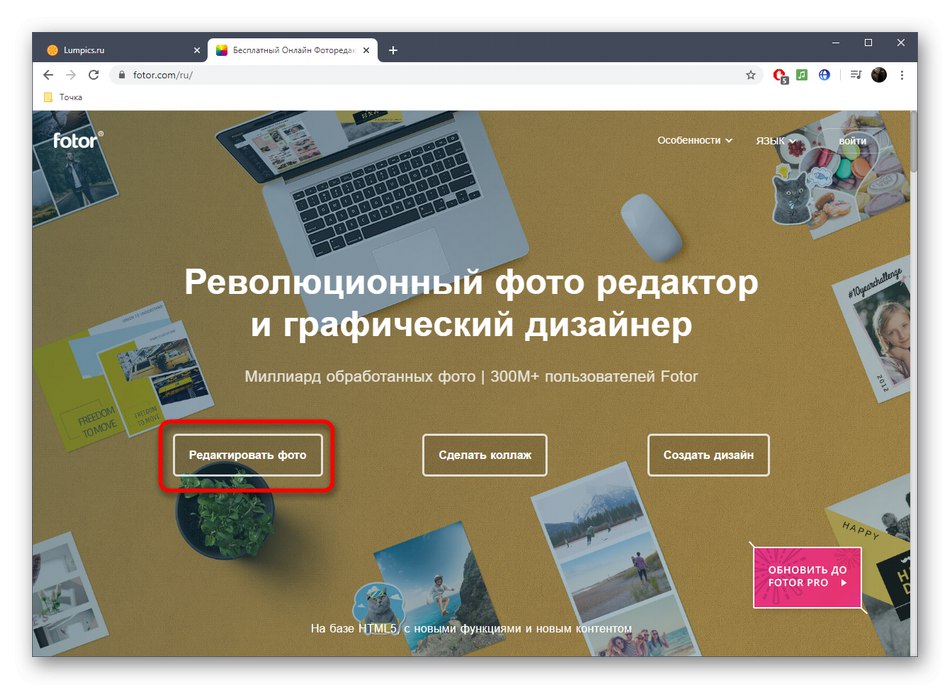
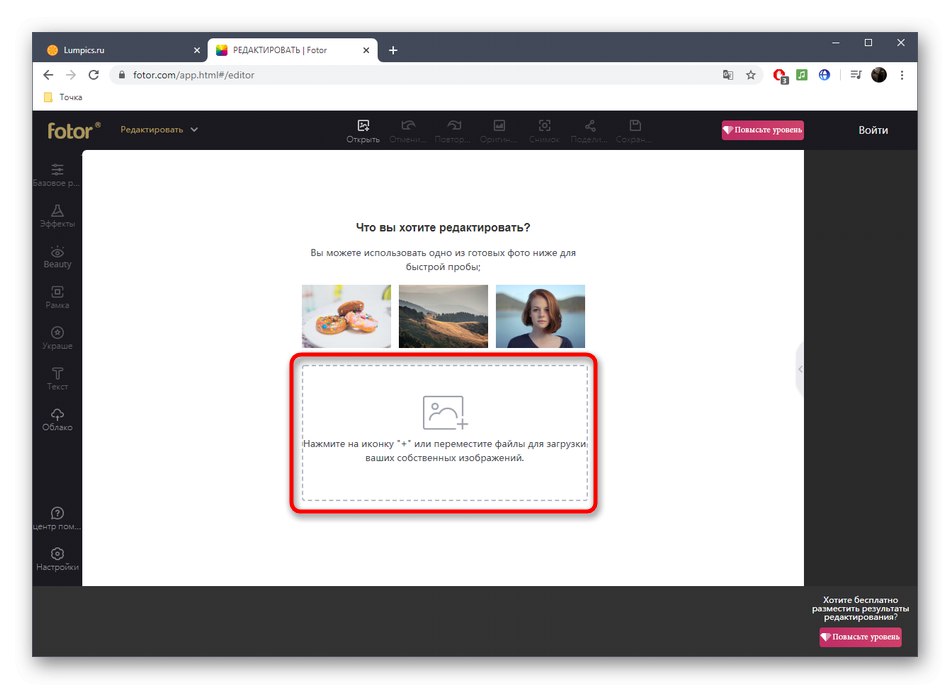
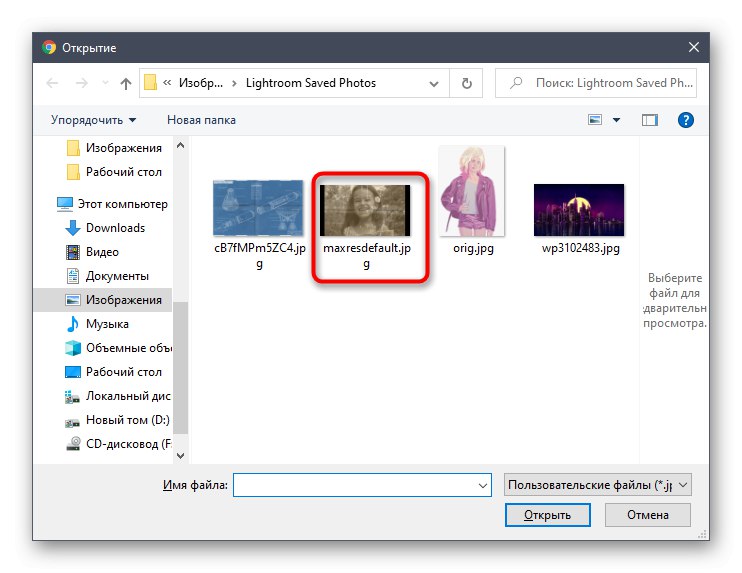
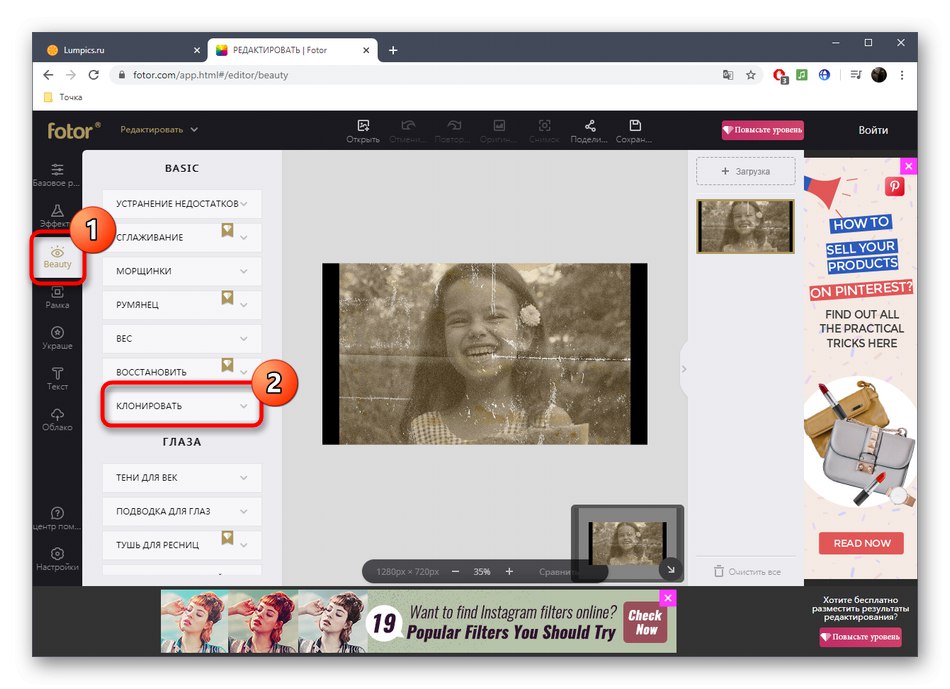
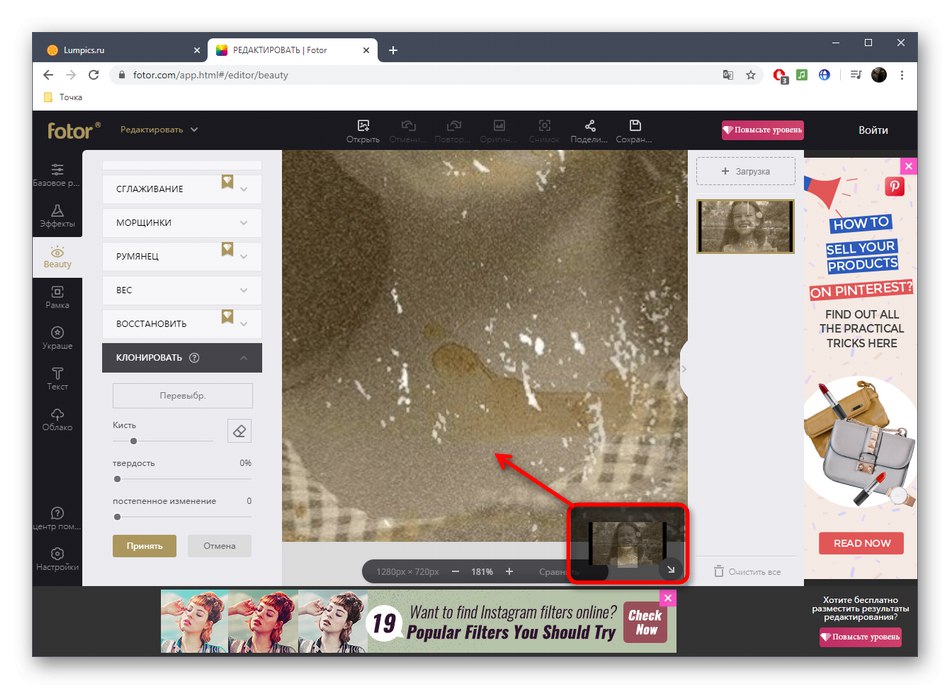
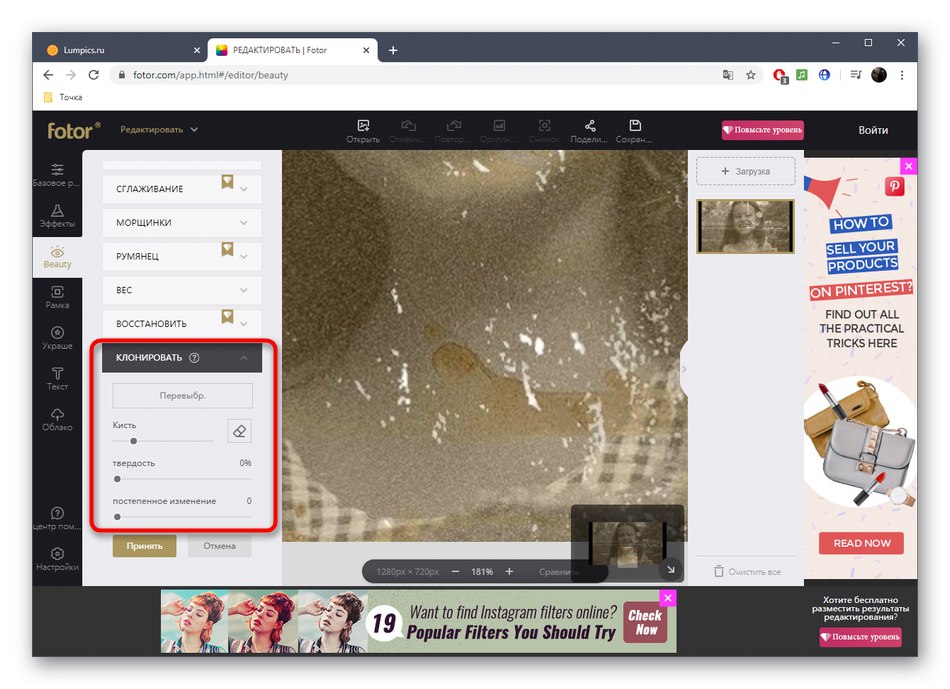
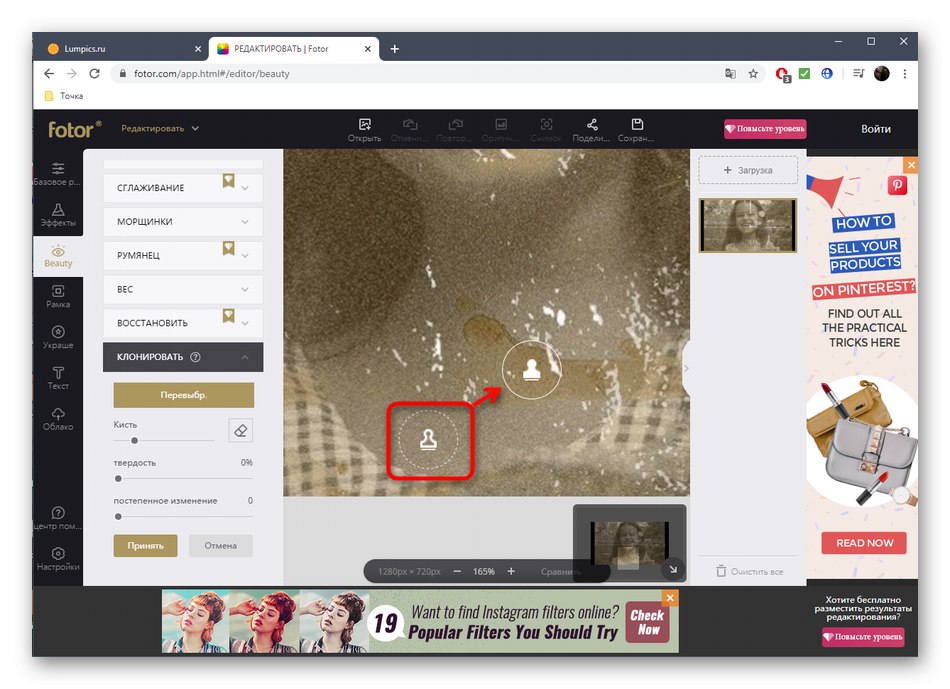
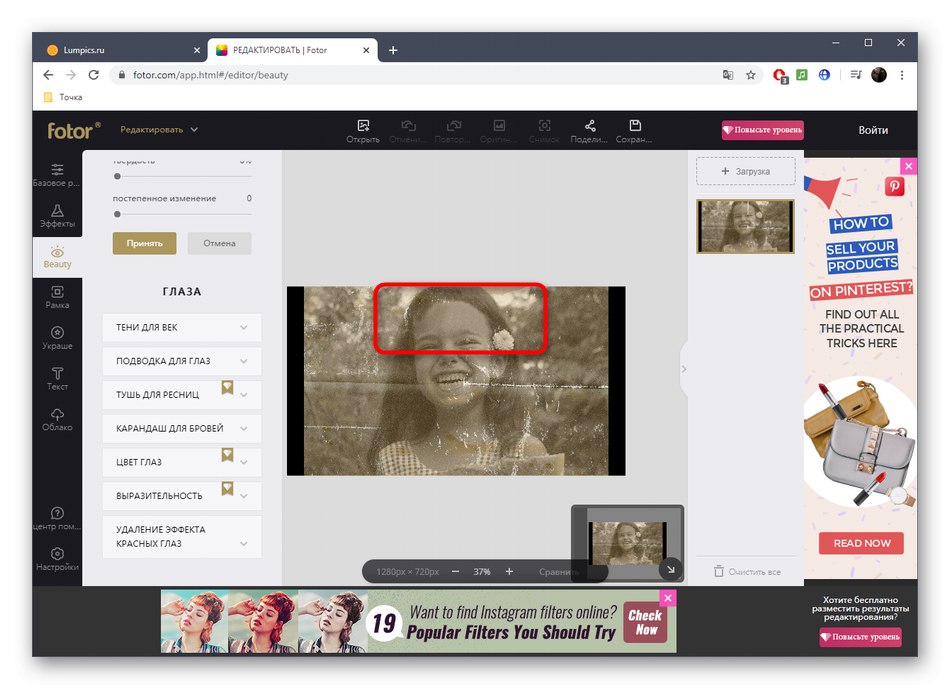
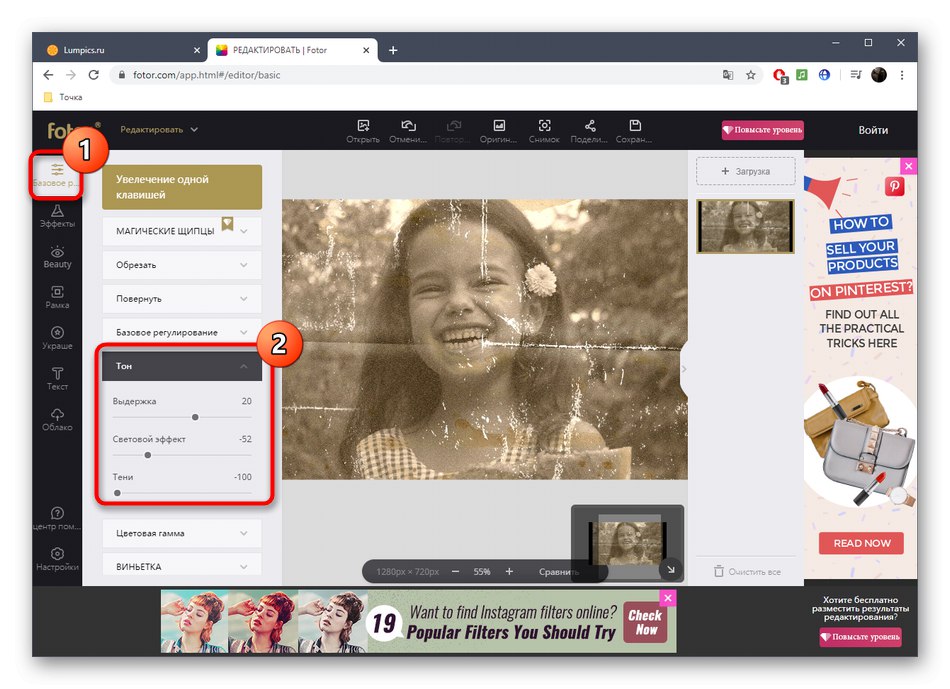
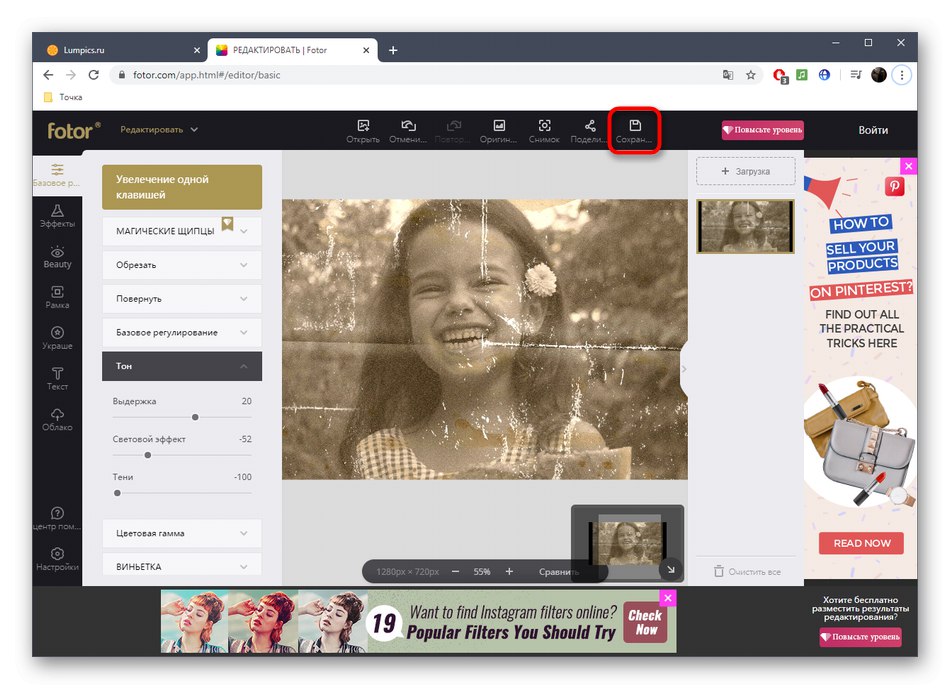
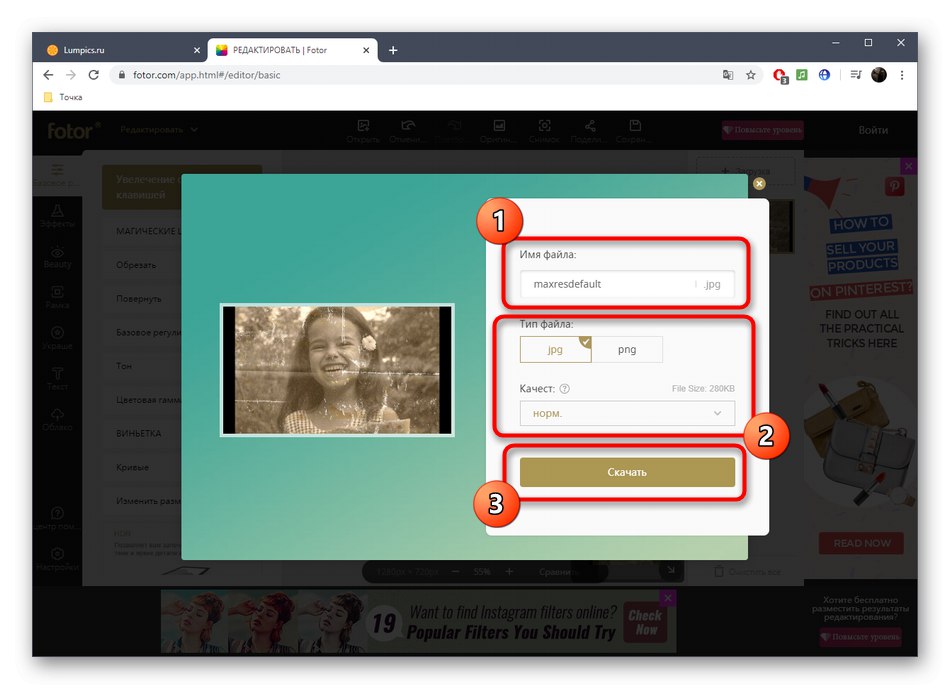
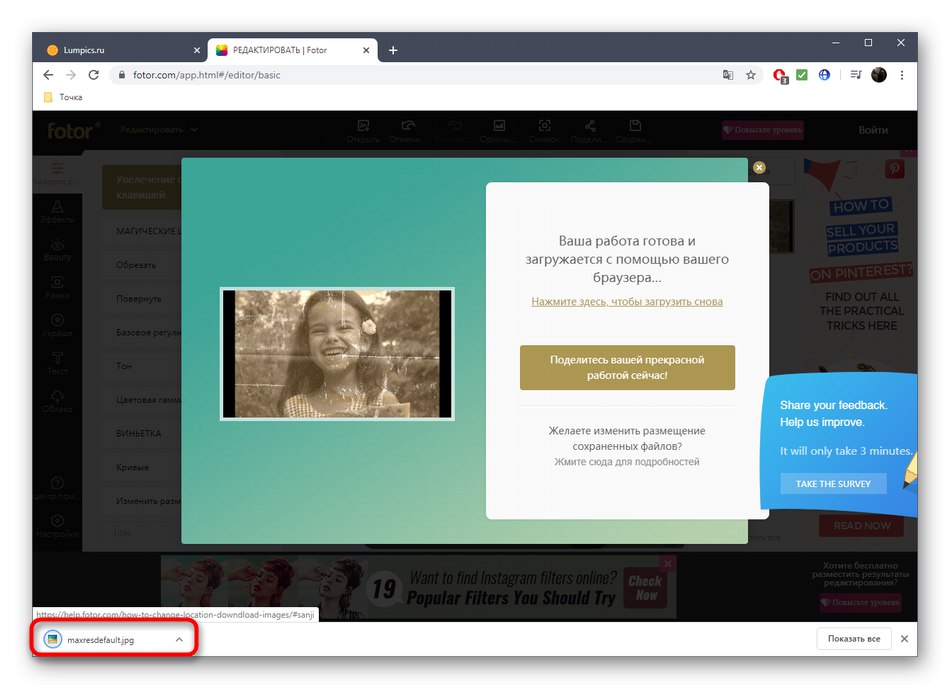
Narzędzie „Klonuj” - najbardziej podstawowy ze wszystkich obecnych, ponieważ pomaga zastąpić uszkodzone przedmioty całymi, przywracając w ten sposób obraz. Warto poświęcić trochę czasu na jego opanowanie, aby w końcu dowiedzieć się, jak osiągnąć zamierzony efekt.
Metoda 2: PIXLR
Już funkcjonalność usługi online PIXLR wygląda ciekawiej, ponieważ istnieje kilka ważnych filtrów, które całkowicie zmieniają sposób wyświetlania obrazu. Z nimi też sobie poradzimy, ale warto zacząć od odbudowy głównej.
Przejdź do usługi online PIXLR
- Na stronie głównej serwisu kliknij przycisk „Zaawansowany PIXLR E”przejść do edytora.
- W lewym panelu przejdź do dodawania zdjęcia, klikając „Otwórz obraz”.
- Znajdź odpowiednią migawkę w oknie Eksploratora systemu i otwórz ją do edycji.
- W lewym okienku wybierz narzędzie „Klon”... Działa dokładnie tak samo, jak sprawdzona podczas analizowania wcześniejszej usługi online.
- Przełącz na tryb "Źródło"aby wybrać całą witrynę do dalszego klonowania.
- Z pomocą "Farba" zacznij rysować od wymiany uszkodzonych części.
- Użyj dopasowania kolorów, aby dostosować temperaturę, dodać lub odjąć światło, normalizując w ten sposób widoczność czerni i świateł na obrazie.
- Przejdźmy do najciekawszych opcji, które przydadzą się podczas przywracania zdjęcia. Aby to zrobić, otwórz kategorię "Filtr"za pomocą panelu górnego.
- Na liście najpierw znajdź „Usuń hałas” i kliknij etykietę lewym przyciskiem myszy. Ten filtr jest odpowiedzialny za usuwanie szumów.
- Pojawi się małe okno z dwoma kontrolkami. Zmień ich pozycję, aby uzyskać normalny efekt.
- Zastosuj zmiany i określ na tej samej liście "Przepych".
- Odkręć suwak tego parametru do 100%, a od razu zobaczysz, jak wysokiej jakości stało się zdjęcie.Usunięto niezrozumiałą mgłę, cienie nabrały głębszego wyglądu, a sam obraz stał się bardziej kontrastowy. Jeśli używasz obrazu kolorowego, może być konieczne obniżenie poziomu filtrowania, ponieważ wtedy realistyczne odwzorowanie kolorów zostanie utracone.
- Wszystkie inne narzędzia dostosowywania odpowiadają standardowemu zestawowi dowolnego edytora graficznego. Użyj ich, jeśli chcesz zmienić coś innego na obrazku. Po w sekcji "Plik" określić przedmiot "Zapisać" lub zamiast tego przytrzymaj standardowy skrót klawiaturowy Ctrl + S.
- Nadaj plikowi nazwę, określ odpowiedni format, jakość i kliknij "Pobieranie".
- Poczekaj, aż pobieranie się zakończy, a następnie otwórz wynikowy obraz do przeglądania.
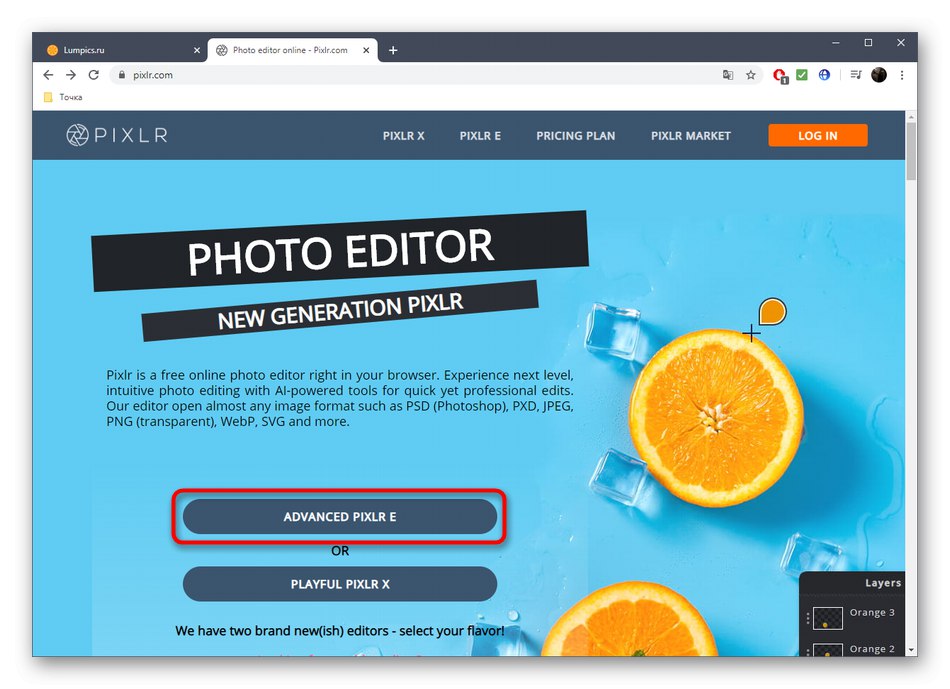

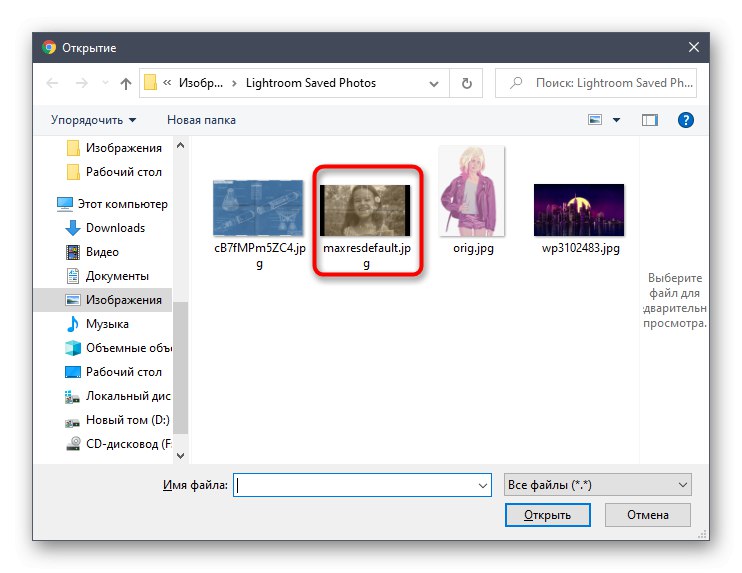
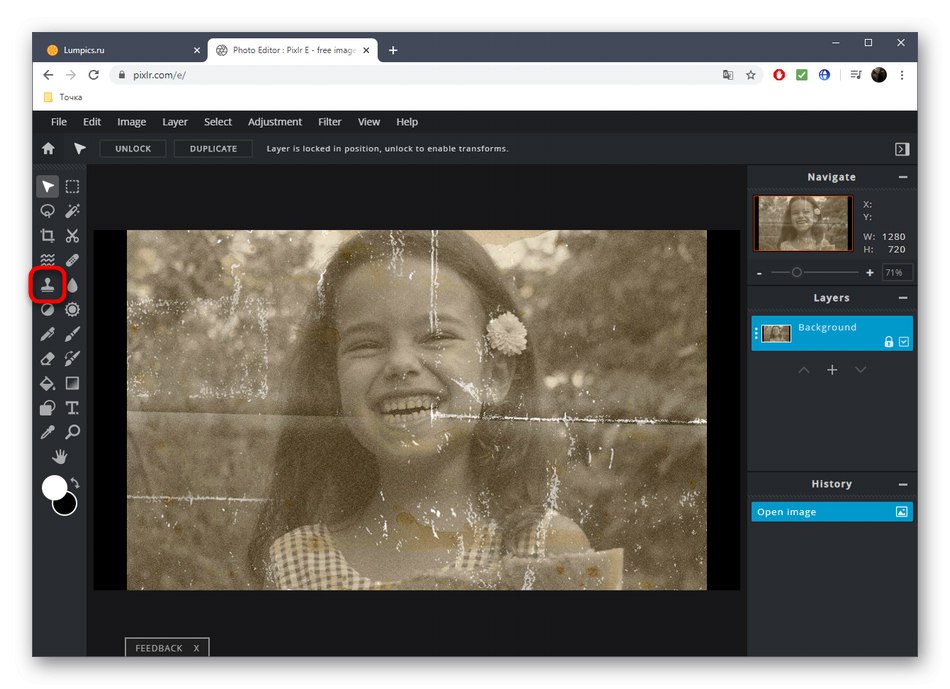
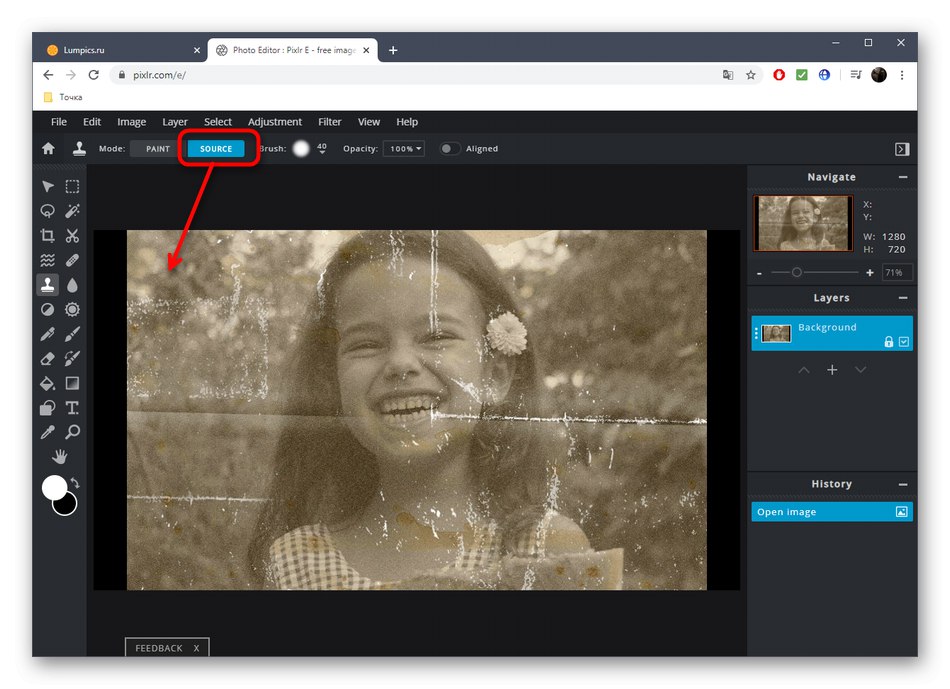
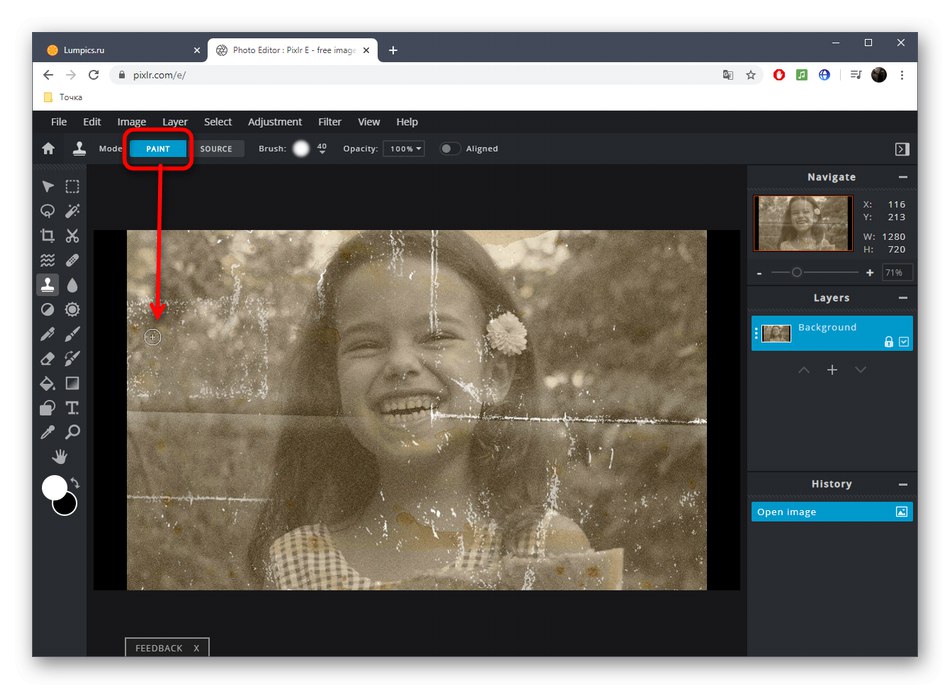
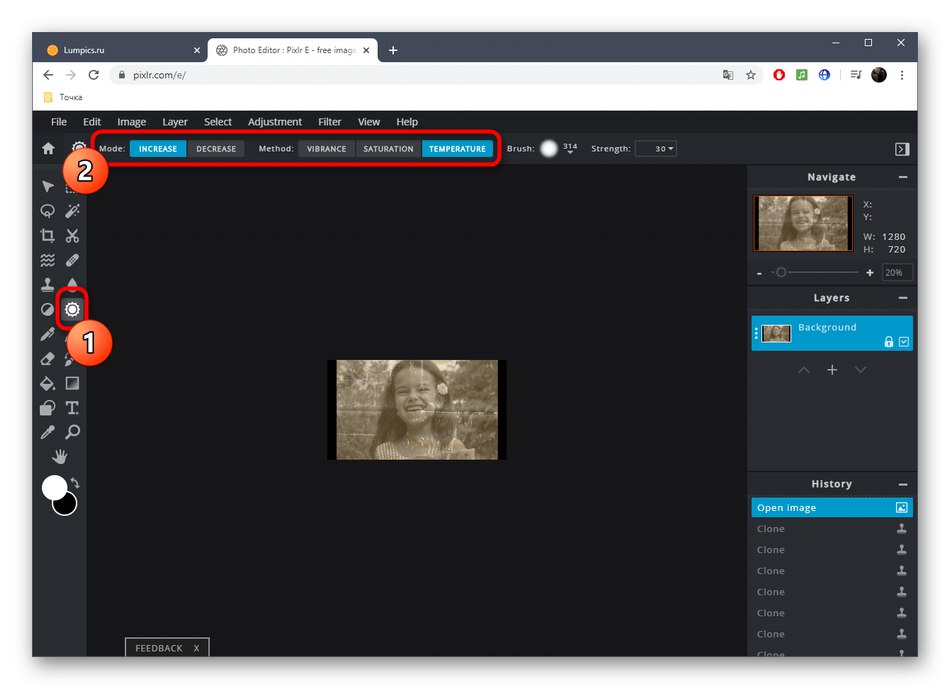
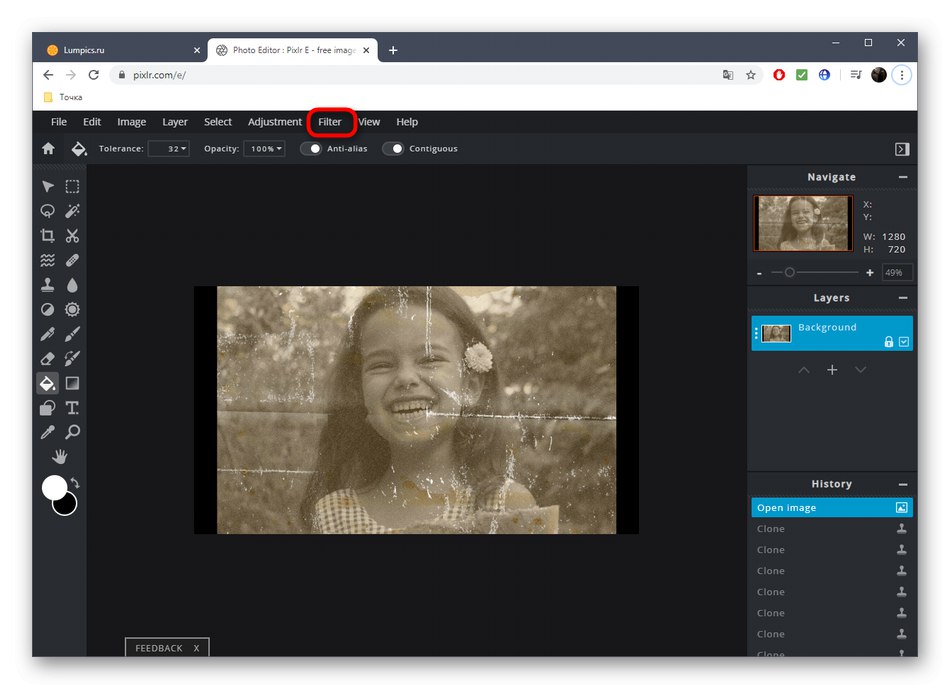
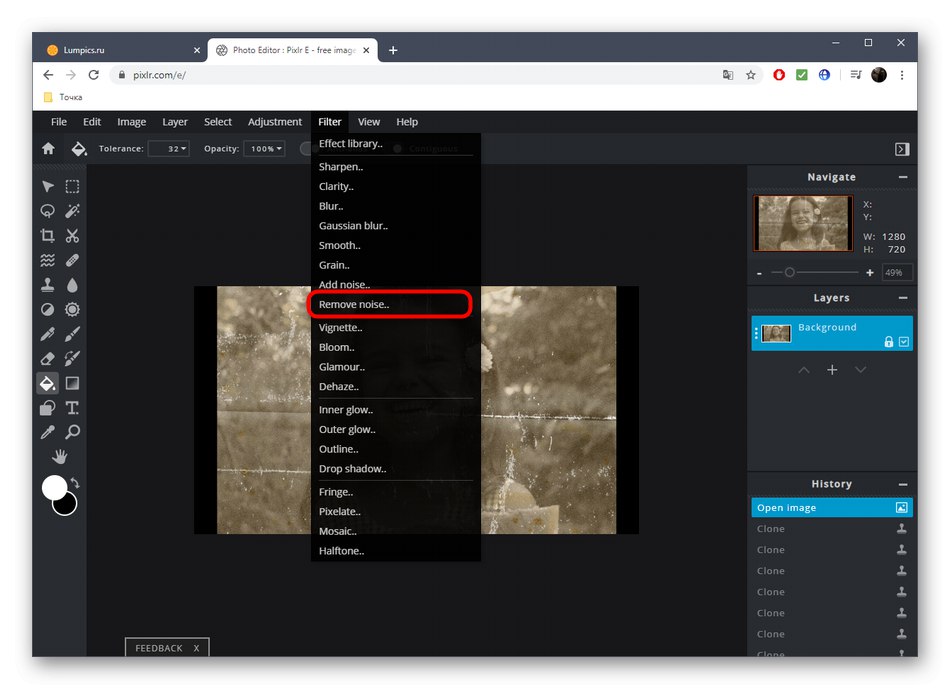
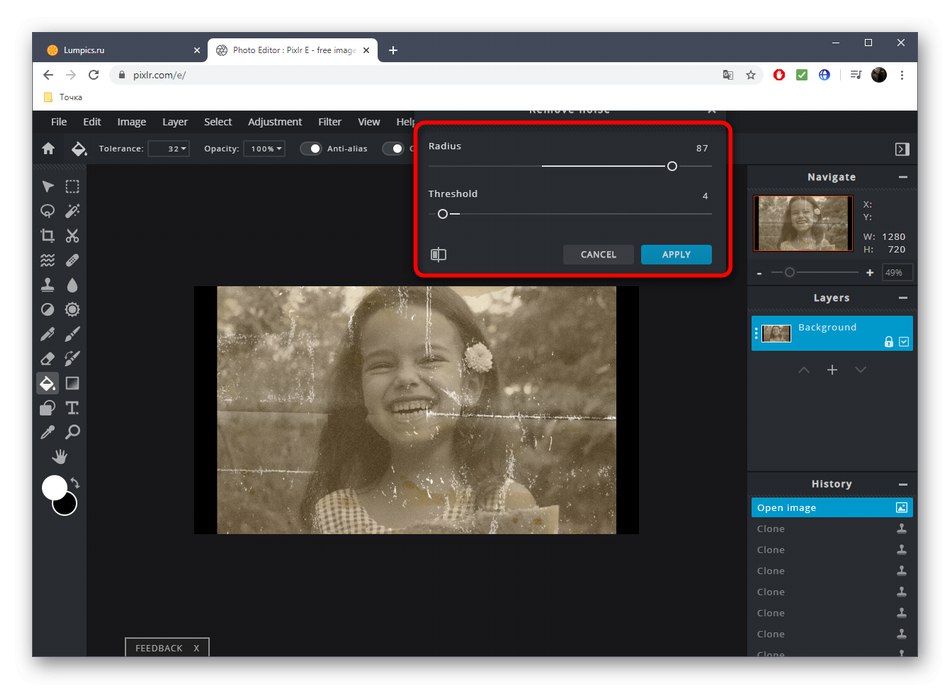
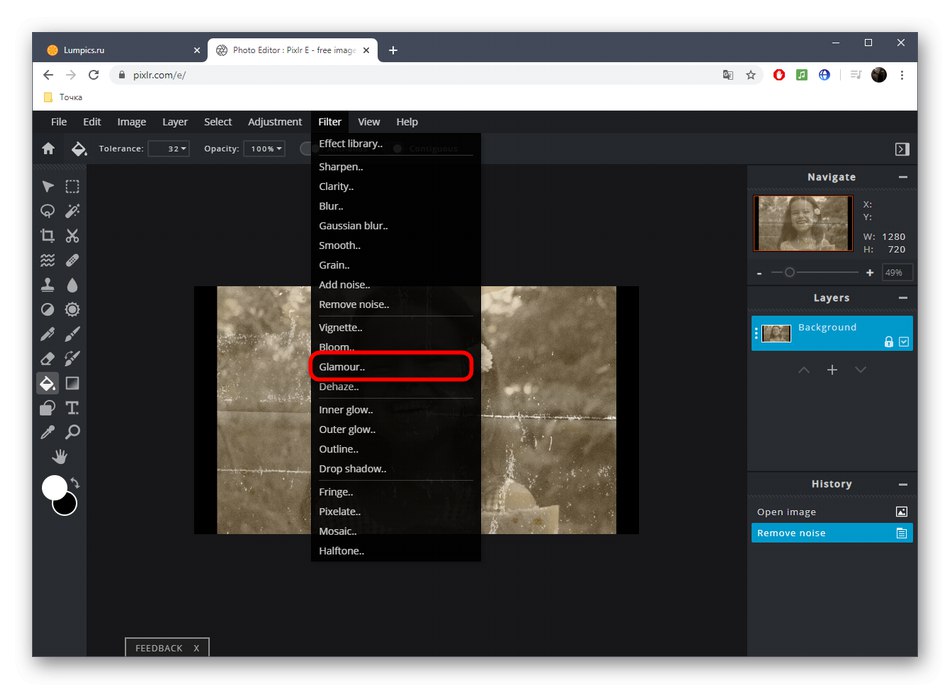
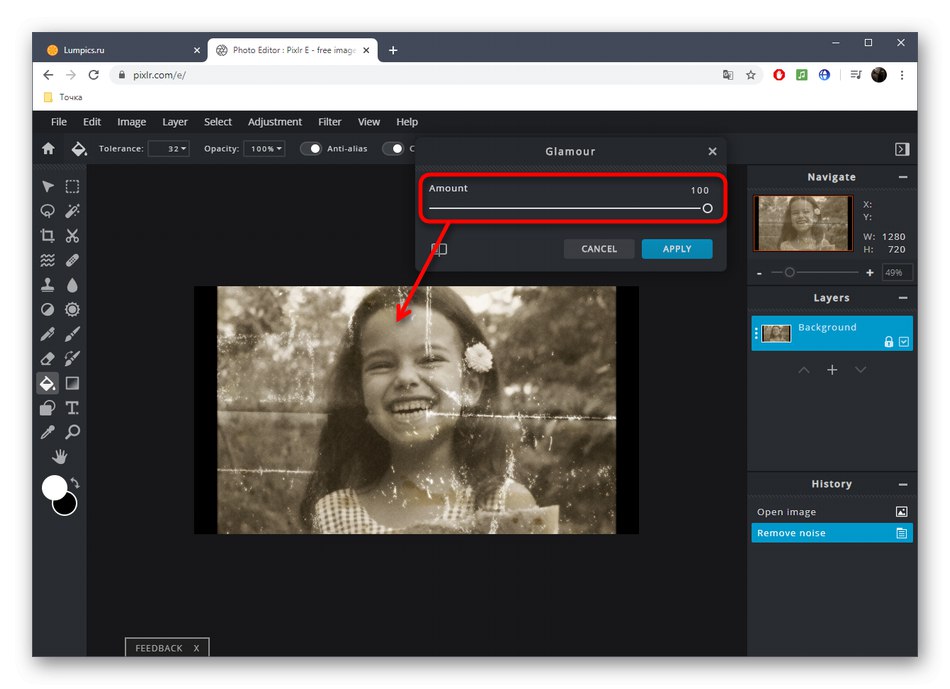
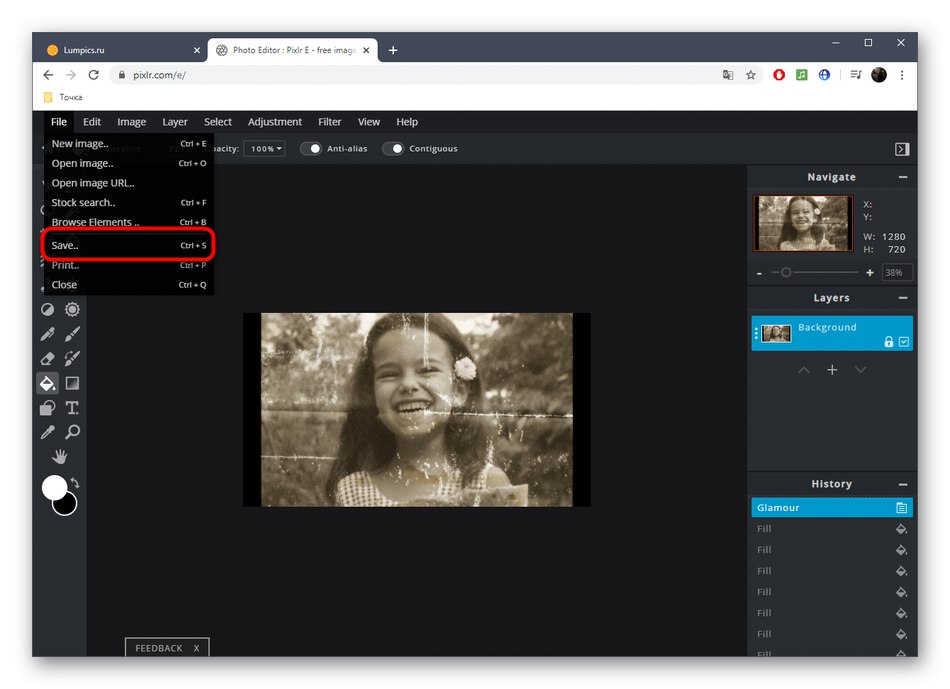
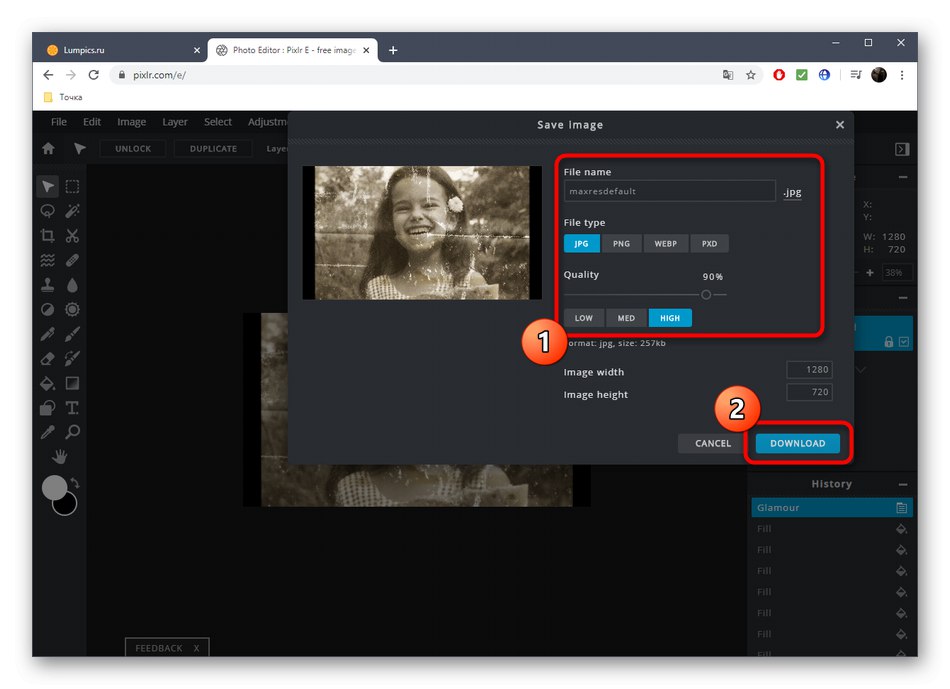
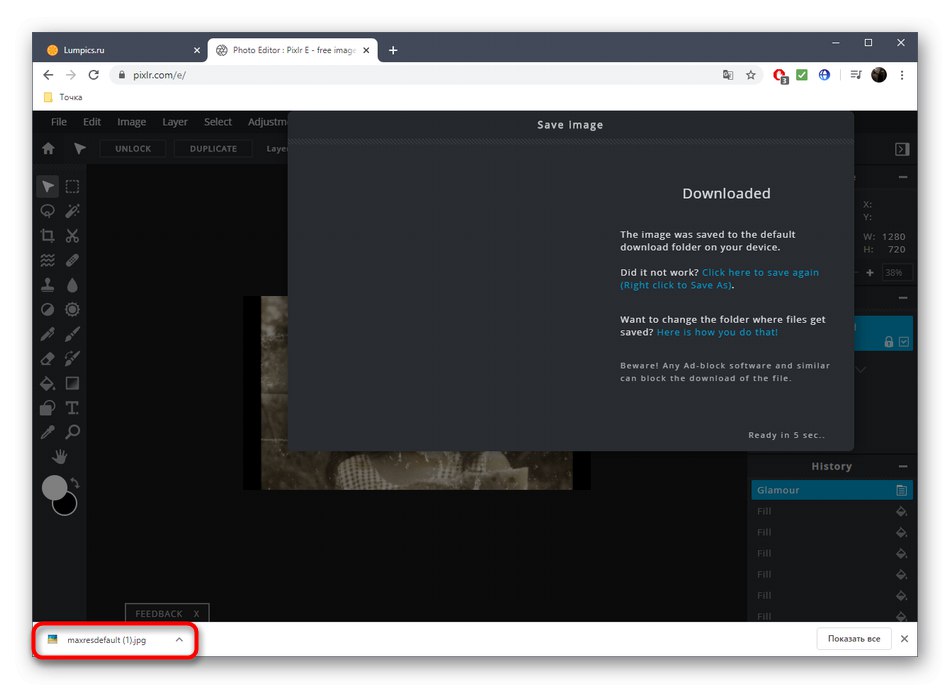
Metoda 3: BeFunky
BeFunky to kolejny zaawansowany edytor grafiki online. Jest tutaj kilka przydatnych opcji, które przydadzą się podczas przywracania obrazu, ale poradzenie sobie ze złożoną pracą będzie prawie niemożliwe ze względu na specyfikę implementacji niektórych narzędzi.
Przejdź do usługi online BeFunky
- Otwierając edytor BeFunky, wybierz sekcję "Otwarty" i znajdź tam opcję "Komputer".
- Po przesłaniu migawki otwórz sekcję "Podciąć" i wybierz tam znane już narzędzie „Klon”... Należy pamiętać, że wszystkie narzędzia oznaczone gwiazdką są dostępne do użytku w bezpłatnej wersji BeFunky, ale wtedy znak wodny zostanie umieszczony na samym zdjęciu.
- Ustaw rozmiar pędzla i twardość klonowania, a następnie wybierz element, który będzie używany jako źródło. Rozpocznij szkicowanie obszarów problemowych, jak pokazano wcześniej w analizie dwóch usług online.
- Dodatkowo zalecamy użycie „Flashspot”... Ta funkcja wyrówna ton świateł, aby dopasować je do całości. W naszym przypadku użyliśmy go do ukrycia białych plam.
- Zwróć uwagę na efekty i filtry. Niestety, nie ma narzędzia do automatycznego ulepszania lub usuwania szumów, jednak możesz znaleźć efekt, który Ci odpowiada, nakładając różne na zdjęcie.
- Po zakończeniu przejdź do zapisywania projektu.
- Ustaw nazwę, format, jakość i kliknij przycisk "Zapisać".
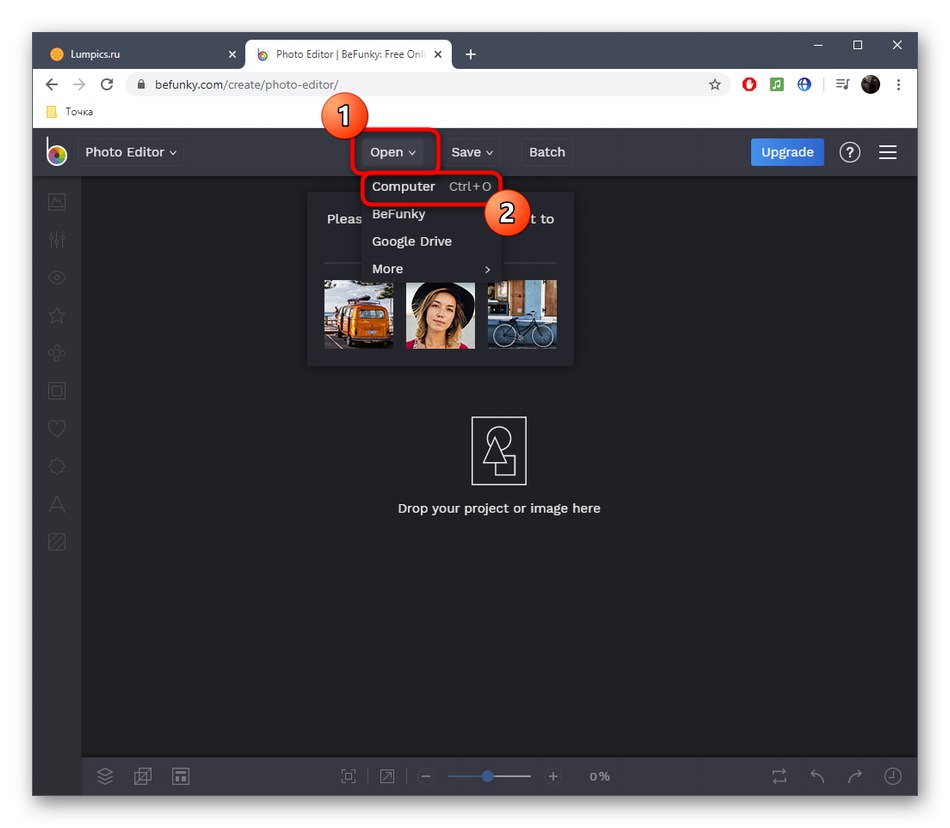
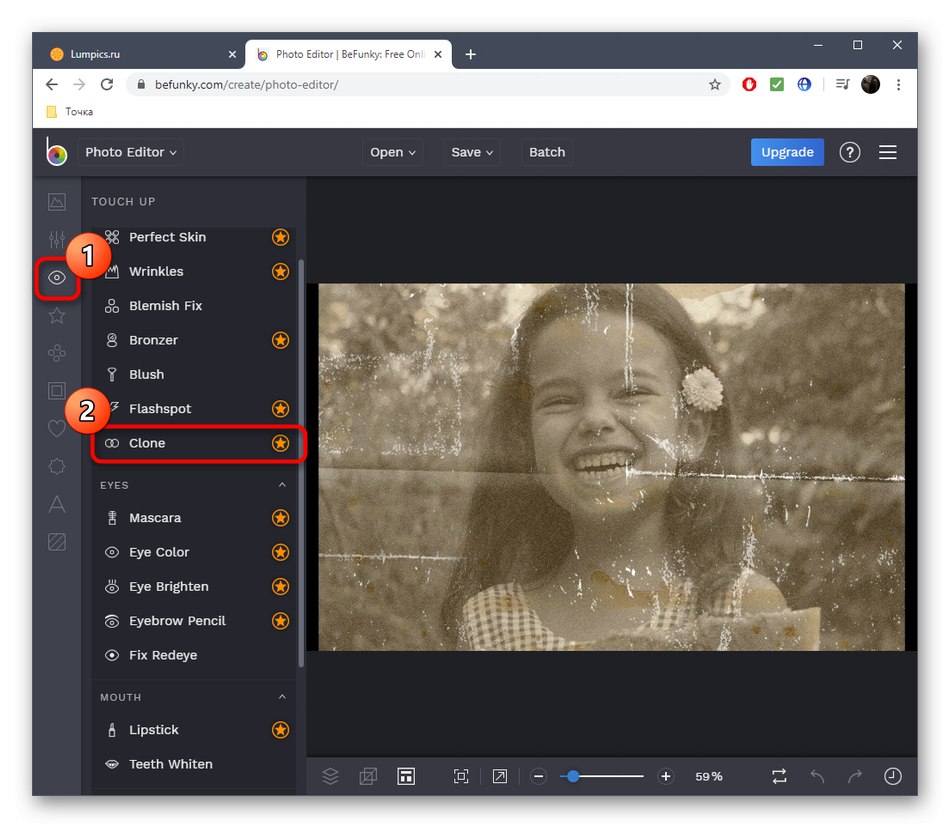
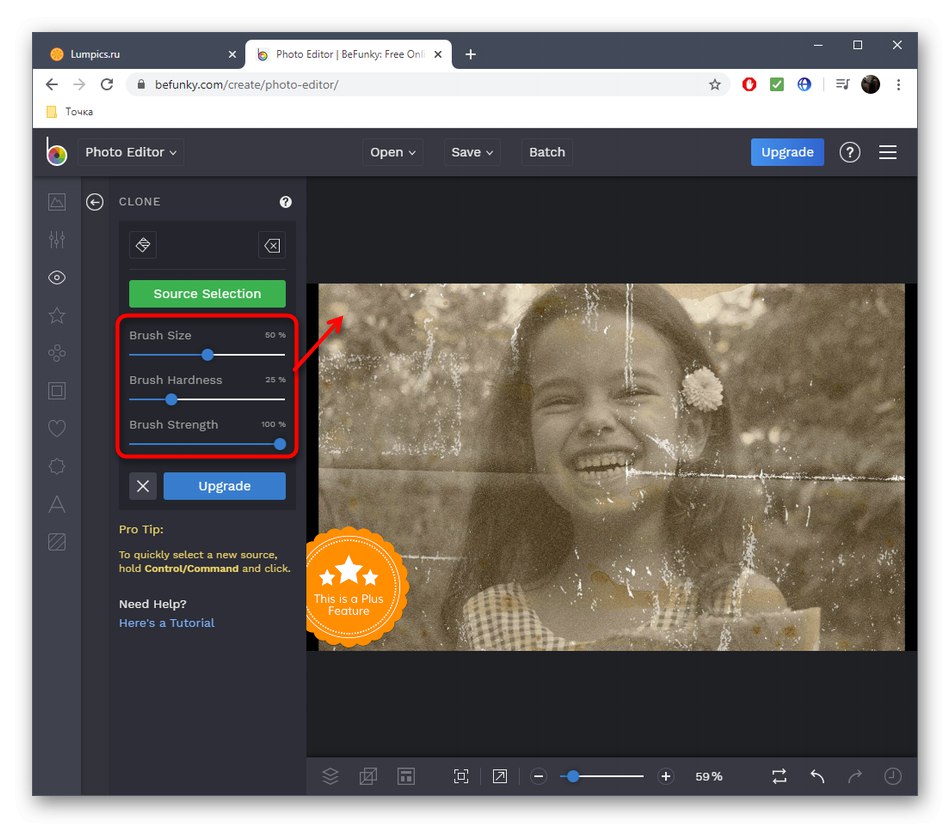
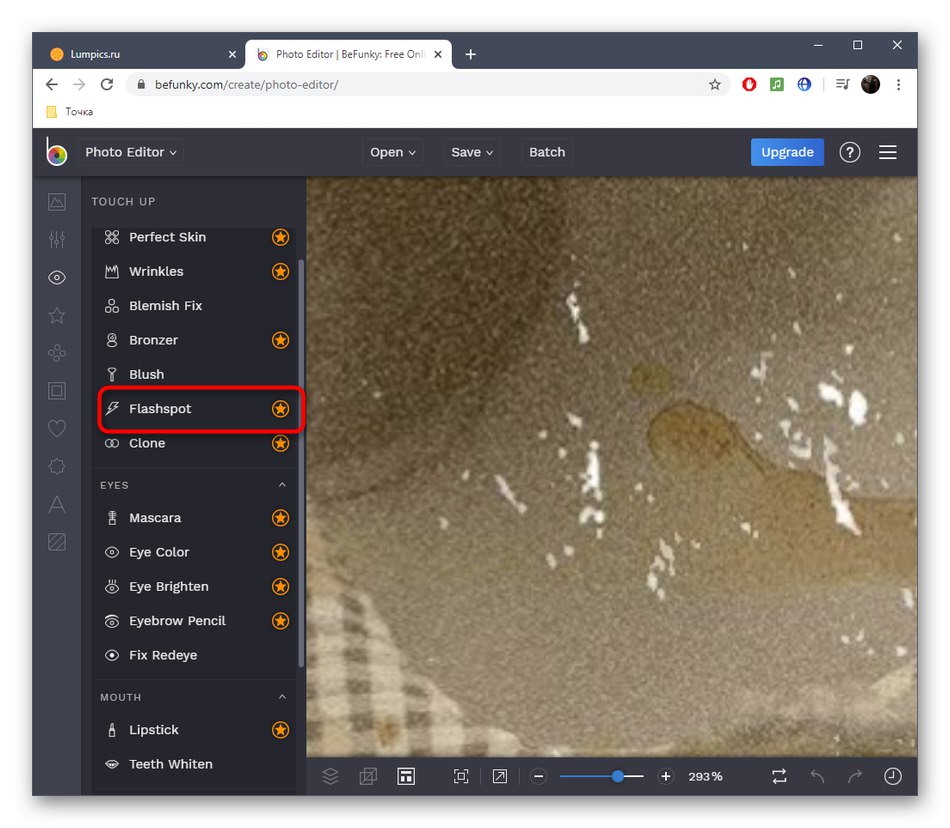
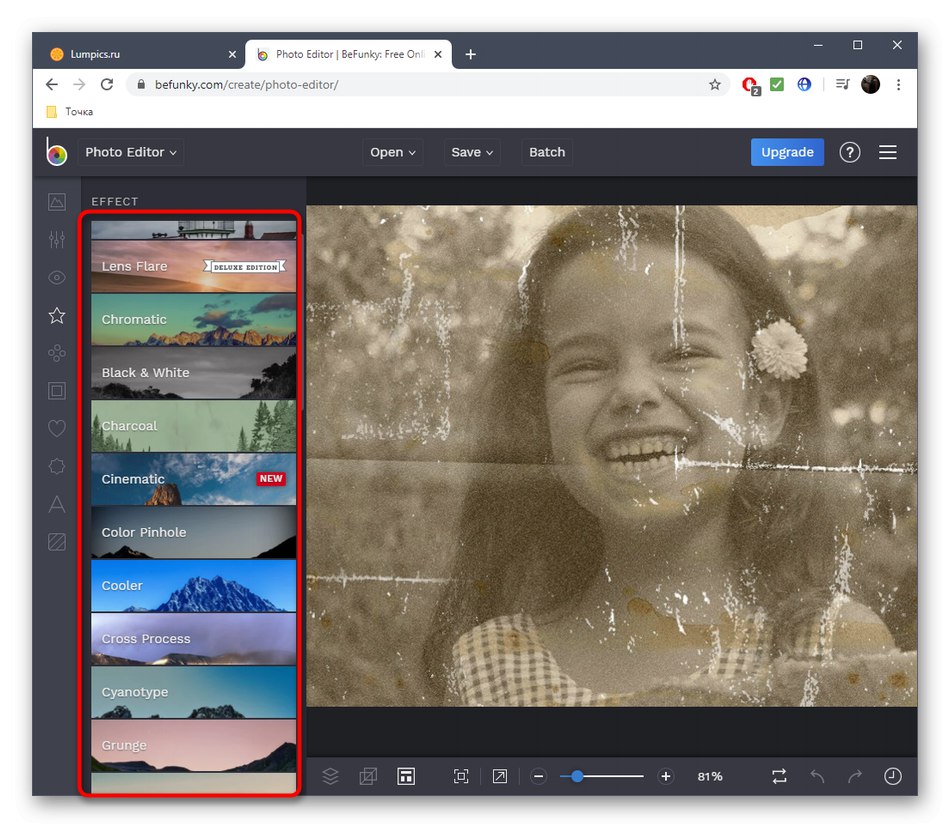
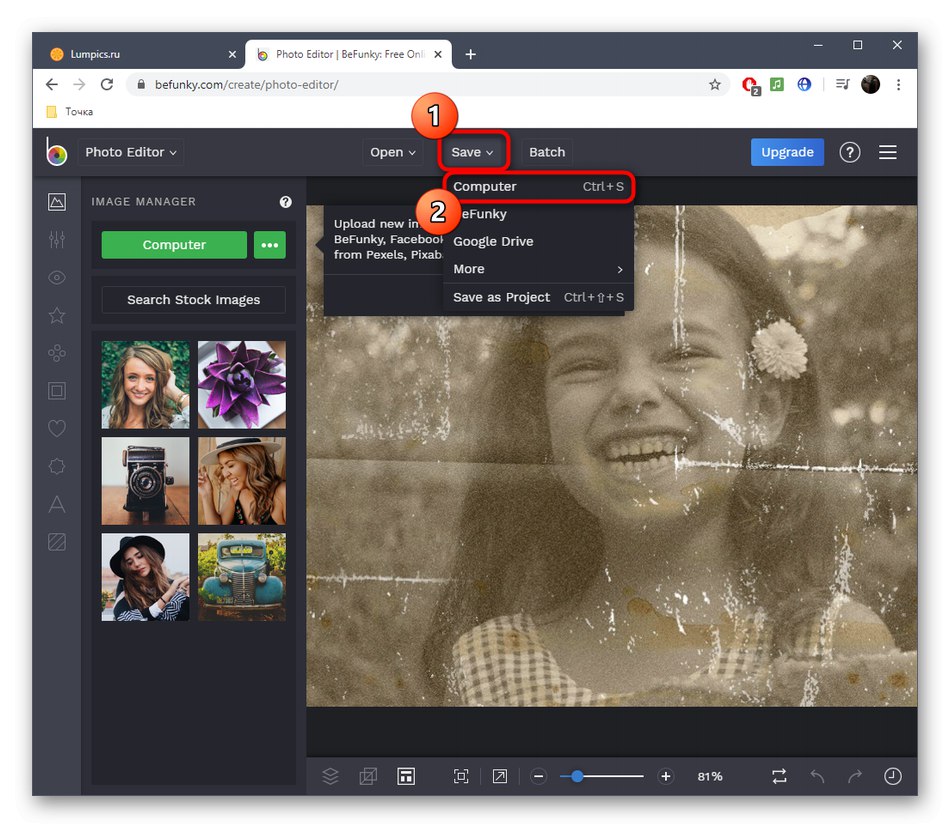
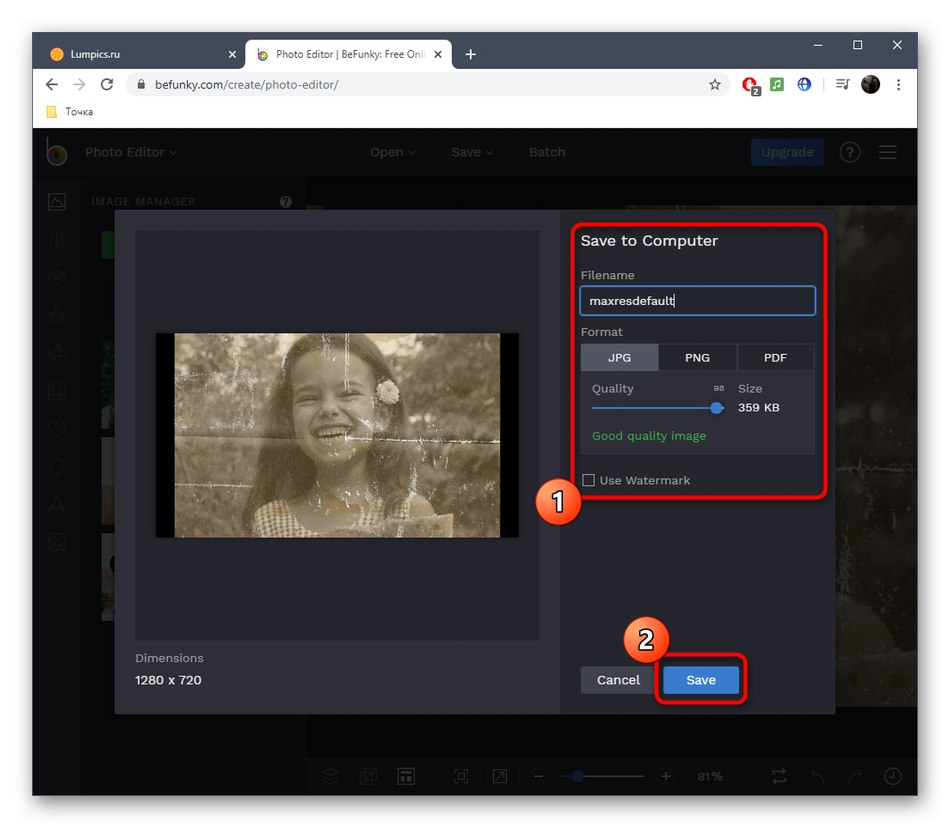
Redaktorzy graficzni online, wprawdzie radzą sobie z przywracaniem obrazów, ale tylko z niewielkimi uszkodzeniami. W przeciwnym razie nie można obejść się bez użycia specjalnego oprogramowania, które otwiera przed użytkownikiem ogromną liczbę różnych możliwości.
Więcej szczegółów:
Programy do odzyskiwania starych zdjęć
Przywracanie starych zdjęć w Photoshopie