Przywracanie starych zdjęć w Photoshopie
Stare zdjęcia pomagają nam poruszać się w czasie, gdy nie było lustrzanek cyfrowych, obiektywy szerokokątne i ludzie byli lepsi, a era jest bardziej romantyczna.
Takie zdjęcia mają często niski kontrast i wyblakłe kolory, a często z niedokładną obsługą na zdjęciu występują zakręty i inne defekty.
Podczas przywracania starego zdjęcia mamy przed sobą kilka zadań. Pierwszym jest pozbycie się wad. Drugim jest zwiększenie kontrastu. Trzeci to wyostrzyć szczegóły.
Materiał źródłowy do tej lekcji to:

Jak widać, obecne są wszystkie możliwe niedociągnięcia w obrazie.
Aby lepiej widzieć wszystkie z nich, musisz zdeaturować zdjęcie, naciskając CTRL + SHIFT + U.
Następnie utwórz kopię warstwy tła ( CTRL + J ) i przejdź do pracy.
Eliminacja wad
Naprawimy usterki za pomocą dwóch narzędzi.
W przypadku małych obszarów użyjemy "Pędzla przywracającego" i dużego retuszowanego przez "Patch" .
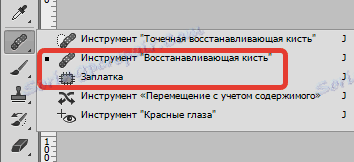
Wybierz narzędzie "Przywróć pędzel" i przytrzymując klawisz ALT , kliknij obszar obok defektu, który ma podobny odcień (w tym przypadku jasność), a następnie przenieś uzyskany wzór na defekt i kliknij ponownie. W ten sposób eliminujemy wszystkie drobne defekty na obrazie.

Praca jest dość żmudna, więc bądź cierpliwy.

Poprawka działa w następujący sposób: zakreślamy kursor wokół obszaru problemu i przeciągamy zaznaczenie do obszaru, w którym nie ma żadnych defektów.

Poprawka do usuwania defektów z tła.

Jak widać, na zdjęciu wciąż jest dużo hałasu i brudu.
Utwórz kopię górnej warstwy i przejdź do menu "Filter - Blur - Blur on the surface" .
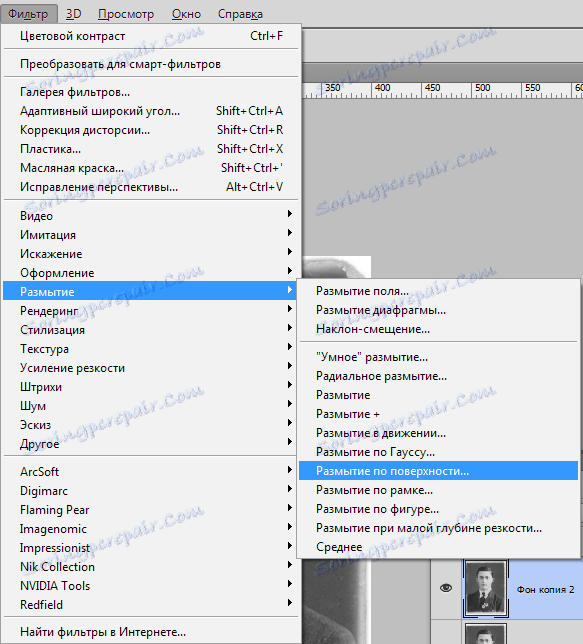
Ustaw filtr z grubsza jak na zrzucie ekranu. Ważne jest, aby wyeliminować hałas na twarzy i koszuli.
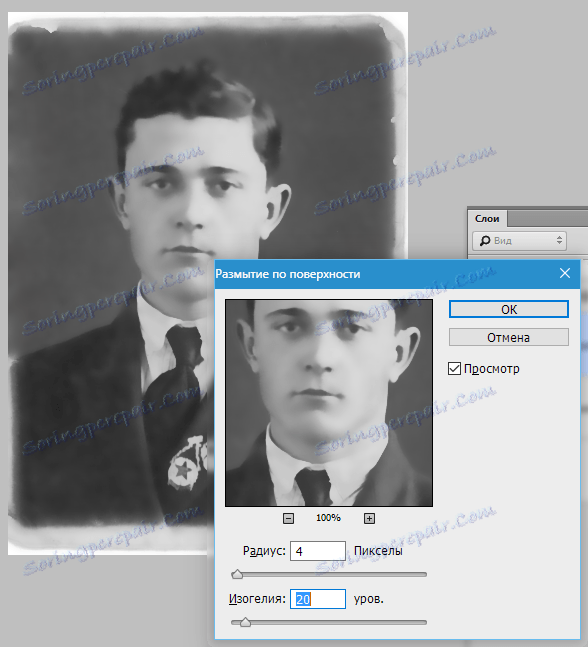
Następnie przytrzymaj ALT i kliknij ikonę maski na palecie warstw.
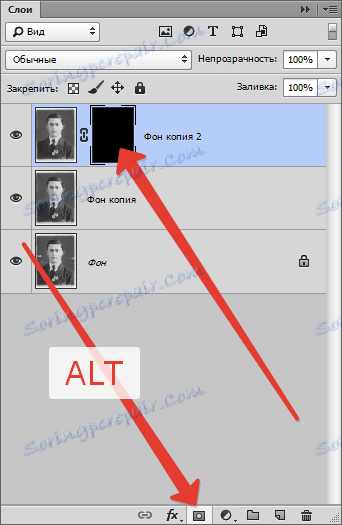
Następnie weź miękką okrągłą szczotkę z nieprzezroczystością 20-25% i zmień kolor główny na biały.

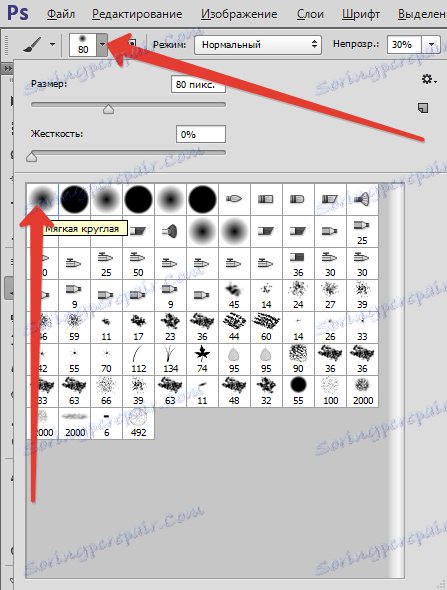
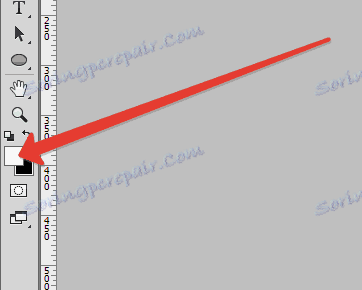

Za pomocą tego pędzla delikatnie przechodzimy przez twarz i kołnierzyk koszuli bohatera.
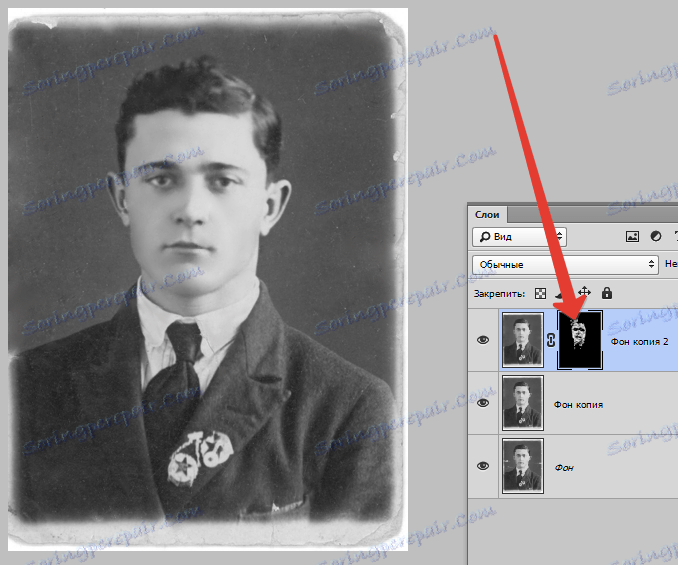
Jeśli chcesz wyeliminować drobne defekty w tle, najlepszym rozwiązaniem będzie całkowite zastąpienie go.
Utwórz wydruk warstwy ( CTRL + SHIFT + ALT + E ) i utwórz kopię wynikowej warstwy.
Wybierz tło za pomocą dowolnego narzędzia (Pióro, Lasso). Aby jak najlepiej zrozumieć, jak wybrać i wyciąć obiekt, pamiętaj przeczytaj ten artykuł . Informacje w nim zawarte pozwolą ci łatwo oddzielić bohatera od tła i nie będę musiał opóźniać lekcji.
Wybierz tło.

Następnie naciśnij SHIFT + F5 i wybierz kolor.
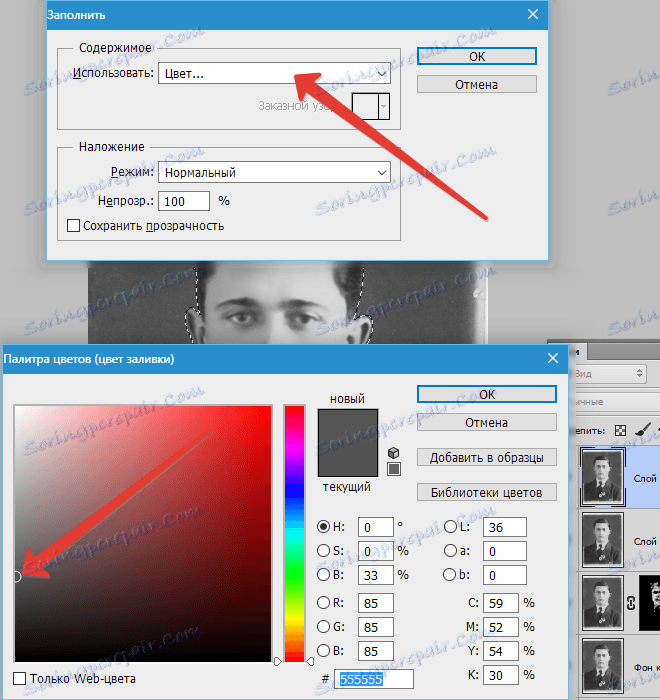
Kliknij OK wszędzie i odznacz ( CTRL + D ).

Zwiększ kontrast i czystość obrazu
Aby zwiększyć kontrast, użyj warstwy dopasowania "Poziomy" .
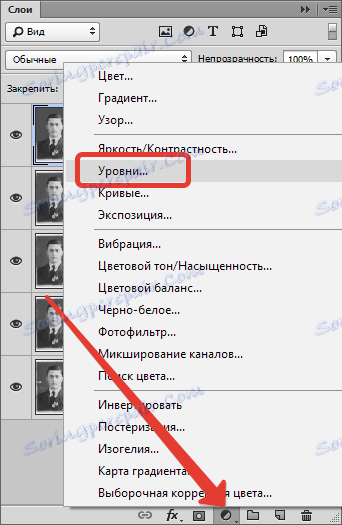
W oknie ustawień warstwy przeciągnij skrajne suwaki do środka, osiągając pożądany efekt. Możesz także grać za pomocą środkowego suwaka.
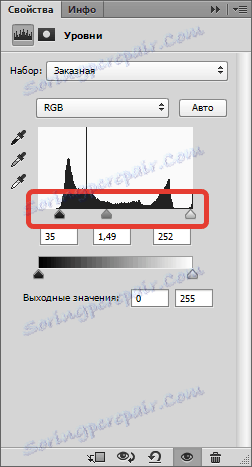

Klarowność obrazu zostanie zwiększona za pomocą filtra "Kontrast koloru" .
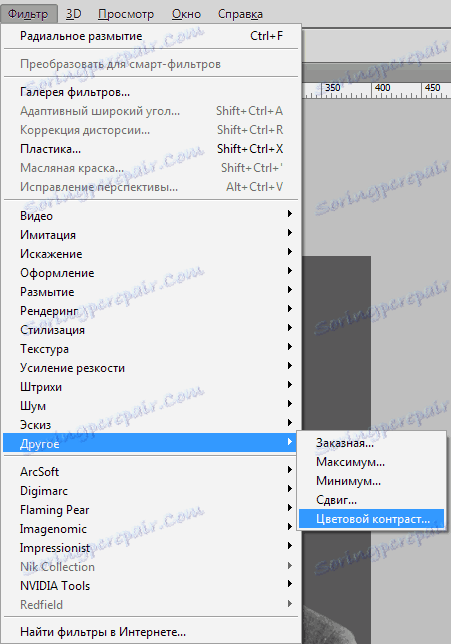
Ponownie utwórz odcisk wszystkich warstw, utwórz kopię tej warstwy i zastosuj filtr. Ustawiliśmy to tak, aby główne szczegóły pojawiły się i kliknij OK .
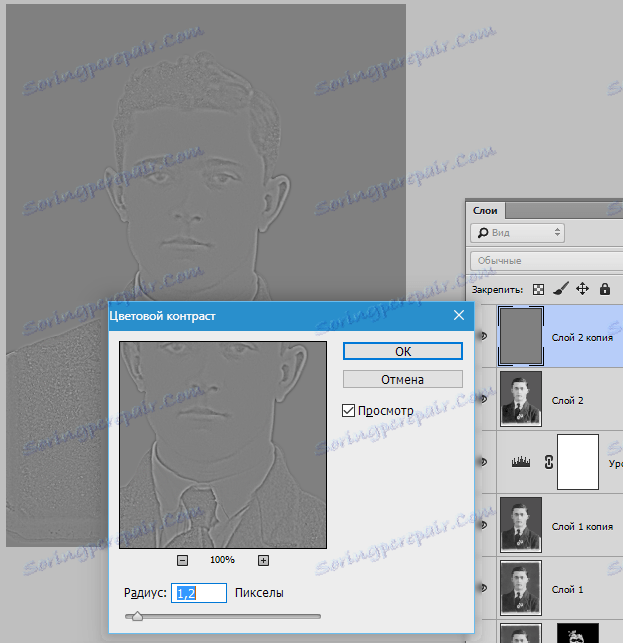
Zmień tryb nakładki na Overlap , a następnie utwórz czarną maskę dla tej warstwy (patrz wyżej), weź ten sam pędzel i przejdź przez kluczowe obszary obrazu.

Pozostaje tylko oprawić i rozjaśnić zdjęcie.
Wybierz narzędzie "Ramka" i odetnij niepotrzebne części. Po zakończeniu kliknij przycisk OK .
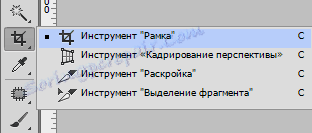
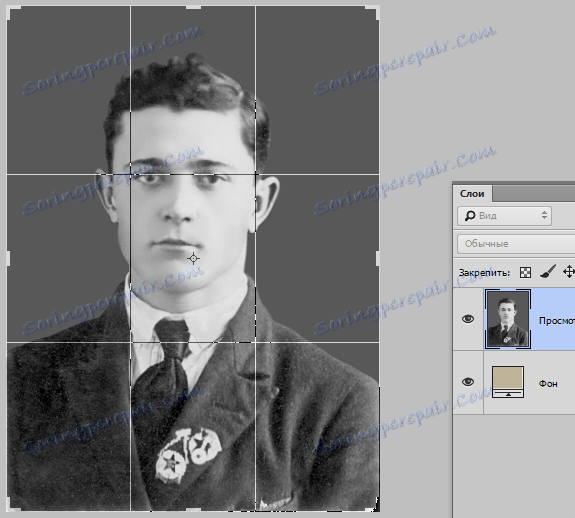
Będziemy malować zdjęcia za pomocą warstwy dopasowania "Balans kolorów" .
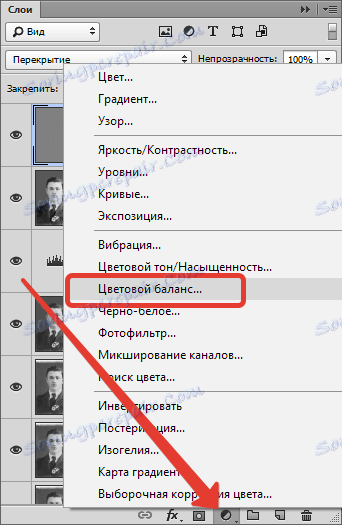
Dostosuj warstwę, osiągając efekt, tak jak na zrzucie ekranu.


Kolejna mała sztuczka. Aby zdjęcie stało się bardziej naturalne, utwórz kolejną pustą warstwę, naciśnij SHIFT + F5 i wypełnij ją 50% szarością .
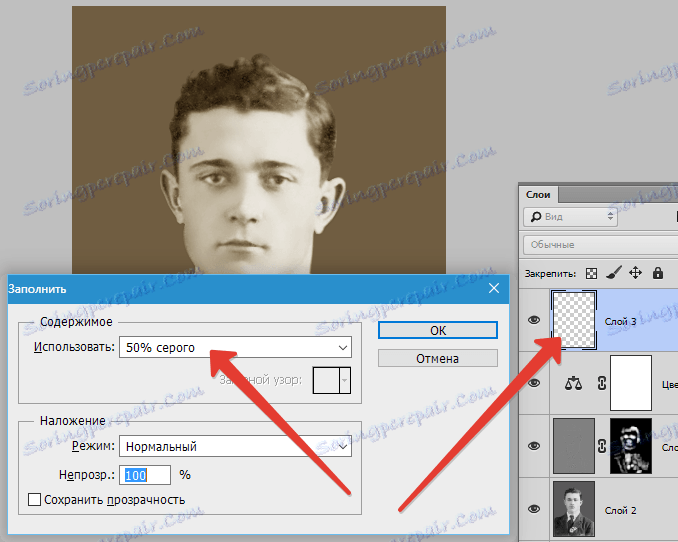
Zastosuj filtr "Dodaj szum" .
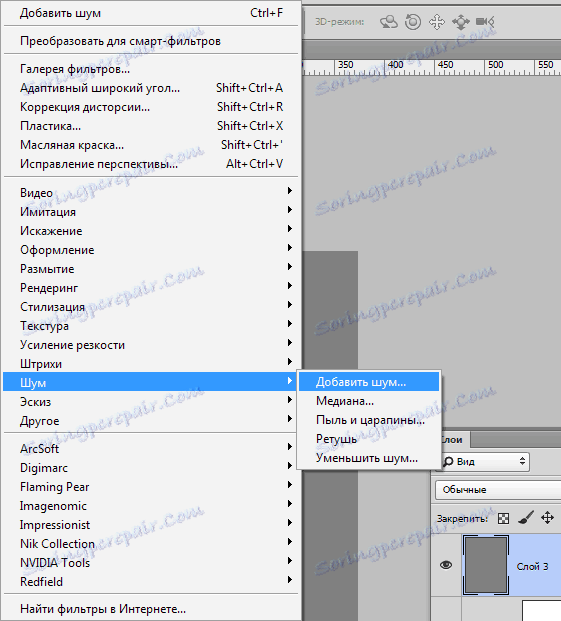
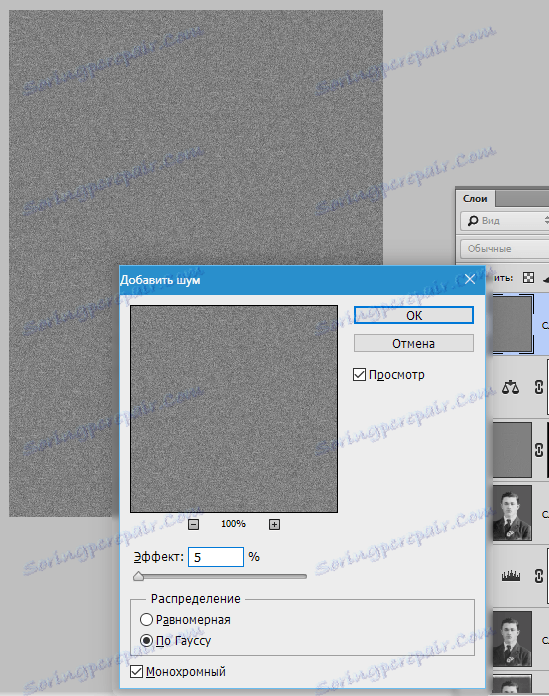
Następnie zmień nakładający się tryb na "Miękkie światło" i zmniejsz krycie warstwy do 30-40% .
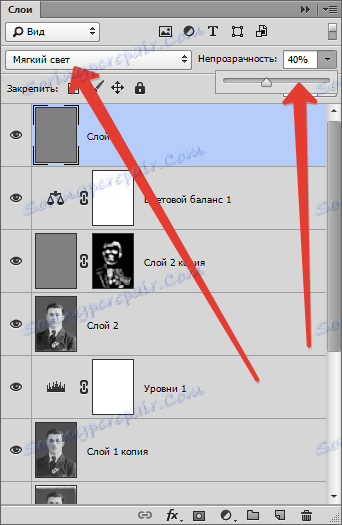
Spójrzmy na wyniki naszych wysiłków.

Możesz się tu zatrzymać. Zdjęcie, które przywróciliśmy.
W tej lekcji pokazano podstawowe techniki retuszowania starych fotografii. Za ich pomocą można z powodzeniem odtwarzać zdjęcia dziadków.
